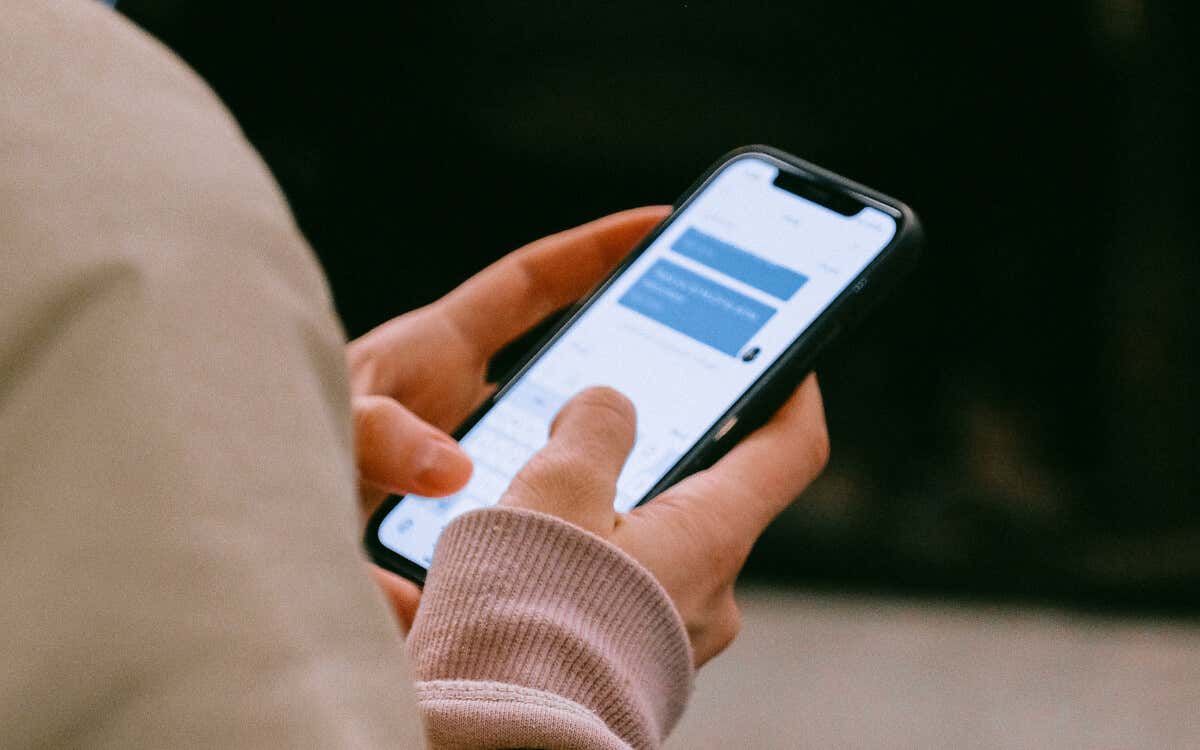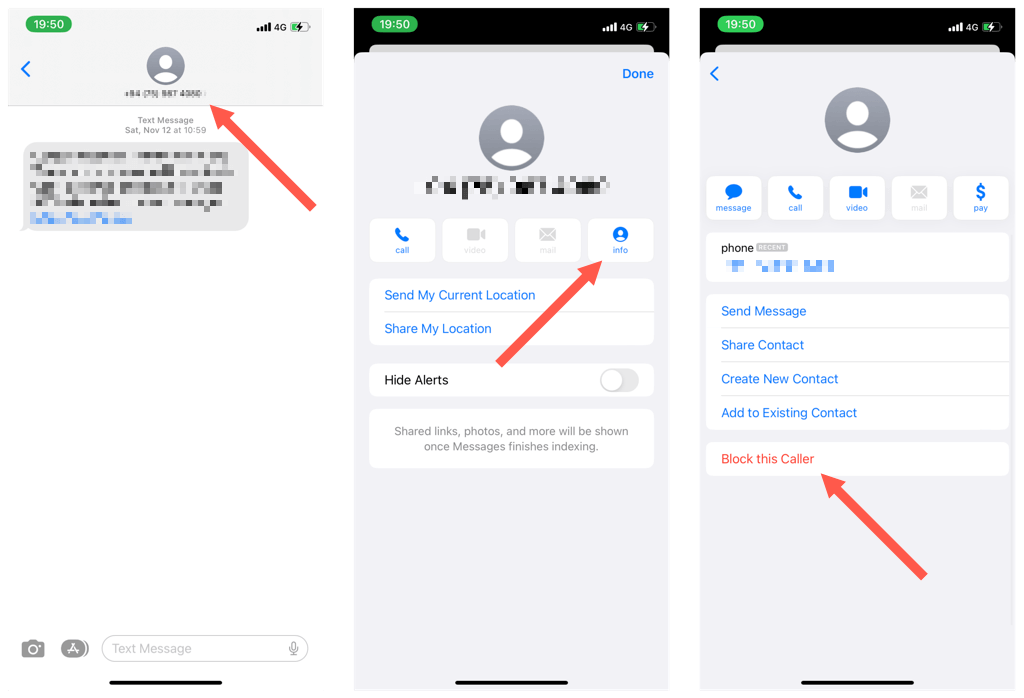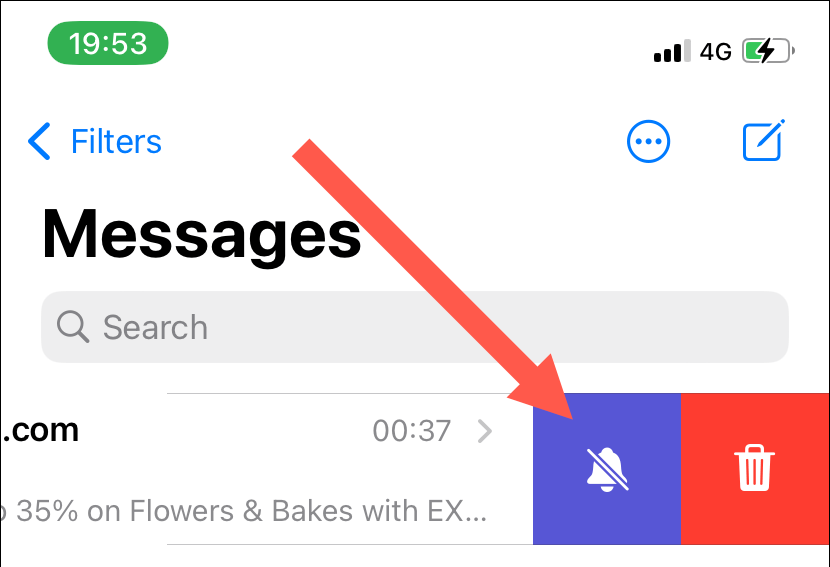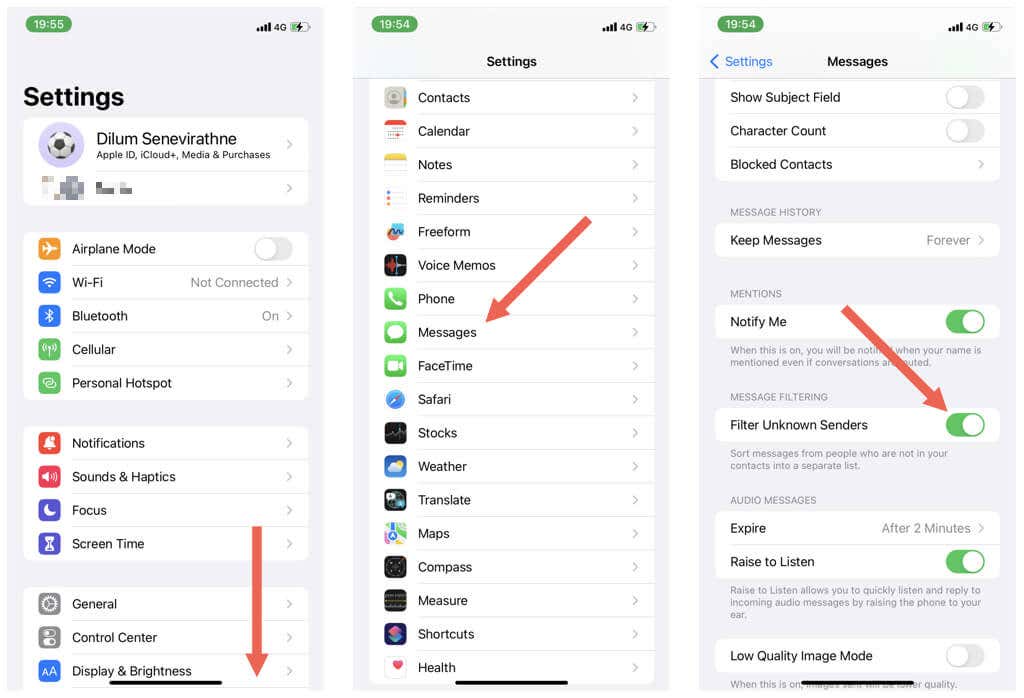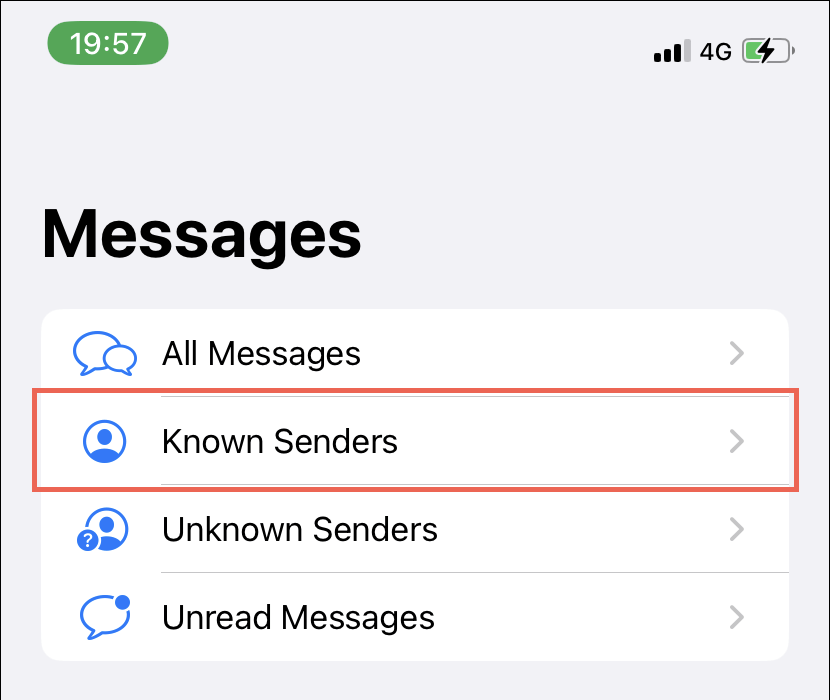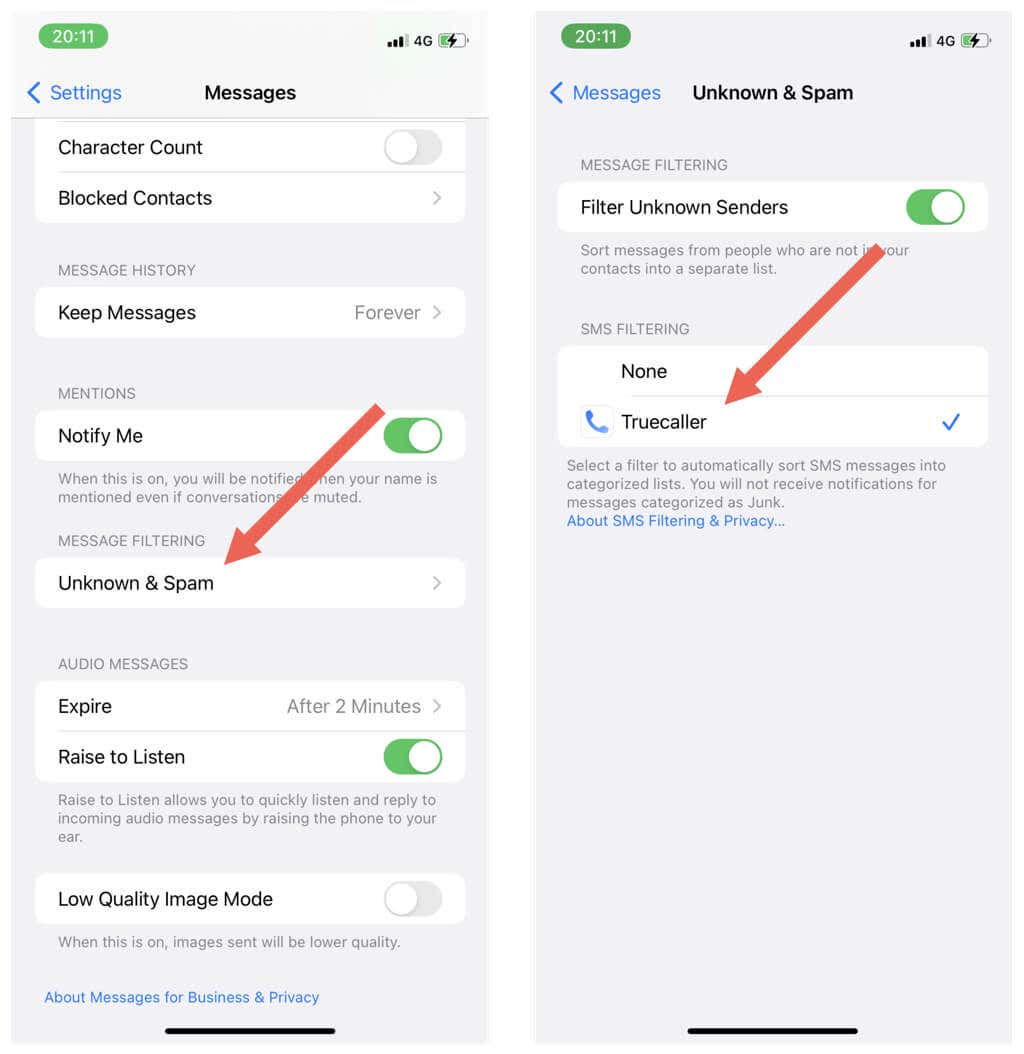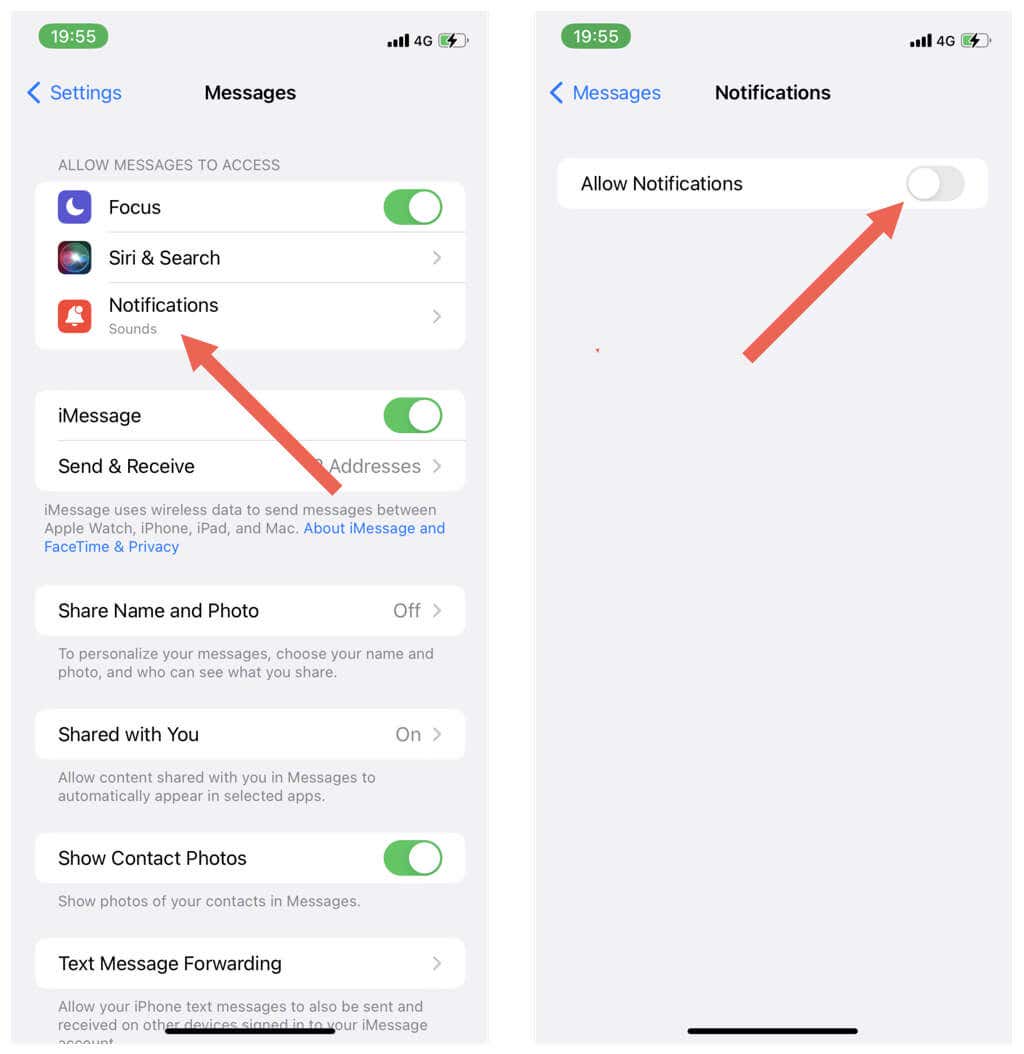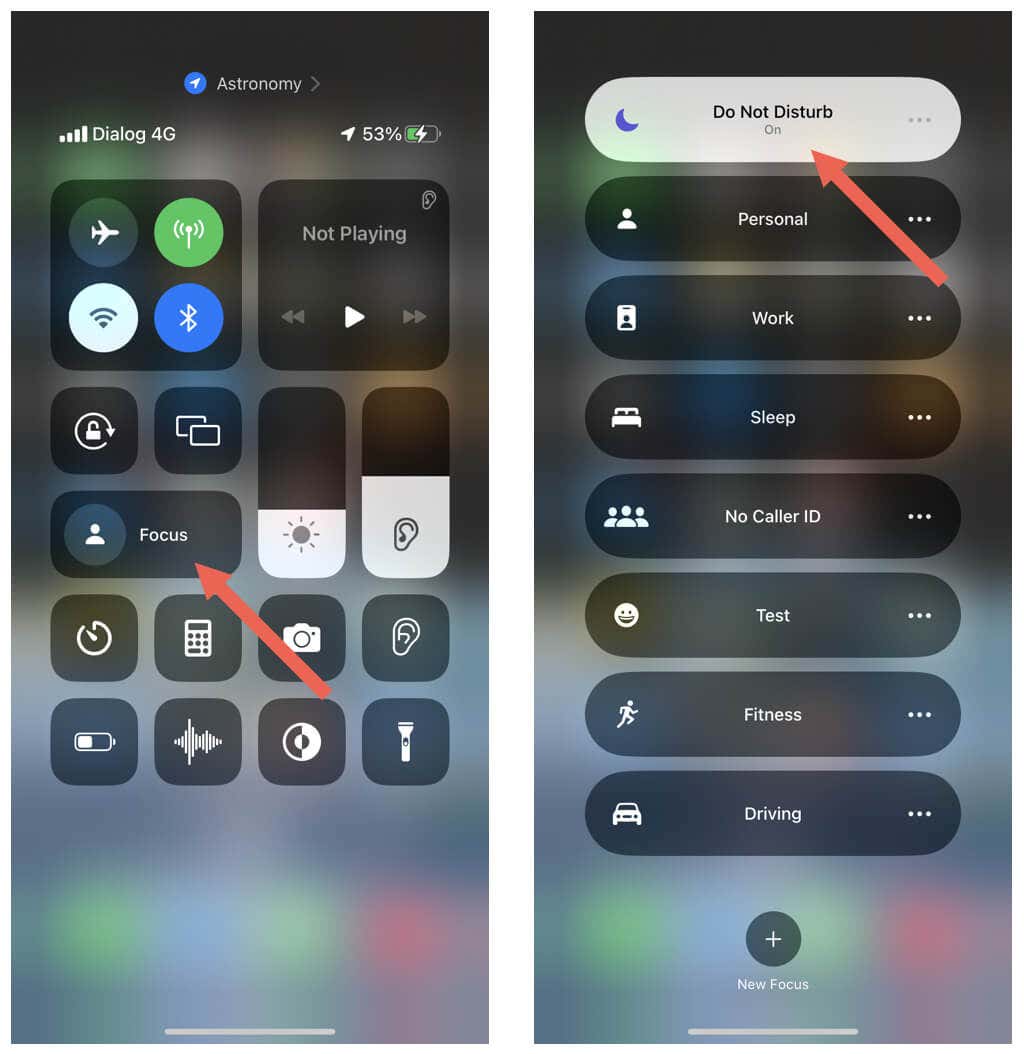In subtle and not-so-subtle ways
If you use an Apple iPhone or iPad, you’ll receive lots of texts via iMessage and SMS over the course of each day. However, not all of them require your attention.
If you want to block spam messages from telemarketers, limit distractive alerts while working or studying, or stop receiving texts from a particular sender, you’ve got multiple methods to deal with that. This tutorial will walk you through each possible way to block text messages on the iPhone and iPad.
Add the Sender to Your iPhone’s Blocklist
The quickest way to block texts on an iPhone or iPad involves adding the sender to its built-in block list.
However, that will also stop all incoming cellular and FaceTime calls from the blocked contact or number. If that’s not an issue:
- Open the Messages app on your iOS or iPadOS device.
- Tap the conversation thread of the sender you want to block.
- Tap the contact name or phone number at the top of the screen.
- Tap the Info button.
- Tap Block This Caller.
- Tap Block Contact.
If you want to unblock messages and calls from a particular contact or number later, you must:
- Open the Settings app.
- Scroll down and tap Messages.
- Tap Blocked Contacts.
- Swipe the contact name or phone number to the left.
- Tap Delete.
Mute Message Alerts From a Person
If you don’t want to block incoming phone calls from a sender, an ideal alternative is to mute incoming text alerts. To do that:
- Open the Messages app.
- Swipe the conversation you want to mute to the left.
- Tap the bell-shaped Mute icon.
A muted conversation displays a Mute symbol next to it. If you want to unmute alerts for the contact or number, just swipe the thread again to the left and tap the Unmute icon.
Activate Filters for the Messages App
If you receive a constant stream of regular spam, you can choose to filter incoming texts and skip seeing messages from unknown senders. To activate filters for Messages for iPhone and iPad:
- Open the Settings app on your iOS or iPadOS device.
- Scroll down and tap Messages.
- Turn on the switch next to Filter Unknown Senders.
Next, open the Messages app, and you’ll see a list of filters. Tap Known Senders to view messages from senders in your address book only.
If you want to view messages from unknown senders, re-visit the filter list—tap Filters on the top left of the screen—and tap Unknown Senders.
Use Third-Party Filtering Service (iPhone Only)
Third-party call identification apps—such as Truecaller and Hiya—are capable of proactively blocking unwanted spam messages on your iPhone. However, these apps require unrestricted access to the Messages, Phone, and Contacts apps, which may compromise your privacy.
If you want to go ahead regardless, here’s how you can use Truecaller to block spam texts as an example:
- Install Truecaller via the App Store.
- Open Truecaller, authenticate your phone number, and follow all onscreen instructions to set up the app on your iPhone.
- Open the Settings app and tap Messages.
- Enter the Unknown & Spam category.
- Turn on the switch next to Filter Unknown Senders and activate Truecaller.
That should prompt Truecaller to use built-in filters to categorize messages from known spammers into a Junk category.
Block Text Alert Notifications
If you wish to block all incoming text alerts on your iPhone or iPad, you can disable notifications for the Messages app. To do that:
- Open the Settings app and tap Messages.
- Tap Notifications.
- Turn off the switch next to Allow Notifications.
Alternatively, swipe a text message notification on the iPhone’s Lock Screen or Notification Center and tap Deliver Quietly.
To reactivate text message alerts, go back to Settings > Messages > Notifications and enable Allow Notifications.
Activate Do Not Disturb
Do Not Disturb is a built-in iOS feature that blocks not only texts but also calls and notifications, and activating it is the best approach to cutting down distractions and staying focused. Here’s how you can enable it:
- Swipe down from the top right of the screen to open the Control Center. If you use an iPhone with a Home button, swipe up from the screen’s bottom.
- Tap and hold the Focus icon.
- Select Do Not Disturb.
With Do Not Disturb active, you’ll continue to receive text and app notifications, but to the Notification Center. Phone calls will be sent to voicemail. To deactivate Do Not Disturb, just tap the Focus icon on the Control Center again.
Alternatively, you can use a Focus profile on your iPhone or iPad for better control over notifications. Check our guide to setting up and using Focus on iPhone and iPad to learn more.
Start Blocking Unwanted Texts on iPhone and iPad
As you just saw, you’ve got several approaches to dealing with unwanted texts on the iPhone and iPad. To recap, the most straightforward method is to block the sender outright, but if you want to be more subtle, consider muting chats. Activate the Messages app’s filters or install a third-party identifier to avoid persistent spam messages. Finally, if you want to avoid all incoming messages (and other alerts), disable text alerts or activate Do Not Disturb.