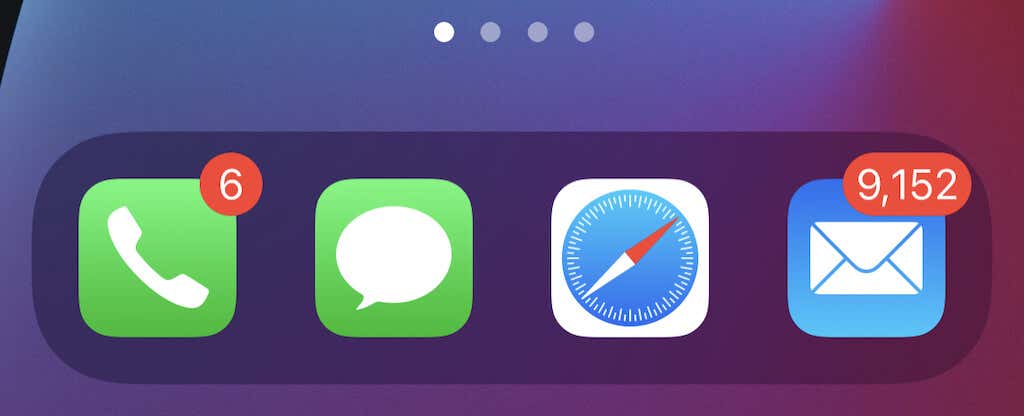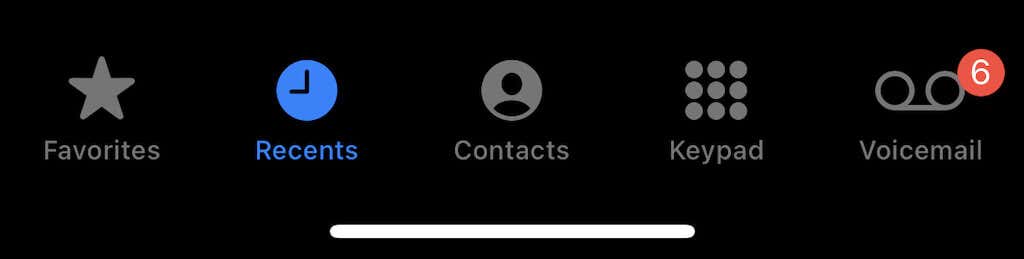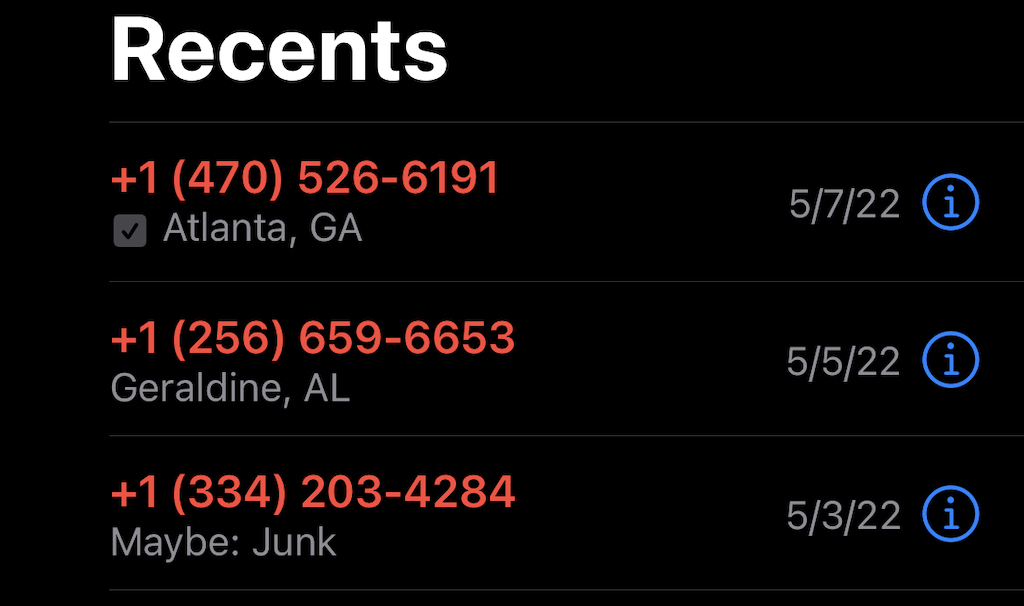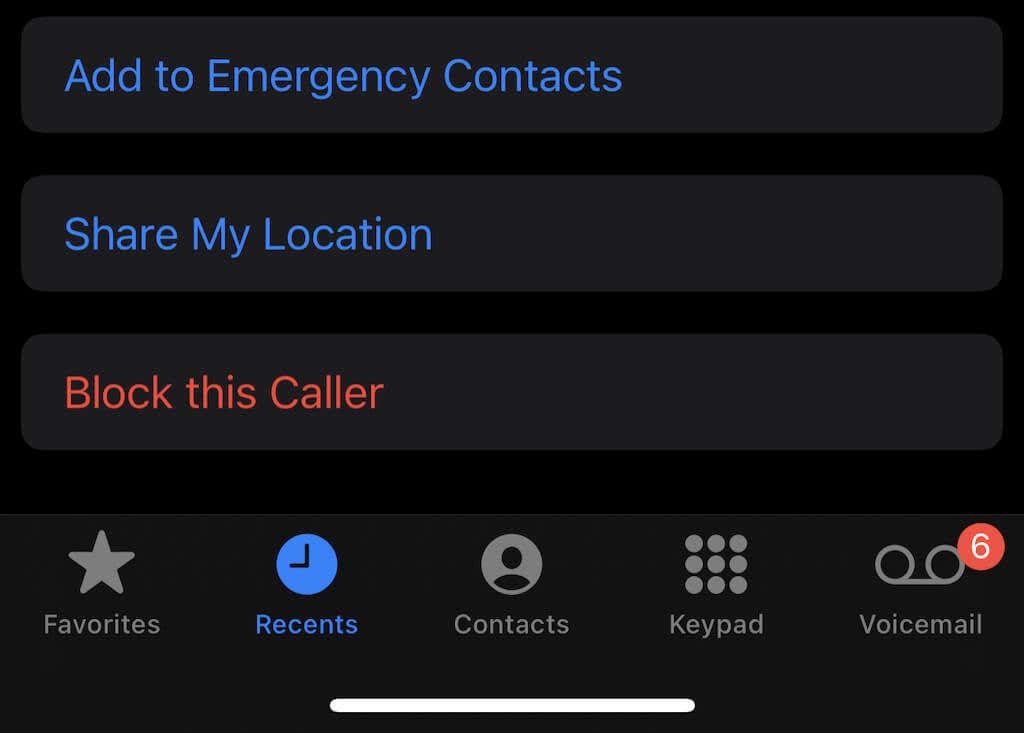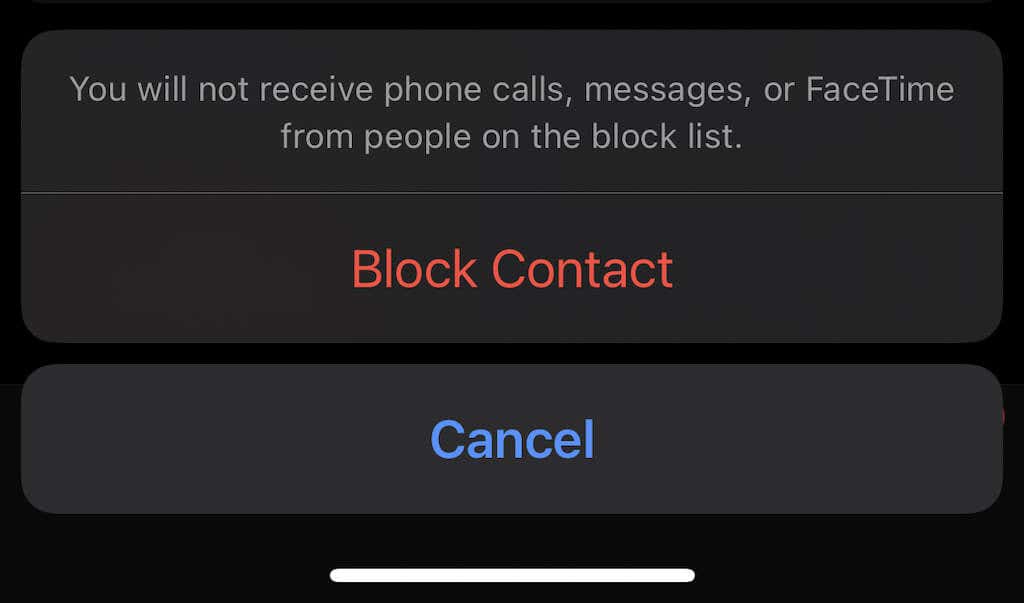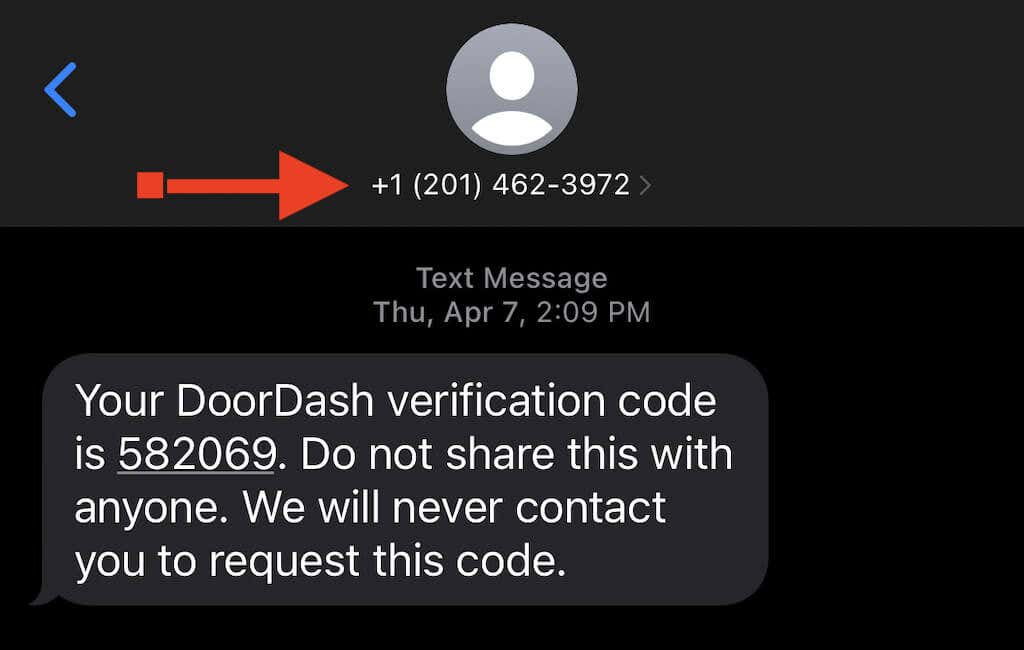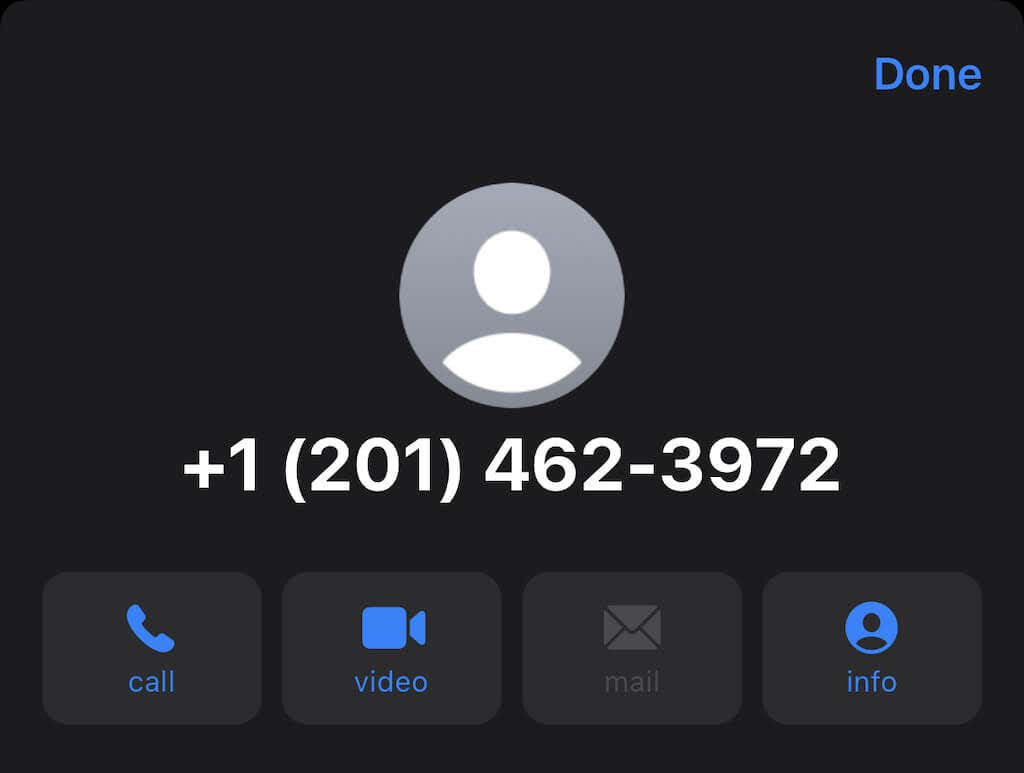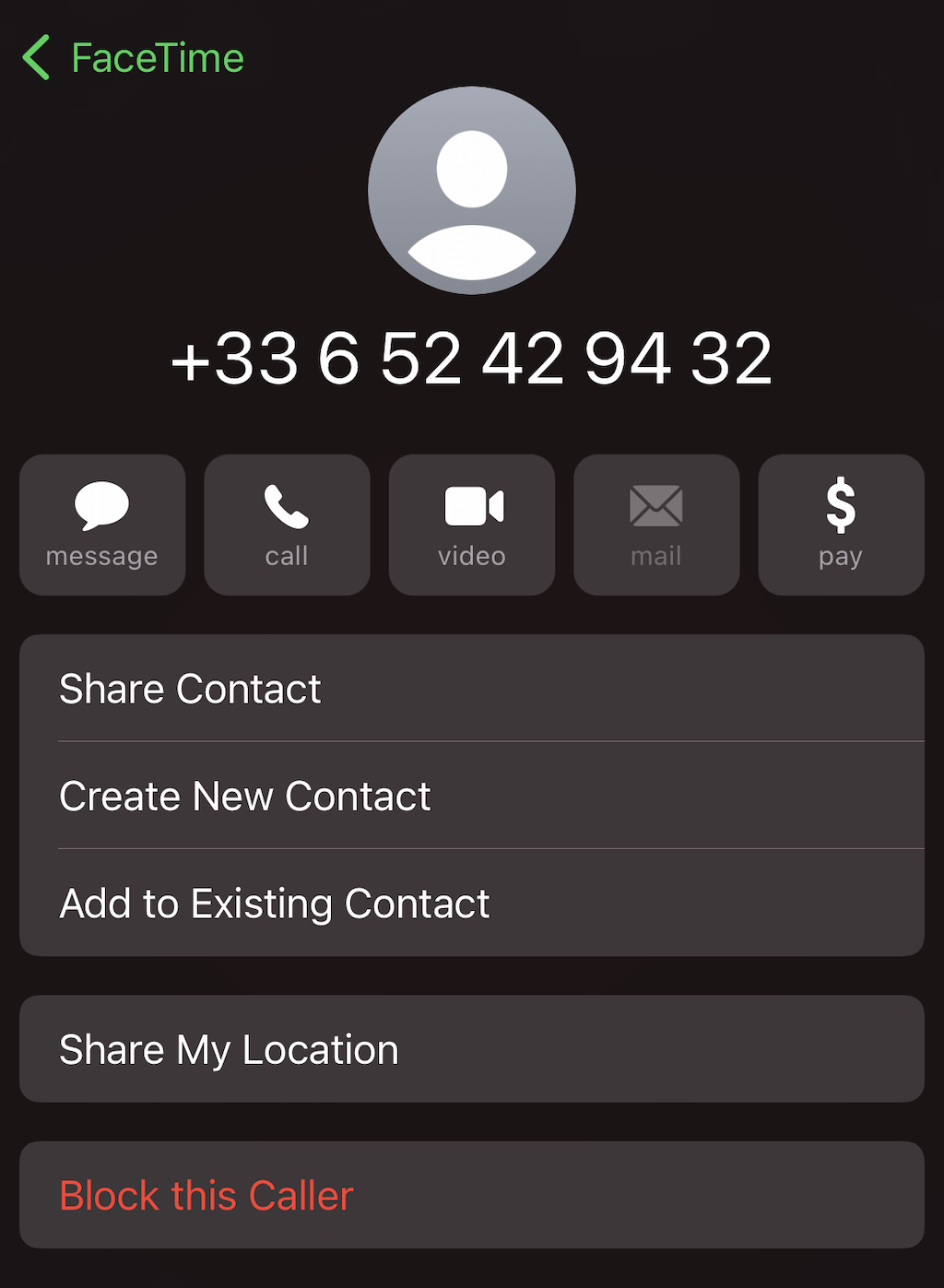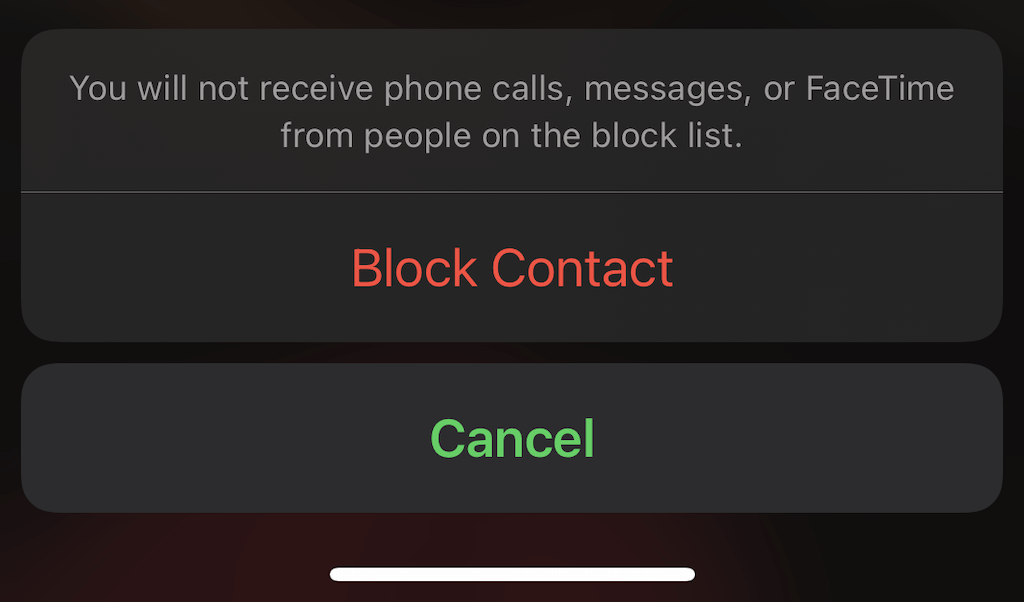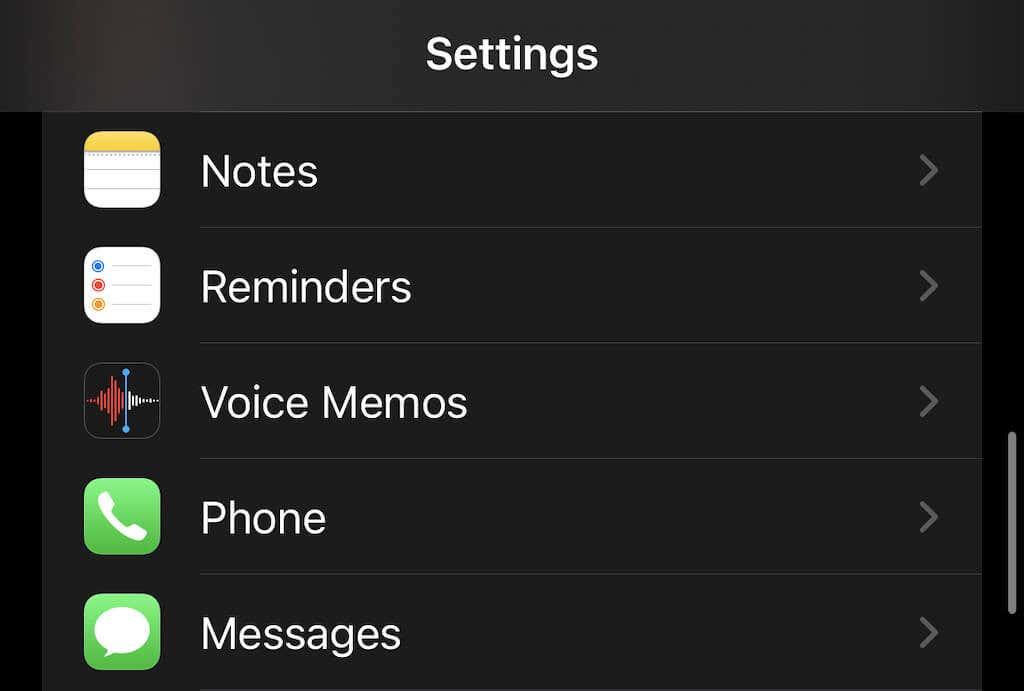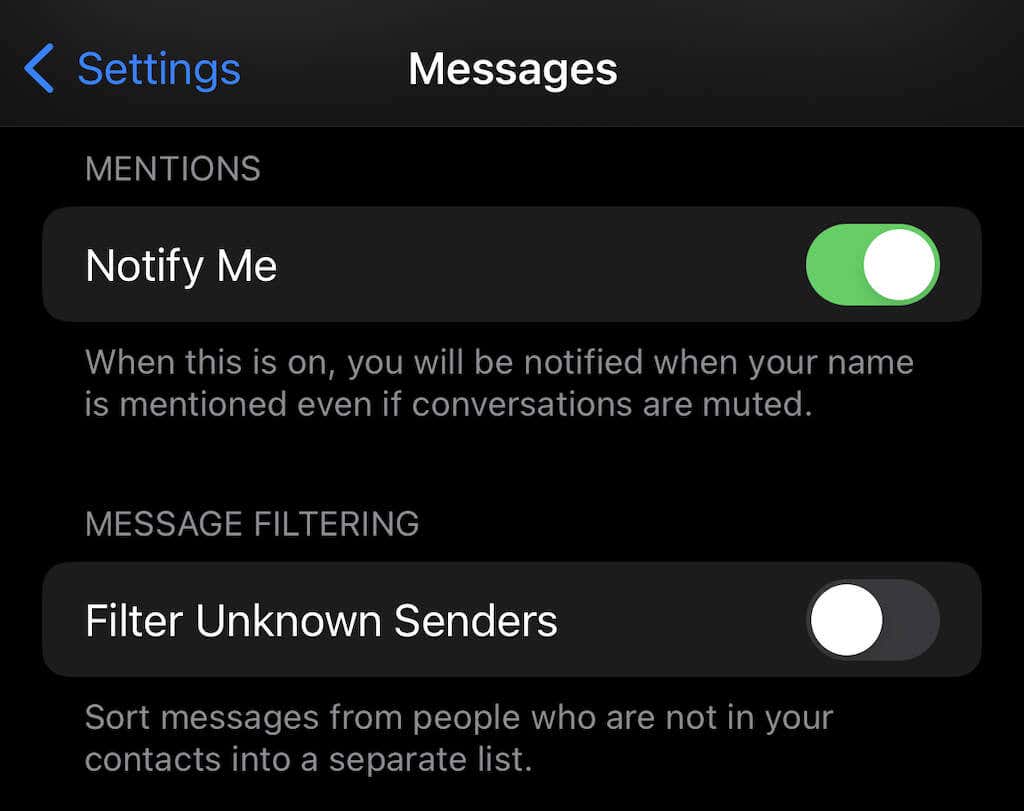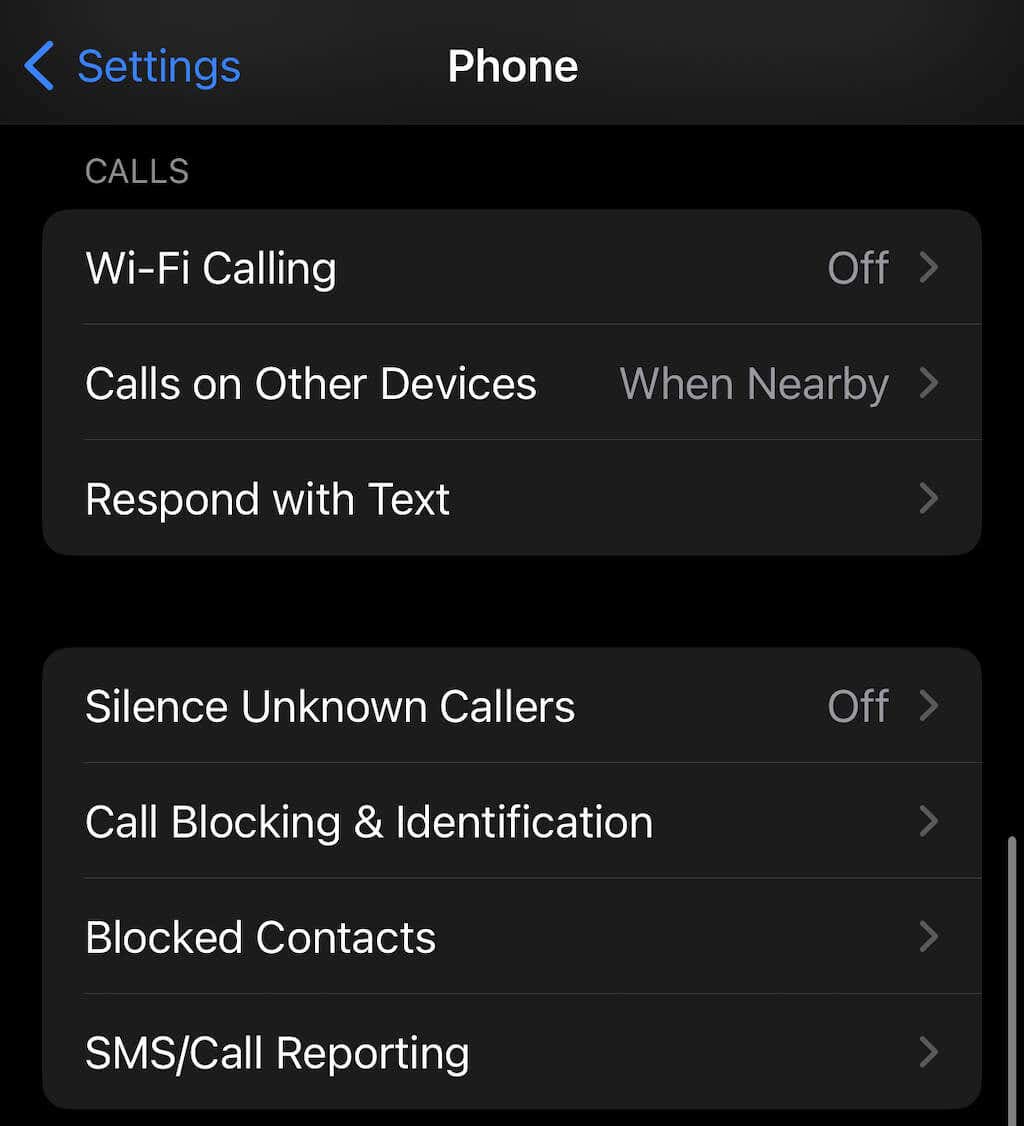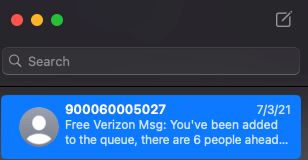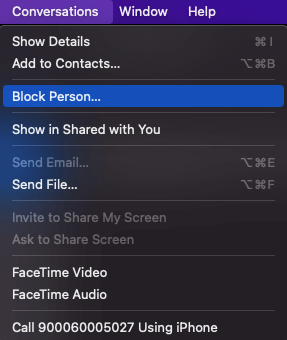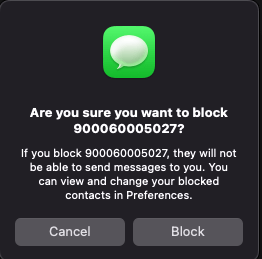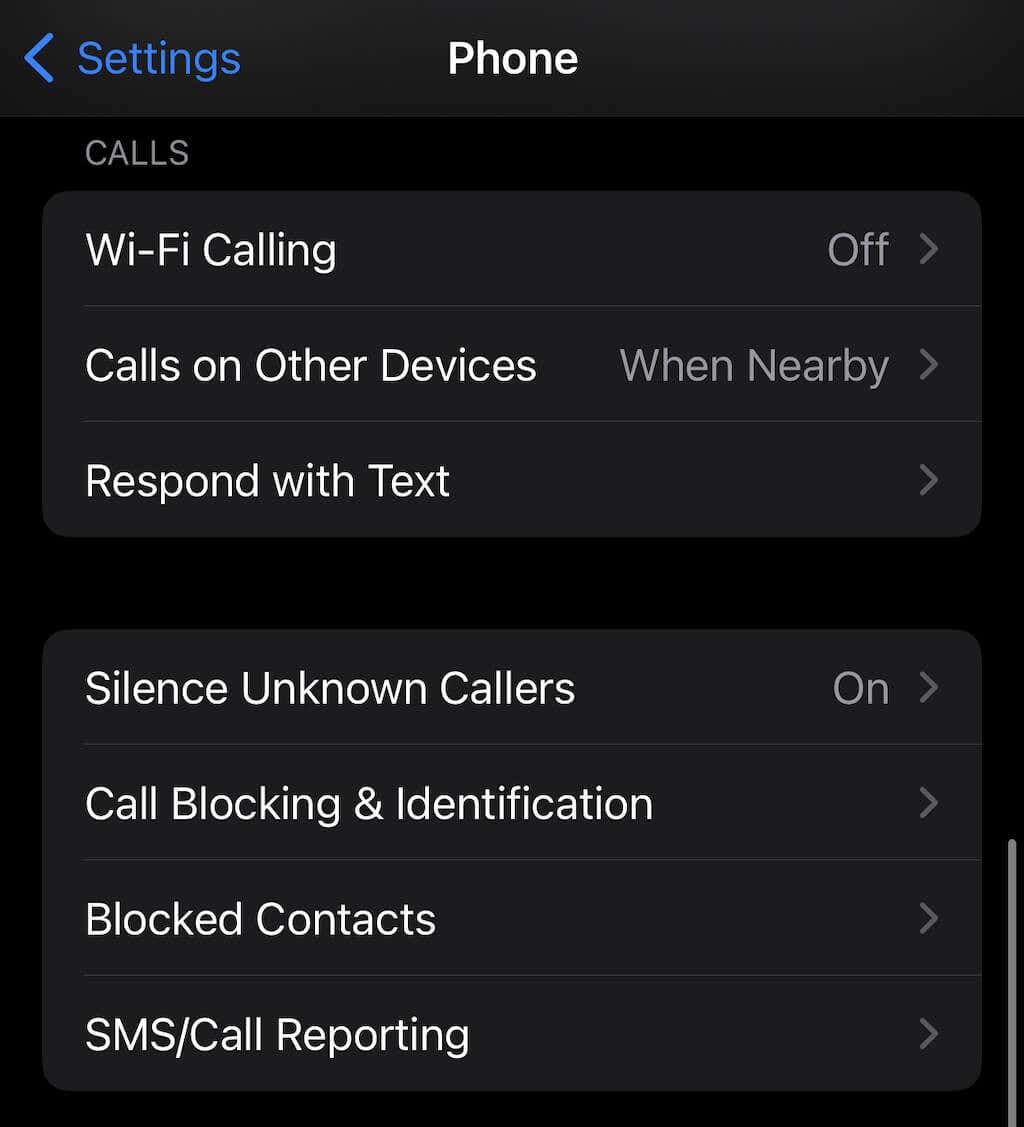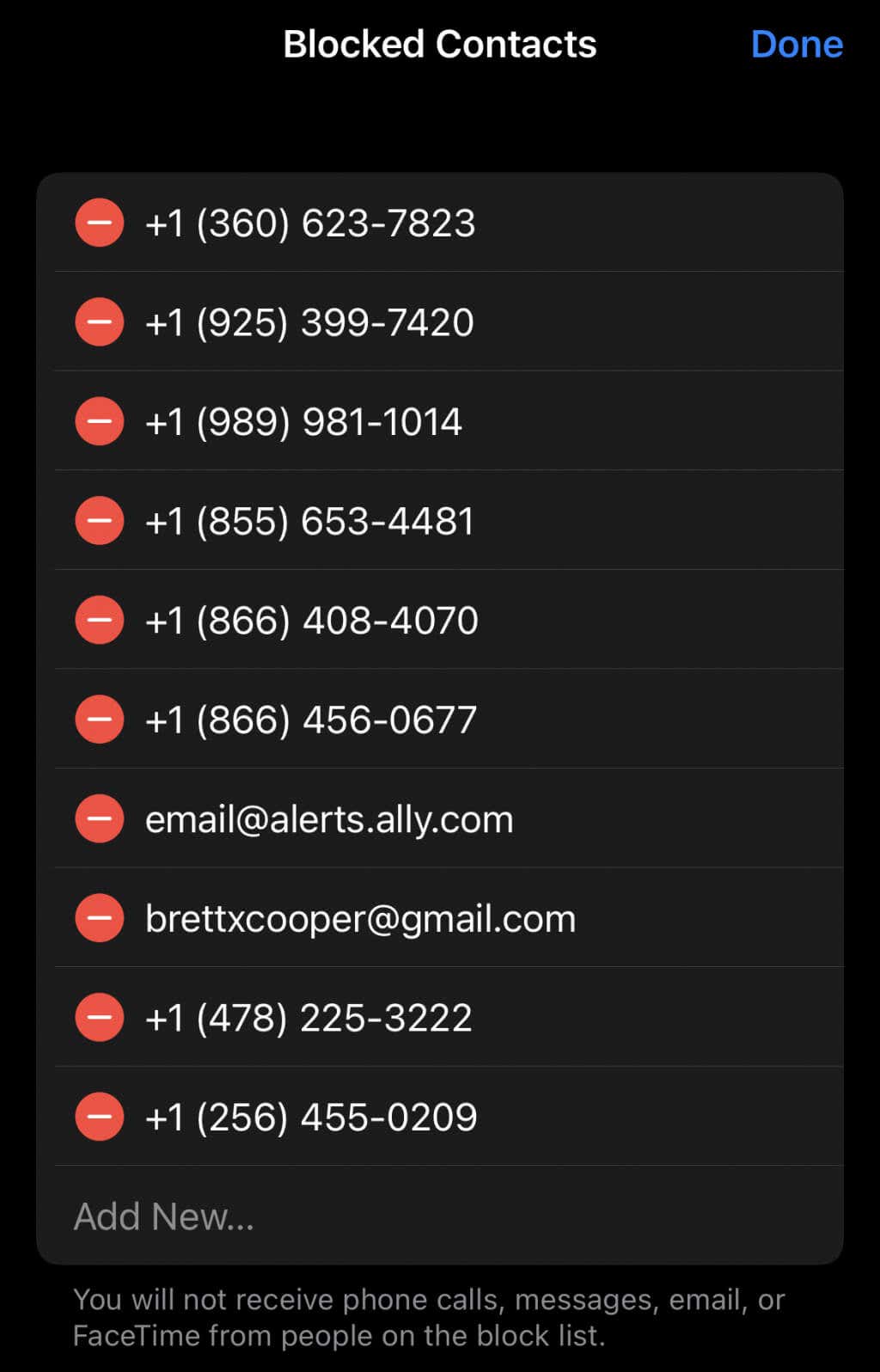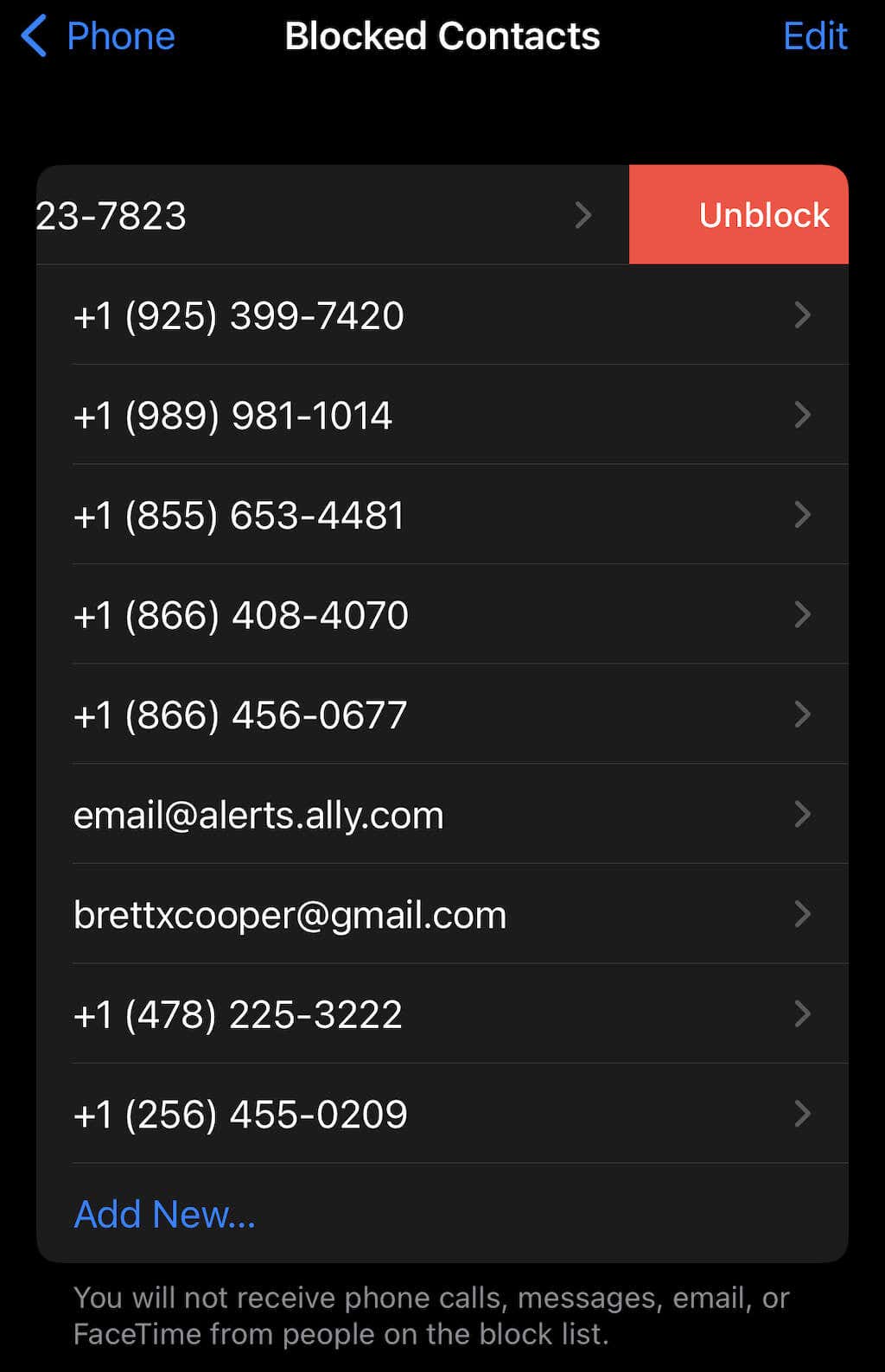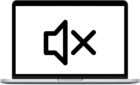No one likes to be bothered by strangers
According to the FCC, US residents received almost 4 billion robocalls per month in 2020. That’s 48 billion per year. If people only spared a single second per call to glance at their phone, that’s still a whopping 1,522 years of cumulative wasted time.
No one likes telemarketers, unknown numbers, or pesky exes. The good news is that you can fight back. Apple makes call blocking & identification easy on iOS. Call blocking is a simple task that can save you a lot of headaches, and it only takes a few taps.
How to Block Phone Numbers From Recent Callers
You don’t have to screen unwanted calls through caller ID. Instead, you can do this automatically in your phone’s settings.
- Tap Phone on your home screen to open your call list.
- You can block someone from your Recent call list, from your Contacts List, or from Voicemail. Tap Recents at the bottom of the screen.
- Tap the “i” icon to the right of the call date. This will bring up information about the number or contact.
- Tap Block this Caller at the bottom of the screen. It will be in red text versus the other options in blue text.
- A pop-up appears warning that you will no longer receive phone calls, messages, or FaceTime calls. Tap Block Contact.
Once you do this, the Block this Caller option disappears and changes to blue. If you want to be able to contact this number again in the future, just select Unblock this Caller.
How to Block Phone Numbers on iPhone in iMessage
Maybe your problem isn’t with incoming calls but spam text messages. You can also block people from iMessage.
- Open the offending message, then tap the number at the top of the screen.
- Tap Info.
- Tap Block this Caller.
- Tap Block Contact.
It’s similar to how you would block calls from recent callers.
How to Block Phone Numbers Through Facetime
Blocking a number through Facetime is similar to blocking through the Phone app or iMessage.
- Open Facetime.
- Tap the “i” beside the number you want to block.
- Tap Block this Caller.
- Tap Block Contact.
Simple and straightforward. One thing to note is that a person’s Facetime ID might not be the same as their SMS or caller ID. If they use an email address for Facetime but a phone number for calls, you might have to block both to rid yourself of the problem completely.
You can also choose only to allow Facetime calls when on Wi-Fi. The calls won’t come through if you’re not connected to Wi-Fi.
How to Filter Unknown Messages
The bad news is that robocalls are getting smarter. They spoof numbers (even your own) to contact you, so blocking individual numbers doesn’t always work. While you can’t always protect against spoofed calls from your contacts, you can rid yourself of random messages.
- Open the Settings app.
- Tap Messages.
- Scroll down and tap the toggle for Filter Unknown Senders.
This won’t eliminate the problem, but it will create a separate list of messages for anyone not in your contacts. This makes it easy to sort and delete conversations you don’t want.
How to Stop Calls From Unknown Numbers
One way robocallers often reach out is through unknown numbers. While Apple and Android have made many strides in identifying and automatically silencing spam calls, you can take it a step further by silencing any unknown numbers.
- Go to Settings > Phone.
- Tap Silence Unknown Callers.
- Tap the toggle to enable the feature.
You’ll still receive these calls, but they will go straight to voicemail and appear in your Recents list.
On a related note, you can turn on Do Not Disturb to silence incoming calls. Here’s how.
- Swipe down from the top-right corner of the screen.
- Tap the half-moon icon to activate Do Not Disturb. This will silence all notifications while active, except for any you have specifically set to allow.
How to Block a Number on Mac
If you’re on your Mac and receive a message that’s better left unread and deleted, you can block that number.
- Select the conversation.
- At the top of the screen, select Conversations > Block Person.
- A confirmation screen will appear asking if you’re sure. If you are, just select Block to add that number to your block list.
How to Unblock a Number
It’s easy to unblock a number immediately after you block it, but what about later down the line? If you decide that you need to reach someone you’ve blocked, you can view all blocked numbers in your block list.
- Open Settings.
- Tap Phone.
- Select Blocked Contacts.
- Swipe left completely across the screen to unblock that number.
- Alternatively, tap Edit and tap the minus icon beside the number and then tap Unblock.
- Tap Done.
We’ve all accidentally blocked a number, either through fumbling our fingers or in a moment of anger. It’s a good thing they’re so easy to unblock.
That’s not all you can do, though. Reporting spam calls and messages does work; after enough reports, carriers like AT&T or Verizon will contact the owner of the number to investigate. If that doesn’t work and you’re unsatisfied with the built-in filters in iOS, you can download third-party spam blockers from the App Store.
Unknown calls are irritating, but you don’t have to silently suffer through them. Block the numbers you can, filter those you can’t, and enjoy the relatively lower number of spam calls that come through each day.