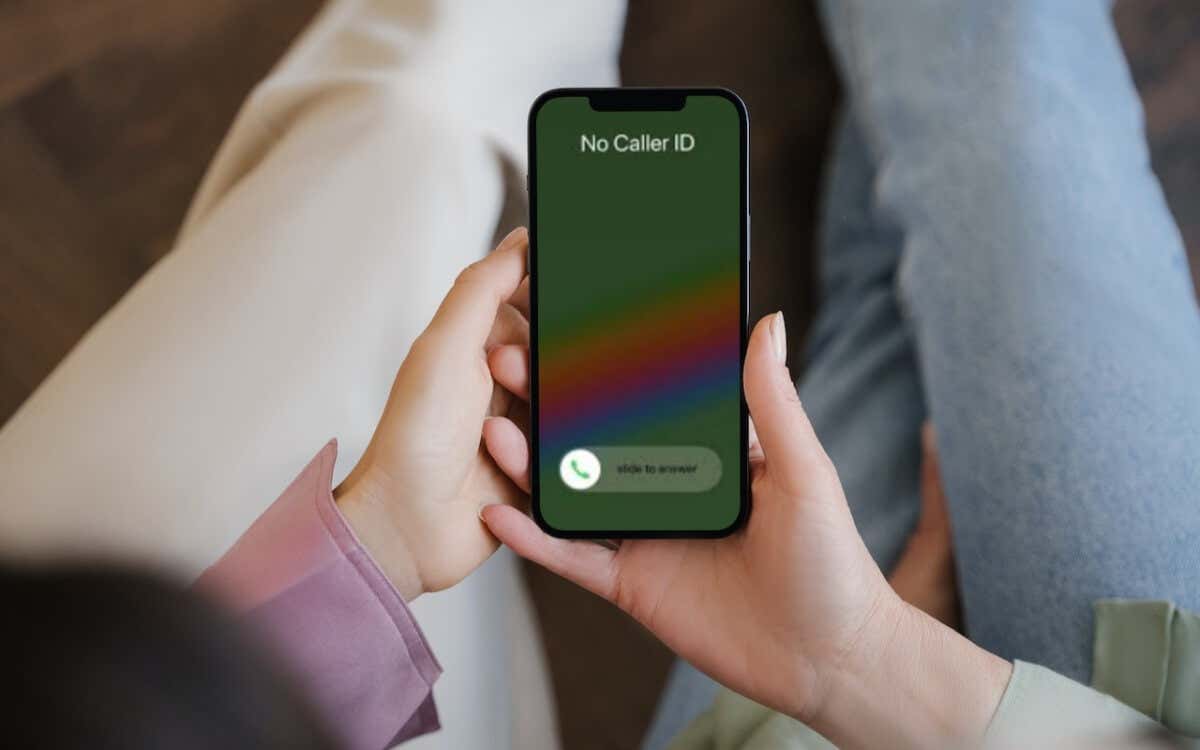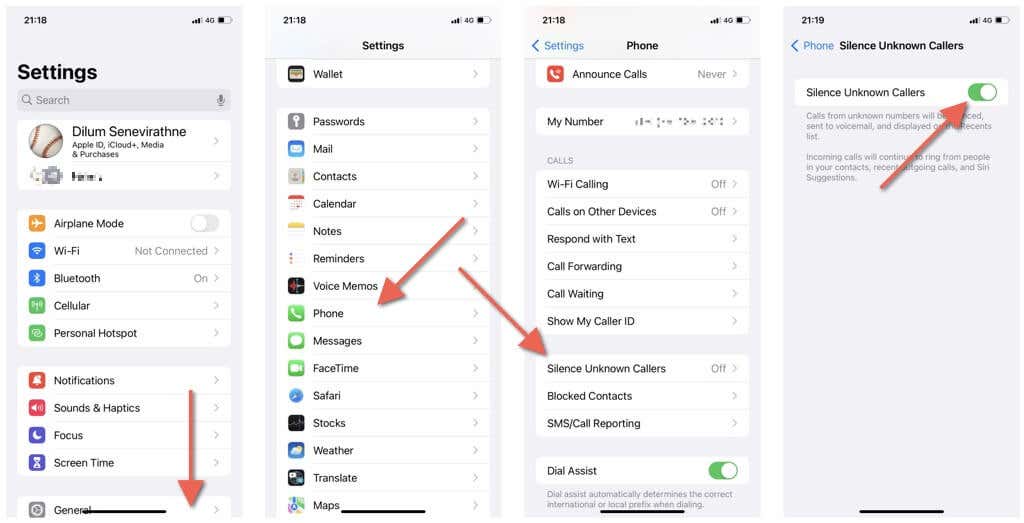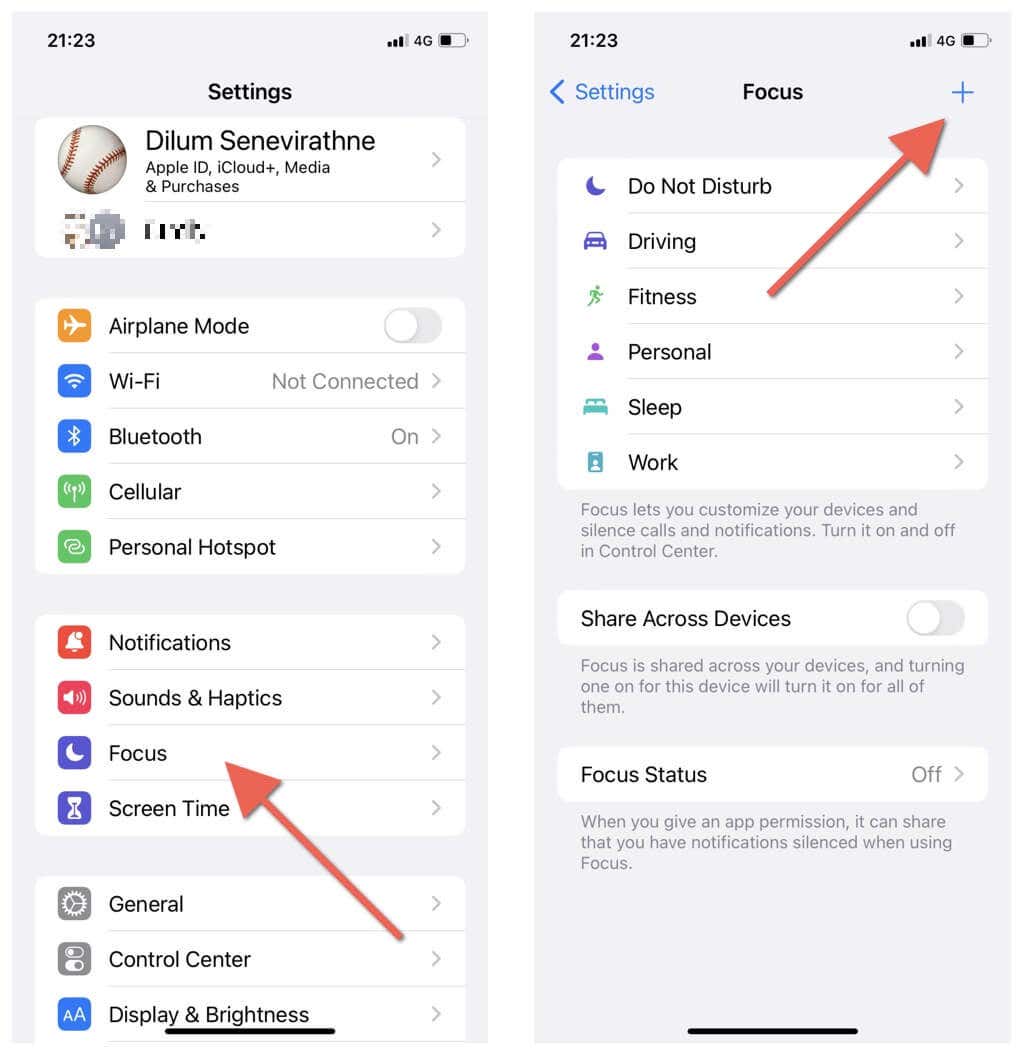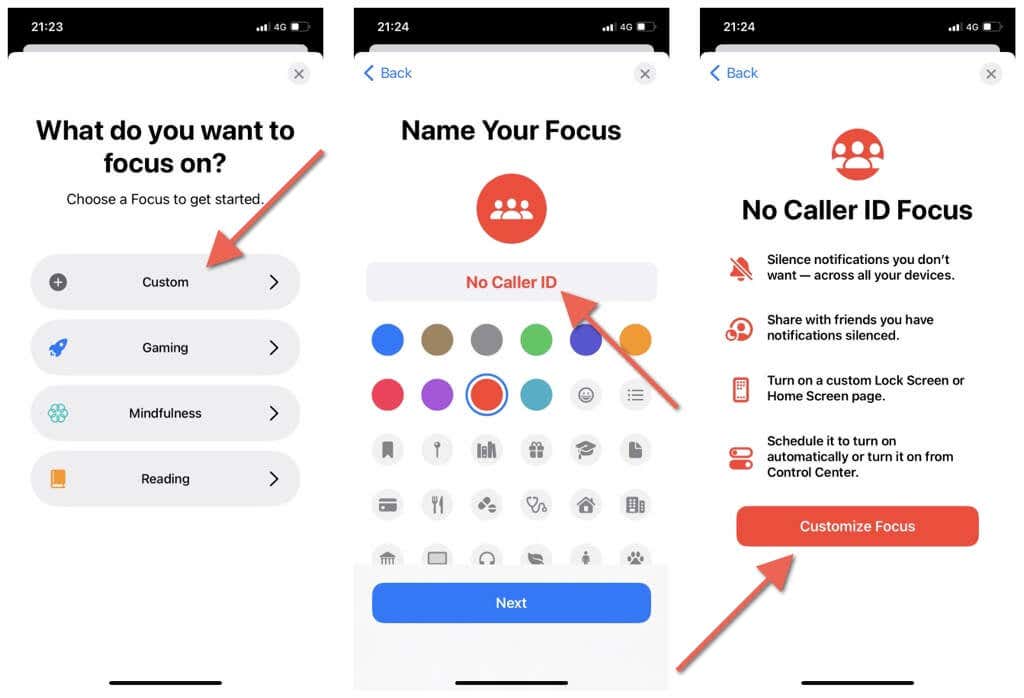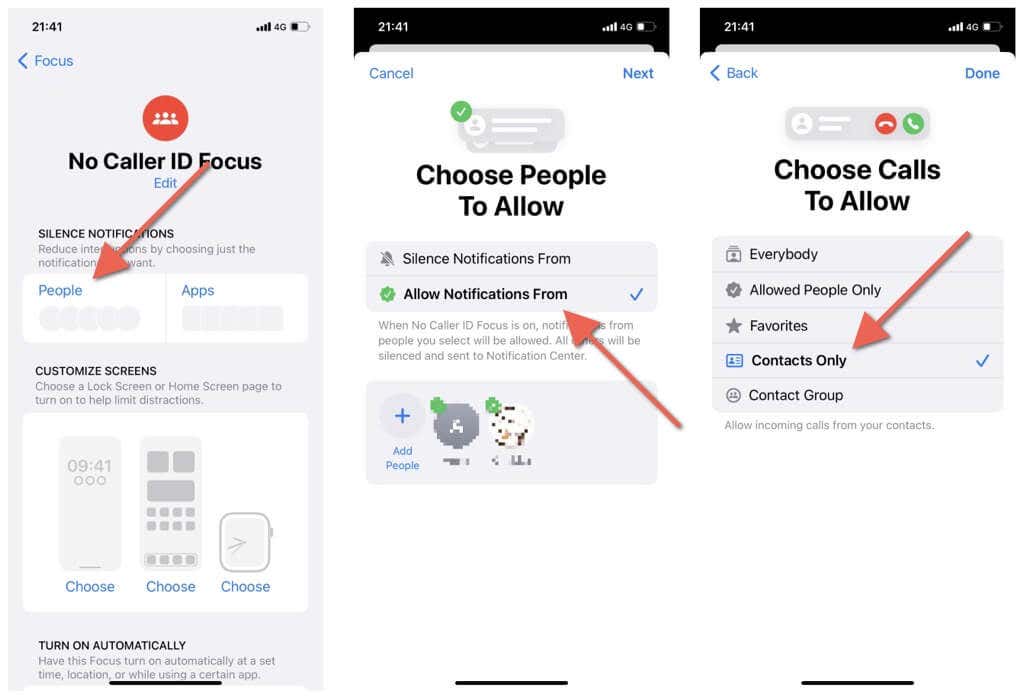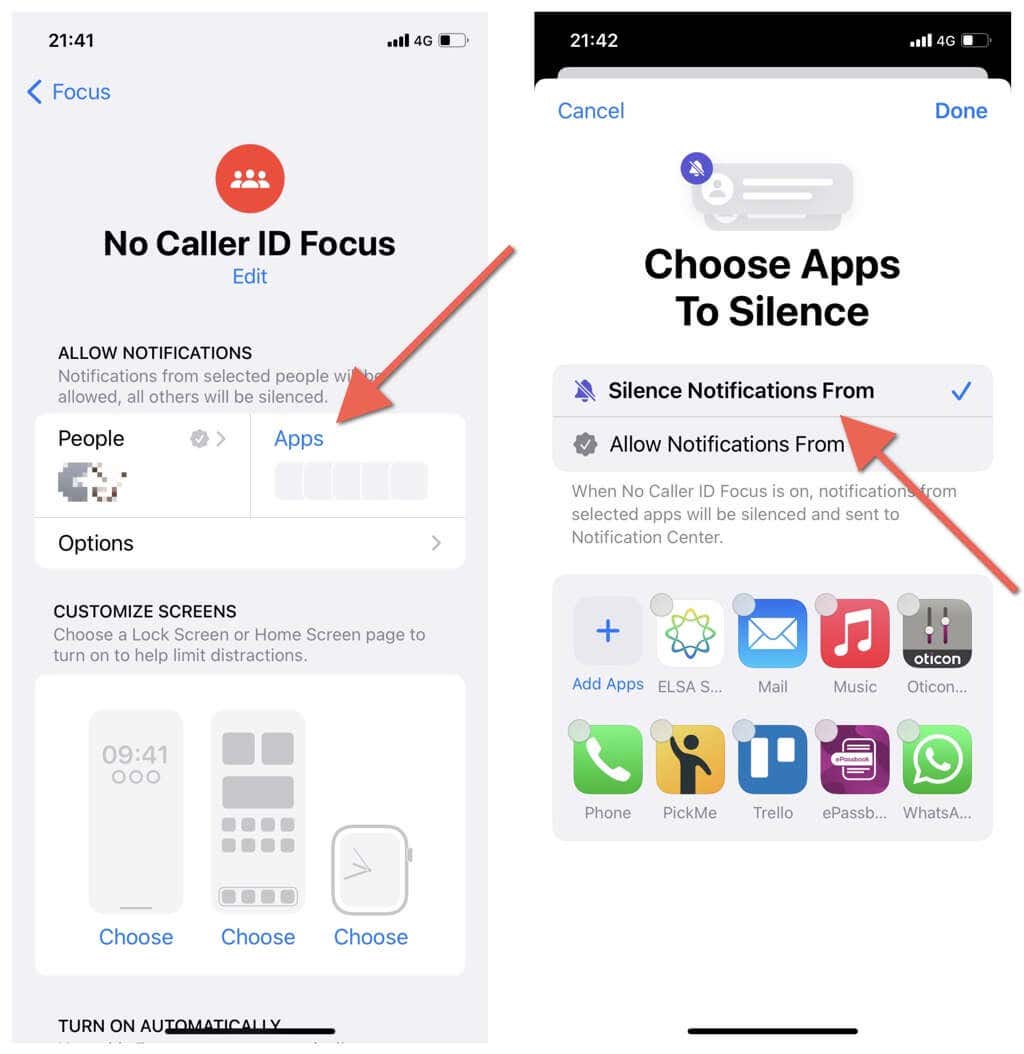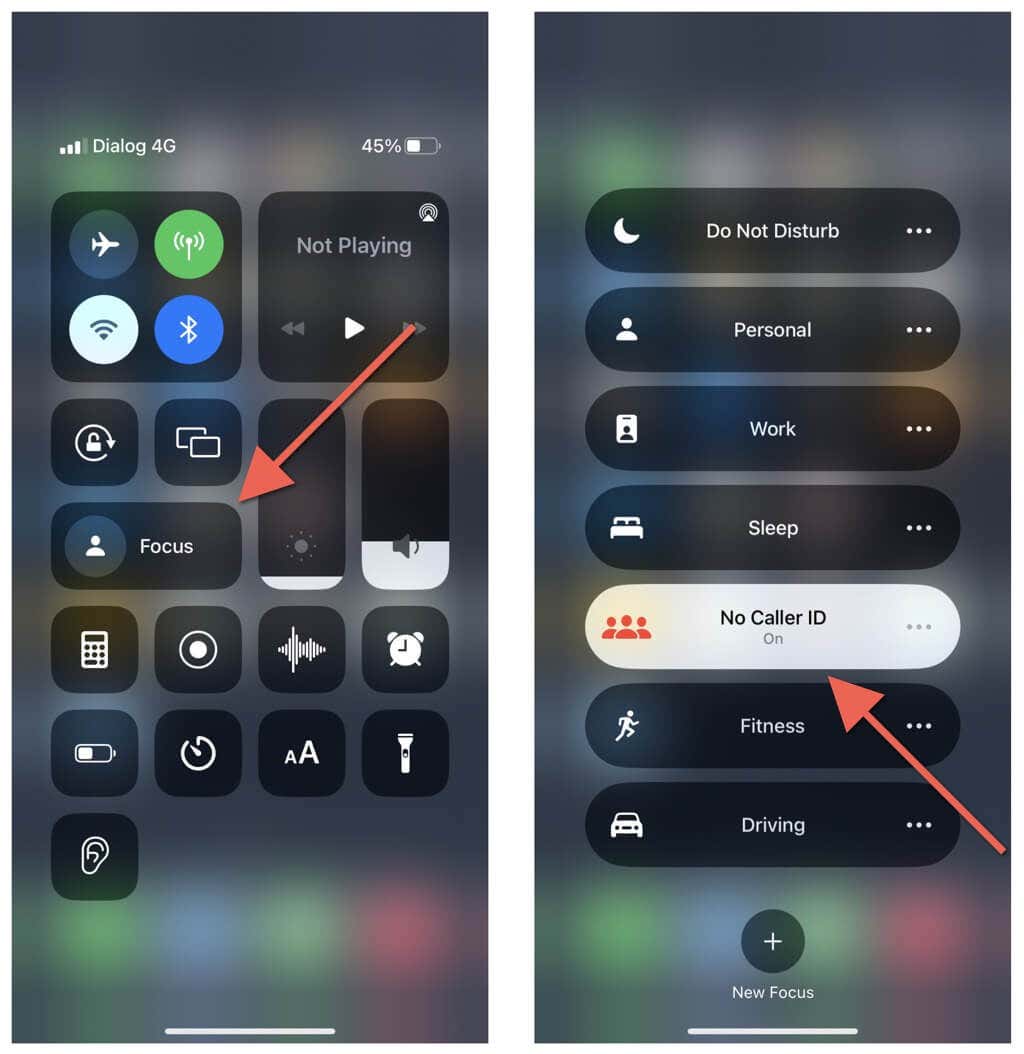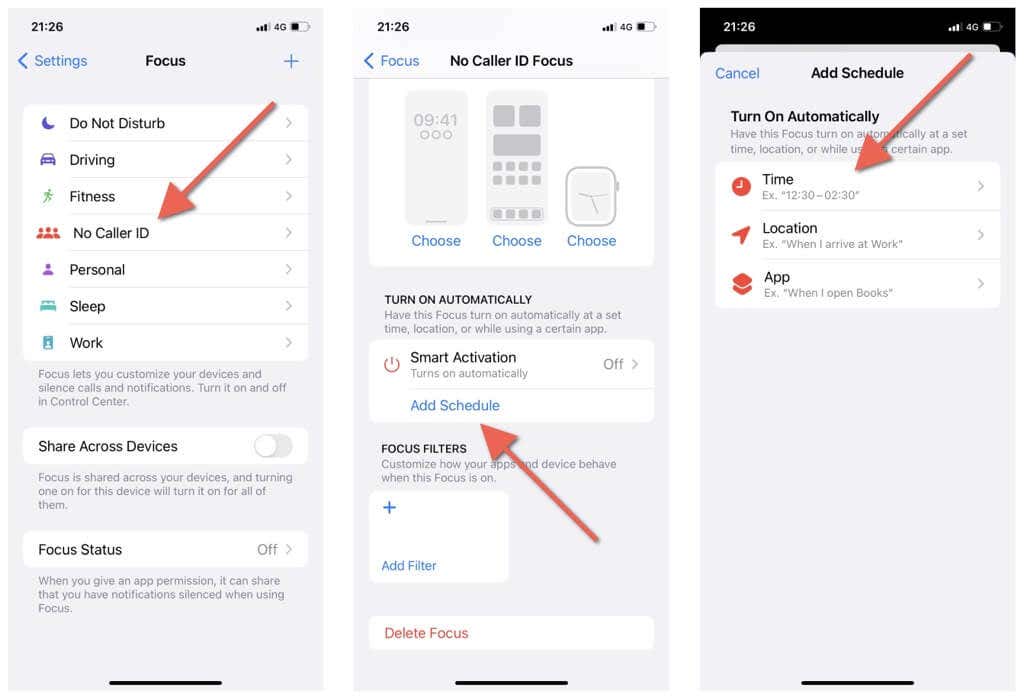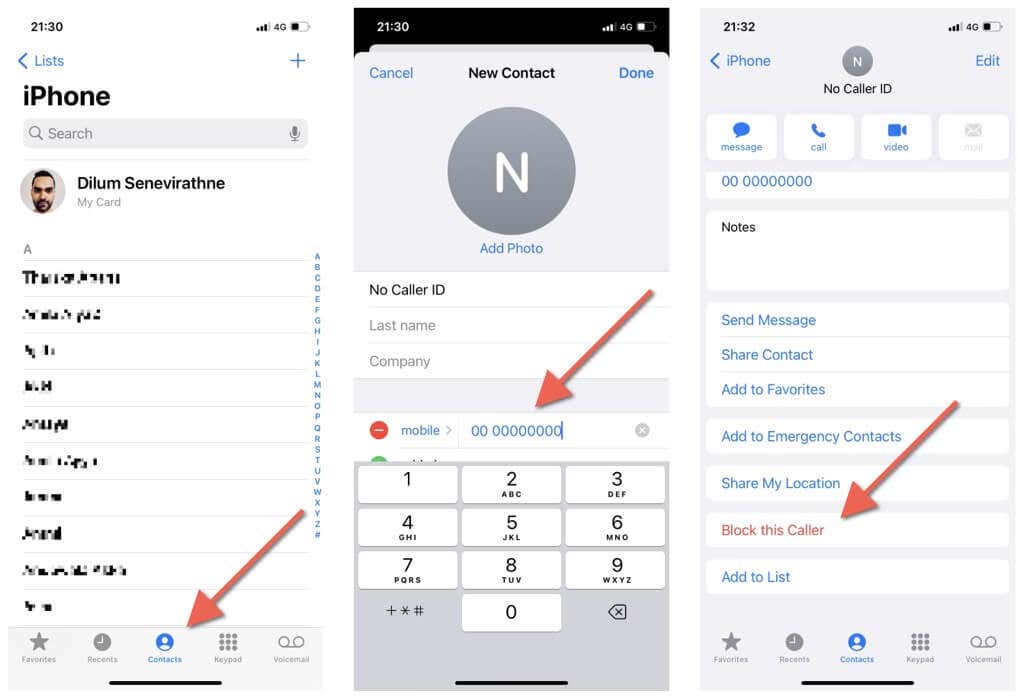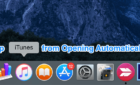Not an ideal solution but better than nothing
Calls from anonymous phone numbers are creepy and a threat to your privacy. Use the methods in this tutorial to block No Caller ID calls on your iPhone.
Although hidden phone numbers are synonymous with scammers, telemarketers, and prank callers, there are no straightforward methods to block No Caller ID calls on the iPhone. Despite that, you’ve got several workarounds that can prevent them from showing up.
Enable the Silence Unknown Callers Feature
iOS 13 and later system software versions come with a built-in feature capable of silencing unknown calls on your iPhone. Although this is an effective way to block No Caller ID calls, it will also end up silencing numbers not in your cell phone contacts (except numbers in your iPhone’s outgoing call list).
- Open the Settings app on your iPhone.
- Scroll down and tap Phone.
- Tap Silence Unknown Callers.
- Turn on the switch next to Silence Unknown Callers.
With the Silence Unknown Callers setting active, all unknown phone calls from numbers not in your contacts list will be sent to voicemail. If you want to view a list of silenced calls with a caller ID, check your Phone app’s recent calls list.
Block Calls With a Custom Focus Profile
If you use an iPhone running iOS 15 or later, it’s possible to create a custom Focus profile to block No Caller ID calls. However, like the method above, it will also silence non-contact numbers and send them to voicemail.
However, Focus profiles can be set up to activate on schedule, making them ideal if you want to avoid unwanted calls during specific times of the day.
Create Custom Focus
You can quickly create a Focus profile that only allows calls from numbers within your contacts list. To do that:
- Open the Settings app and tap Focus.
- Tap the Plus icon on the top right of the screen.
- Select Custom.
- Name your Focus, add an icon, and pick a color. Then, tap Next.
- Tap Customize Focus.
- Tap People, select Allow Notifications From, and select Next.
- Select Contacts Only > Done.
- Tap Apps and select Silence Notifications From.
- Unmute the apps that show up automatically to ensure you won’t miss any notifications while the Focus is active. Then, tap Done.
Activate the Focus
To activate the custom Focus you just created:
- Swipe down from the top-right of the screen to bring the Control Center.
- Long-press the Focus icon and select the profile you want to activate. Tap the More (three dots) icon next to the profile to determine how long you want the profile to be active—e.g., 1 hour.
- Exit the Control Center.
To deactivate the Focus profile manually, revisit the Control Center and tap the Focus icon.
Set Up a Focus Schedule
If you want to set up the Focus to activate on schedule:
- Open the Settings app and tap Focus.
- Tap the custom Focus profile you created.
- Scroll down to the Turn On Automatically section and tap Add Schedule.
- Tap Time to determine when you want the Focus profile to activate. Or, tap Location or App to set it to trigger when you arrive at a location or open a specific app or app.
- Tap Done.
For more details, check out the complete guide to using Focus Mode on the iPhone and iPad.
Use Do Not Disturb Mode
If you use an iPhone with iOS 14 or older, you can use Do Not Disturb (DND) to block unknown numbers. However, unlike Focus, it will also silence all app notifications. If you want to activate it:
- Open the Settings app and tap Do Not Disturb.
- Set Allow Calls From to All Contacts.
- Open the Control Center and tap the moon-shaped Do Not Disturb icon to activate Do Not Disturb.
If you want to set Do Not Disturb to activate during a specific time of the day, go back to Settings > Do Not Disturb, turn on the switch next to Scheduled, and set up your Do Not Disturb schedule.
Set Up a No Caller ID Contact
The following method involves setting up a new contact with zeros and adding it to your iPhone’s blocked numbers list. The idea is that when you then receive a call from a hidden number, the Phone app will match it with the dummy contact and block it. However, it has a reputation for not working on various carrier networks. There’s no harm in trying, so if you want to go ahead:
- Open the Phone app on your iPhone and tap Contacts.
- Enter No Caller ID as the contact name and enter ten zeros into the Number field. Then, tap Done.
- Scroll down the contact card and tap Block This Caller > Block Contact.
What Else Can You Do?
If the workarounds above aren’t practical or don’t work, check out these additional suggestions to block or cut down on “No Caller ID” calls on the iPhone.
Use a Call Blocker From the App Store
Third-party call identification apps for the iPhone—e.g., Truecaller and Hiya—don’t do a great job blocking hidden numbers like on Android, but using their call filters is still a good idea. That reduces the chances of spammers and scam artists from reaching you and building a profile for future No Caller ID calls.
To activate third-party spam call filters, open the Settings app and go to Phone > Call Blocking & Identification.
Subscribe to Your Country’s Do Not Call Registry
Subscribe to your country’s national Do Not Call Registry to stop telemarketers from spamming you with hidden robocalls. Here are links to the relevant registries for the USA, Canada, and the UK.
Contact Your Cell Phone Carrier for Help
Contact your carrier and ask if it offers call blocking from hidden numbers on the network side. The chances are that most phone service providers do, often at an additional fee or subscription. For example, Verizon has an Anonymous Call Block feature that can be activated after signing into your My Verizon account.
Put a Stop to Anonymous Calls on iPhone
The pointers above should help you block “No Caller ID” calls on your iPhone. They aren’t ideal, but until Apple comes with a built-in feature or allows third-party call identification apps more leeway to detect hidden numbers, you’ve got no recourse but to keep using them. Of course—your carrier might have a permanent solution to the problem, but be prepared to pay for it.