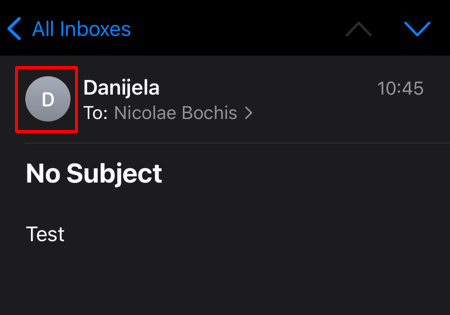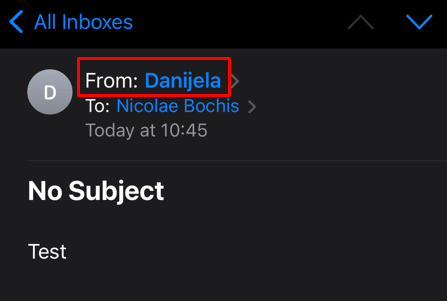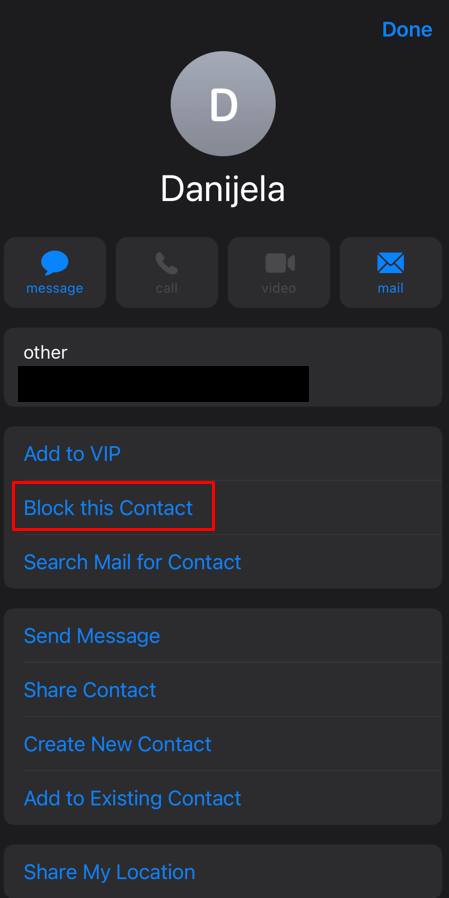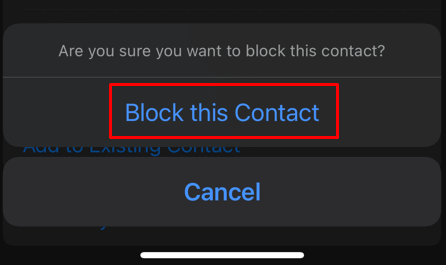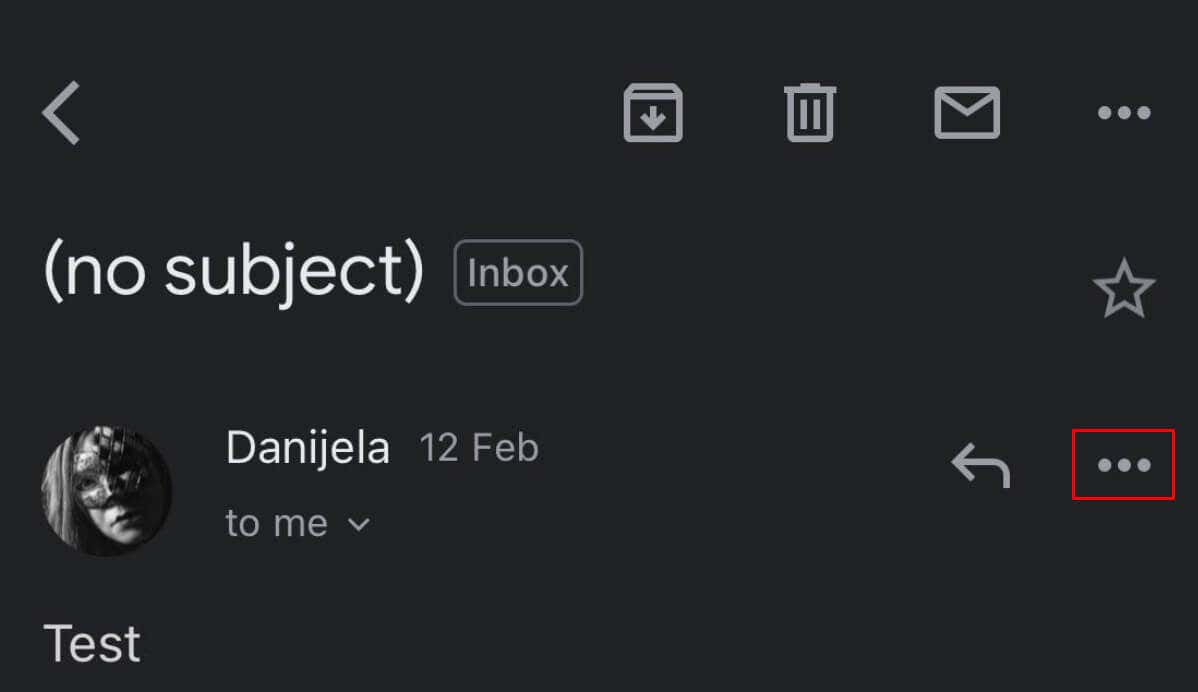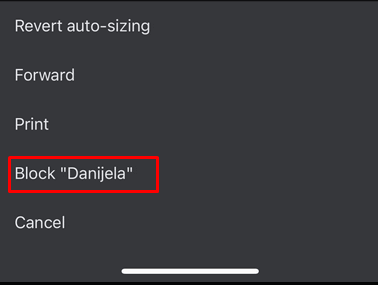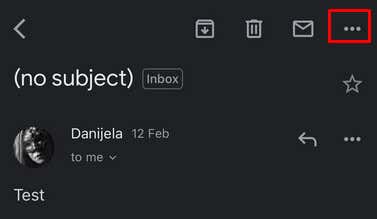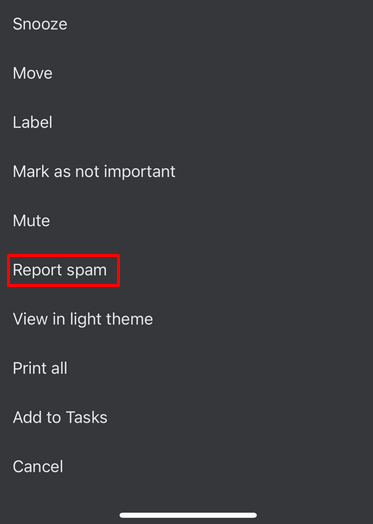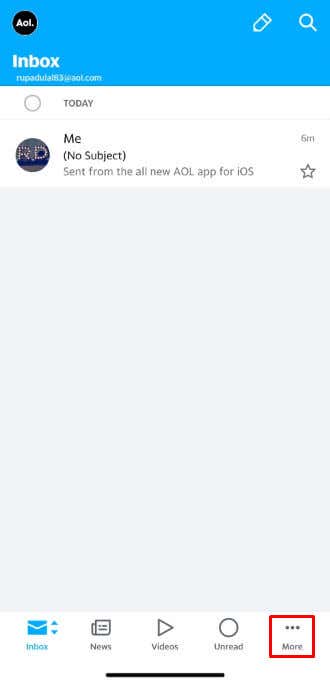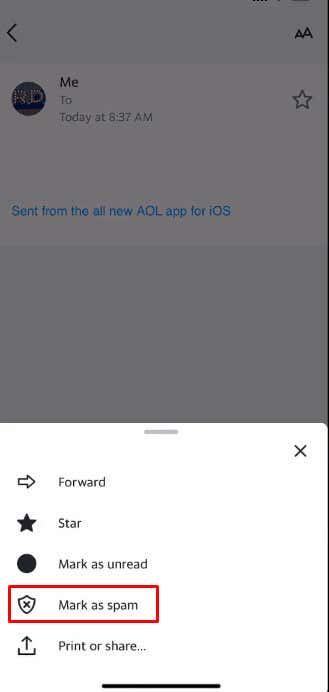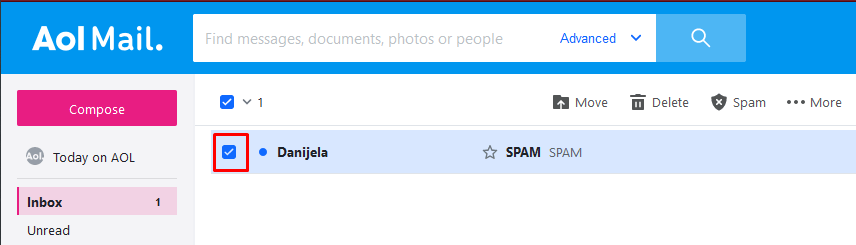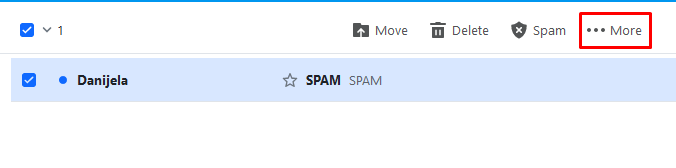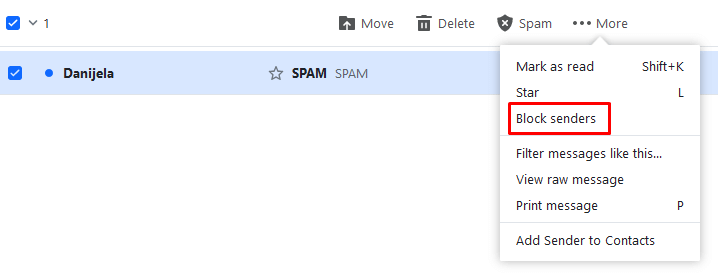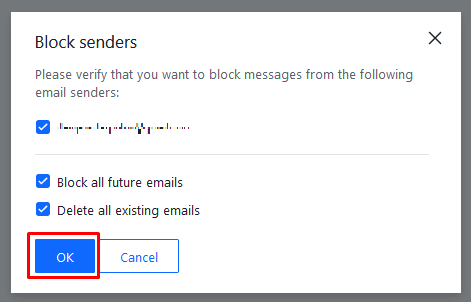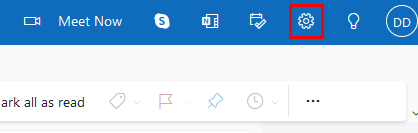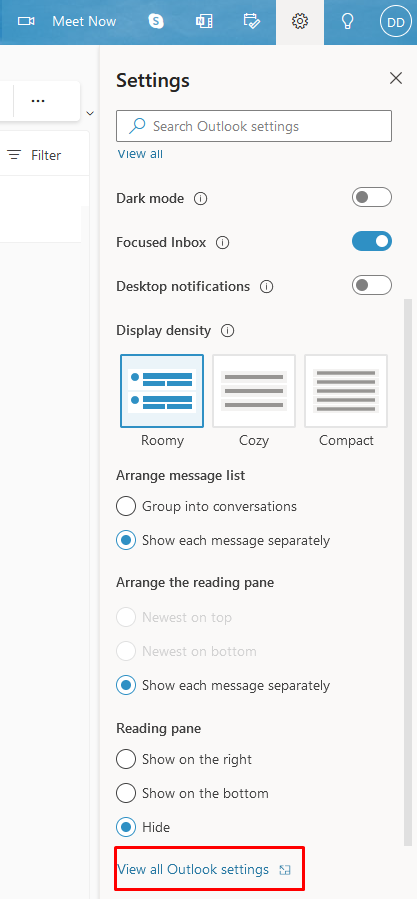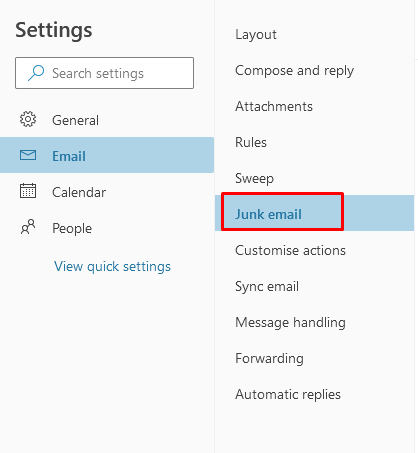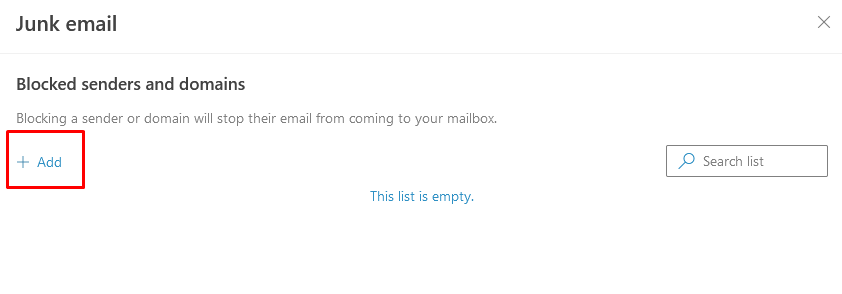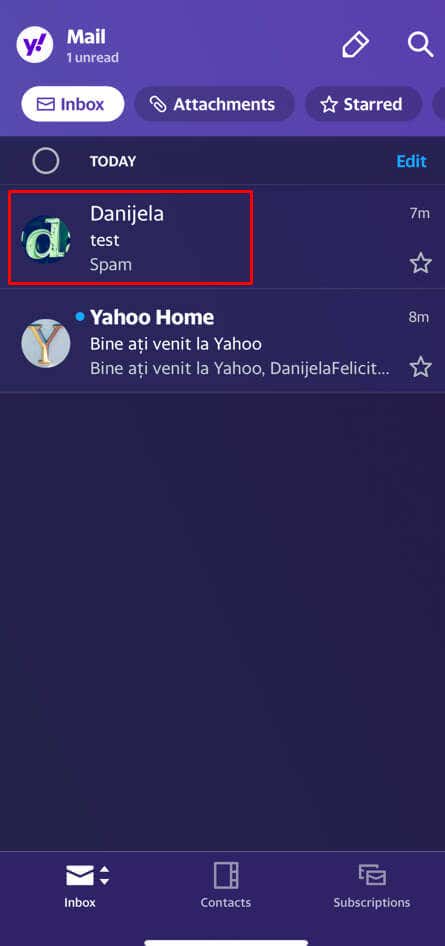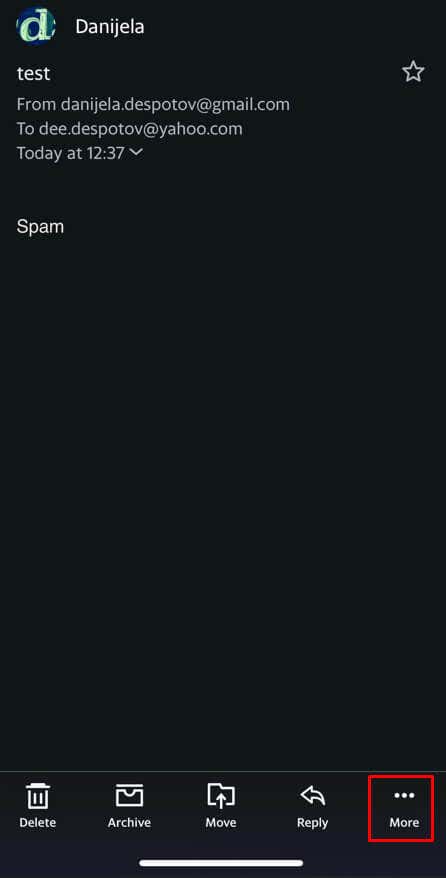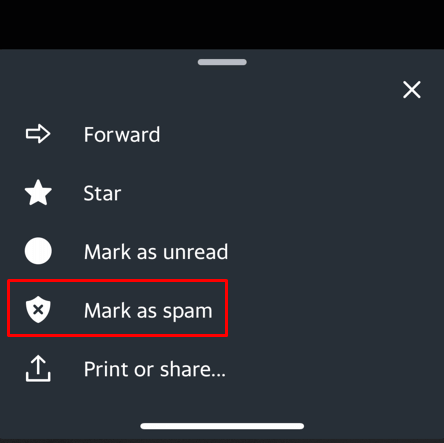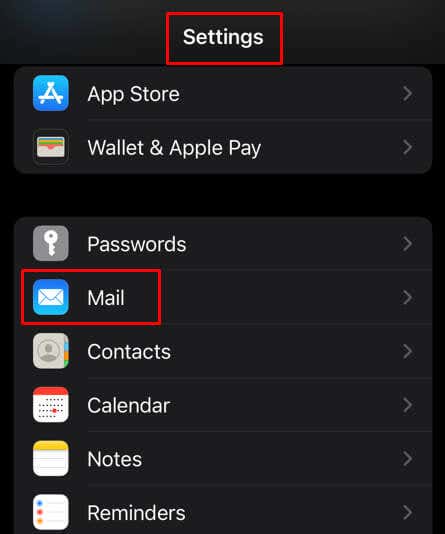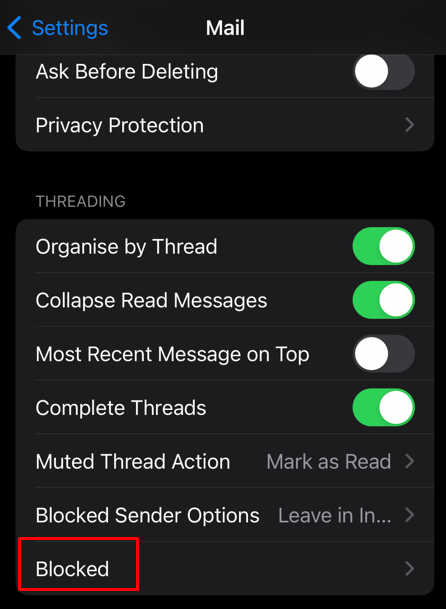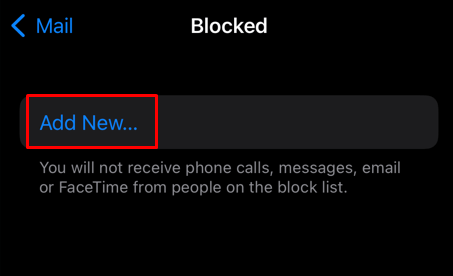Spam emails are frustrating. They take up space in your inbox and take a lot of time to clear out. This can make it difficult to focus on the important messages. Fortunately, there is a way to reduce unwanted noise and regain control of your inbox by learning how to block emails.
Luckily, Apple devised several ways to block spammy communication. With iOS 13 and newer, there’s a direct way of blocking individual senders to prevent unwanted communications. Also, if you put a sender on a blocked list, it’ll be shared with messages, FaceTime, and phone, so you won’t have to block a number or an email address on each app. With that in mind, let’s check out how to block unwanted emails on your iPhone (and iPad).

1. Block Unwanted Emails in the Apple Mail App on iPhone and iPad
With iOS 13, blocking unwanted email senders directly from the Mail app became possible. Here’s how to do it:
- Open the Mail app, find a message sent by the unwanted sender, and open it.
- Tap on the sender’s picture, and the contact information will open.
- Tap on the name of the sender, labeled in the From field.
- Tap Block this Contact.
- Confirm by clicking on Block this Contact.
That’s it! If you use different emailing apps, you can also block the contact through those.
2. Block an Email Address in Gmail on iPhone
Blocking an address in Gmail is a straightforward process. Here’s how to block an unwanted sender on Gmail on iPhone:
- Open an email from the unwanted sender you want to block.
- Select More (the three vertical dots in the right corner, next to the reply button).
- From the drop-down menu, choose Block “sender’s name.”
Gmail also lets you mark a message as spam. This is one of the easiest ways to block an email address using the Gmail app on your iPhone.
- Open the Gmail mobile app.
- Find an email sent by the spammer. Tap on three dots (More) next to the envelope icon.
- Tap Report spam from the pop-up menu.
3. Mark an Email Address as a Spammer in iOS AOL App
AOL doesn’t have a dedicated app for emails for iPhone users. Instead, you can use the AOL app to check your mail and read news, weather info, and important alerts. You can block a maximum of 1000 email addresses using AOL. Here’s how:
- Open the AOL app.
- Go to New emails.
- Check the empty box next to the message you want to block and click More at the bottom panel marked as three dots.
- Tap Mark as Spam.
Instead of marking a message as spam, you can move it to the spam folder. It’ll have the same effect. When you mark a message as spam, future messages from the same sender will be blocked.
You can also use a web browser to access your AOL mail and block contacts from there.
- Go to your AOL inbox and check the box next to the mail sent by an unwelcome sender.
- Click More, the three dots menu.
- From the drop-down menu choose Block Sender.
- A pop-up window will appear, select OK to confirm you want to block this sender.
Repeat this process for all senders you intend to block.
5. Block a Contact in Outlook
The Outlook App for mobile phones doesn’t have an option that’ll allow you to block a contact. But you can do it from the web. Here’s how:
- Log in to your Outlook email account through the web browser.
- Go to Settings.
- At the bottom of the side menu, find View All Settings.
- In the Settings pop-up window, go to the Junk Email section.
- Here you can set up the block list. Click +Add and type in the email address you want to block.
- You can add multiple email addresses here. Once you are done, click Save at the bottom of the page.
6. Block a Contact With Yahoo Mail
The Yahoo mobile app won’t let you block an email address. Instead, you can mark it as spam, and all future messages from the same sender will automatically go to the spam folder. You won’t need to deal with them in your main inbox folder anymore. Here’s how to do it:
- Go to your Yahoo inbox and open the message from senders you’d like to block.
- Select More (three dots) from the bottom action bar.
- Select Mark as Spam.
From now on, all emails by this sender will arrive directly in the spam folder.
7. Block Email Senders From the iPhone Settings App
Did you know you can block an email address directly from the iPhone’s Settings app? However, this method works only for contacts saved in your phone’s contact list. If you choose to block them through Settings, you’ll also block them from calling you and sending you text messages. Make sure that the saved contact also has an email listed beside the phone number.
Here’s how to block someone through the Settings app:
- Open iPhone’s Settings.
- Select Mail.
- Swipe down and select Blocked.
- Tap Add New.
- Select the contact from the list to block.
If you later decide to unblock a contact, swipe it left and tap Unblock.
8. Unsubscribe from a Mailing List
When you block an email address, you continue receiving their messages. But instead, in your inbox, they go straight to the spam or junk folder. If you want to keep your mail clean from promotional messages, the alternative to blocking is unsubscribing from various mailing lists. This is also a permanent way of getting rid of junk mail.
Any message you receive from the mailing lists should contain an unsubscribe link. It can be located at the top or the bottom of the message. If you click that link, it’ll take you to a web page where you can complete the process of unsubscribing from the mailing list.
[related_posts_by_tax posts_per_page="5"]