As every iOS device owner knows, you can quickly and easily back it up on iCloud by using the device’s settings. But another way to back it up is to make an encrypted backup to your computer using iTunes.
It’s another insurance policy in case a backup fails, then you have another one in your back pocket. It’s also a good alternative if you don’t want to use iCloud or if you don’t have enough space in iCloud to backup everything.

The downside (for some people) is that you need to use iTunes for this which many people find annoying. But I actually like iTunes a lot so it isn’t a problem for me.
First, Is Your Computer Authorized?
The first step is to make sure that the computer you want to backup your iOS device on is authorized to do so. For the purposes of backing up, it can only be done on one authorized computer at a time.
When you open iTunes, plug your iOS device into your computer. In this case, I am using a Mac computer but it can be easily done on Windows too. The process is virtually similar.
It will ask you if you want to allow the computer to access information on the phone. Click “Continue”.
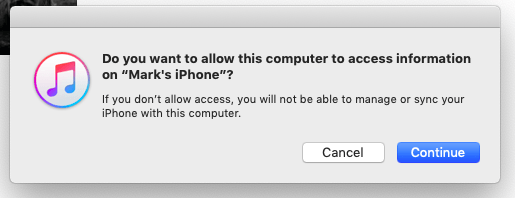
At the same time, your phone will ask you if you want to trust the computer. Say yes and type in your iOS passcode. Until you do this, the computer will not be “trusted” and you can’t proceed.
This authorization will last until you either a) you wipe and reformat the computer, or b) you deauthorize the computer. You can do this on Mac OS X by going to Account–>Authorizations–>De-authorize This Computer.
Viewing Your Device On iTunes
Once all the necessary authorizations have been taken care of, you will then see your device in iTunes.
The first is in the sidebar. You can drag media files from your computer to your iOS device here.
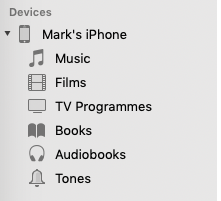
But the backup option is further up from that. Next to the “Music” drop-down menu, you will see a device icon. Click on that.
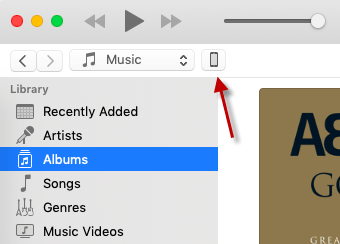
You will now see this screen. There are other parts to the screen, but this is the only part you need to concern yourself with.
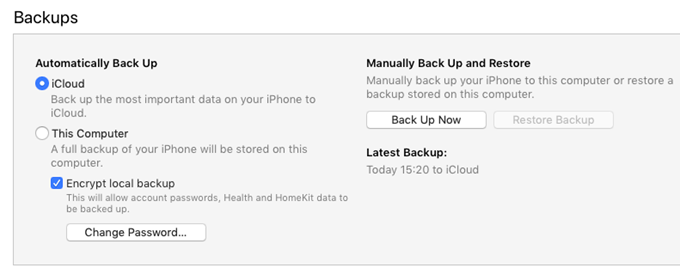
Let’s now pause for a moment and look at these options which are self-explanatory. First, choose between an iCloud backup or a computer backup (we’re here today to do a computer backup).
If you want to backup account passwords, Health and Homekit data, you need to add a password under “Encrypt local backup” to encrypt what will be sensitive data. Failure to add a password means this information will not be backed up.
Finally, on the right-hand side is the “Back Up Now”. Once you have chosen your backup method (in this case “This Computer”), click the “Back Up Now” button to set the ball rolling.

When it is done, you will see under “Latest backup”, the date and time of the backup you just performed.
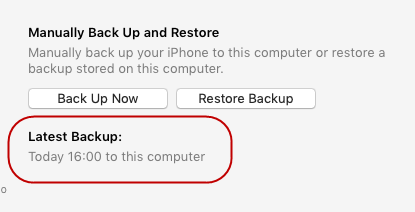
Viewing Device Backups
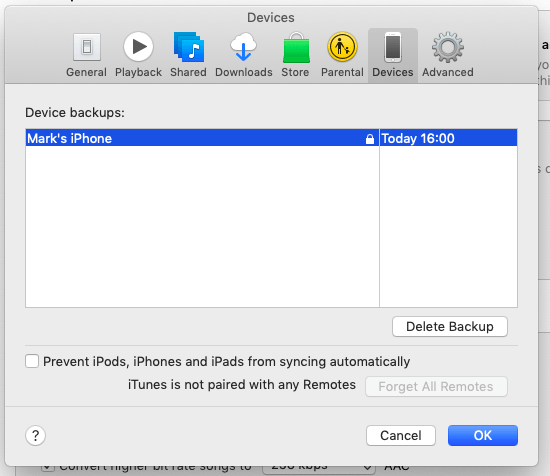
Since I only recently wiped and reformatted my Mac, this is the one and only iOS backup I currently have on the computer. But when you have a few, you can see them all in a list and roll back to any one of the ones listed. You can also manually delete a backup from this list which makes housekeeping a breeze.
On a macOS, go to iTunes–>Preferences–>Devices. There you will see all the backups you have done as well as a delete option.
[related_posts_by_tax posts_per_page="5"]