Do you worry about losing the data and settings on your Apple Watch due to software corruption or hardware failure? If so, you’re probably looking for ways to create a backup of the device. The same applies before erasing an Apple Watch since that allows you to get everything back later.
But here’s the problem. You won’t find a clear-cut option on the Apple Watch or iPhone to secure your watchOS data. So if you feel confused, dive in to figure out what you must do to back up and restore an Apple Watch (Amazon, Best Buy).

Your Apple Watch Backs Up Data Automatically
If you’ve used an Apple Watch for some time, you must’ve figured out that it’s essentially an extension of the iPhone. You receive notifications, stream music, sync photos, etc., requiring constant connectivity via Bluetooth and Wi-Fi to your iOS device. Even the Apple Watch’s cellular variant (which can function on its own to some degree) needs you to have an iPhone to manage it.
So the Apple Watch takes advantage of that by continuously backing itself up to your iPhone. In other words, you don’t need to do anything special to keep your data safe! Just make sure both devices keep communicating with each other, and that should happen automatically in the background.
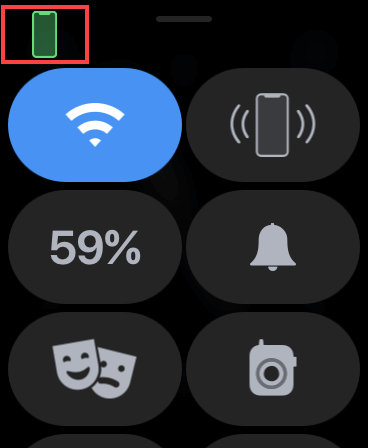
Any backups of your iPhone that you then make to iCloud or a computer should also include your Apple Watch data. However, only encrypted backups can contain Health and Fitness data. iCloud backups are always encrypted, but if you prefer backing up an iPhone to your Mac or PC, make sure to pick the Encrypt Backups option in Finder or iTunes.
How to Forcibly Back Up an Apple Watch
Automatic backups aside, there’s also a way to create a complete snapshot of your Apple Watch data manually. That involves unpairing the smartwatch from your iPhone.
However, the procedure also reverts your Apple Watch to factory settings, so it’s best used during troubleshooting or before selling. You can then restore the backed-up data on the same or a newer watchOS device. To unpair your Apple Watch, here’s what you must do:
Start by keeping both your iPhone and Apple Watch close to each other. It’s also best to open the Apple Watch’s Control Center (swipe up from the bottom of the watch face) to verify that it has an active connection to your iPhone (you should see a green iPhone icon as confirmation).
Then, open the Watch app on your iPhone, switch to the My Watch tab, and select All Watches. Follow by tapping the Info icon next to the Apple Watch you want to unpair. On the screen that shows up subsequently, choose Unpair Apple Watch.
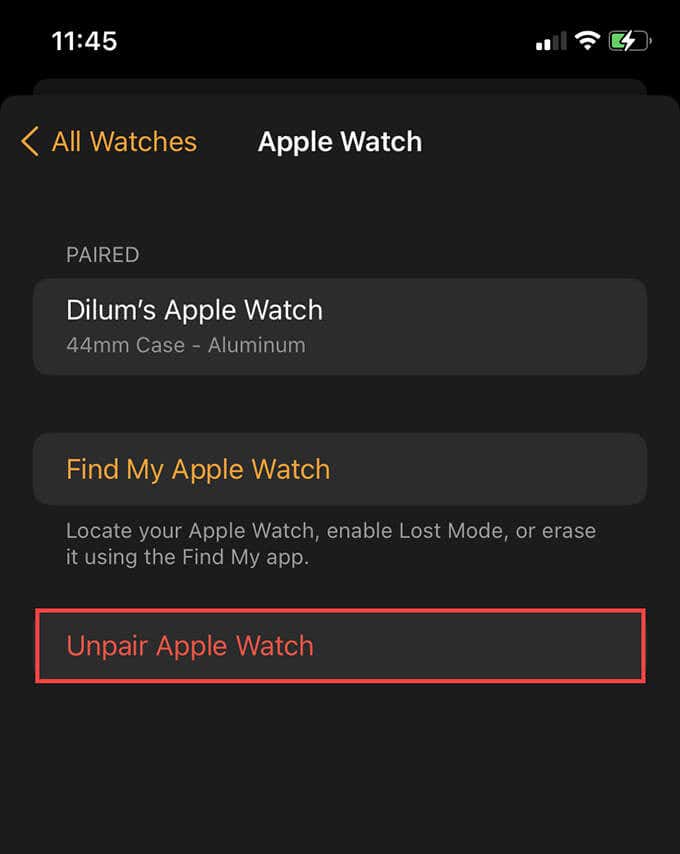
Next, you must enter your Apple ID password to disable Activation Lock and tap Unpair. If you use a cellular model, you can choose to keep or remove your cellular plan. Choose the former if you plan on pairing it with your iPhone again.
That should upload a complete copy of the Apple Watch data to your iPhone and revert the watchOS device to factory settings. The unpairing procedure should take several minutes to complete.
What an Apple Watch Backup Contains
A backup of your Apple Watch contains everything needed to restore the device to its current state, such as your app data, app layouts, clock face settings, and so on. It also includes your health and fitness data, but again, your iPhone only backs that up to iCloud or in encrypted form to a computer.
However, an Apple Watch backup won’t contain your Bluetooth pairings, credit or debit card information, or the device passcode. It also won’t include your messages since they actively sync to iCloud as part of Messages for iCloud.
You can also view your Apple Watch backups via the iPhone’s Storage Management screen. Open the Settings app and tap > General > iPhone Storage > Watch to get to them.
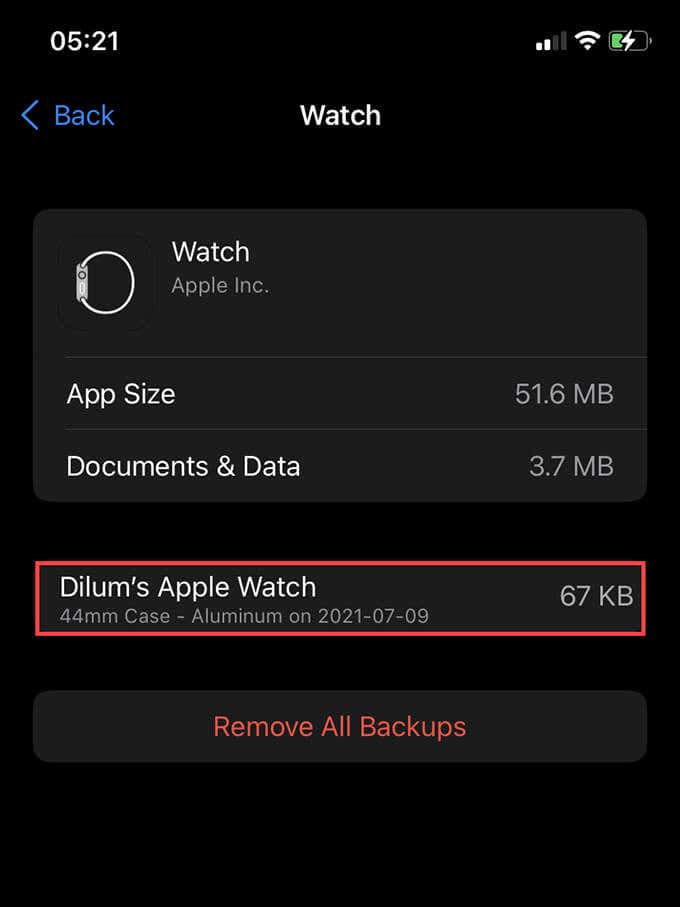
As you may have noticed, Apple Watch backups are ridiculously tiny since they mainly consist of app-related settings. Most other data types—such as your photos, music, and voice recordings—are already present on your iPhone and actively synced or backed up to iCloud.
How to Restore an Apple Watch Backup
You can restore an Apple Watch backup while setting up a new watchOS device from scratch or immediately after unpairing your current Apple Watch from the iPhone.
Pick the Restore from Backup option as you work your way through the Watch app’s Setup Assistant. Then, choose the backup you want to restore. You should see a date tag that helps you determine the age of a backup. Follow the rest of the instructions on your Apple Watch to finish setting it up.
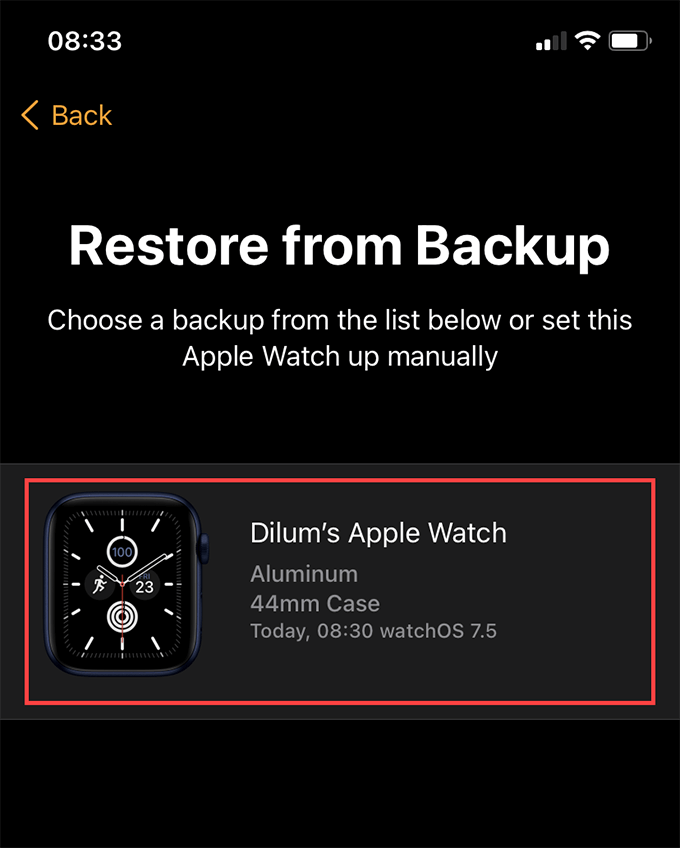
Check our guide about pairing an Apple Watch to the iPhone if you need additional help while setting up your Apple Watch. If you run into any trouble, you might also want to check out ways to resolve pairing issues on an Apple Watch.
Protect Your Apple Watch Data
As you just saw, you don’t have to go out of your way to back up an Apple Watch. Just keep it connected to your iPhone, and the system software on both devices should work together to protect your data and settings. But if you want to reset or give away a watchOS device, simply unpairing it should ensure that you have a complete backup of everything on it.