Automatically changing watch faces is one of the many Apple Watch hacks few people know about. The process is pretty straightforward and involves using the Shortcuts app to create watch face automation.
We’ll show you how to change Apple Watch (Amazon, Best Buy) faces based on time schedules and location activities.

Note: Apple Watch automation in Shortcuts works with iPhones, and Apple watches running at least iOS 14 and watchOS 7, respectively.
Change Apple Watch Face Based on Time
Open the Shortcuts app on your iPhone and follow the steps below:
- Head to the Automation tab and select Create Personal Automation.
- Select Time of Day on the “New Automation” screen.
- Set the preferred time you want your Apple Watch’s screen changed. You can choose Sunrise, Sunset, or set a specific time of the day.
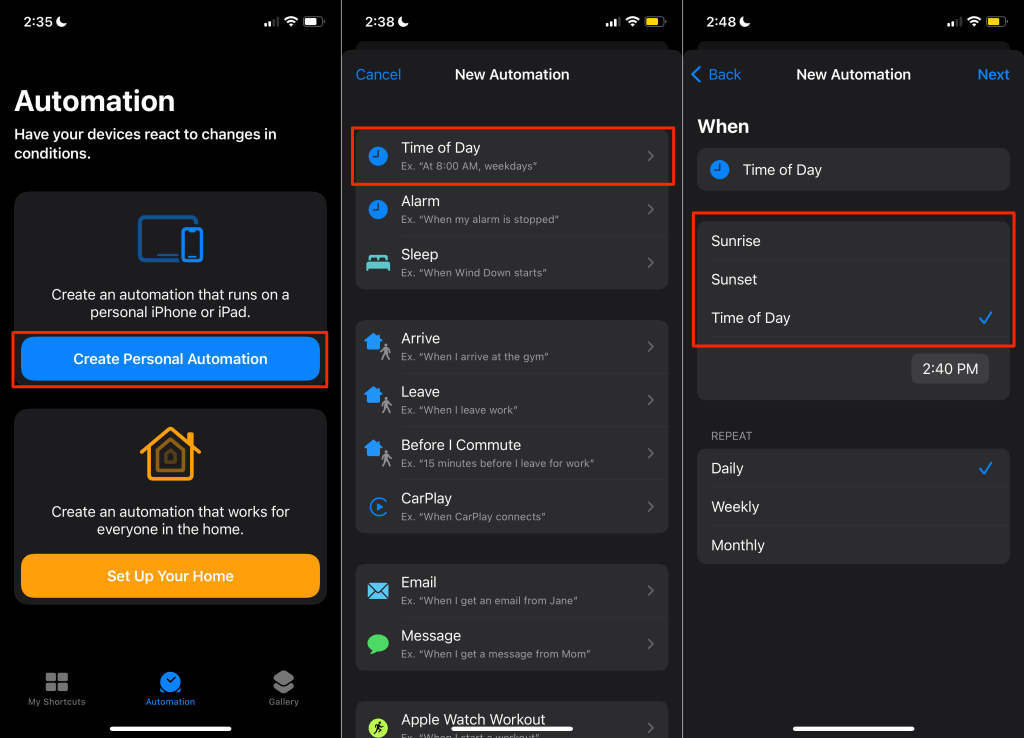
To set a specific time, tap the preset time, and select the hour, minute, and time convention—AM or PM. Tap anywhere outside the time box to proceed.
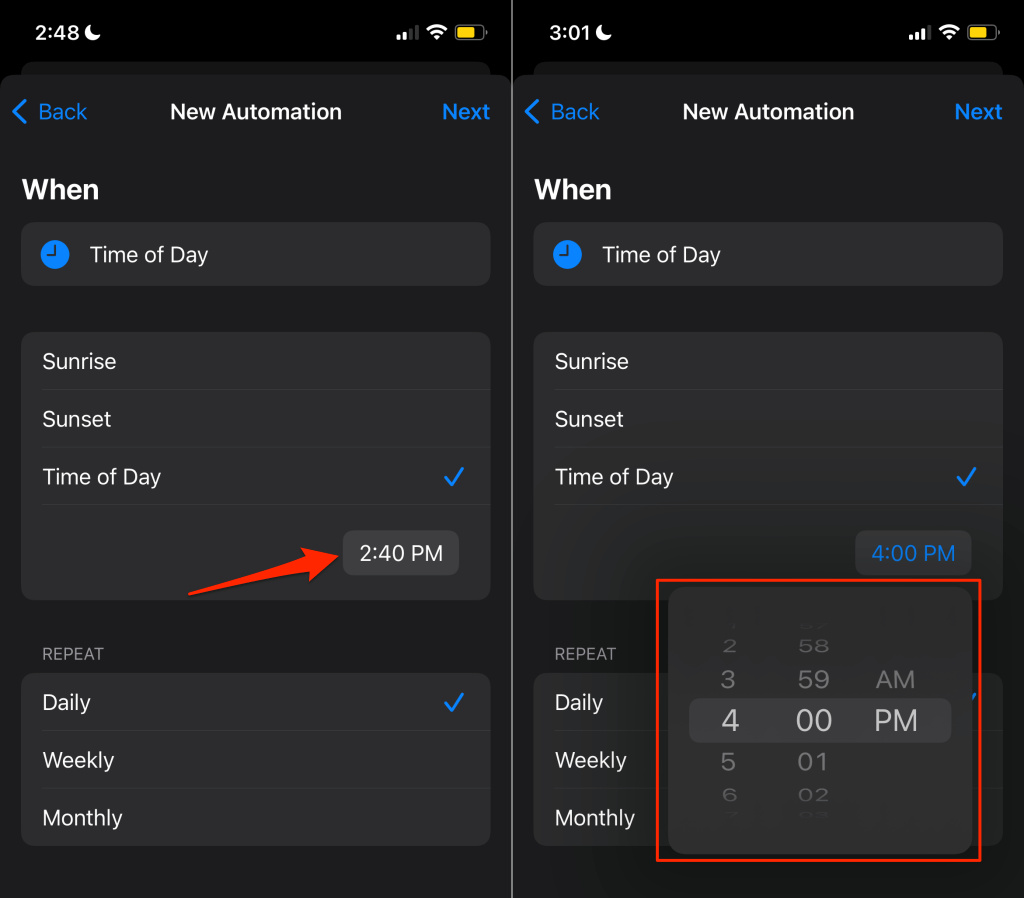
- Next, select a “Repeat” schedule—Daily, Weekly, or Monthly—and tap Next in the top-right corner.
For a “Weekly” schedule, choose the days you want the watch face automation repeated. If you prefer a “Monthly” schedule, select a day in the month when you want to repeat the automation.
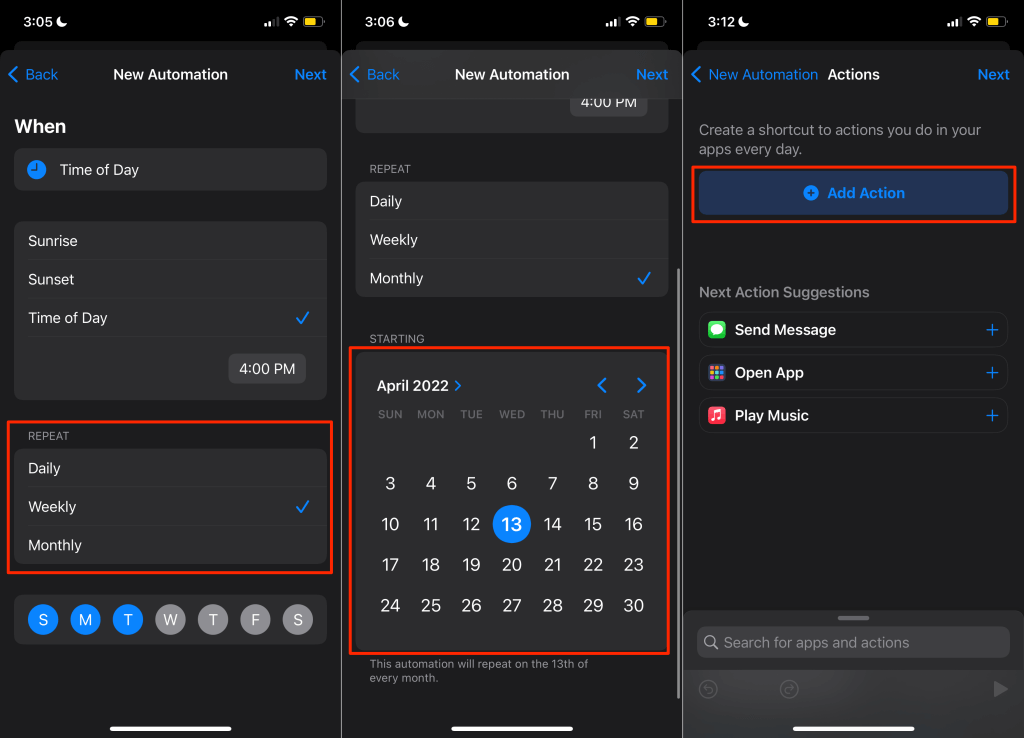
- Tap the Add Action button.
- Go to the Apps tab, tap Watch, and select Set Watch Face.
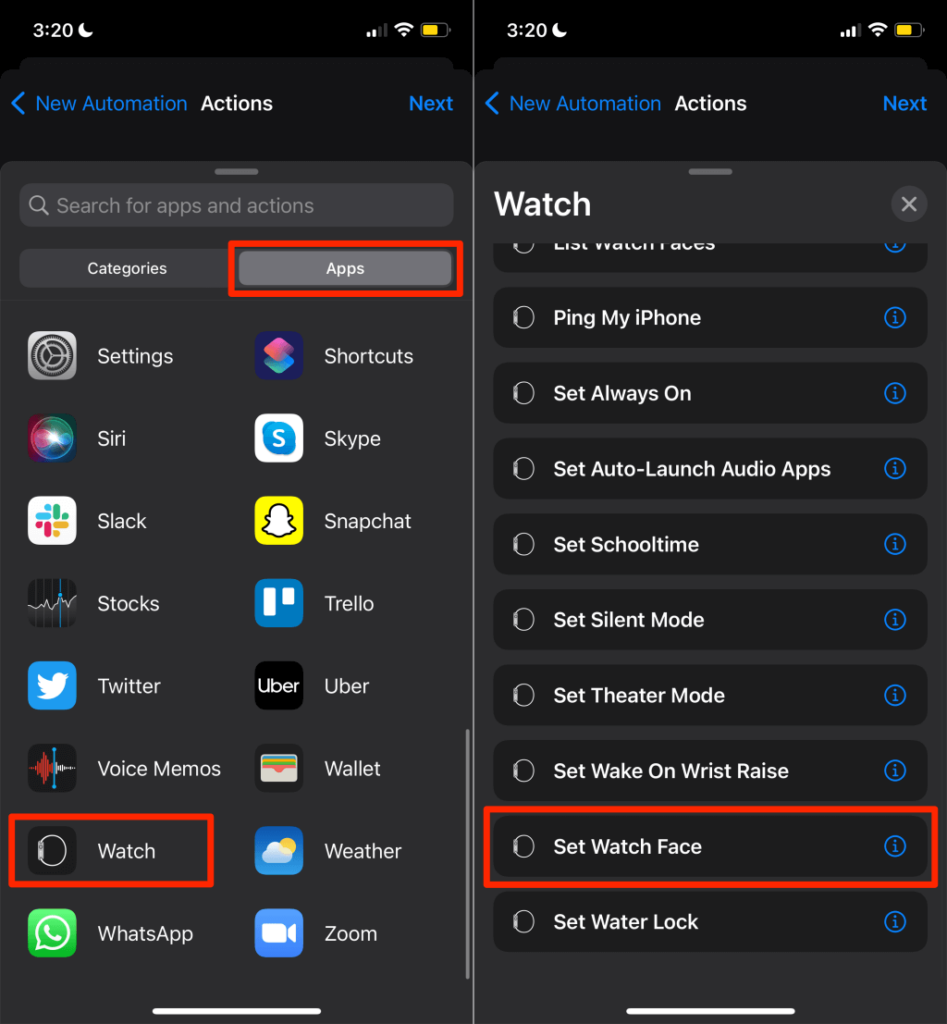
Alternatively, type watch face in the search bar and tap Set Watch Face.
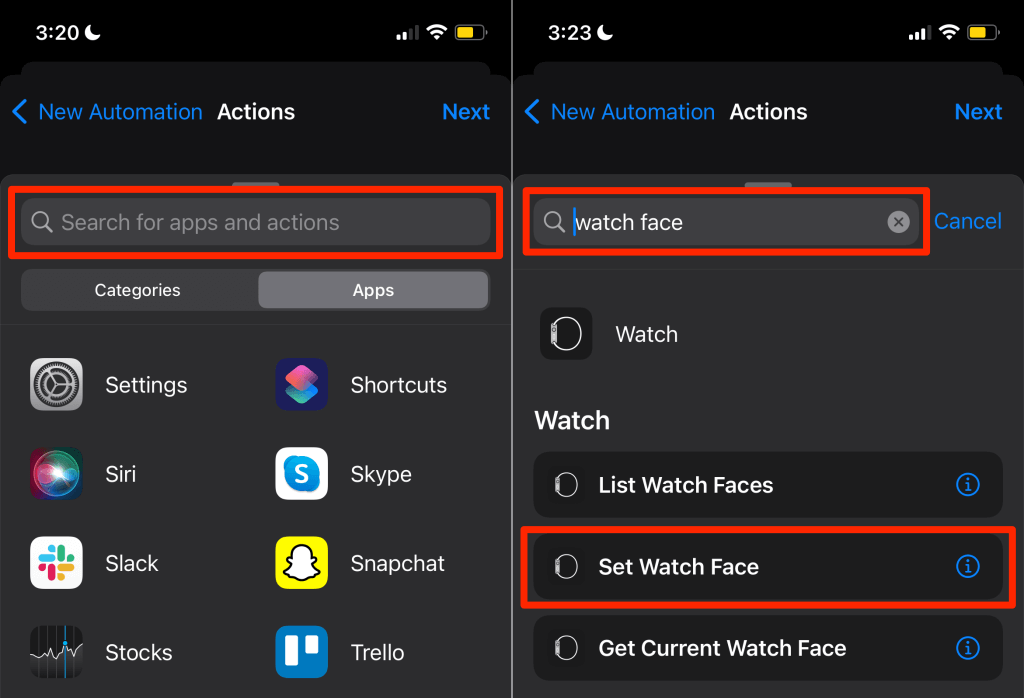
- The next step is to select a watch face category. Tap Face in the “Set active watch face to” section.
- Select a watch face category to proceed. Or, tap Ask Each Time to manually choose your preferred watch face at the scheduled time.
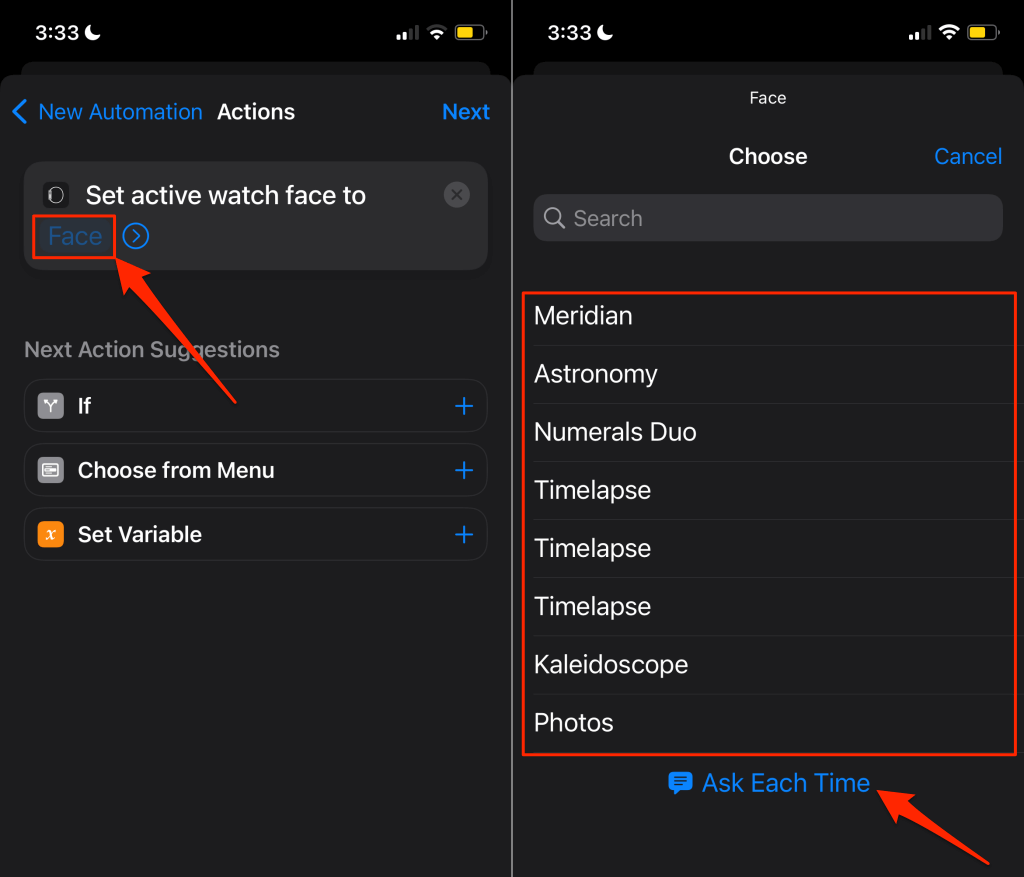
Refer to this Apple Watch User Guide document to learn more about watch faces and their features.
- Tap Next to continue.
- Toggle off Ask Before Running, select Don’t Ask on the prompt, and tap Done to save the automation.
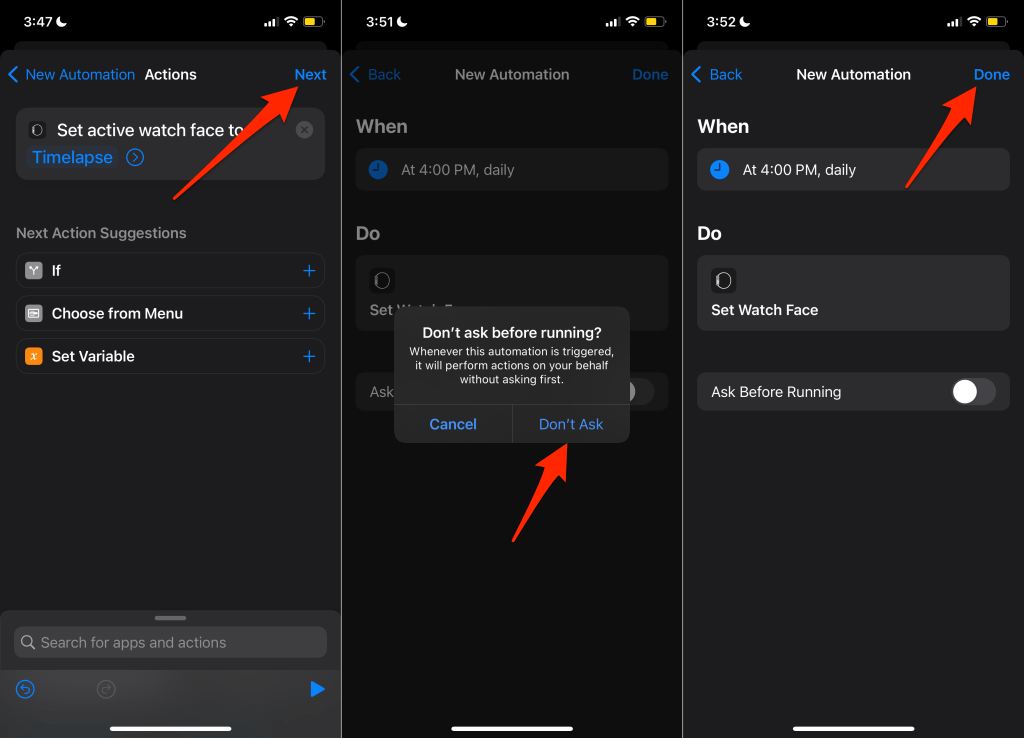
That’ll redirect you to the Automation dashboard. To edit the automation, tap on it and select the condition you want to modify. Tap Done in the top-right corner to save the changes.
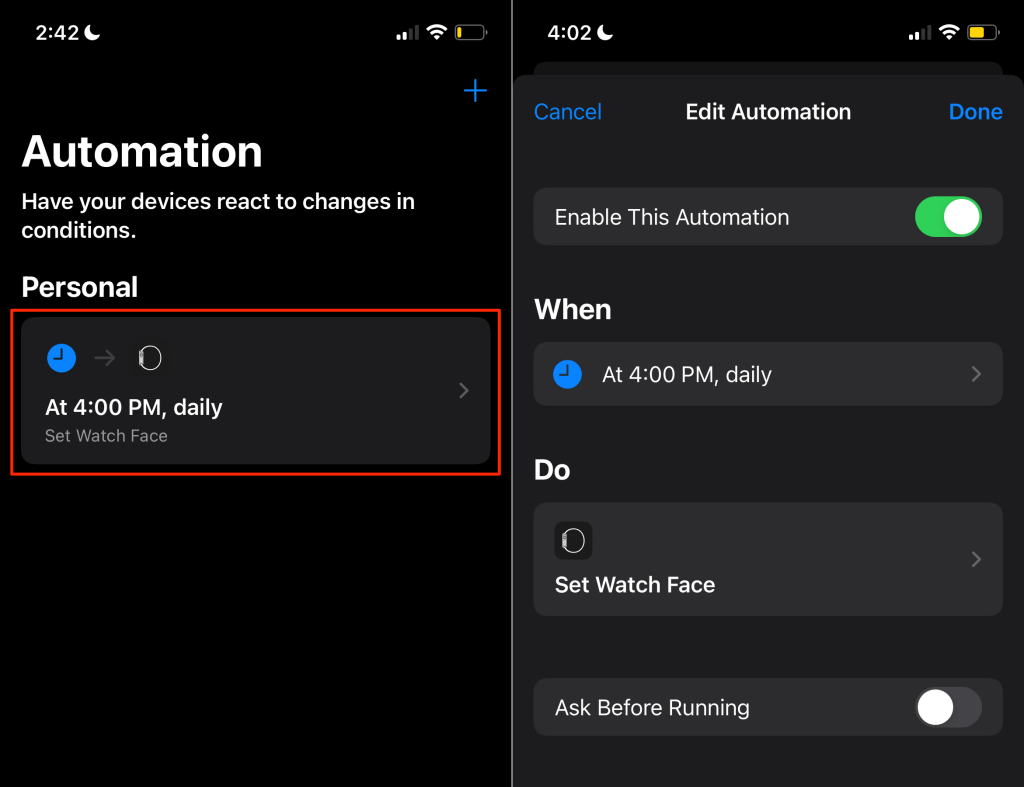
Toggle off Enable This Automation to suspend Shortcuts from automatically changing your watch face.
To delete the automation, return to the “Automations” dashboard, swipe the watch face automation to the left, and tap Delete.
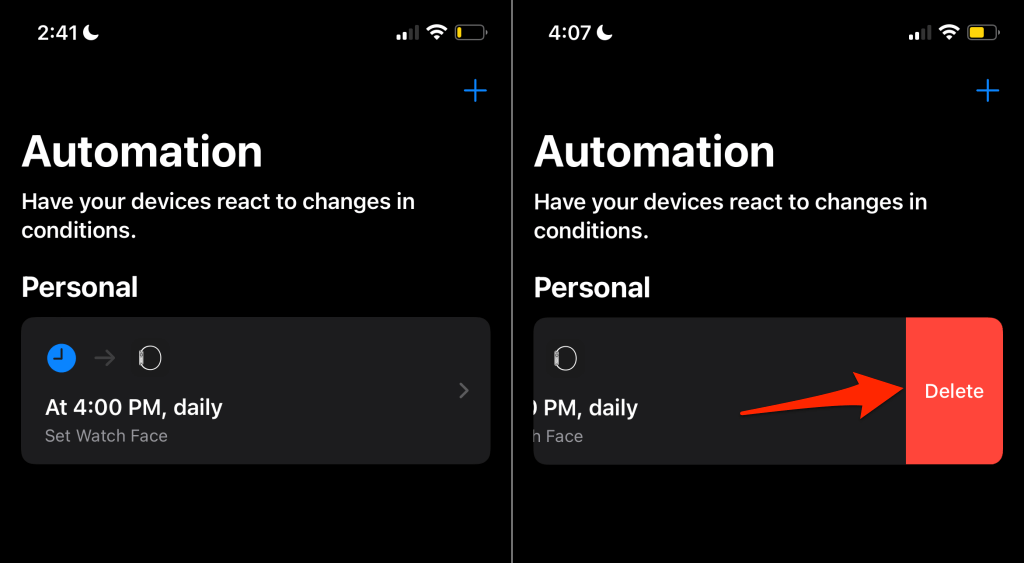
The Shortcuts app will display a notification when the automation runs at the set schedule. Check your Apple Watch face to confirm if it works.
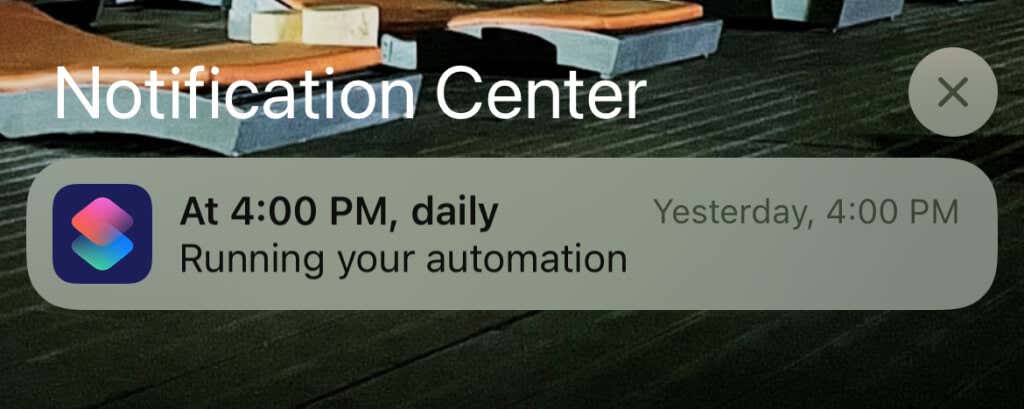
If you want to change your watch’s face multiple times in a day, week, or month, you’ll need to create multiple automations. Say you want different watch faces at 10 AM and 6 PM every day; create automation for each period.
Change Apple Watch Face Based on Location
Having different watch faces based on different periods of the day is fun. However, changing your Apple Watch face based on your activities around a location is way more interesting.
The Shortcuts app lets you configure your watch to use a new face when you arrive or leave an area. Follow the steps below to set up location-based automation for your Apple Watch face.
- Open Shortcuts, select Automations at the bottom of the screen and tap the plus icon in the top-right corner.
- Tap the Create Personal Automation button.
- Select Arrive if you want to change your Apple Watch face when you reach a preferred location. Otherwise, select Leave to change your watch face when you depart a place/location.
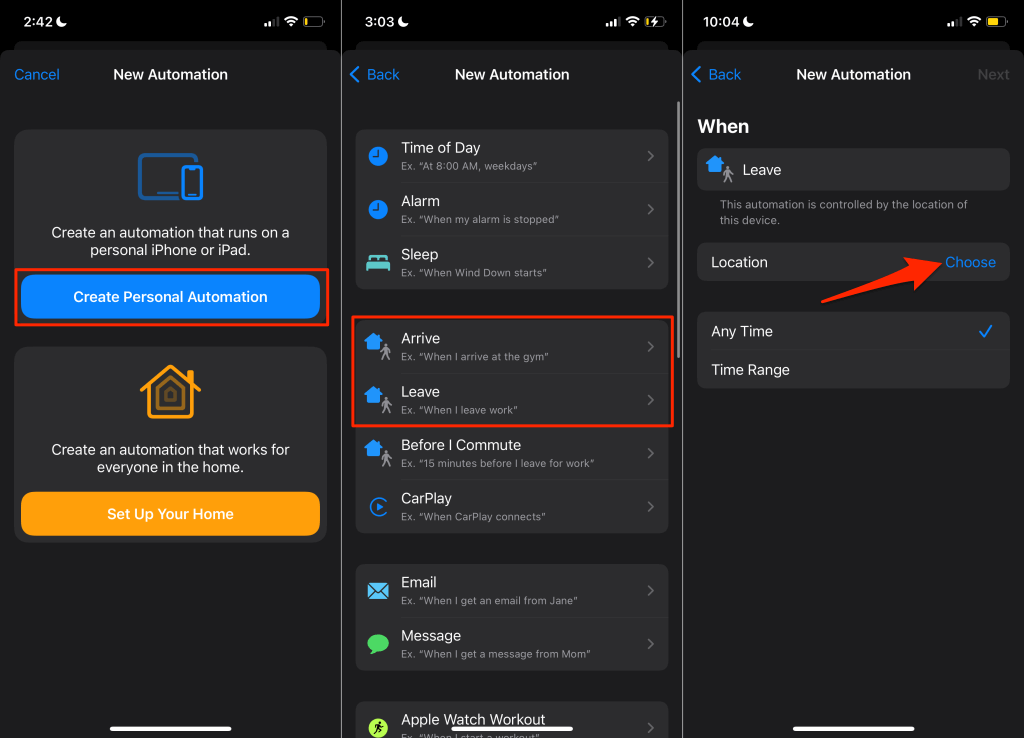
- Tap Choose in the “Location” row.
- Tap Allow While Using App to grant the Shortcuts app access to your location.
- Select a recent location from the list or enter an address in the search bar. Tap Current Location to set your present region as the preferred location. Tap Done in the top-right corner to continue.
- Select Any Time to use a different watch face any time you arrive (or leave) at the location. Otherwise, select Time Range to choose a period when the change occurs. Tap Next to proceed.
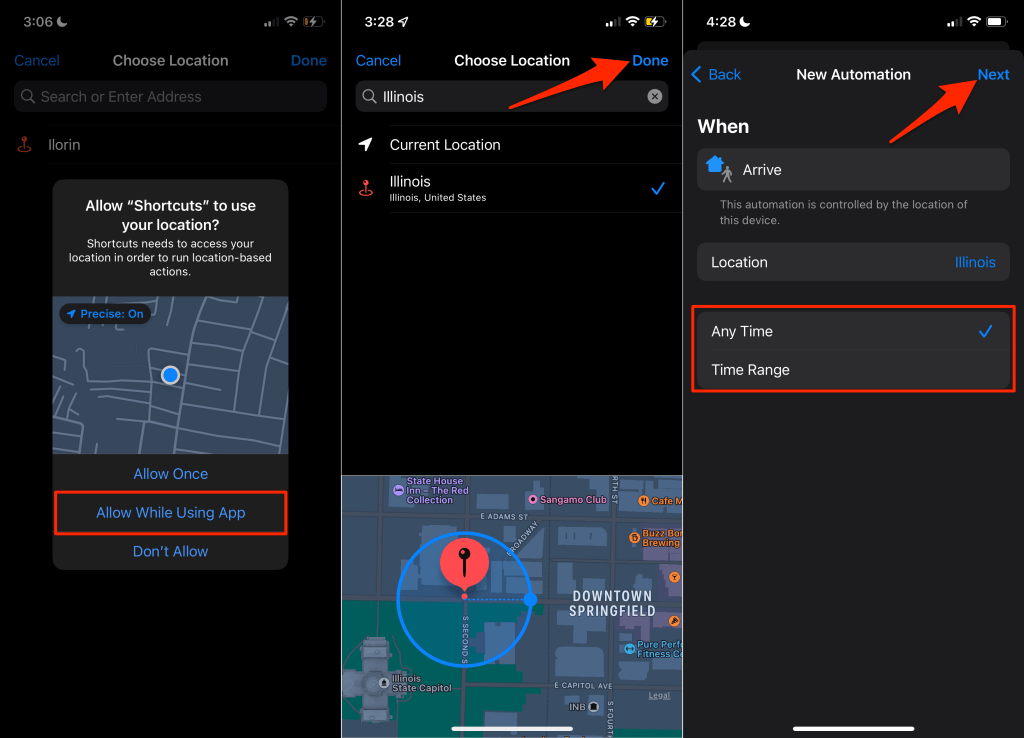
Say you set a 5 PM – 9 PM time range; your watch face will only change when you arrive or leave the location within those hours.
- Tap Add Action to proceed.
- Head to the “Apps” tab, select Watch, and tap Set Watch Face.
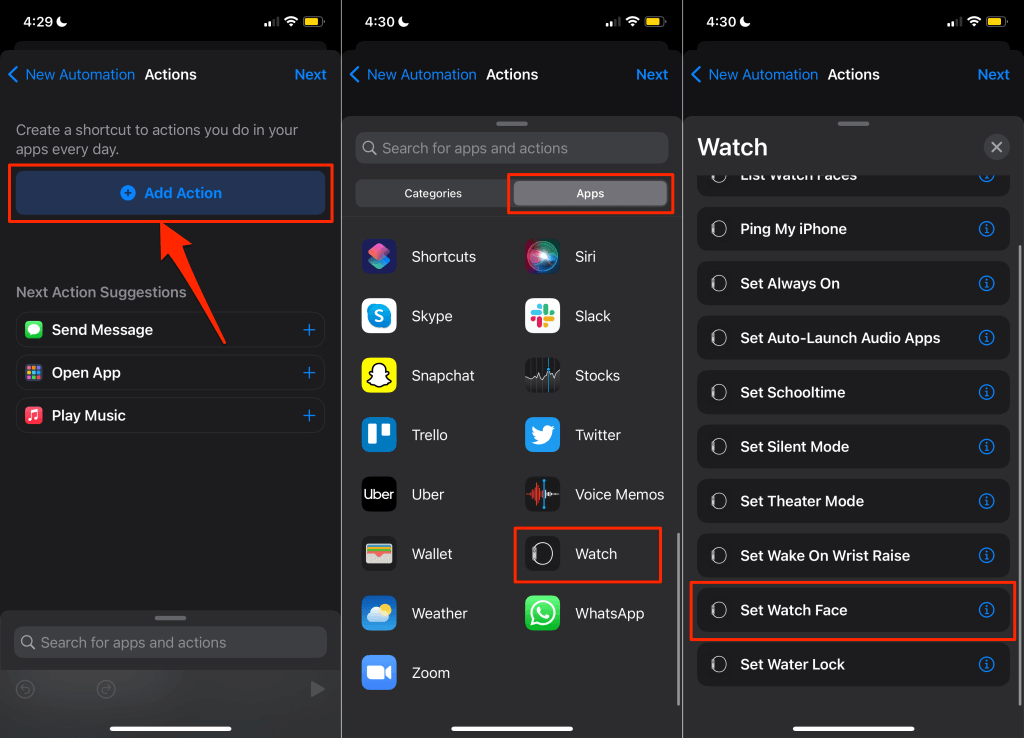
Better yet, type watch face in the search bar, and select Set Watch Face.
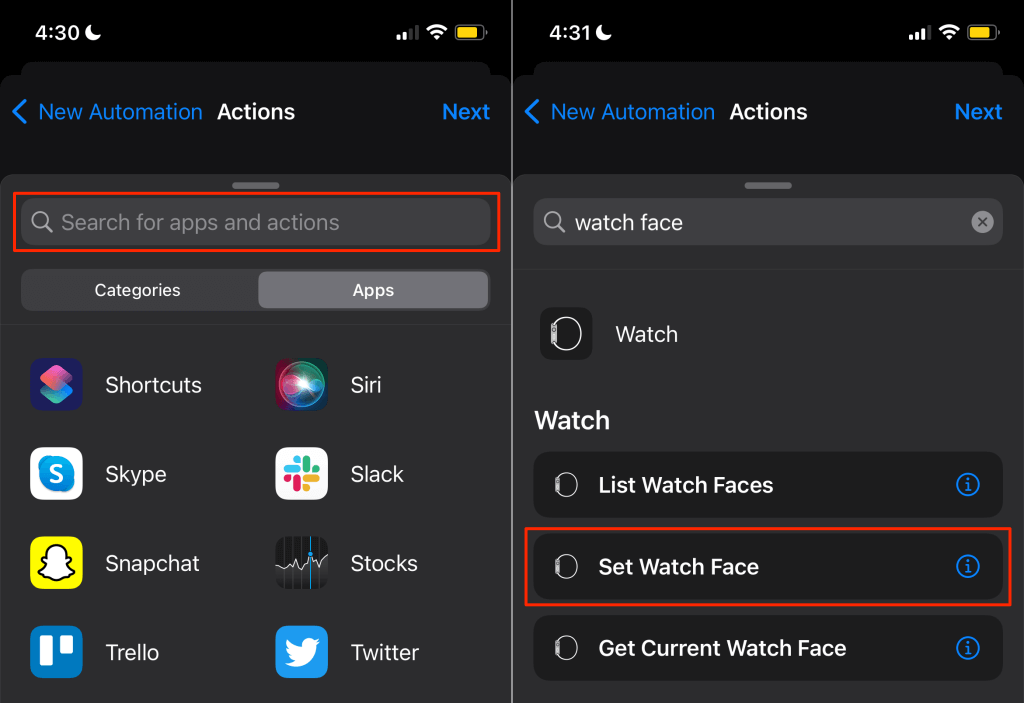
- Tap Face in the “Set active watch face to” section, choose a watch face category, and tap Next.
- Review the location-based automation and tap Done.
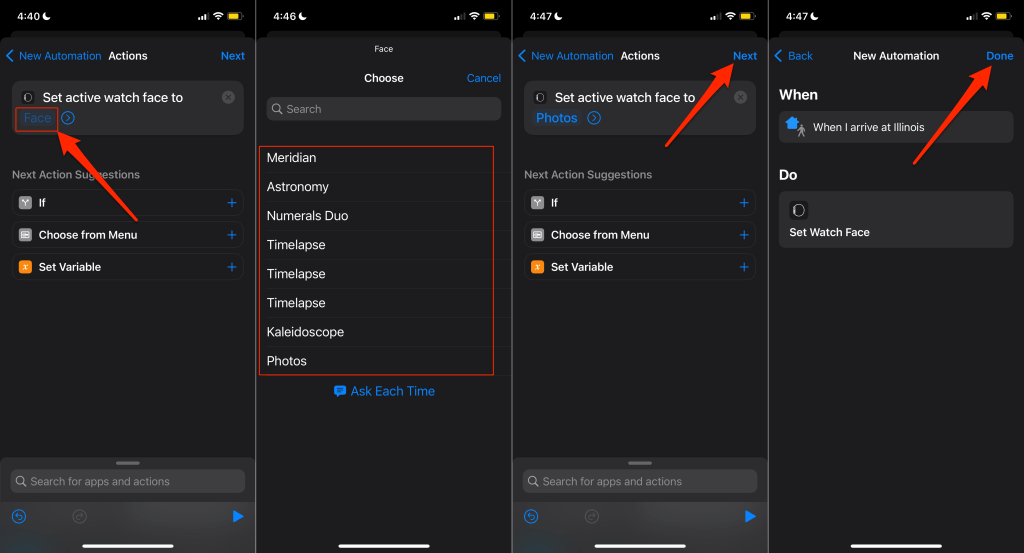
Note: Unlike time-based automation, your watch face won’t change automatically when you arrive or leave a location. Instead, Shortcuts will display a pop-up asking you to confirm the watch face change manually.
Watch Face Not Changing Automatically? Try These N Fixes
Your watch may fail to automatically change its wallpaper if it’s outdated or disconnected from your iPhone. Bugs in your iPhone’s operating system can also cause the problem. If your watch face doesn’t change according to the time or location automation, these troubleshooting tricks should resolve the issue:
Disable Airplane Mode on Your Apple Watch
Airplane mode disconnects your Apple Watch from your iPhone. Swipe up from the bottom of your watch face and check the top-right corner of the Control Center.
If a red crossed-out phone icon is in the top-right corner, your Apple Watch isn’t connected to your iPhone. Disabling airplane mode should fix this problem.
Scroll down to the Control Center, tap the orange airplane icon, and wait for the iPhone icon to turn green.
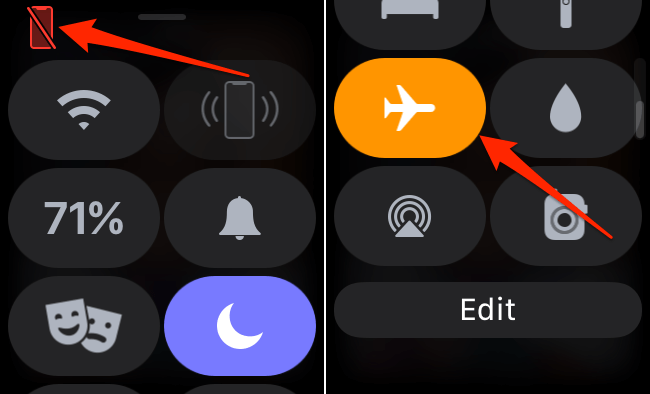
Alternatively, go to Settings > Airplane Mode and toggle off Airplane Mode.
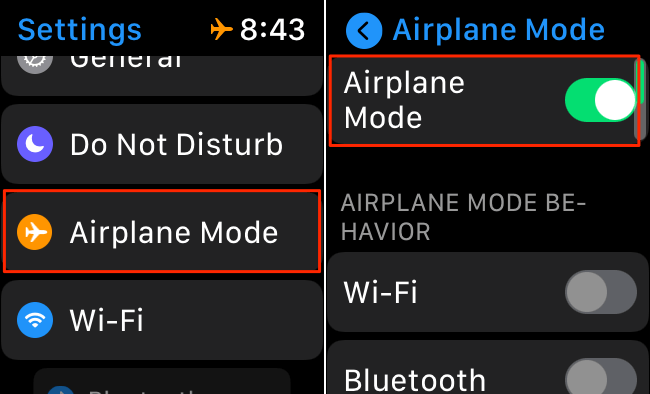
Additionally, make sure Wi-Fi and Bluetooth are toggled off in the “Airplane Mode Behavior” section.
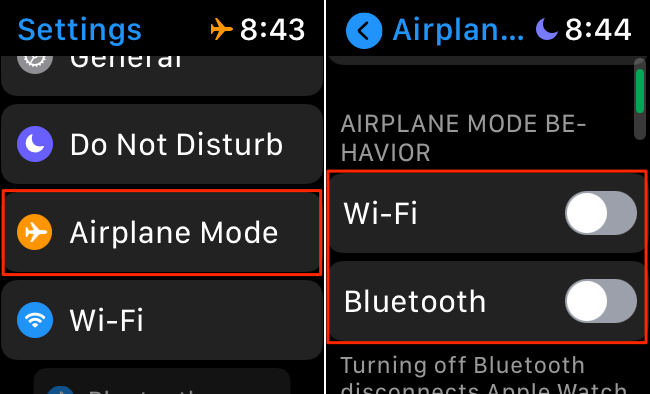
One more thing: make sure your iPhone and Apple Watch’s Bluetooth are turned on. Open your watch’s Settings app, tap Bluetooth, scroll to the bottom of the page, and toggle on Bluetooth.
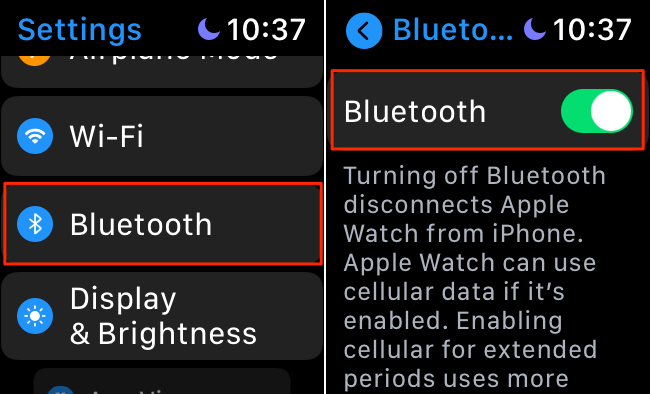
Do the same for your iPhone. Go to Settings > Bluetooth, turn on Bluetooth, and ensure your Apple Watch’s status reads ‘Connected.’
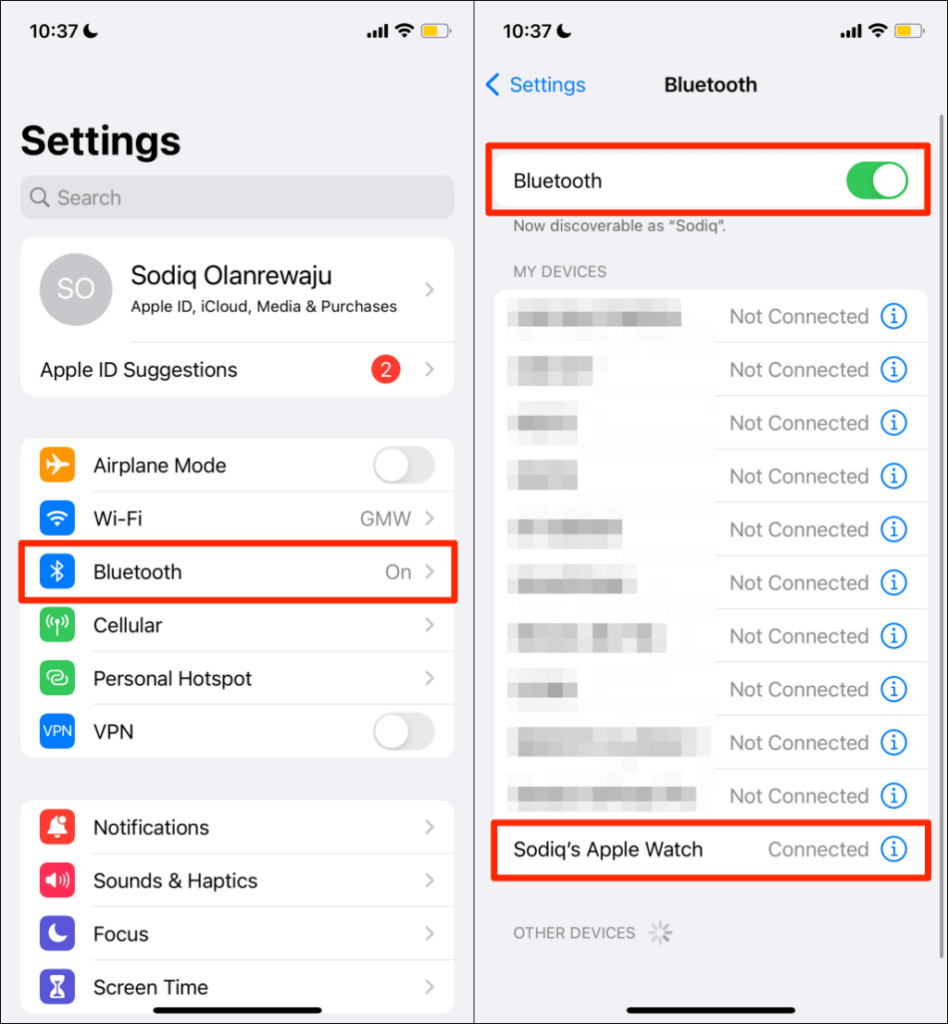
Refer to our tutorial on reconnecting Apple Watch to iPhone if the problem persists.
Check Location Services Permission
You need to grant “Shortcuts” and “Apple Watch Faces” access to your location to use location-based automation. Failure to do so will prevent the app from tracking your arrival or departure from an area.
Open your iPhone’s Settings app, select Privacy > Location Services > Apple Watch Faces and select While Using the App. Additionally, make sure you toggle on Precise Location.
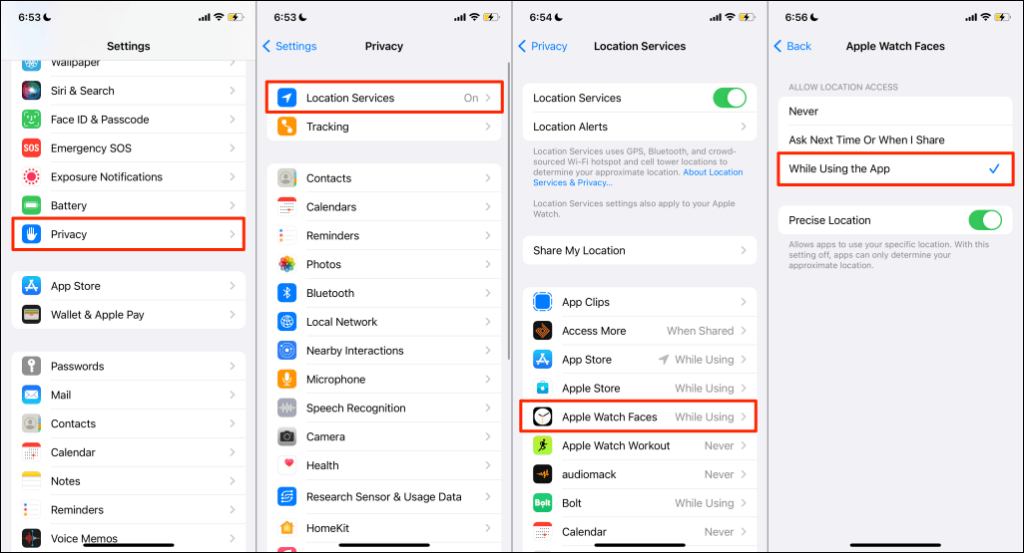
Return to the Location Services menu and configure the same location access for the Shortcuts app.
Select Shortcuts, select While Using the App, and toggle on Precise Location.
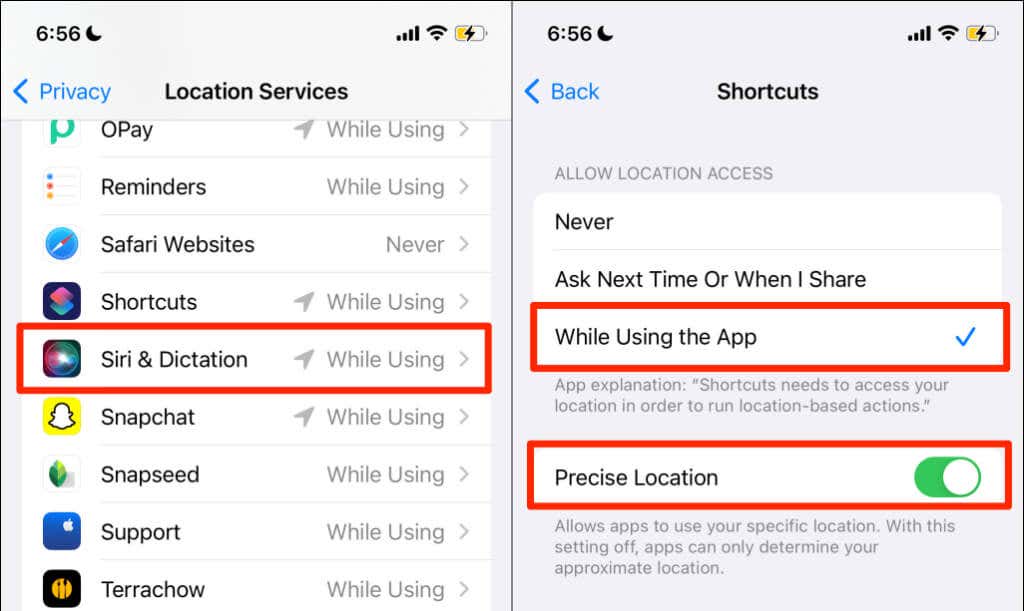
Restart Your Devices
Rebooting your Apple Watch or iPhone can fix temporary glitches preventing your watch face from changing automatically.
If you’re charging your Apple Watch, take it off its charger. Press and hold the watch’s side button and drag the Power Off slider to the right.
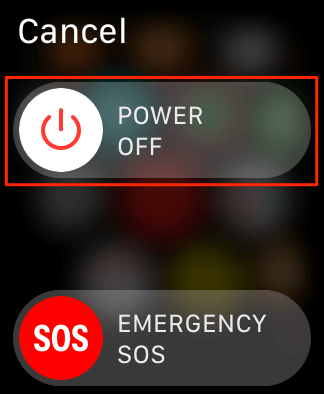
Wait for 30 seconds for your watch to shut down completely. Afterward, press and hold the side button again to restart the watch. Release the button when you see the Apple logo on the screen. If the problem persists, reboot your iPhone and check again.
Update Your Devices
Software bugs in your iPhone or Apple Watch’s operating system can prevent both devices from synchronizing information correctly. Open your Apple Watch and iPhone settings menu and install any available software update for both devices.
To update your Apple Watch, you must first update the software on your iPhone. Connect your iPhone to a Wi-Fi network, go to Settings > General > Software Update, and tap Download and Install.
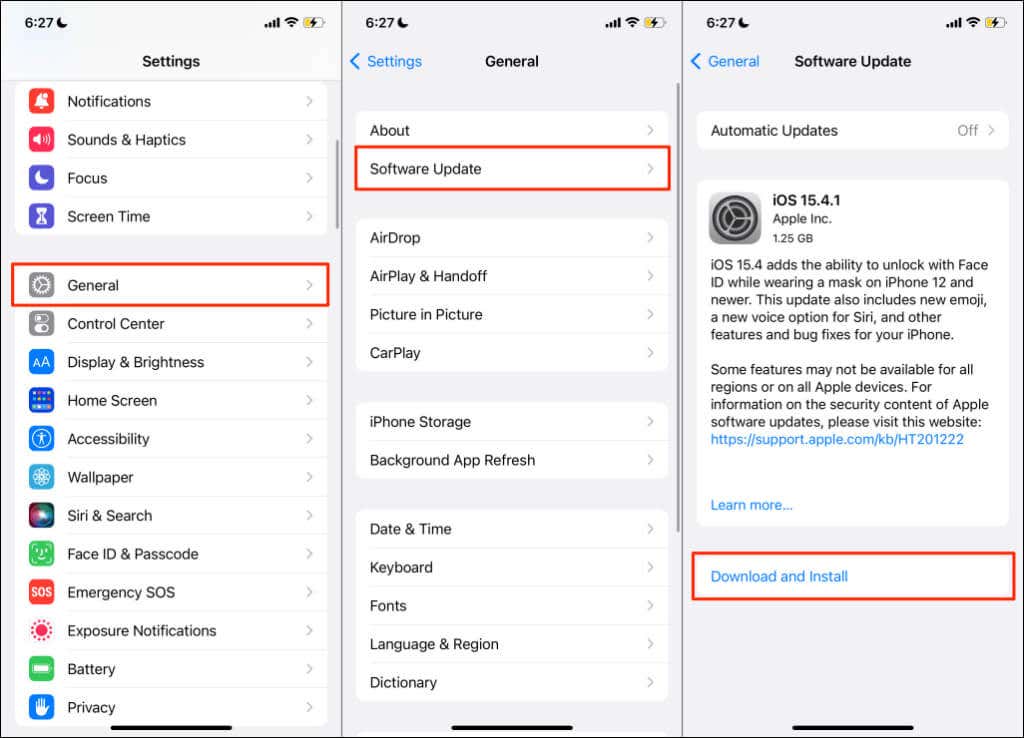
Afterward, open the Watch app, select the My Watch tab, go to General > Software and tap Download and Install.
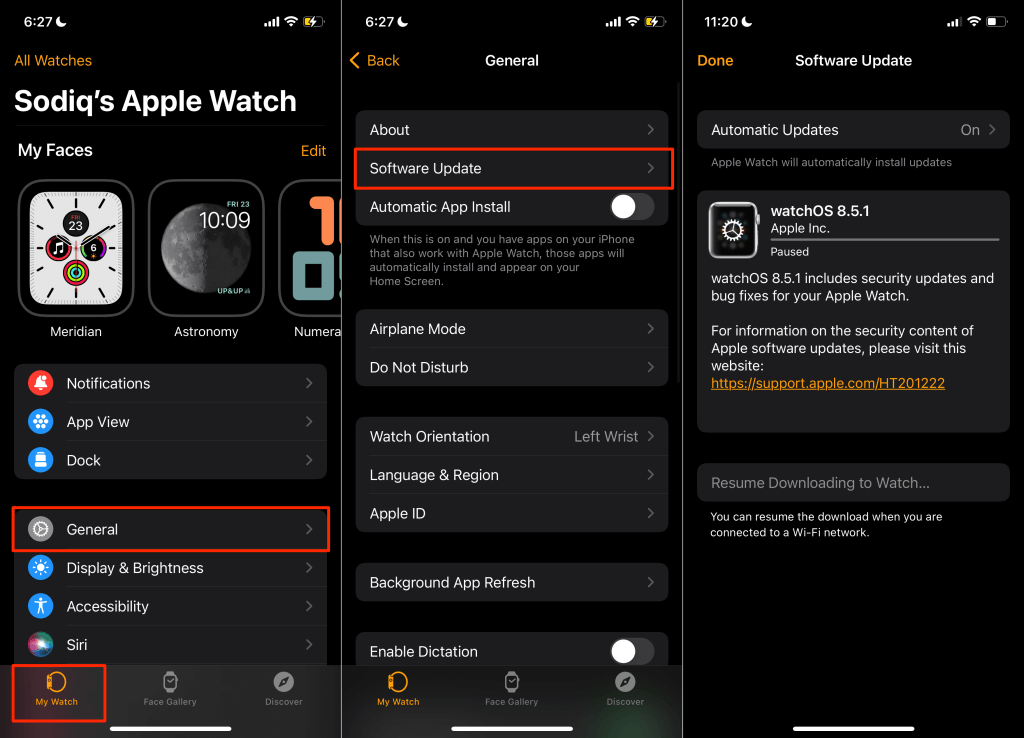
Automation is Fun
Apple Watches have an extensive collection of watch faces, but not all watch faces are available in all regions. Likewise, watch face collections also differ based on your Apple Watch model and operating system. Keeping your Apple Watch up-to-date increases your chances of having the latest watch faces from Apple. You can also spice things up by using custom watch faces from third-party sources.