The Apple Pencil is undoubtedly the best tablet stylus you can buy today. It’s an amazing tool for doing markup work on documents, especially PDFs. Unfortunately, it’s not always clear how to use your Apple Pencil to annotate a PDF.
In this article, we’re going to show you how to turn your Apple Pencil (Amazon, Best Buy) into a PDF markup powerhouse, leaving your coworkers and friends in awe of your quality note-making ability.

Important Things To Know About The Apple Pencil
If you’re still in the market for an Apple Pencil, keep in mind that there are two versions of the Pencil. Also, they aren’t compatible with the same iPad models. The first generation Apple Pencil works with current iPad models that still use the Lightning connector as well as all iPad Pro models that use the lightning connector.
The second generation Apple Pencil works with iPad Pro devices that have a USB-C port. These new models recharge wirelessly after being magnetically attached to the side of the tablet.

Do You Need An Apple Pencil To Annotate a PDF?
No! You don’t need an Apple Pencil to annotate a PDF. Depending on the application, any stylus should work, such as this inexpensive “dumb” stylus.
There are other pressure-sensitive products that work in some applications and simple styluses that are not pressure sensitive, but which offer a better handwriting or drawing experience compared to using your fingers.
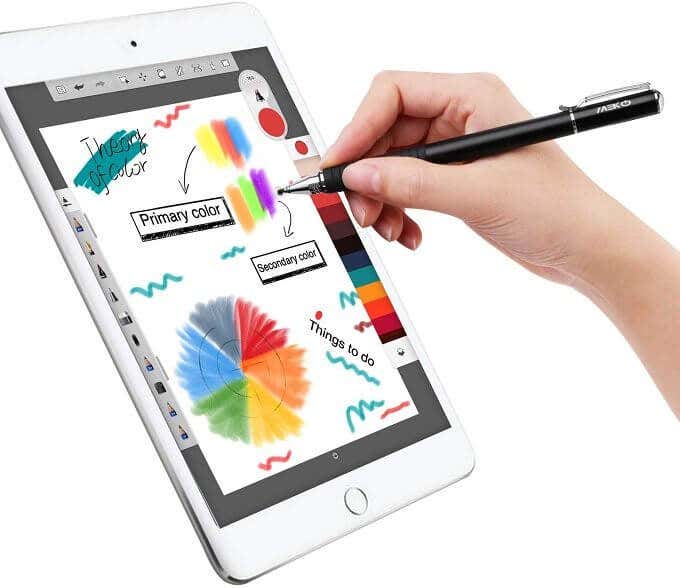
The Apple Pencil will undoubtedly provide a more accurate and comfortable experience in every case, but often a simple “dumb” stylus will be good enough to get the job done.
If the Apple Pencil isn’t quite your jam, have a look at our article on Apple Pencil Alternatives. There are four great choices which might better suit your needs and budget, showing that Apple’s own in-house product is far from the only game in town.
Advantages Of Apple Pencil Annotation
For applications that natively support the Apple Pencil, you get to take advantage of its pressure sensitivity, tilt function and all the other technologies Apple has packed into it for a realistic and nuanced writing experience.

How much this matters to you will differ from one person to the next. Also, individual app developers can choose which of the Pencil’s features are important to them.
Apps That Take Advantage Of Apple Pencil
While many apps will have a mode where you can simply write on a PDF using any stylus, a few apps have specific support for the unique features that make the Apple Pencil great. The following three applications aren’t just apps that work well with the Apple Pencil, they are also apps we think stand on their own as excellent tools to annotate a PDF document.
Adobe Acrobat
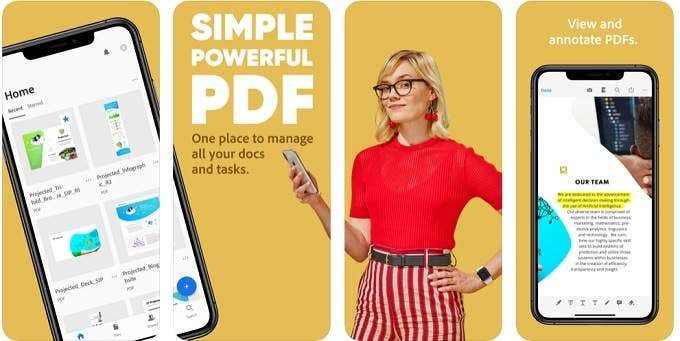
Adobe Acrobat is of course the most obvious choice for working with PDFs. After all, Adobe is the company that invented PDF in the first place!
The app is free and includes many different ways to annotate a PDF. For example, you can add sticky notes or highlight text. While Adobe doesn’t say exactly which Apple Pencil features they rely on, they do say that freehand annotations have “exceptional commenting precision”. Which we take to mean that it’s the superior and most paper-like option for making PDF annotations in this application.
PDF Expert
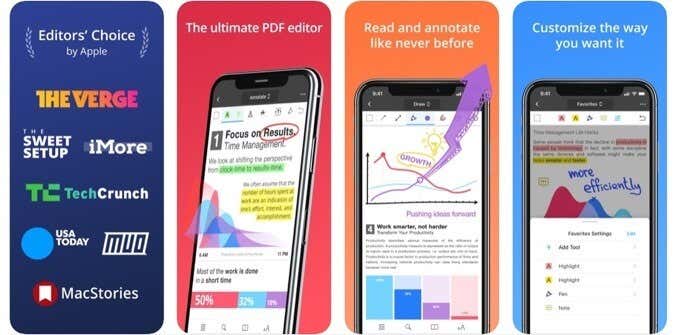
PDF Expert is another very popular PDF reader and annotation tool on iOS. Which makes perfect sense, since it does both jobs excellently. PDF Expert supports pressure sensitivity with the Apple Pencil, depending on which annotation pen you choose to use. This means you can do highly-detailed and accurate annotations that look like natural pen strokes.
Notability
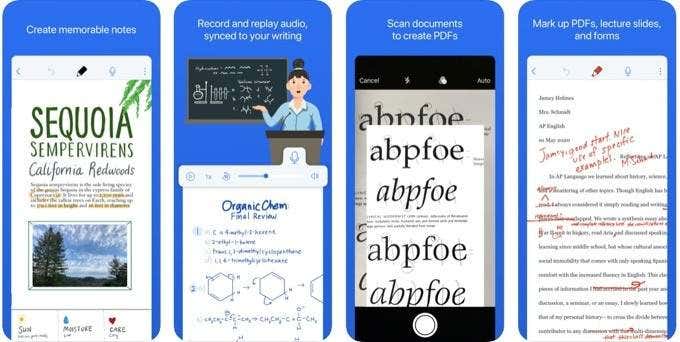
Unlike the other two options we’ve highlighted here, Notability isn’t primarily a PDF reader. Instead, this is a specialized note-taking app that can also work as a PDF annotation tool. As such, the depth and quality of actual notes and annotations is a step above the competition.
It supports and makes the most of the Apple Pencil. Not only is its ink engine tuned to provide a lifelike experience using the Apple Pencil, you can also use it to do functions such as erasing or to switch tools by just using the Pencil itself.
How To Annotate a PDF Using An Apple Pencil And Adobe Acrobat
The most popular PDF reader, on any platform, is undoubtedly Adobe Acrobat. It’s free, unless you want the power to actually edit your PDF documents. Annotation is not a paid feature, so let’s look at how you can annotate your PDF using the Apple Pencil.
After opening your PDF document and with the Pencil connected, tap on the blue pencil icon on the bottom right of the screen. From the menu that pops up, choose Comment.
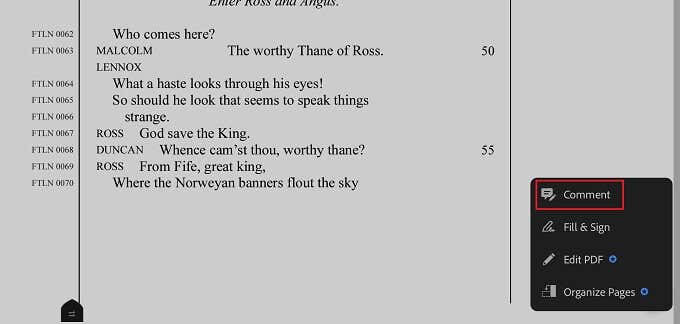
You’ll notice that this toolbar appears at the top of the page.

Choose the tool on the far left to activate the highlighter. Now use your pencil to highlight any text you choose.
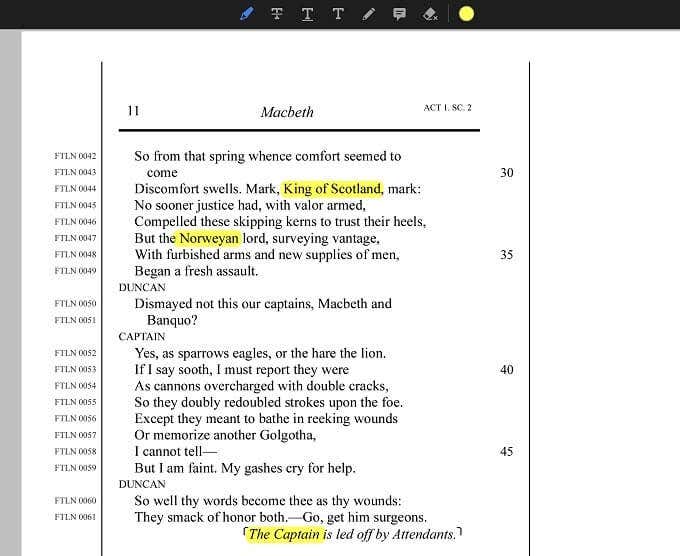
If you want to deactivate an annotation tool, just tap it again. The other important tool for Pencil users is, well, the pencil. Tap on it, and then make any written note or drawing you wish.
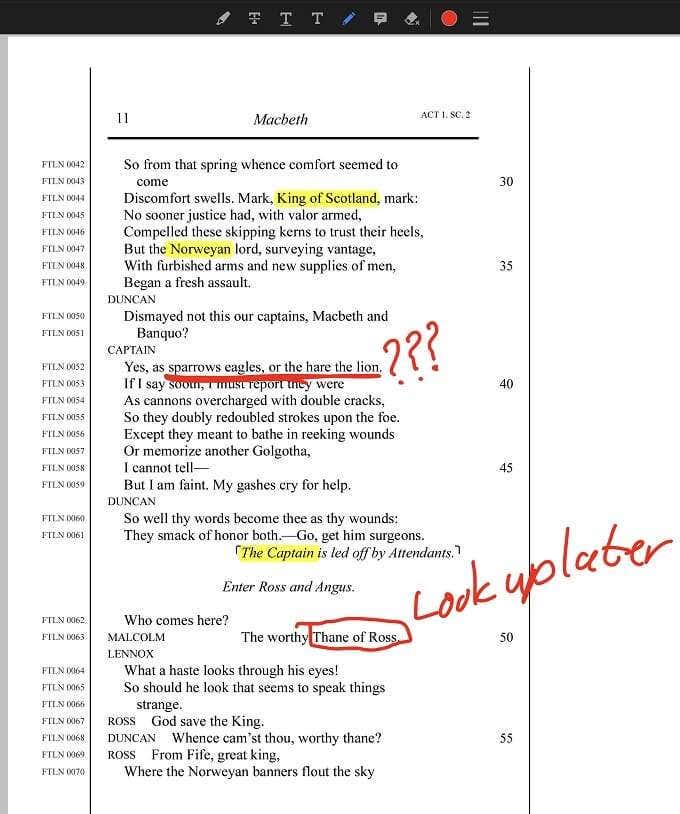
You can use your finger to turn pages or scroll through the document. When you are done making notes with your pencil, just tap Done and Acrobat will return to the normal reading mode.
The Pen is Mightier
Steve Jobs famously said that a tablet that needs a stylus is a failure. Well, your iPad doesn’t need a stylus at all. It’s a perfectly good tablet computer without it. Instead, the Apple Pencil offers an enhancement to an already great touch experience.
For students, writers, editors and anyone else who has to deal extensively with PDF document editing, a Pencil changes the game when it comes to comfort, speed, and accuracy. So go forth and lay down your red marks on every PDF document that comes your way. You have the power to annotate a PDF now!
[related_posts_by_tax posts_per_page="5"]