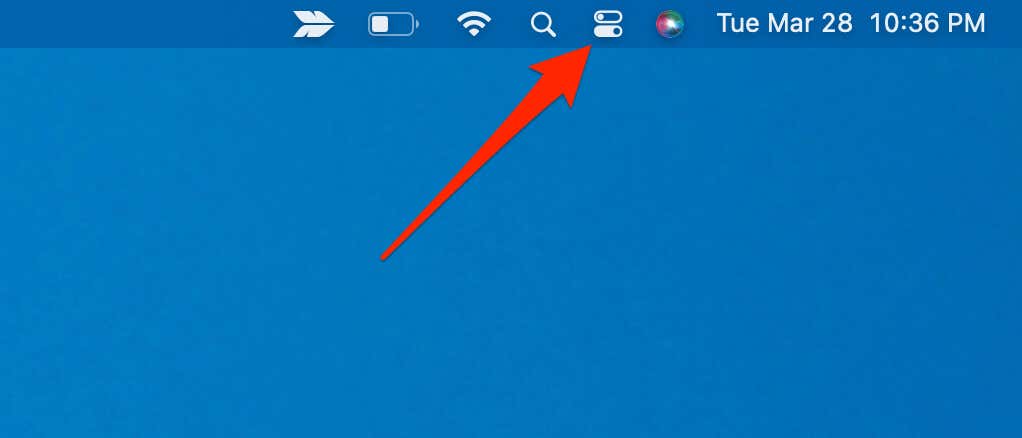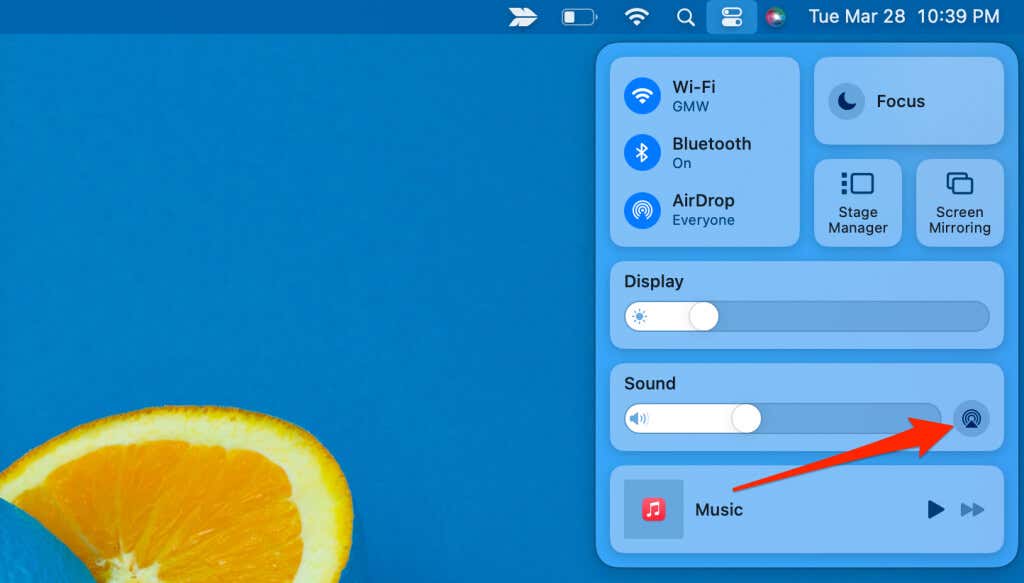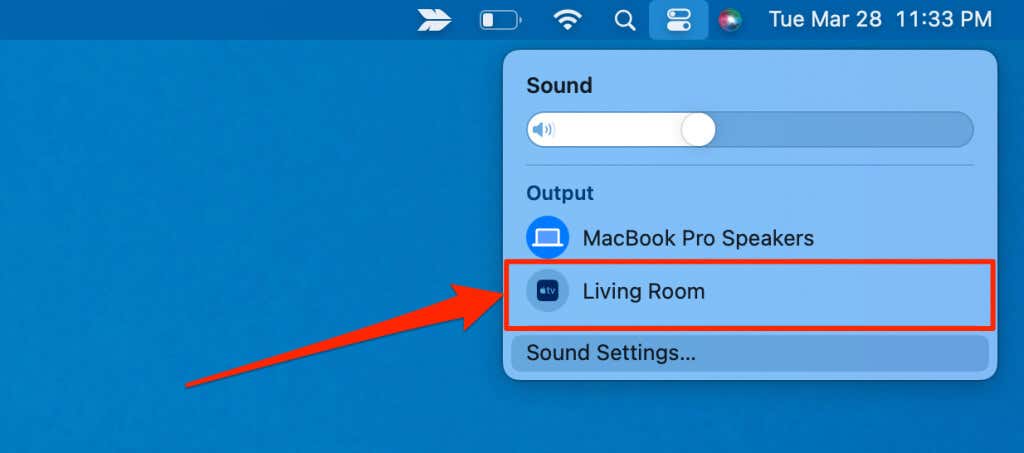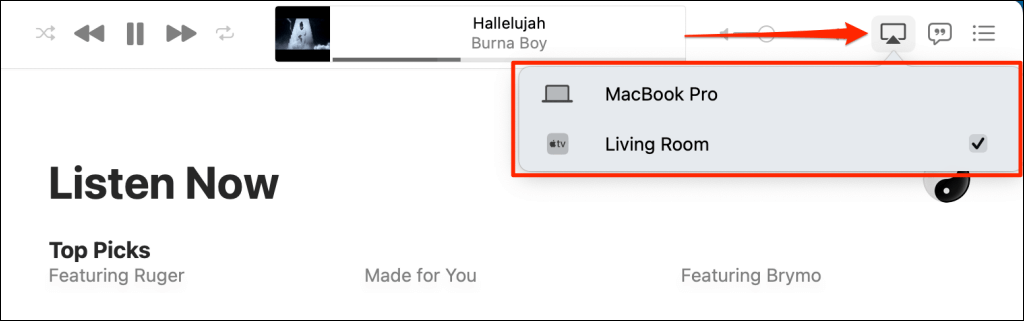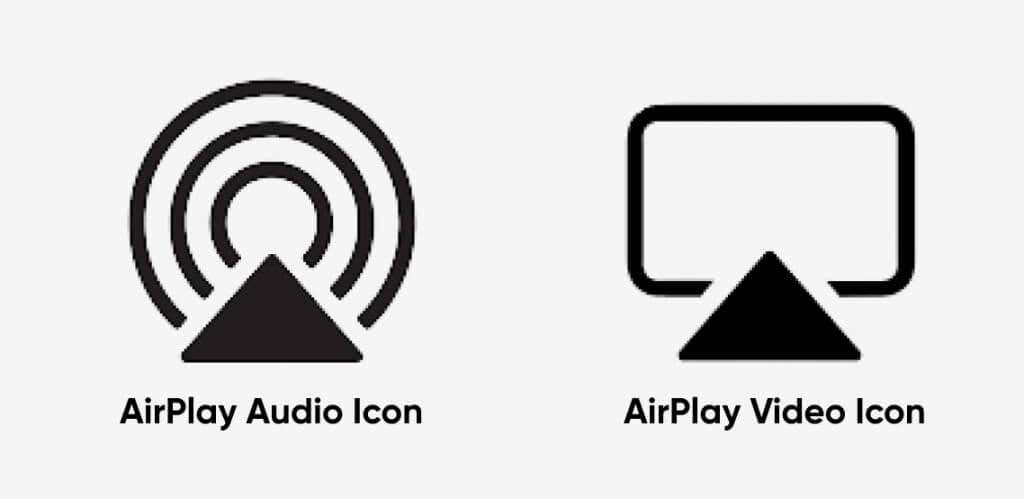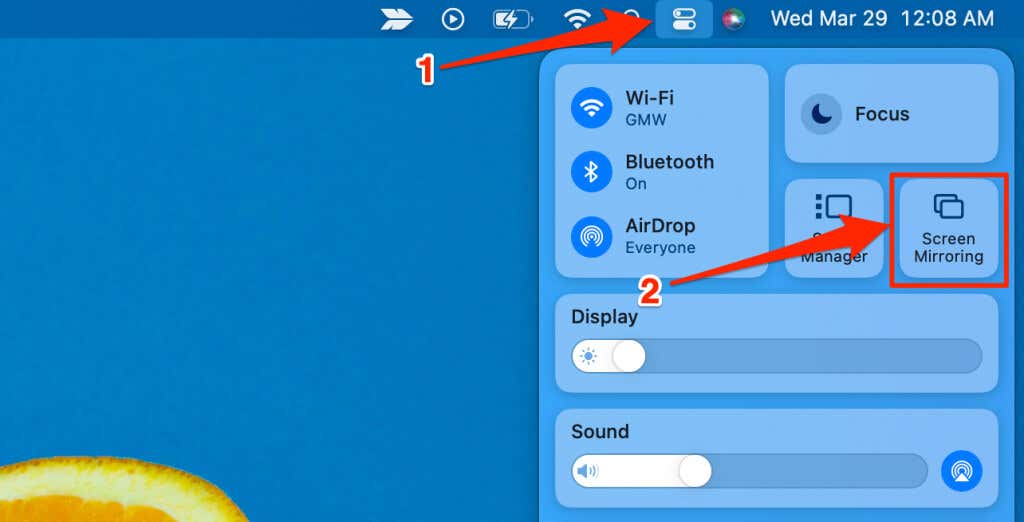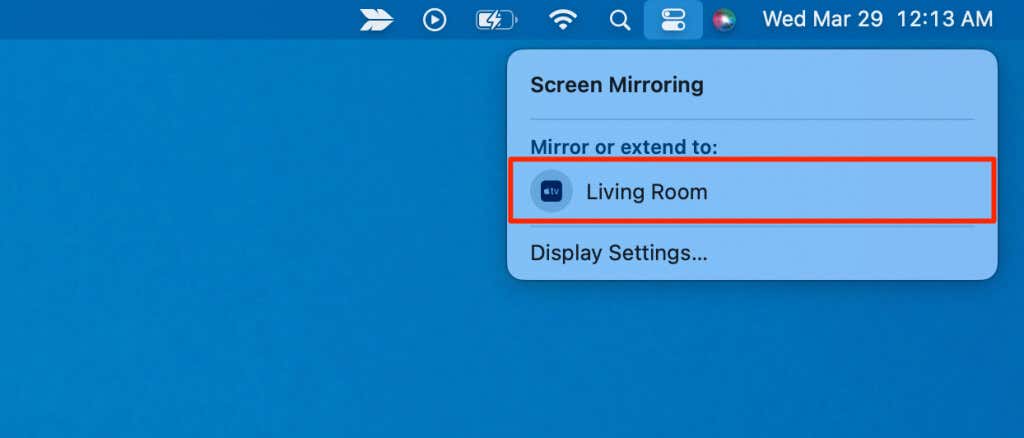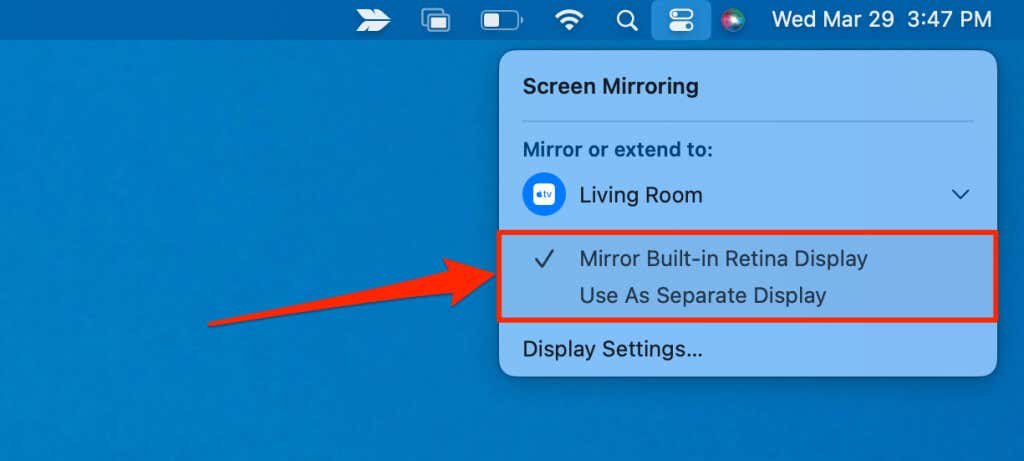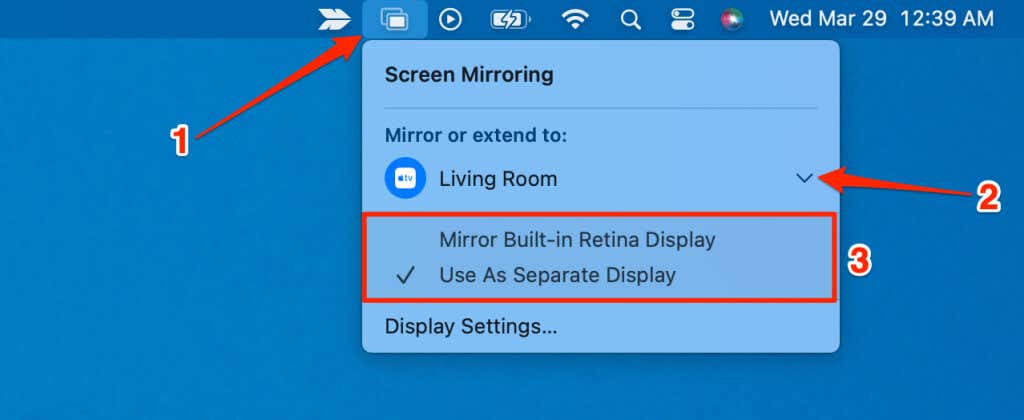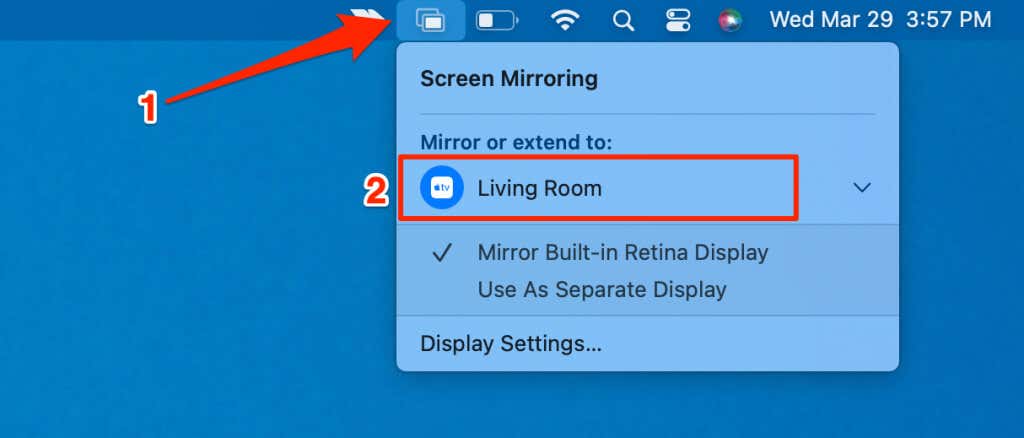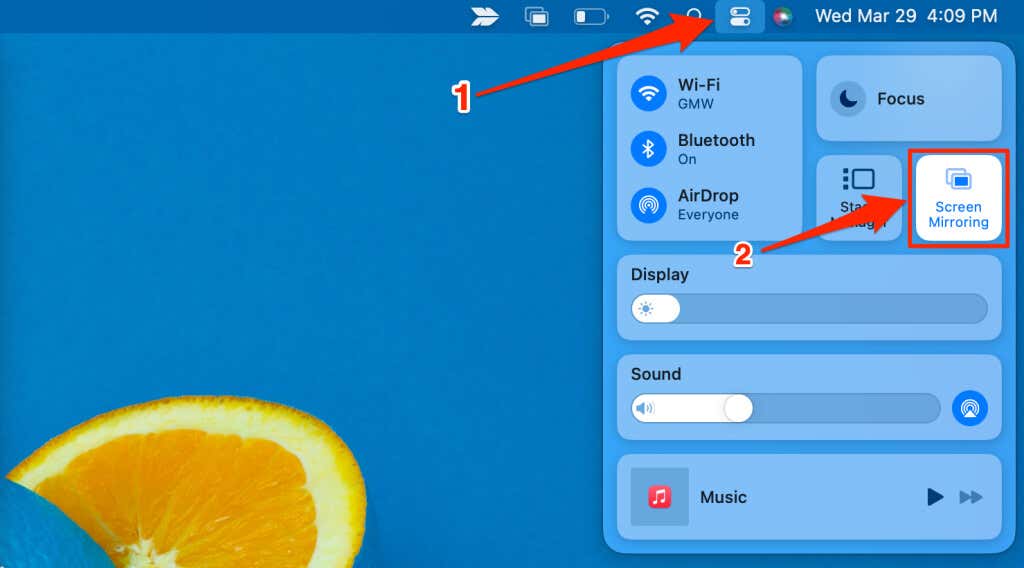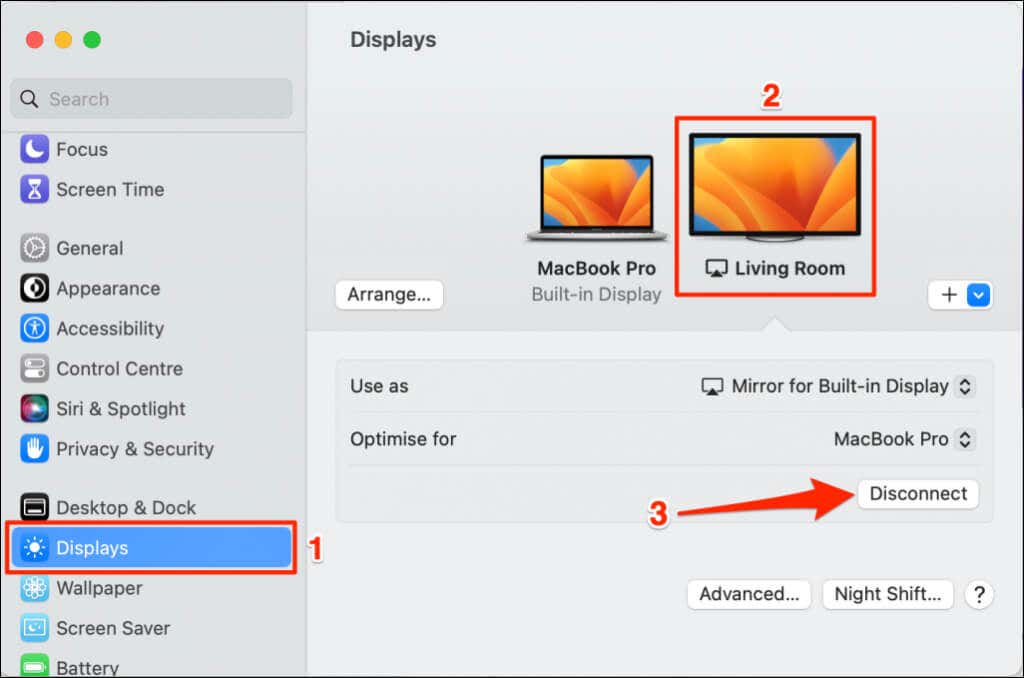AirPlay lets you wirelessly stream media files (videos, photos, music, etc.) from your Mac to your smart TV. You can also use AirPlay to mirror or extend your Mac’s display to your TV or monitor.
This tutorial covers everything about connecting your Mac to any TV via AirPlay. The process is straightforward, but the steps may vary depending on your Mac’s operating system and TV model.
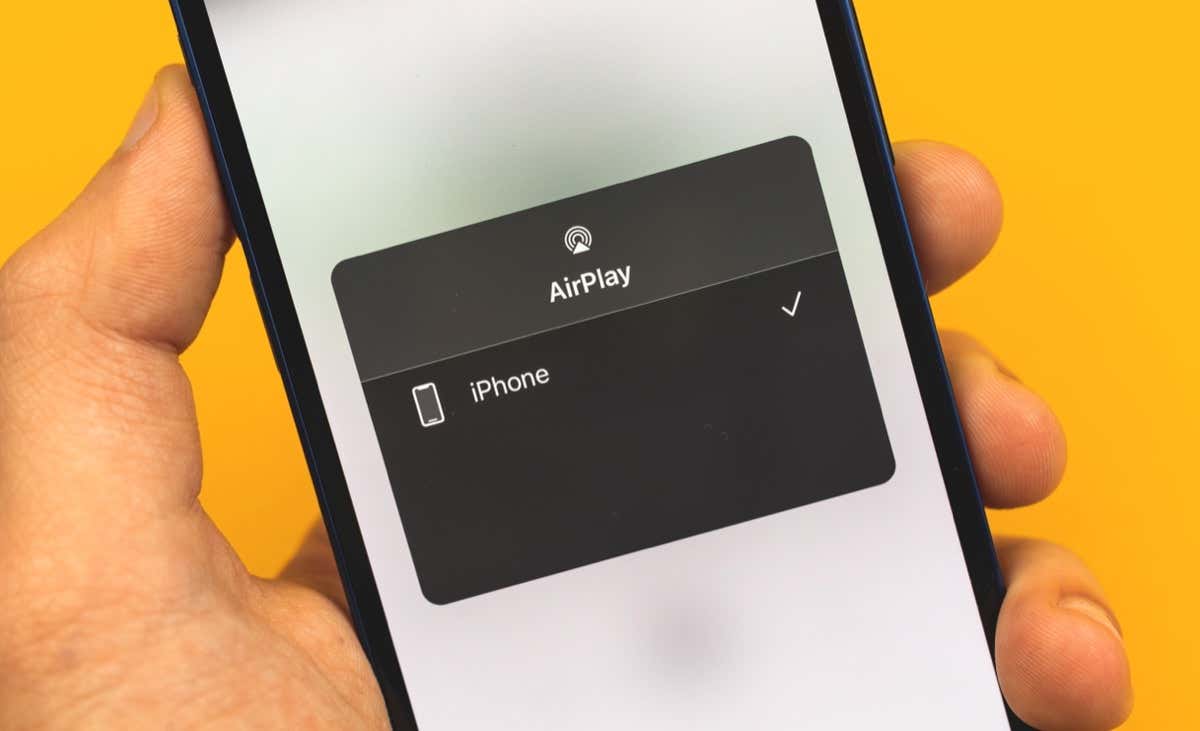
Mac-to-TV AirPlay Requirements
You need a Mac, a Wi-Fi network, and an AirPlay-compatible smart TV. Refer to your streaming device’s user manual or manufacturer’s website to check if it’s AirPlay-compatible.
Apple also keeps a compilation of all AirPlay-enabled devices — TVs, streaming devices, accessories, etc. Visit the page and check for your TV on the list.
Use an Apple TV (with tvOS 11.4 or later) or Roku device if your TV doesn’t support AirPlay.
AirPlay audio streaming works on Mac computers running macOS Catalina or later. Video streaming is available on Mac with macOS Mojave 10.14.5 or later.
For the best AirPlay experience, update your Mac and streaming devices’ operating systems to the latest version.
AirPlay Audio From Mac to TV
Connect your Mac to the same Wi-Fi network as your smart TV or streaming device (Apple TV or Roku) and follow the steps below.
You can route sound output from audio or video content to your TV or streaming device via AirPlay.
- Play the audio or video you want to AirPlay and select the Control Center icon on the menu bar.
- Select the AirPlay icon next to the “Sound” volume slider.
- Select your TV or streaming device on the list of devices in the “Output” section.
You might see a prompt to enter a code if it’s your first time connecting to your TV via AirPlay. Enter the code on your TV into the pop-up to proceed.
Your Mac will immediately route sound from the audio or video you’re playing to your TV.
Can’t find your streaming device or TV on the list of output devices? Ensure your device is turned on and connected to the same network as your Mac. Reboot your TV, streaming device, and wireless router if the issue persists.
AirPlay From Media Players or Streaming Apps
Apple incorporates AirPlay in its media players and streaming applications—Music, Podcast, Apple TV, etc. You can also AirPlay web videos in Safari to your TV screen.
Play audio or video in a compatible media app and tap the AirPlay icon on the playback control tab. Select your TV or streaming device and wait for your Mac to AirPlay the content.
Note: The AirPlay icon may vary depending on the app or media (audio or video) you’re playing.
Mirror or Extend Your Mac’s Display via AirPlay
Connect your Mac and streaming device to the same Wi-Fi network and follow the steps below.
- Select the Control Center icon on your Mac’s menu bar and select Screen Mirroring.
- Select your TV or streaming device in the “Mirror or extend to” list.
- macOS defaults to the Mirror Built-in Retina Display option, which displays your Mac’s screen on your TV. The Use As Separate Display option turns your TV into a secondary monitor/display.
- You can switch the display options anytime from the menu bar. Select the Screen Mirroring icon, expand the drop-down arrow next to your TV, and choose a preferred display option.
You can also switch between mirroring or extending your display on the Touch Bar—if your MacBook has one. Tap Mirror Displays to mirror your Mac’s screen and use your TV as the main display. Select Extend Desktop to use your TV as a secondary display.
How to Stop AirPlay or Screen Mirroring on Mac
A “Screen Mirroring” icon appears on your Mac’s menu bar when AirPlaying content to your TV.
To stop an AirPlay session, select the Screen Mirroring icon, and choose your TV.
Alternatively, select the Control Center icon, and select Screen Mirroring to end the AirPlay session.
You can also stop AirPlay or disconnect your TV through your Mac’s display settings menu.
Go to System Settings (or System Preferences) > Display, select your TV, and select Disconnect.
Stream Media to Your Big Screen
AirPlay is fast, convenient, and easy to use. The stream quality is excellent, and there’s no lag or delay. Try these AirPlay troubleshooting tips if you run into roadblocks streaming your Mac via AirPlay.
[related_posts_by_tax posts_per_page="5"]