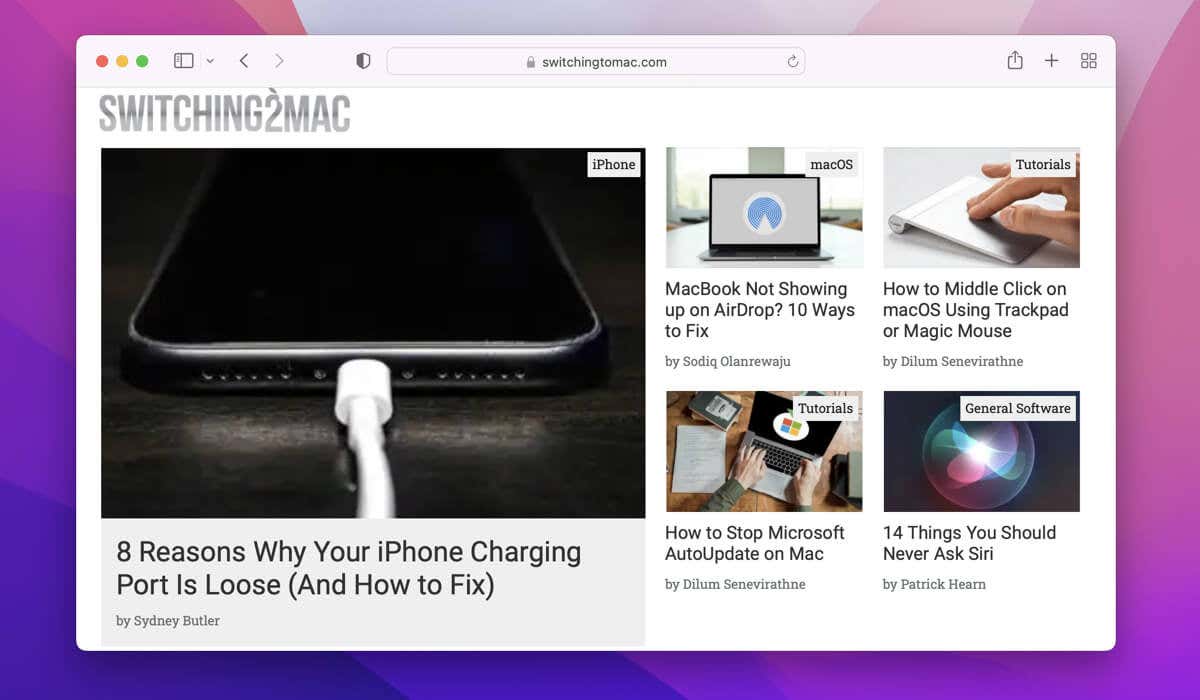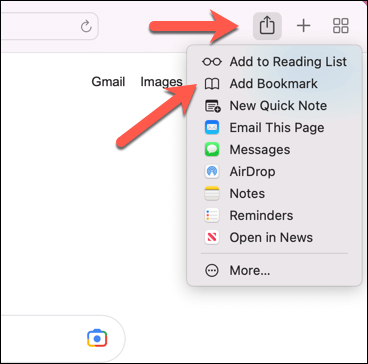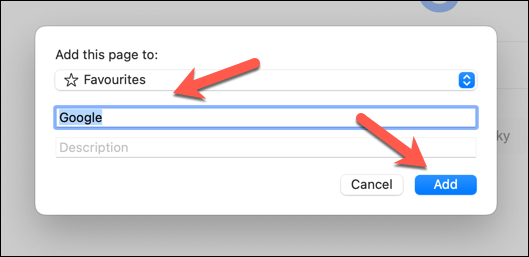Do you have some websites that you visit often in Safari? If so, you might want to add them to your favorites for easy access. Favorites allow you to quickly open your most-loved websites with a tap or a click. You can see your favorites when you first open Safari or when you open a new tab or window.
You can add websites to your favorites in Safari on both your Mac and your iPhone using the steps below.
How to Add Websites to Your Favorites in Safari on a Mac
There are a few different methods you can use to add websites to your favorites list in Safari on a Mac. These methods include using the share button on the toolbar, the one-stop add button on the address bar, and by dragging the URL into your favorites manually.
Using the Share Button
One way to add a website to your favorites in Safari on a Mac is to use the share button. Here’s how:
- Open Safari and visit the website that you want to add to your favorites list.
- Press the Share button in the toolbar.
- Click Add Bookmark in the share menu.
- Select Favorites from the Add this page to: drop-down menu.
- Click Add to add the website to your favorites.
Using the Add to Favorites Button
You can also use the Add to Favorites button on the address bar to add to your Safari favorites list. To do this:
- Open Safari and open the website that you want to add to your favorites.
- Move your cursor over the left side of the address bar until you see the plus (+) sign.
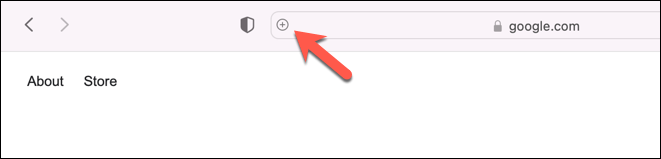
- Click and hold the plus (+) sign and then select Favorites from the drop-down list.
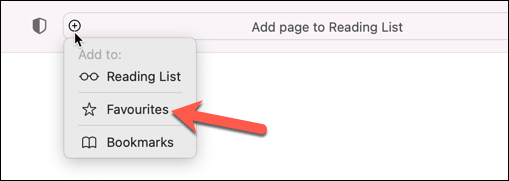
Dragging the URL to Favorites
Finally, you can quickly add a website to your favorites list in Safari on your Mac by dragging the URL into your favorites list manually. Here’s how:
- Open Safari and visit the website that you want to add.
- Next, press the Show Sidebar icon in the top-left.
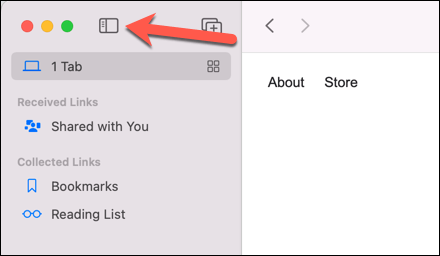
- Press Bookmarks > Favorites.
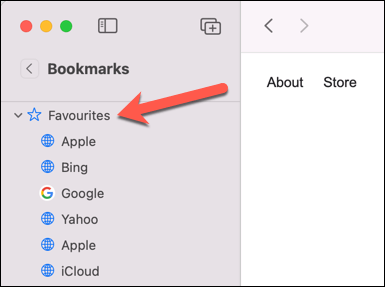
- Place your mouse pointer on the website URL in the address bar and drag it to the favorites section in the sidebar.
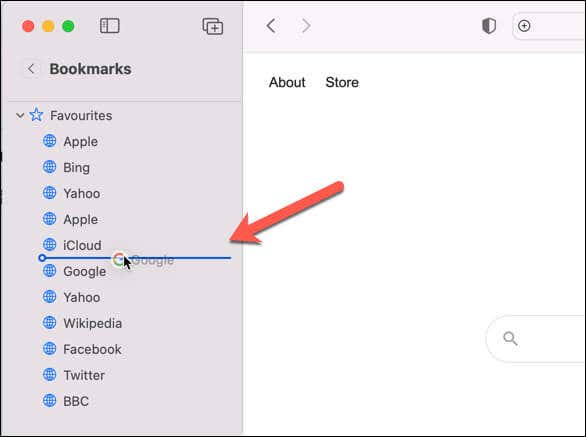
How to Add Websites to Your Favorites in Safari on an iPhone
You can quickly add a website to your favorites list using the Safari browser on your iPhone.
- To do this, open Safari and visit the website that you want to add to your favorites.
- Tap the Share icon at the bottom.
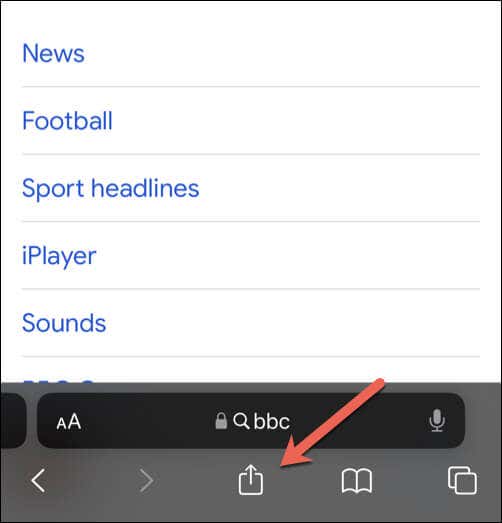
- Next, tap Add to Favorites in the share menu.
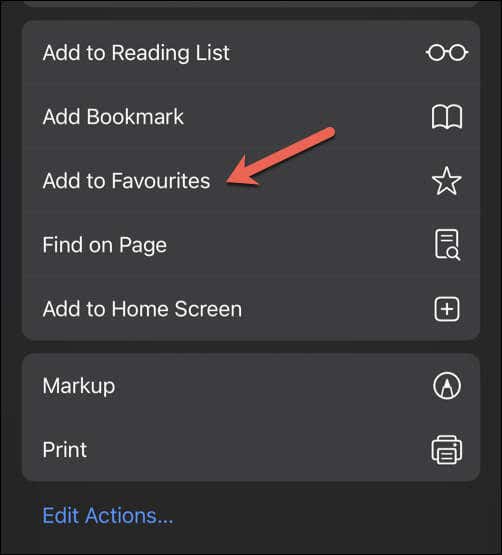
- Change the name of the website (if you want to) or update the URL, then tap Save to confirm.
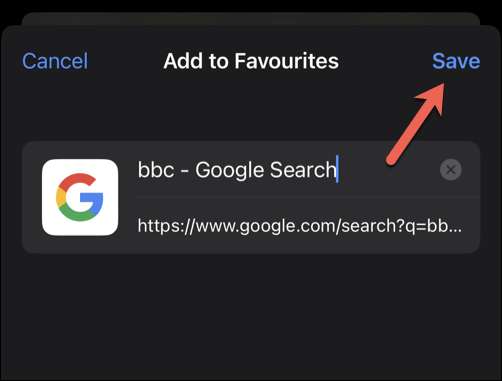
You’ve now successfully added the website to your favorites list. If you’re using the same Apple account as your Mac, the favorites you add here will sync across (and vice versa), as long as this setting is enabled in your iCloud settings first.
How to Manage and Edit Your Favorites in Safari on an Mac
Once you’ve added some websites to your favorites in Safari, you might want to manage and edit them. You can remove, edit, or rearrange your favorites list to suit your (updated) preferences.
To manage and edit your favorites in Safari on a Mac, follow these steps.
- Open Safari and press Bookmarks > Show Bookmarks. Alternatively, press Command + Option + B on your keyboard.
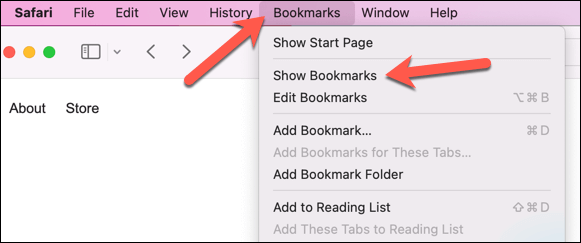
- Next, go to the Favorites folder in the sidebar.
- To delete a favorite, right-click the favorite and then press Delete.
- To rename a favorite, right-click it and then click Rename.
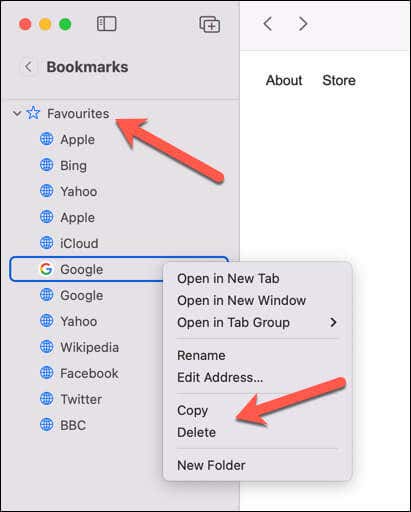
- To reorder a favorite, drag it up or down in the sidebar using your mouse.
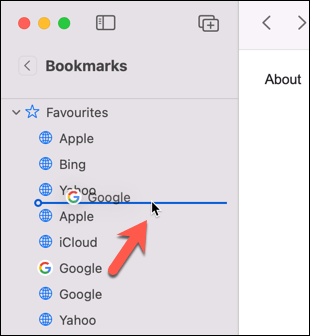
- You can also move a favorite into a folder by dragging it onto an existing folder in the side menu.
How to Manage and Edit Your Favorites in Safari on an iPhone
You can also delete, rename, reorder, or move your Safari favorites from your iPhone. If you’re syncing your browser favorites using iCloud, any changes you make here will also be reflected on other devices.
To manage and edit your favorites in Safari on an iPhone, follow these steps.
- Open Safari and tap the Bookmarks icon at the bottom of the screen.
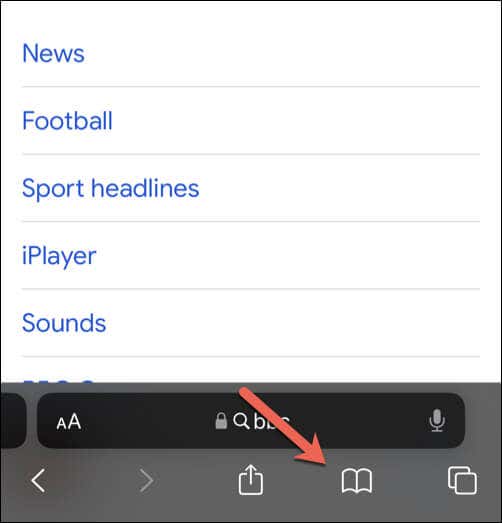
- Go to the Favorites folder and tap Edit at the bottom.
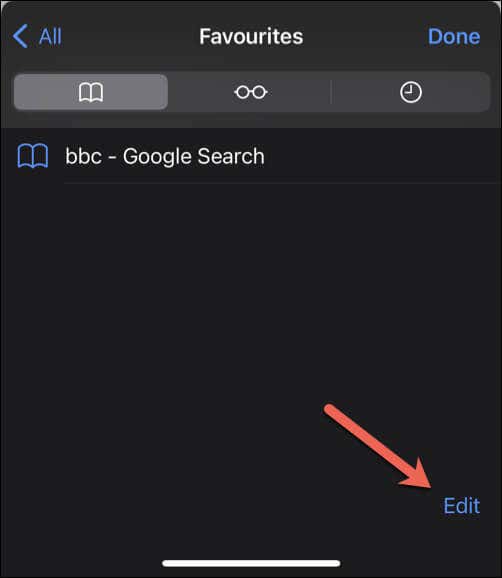
- To delete a favorite, tap the red minus icon next to it.
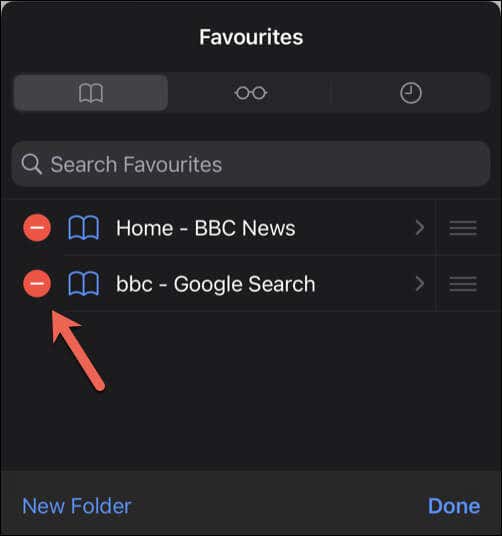
- To rename a favorite, tap it, change its name, and tap Done to confirm.
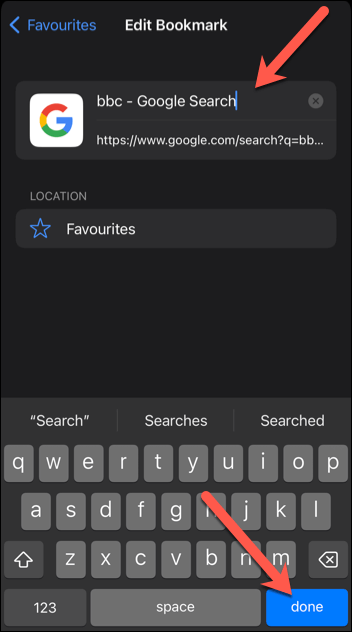
- To reorder a favorite, press and hold onto it, and then drag it up or down to its new position before letting go.
- Tap Done to save your changes.
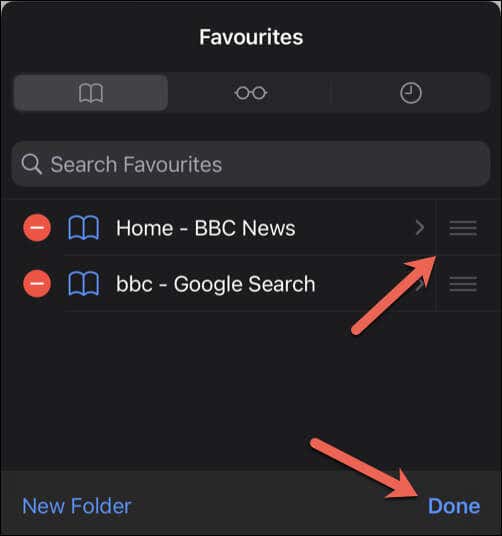
Using Safari to Browse the Web
Favorites are a great way to save time and access your favorite websites quickly in Safari on both your Mac and your iPhone. You can easily add, manage, and edit your favorites using the steps we’ve outlined above.
If you use Safari often, you should make sure that you check that your browser is up to date to receive the latest security updates and bug fixes. If you decide to switch from (or to) Safari, you can always transfer your favorites list to your new browser.
Is Safari running slow on your Mac? Don’t forget to try some easy troubleshooting fixes.
[related_posts_by_tax posts_per_page="5"]