If you’re using iMovie to create your own video masterpieces, you’ve probably noticed there’s no feature dedicated specifically to adding captions. However, you can still add text to your videos using a few different styles of titles to make them relevant to a much wider audience.
Whether you’re using a Mac or iPhone, you can add text to iMovie and make your projects look more professional.
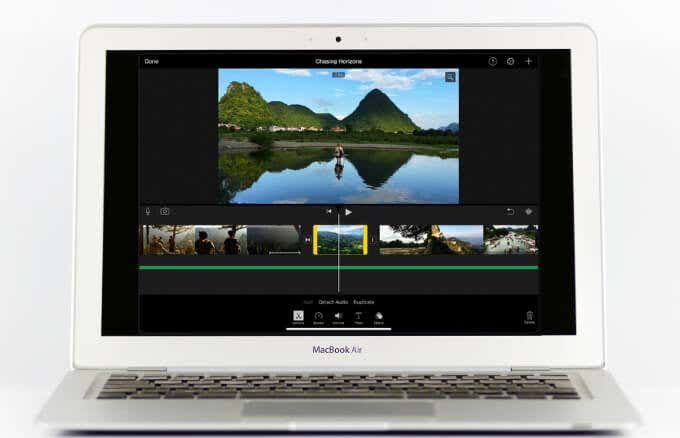
How to Add Text to iMovie on Mac
There are many styles available in iMovie that you can use to add text to any clip in your movie. You can either place titles over a solid-color background, video clip, animated background clip, or an Apple-designed graphic background.
Note: If you’re using a theme-based style, you’ll have to apply it to a particular theme if you want to use it in your movie.
- Open your movie in the iMovie timeline and select Titles. You’ll see the available title styles in the browser or titles related to your chosen theme at the top of the browser.
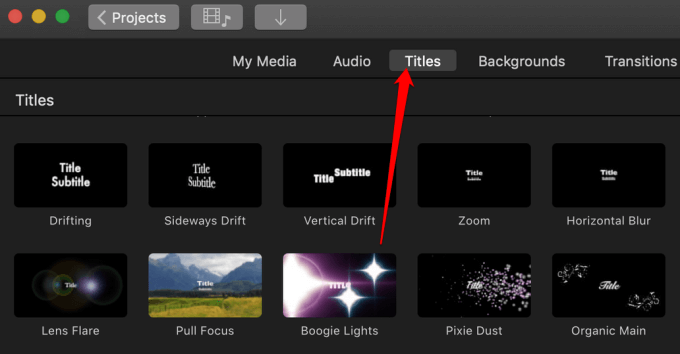
- Select the title you want to use or search for the name of a particular title using the search field. For animated titles, skim the thumbnails in the browser to see how they move.
- Position the playhead where you want to add the title and double-click the title in the browser. This way, the title will be placed at the position of the playhead and you can drag it to the timeline above the clip where you want it to appear.
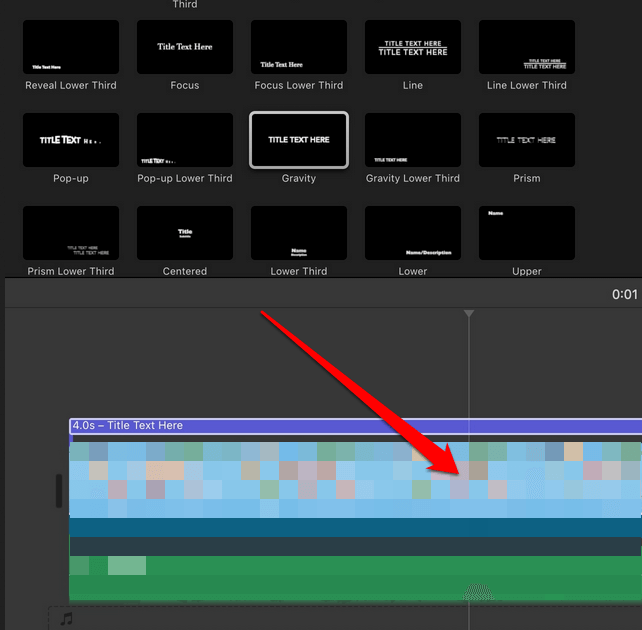
- Move the playhead over the title or select the title in the timeline. Double-click the placeholder text to select it and then type the text you want to appear in your project.
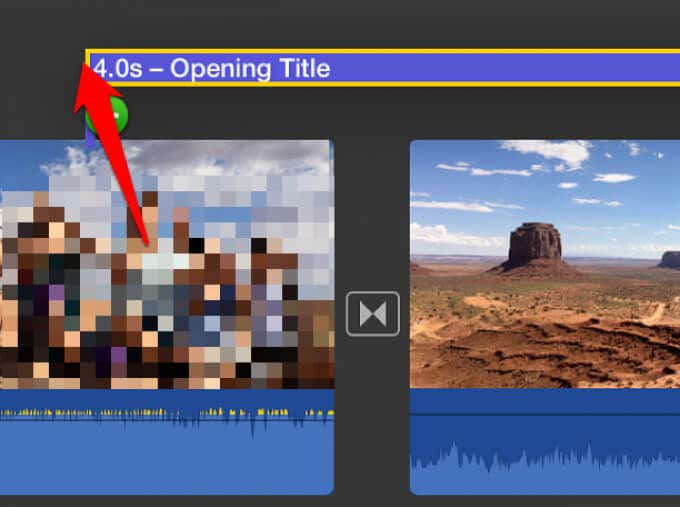
- Use the font controls above the viewer to change the text color, font, size, alignment, and style.

Note: For some animated and theme-styled titles, you won’t be able to change the font.
- Once you’re done adding the text, select Apply.
To delete the text you’ve added to your iMovie video, select a title bar in the timeline and press Delete on your keyboard.
How to Add Text to an iMovie Video on iPhone
Newer iPhone models are the perfect devices to create videos because they come with apps like iMovie, developed specifically for video editing. The fun and powerful app also allows you to add text or animated titles to any video clip, background, or photo in your project.
- Open your project and tap a video clip in the timeline to reveal the inspector. Tap Titles and select a style.
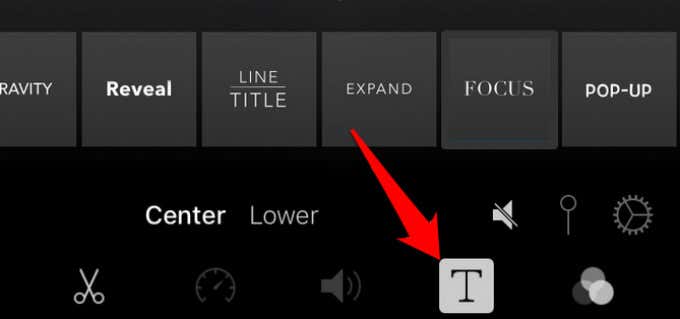
- Tap the sample title in the viewer to change where your text appears on-screen and then drag it to where you want it to appear.
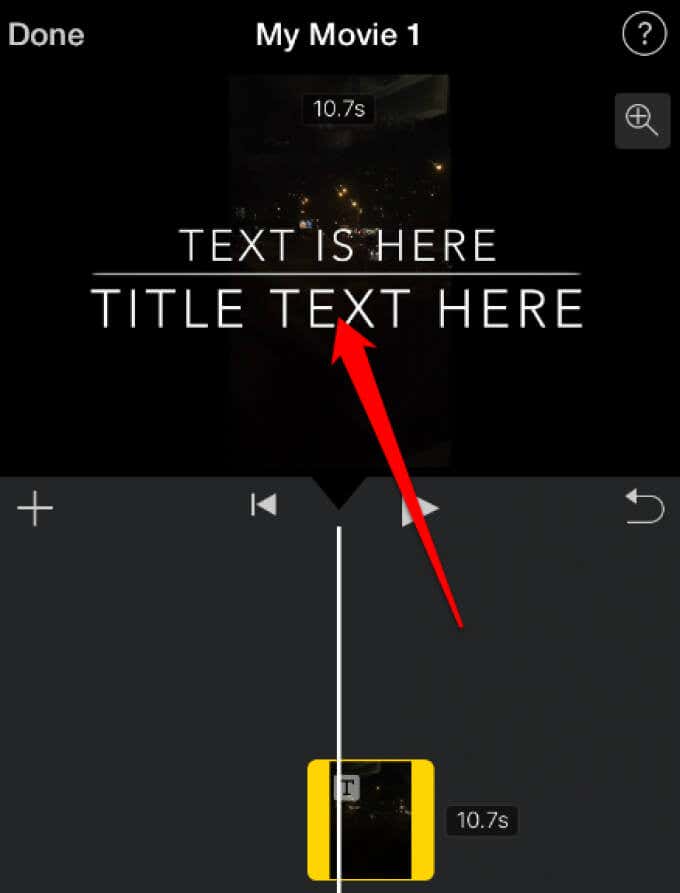
- Next, tap the sample title, tap Edit to modify the title, and then tap Done on your keyboard. You’ll see a video clip with a title and T icon in the upper-left corner of the timeline.
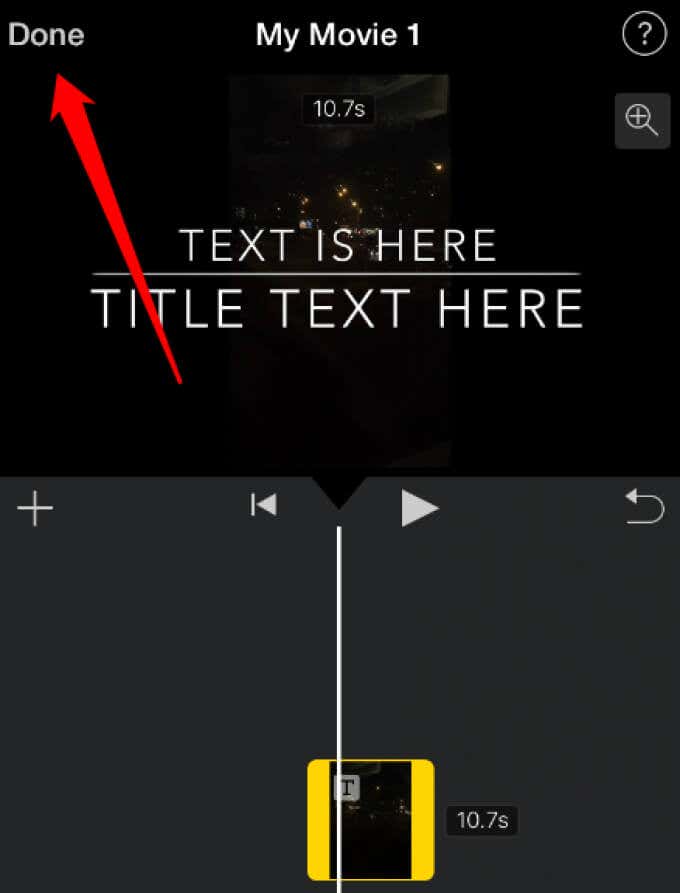
To enhance the title’s appearance, you can add sound effects by tapping Titles > More Options > Audio > Sound Effects.
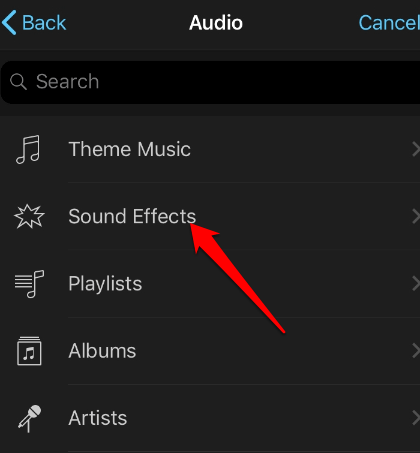
However, the sound effects option only appears if the title style includes a sound effect. Once you add the sound effect, scroll the timeline to position the playhead before the transition, and then tap Play to preview the sound effect.
How to Edit the Text in iMovie
You can edit the position, size, and text in your iMovie title to your liking in the viewer window.
Open the iMovie project, scroll the timeline until you see the title you want to edit, and then tap the title. Use any of the following options to resize, edit the text, reposition or customize your title in iMovie:
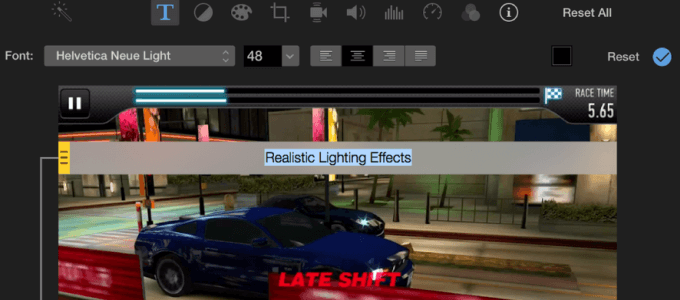
- Drag the title and reposition it.
- Edit the text by typing new text and then tapping Done on your keyboard.
- Pinch the title to increase or decrease its size.
- Tap the Font button to change the font style.
- Tap the Color button to change the title color.
- Tap More Options > Turn on text shadow to add a text shadow.
- Tap More Options > Uppercase to make your text all caps.
- If you want the text to appear over the entire clip, tap More Options > Full Clip duration.
Use a Third-Party App to Add Text to iMovie
If you’re doing serious projects on iMovie, you may want to go for a professional third-party app that can do more than just add text to your project.
Some of the popular ones include Final Cut Pro, Adobe Premiere Rush for Video, Vont, and Viva Video.
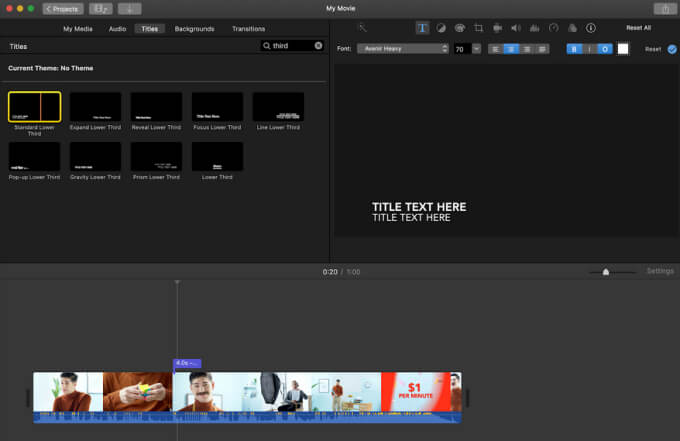
Most such video editing apps are truly multi-functional and useful when creating professional videos regularly. Plus, you can customize your text, layer it on your video and add animations of any kind.
You can also use a captioning service like Rev to add text when creating subtitles or captions for your videos.
Take Your Movie to the Next Level
It’s becoming easier to make your own movies on your laptop or mobile device. While the text is a simple component of your video, it can create a huge impact as you convey information without distracting viewers from the narrative.
With iMovie, adding text to your videos isn’t difficult. Plus, you get lots of helpful features that will take your video production to the next level without requiring lots of time and resources to use it.
For more tips, check out our in-depth guides on how to get started with iMovie and how to add music to iMovie.
[related_posts_by_tax posts_per_page="5"]