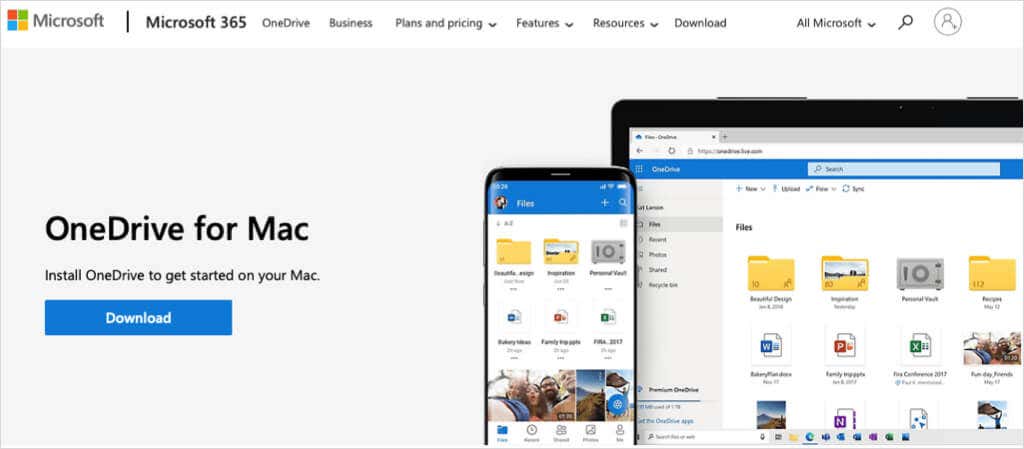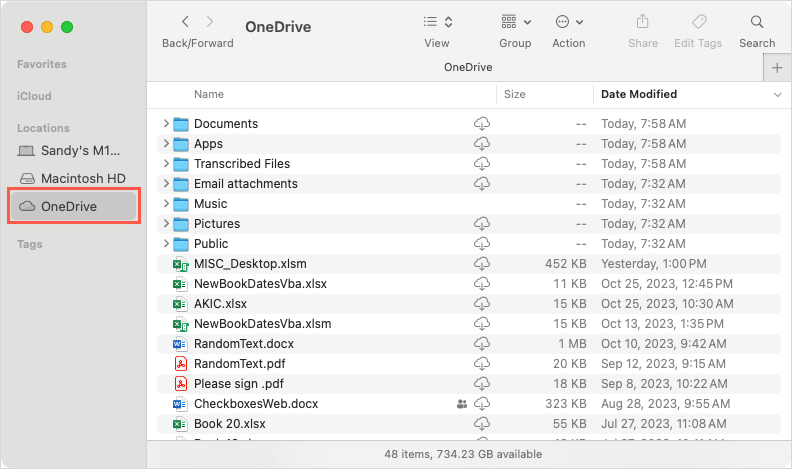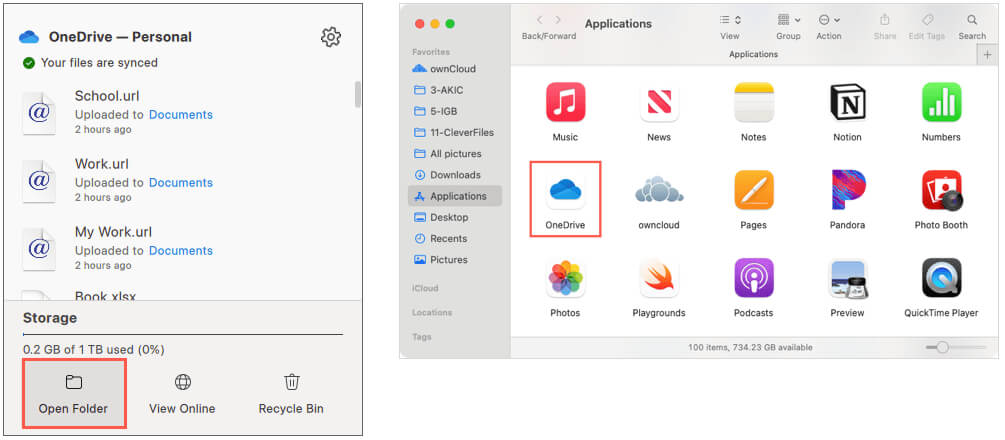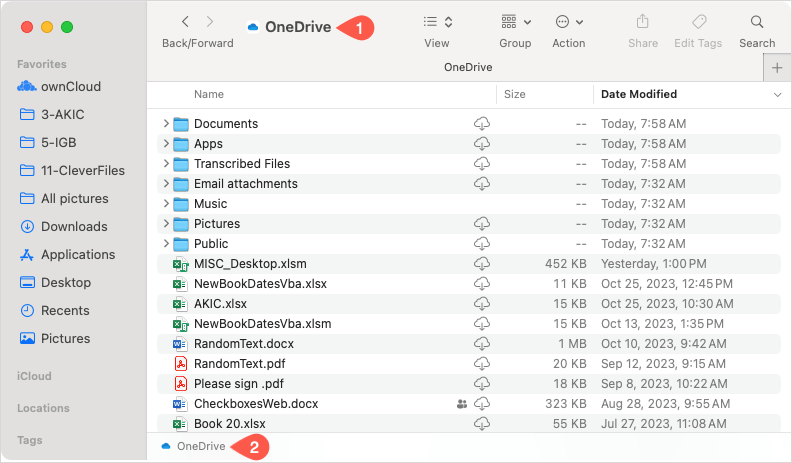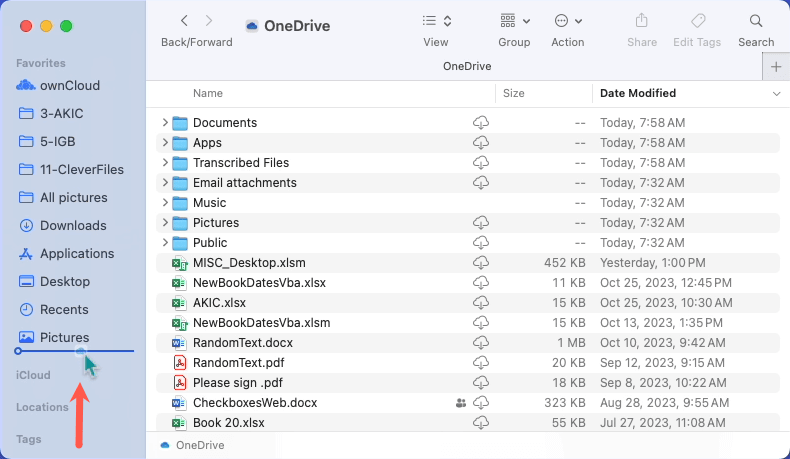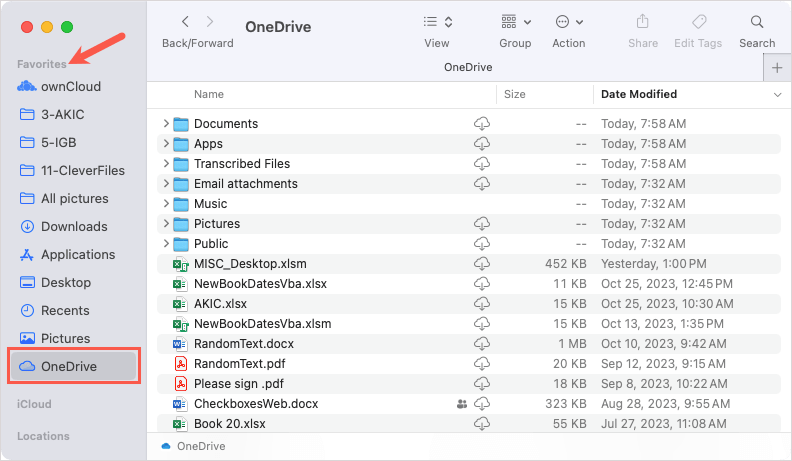Want to add OneDrive to Favorites on your Mac? In just a few steps, you can put Microsoft OneDrive in that handy section of your Finder sidebar.
Install Microsoft OneDrive on Mac
Before you begin, make sure that you have the OneDrive app installed. The app may be part of your Microsoft 365 for Mac bundle. If not, you can download OneDrive from the Mac App Store or Microsoft’s OneDrive download page.
Then, follow our complete tutorial to set up and configure OneDrive on macOS.
Add OneDrive to Favorites in Finder
After you install OneDrive on macOS, you’ll see it displayed in the Locations section of the Finder sidebar, assuming you have Cloud Storage turned on. However, if you don’t use this section nor have any locations enabled, you probably prefer the Favorites section of the sidebar.
Follow these simple steps to add OneDrive to Favorites on Mac.
- Open OneDrive on your Mac by doing one of the following:
- Select the OneDrive cloud icon in the menu bar and choose Open Folder.
- Pick Applications in the Favorites section of the sidebar and double-click OneDrive.
- With Finder active, select Go > Applications in the menu bar and double-click OneDrive.
- You can then drag the OneDrive icon from the top of the Finder window or the path bar at the bottom (if enabled) to the sidebar.
- Select OneDrive from one of these locations and drag it to the spot you want it in your Favorites list.
- When you see the line for the spot you want, release and OneDrive will appear. Be careful not to drop it into a folder in that section.
You can then access OneDrive in your Finder sidebar’s Favorites section.
Should you decide to remove your OneDrive folder from this area later, right-click OneDrive and pick Remove from Sidebar.
Access OneDrive in One Step
Just like File Explorer on Windows, Finder on Mac is the place to go for your applications, folders, and files. If you use OneDrive often, take a few moments to add it to the Favorites section of the sidebar. It’s worth it to have OneDrive at your fingertips, right?
For more, look at what to do if you can’t sync OneDrive files on Mac.
[related_posts_by_tax posts_per_page="5"]