If you’re working on your home movies, a short film to upload on YouTube, or the next Hollywood blockbuster, adding music can make your videos more enjoyable. Adding music also conveys mood, emotion, and humor.
For iPhone or Mac users, the native iMovie editing software makes adding music, royalty-free sound effects, and voiceoversa simple process.

Here’s how to add music to iMovie to create a fun and professional finished video on your iPhone or Mac.
How to Add Music to iMovie on iPhone
With iMovie, you can access all your movie projects, edit your movie to add audio, and share the movie online or send it t the Apple TV app.
You can add audio files to your iMovie project including built-in sound effects and stock theme music included with iMovie.
Other sources include songs on your device or stored in iCloud, songs you’ve downloaded to your device in the Music app or custom songs created in apps like SoundCloud or GarageBand.
- To begin, create a new iMovie project or open an existing project.
- To create a new iMovie project on your iPhone, go to the Projects browser and click + (plus).
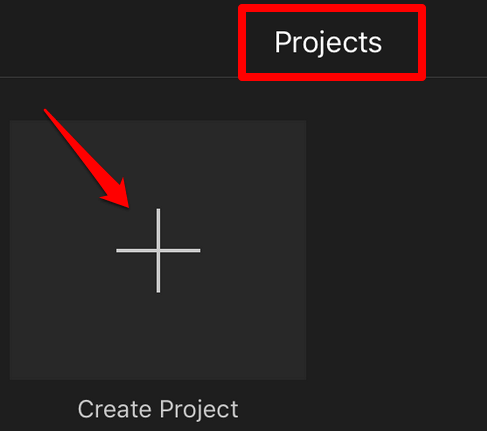
- Click Movie to open the Moments screen. Here, you’ll see photos and videos from your photo library organized into moments.
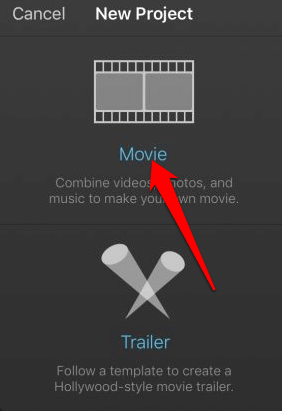
- If you want to create a trailer with your own videos and photos, click Trailer to use the built-in templates.
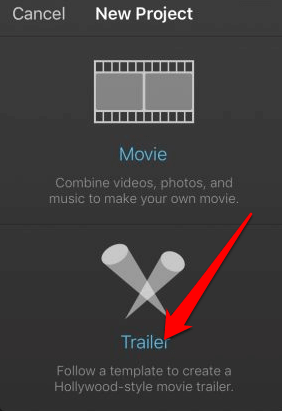
- Next, hold down the image thumbnails to preview photos or video clips, and then click the video or photo you want to add to your movie. Click Create Movie to open your new project.
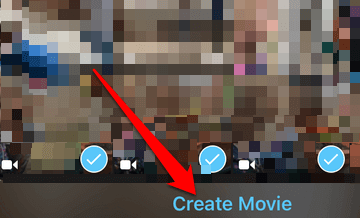
Note: You can also record directly into iMovie instead of selecting photos or videos from the Moments screen. If you prefer to record directly from your iPhone camera to your iMovie project, place the video clip or photo in your project’s timeline, and then click Use Photo or Use Video.
- To create a new iMovie project on your Mac, go to the Projects browser and select Create New.
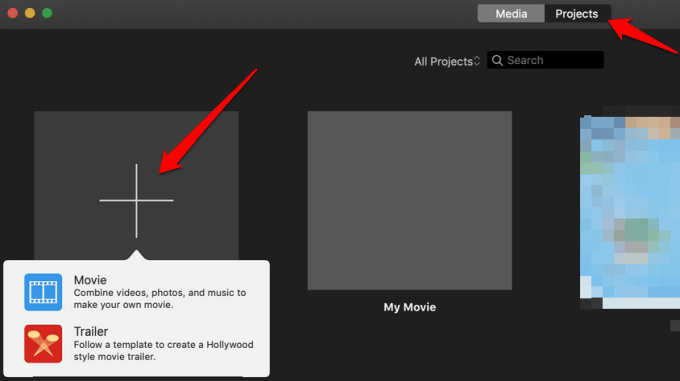
- Select Movie and choose the clips or photos you want to add from your Photos app library or import from a camera, iPhone, or record directly using your Mac.
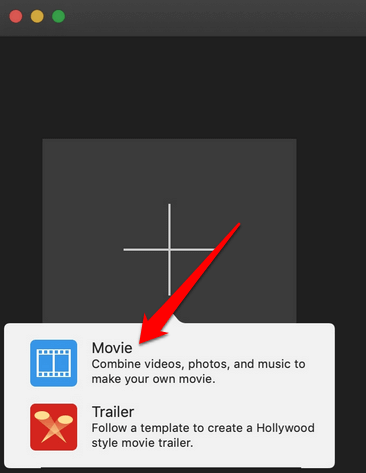
- Drag clips from the iMovie browser, your desktop, or from the Finder into your project’s timeline to start creating your movie. You can now add music to iMovie.
How to Add Background Music to iMovie on iPhone
With your new or existing project open on your iPhone, you’re now ready to add background music to iMovie using these steps.
- Open your project and set the playhead (white vertical line) where you’d like to add your audio file.
- Select the Audio tab in the iMovie browser area. Alternatively, select the Show Libraries List button to view your options on the left pane.

- Click Add Media > Audio and select either of these options:
- Soundtracks, to choose from the iMovie theme music
- My Music, to browse from audio file downloads on your device in the Music app
- Files to access audio files in iCloud Drive or other locations
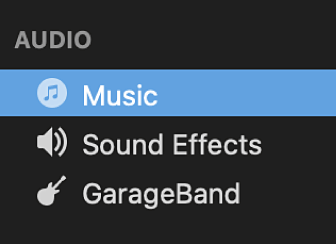
- Next, click a song to download it to your device, and then tap + (plus) next to the audio file to add it to your project. The song will be placed below the video track.
Note: The music you add to your project timeline will automatically adjust itself to fit the project’s length, but you can change the length and add more music to your project. Make sure the duration of the audio file and video file match.
How to Record a Voiceover Narration in iMovie on iPhone
If you want to add a voiceover narration instead of background music, iMovie provides for that via the Voiceover button. Here’s how.
- To record a voiceover narration in iMovie, open your project.
- Set the playhead where you want to add your voiceover.
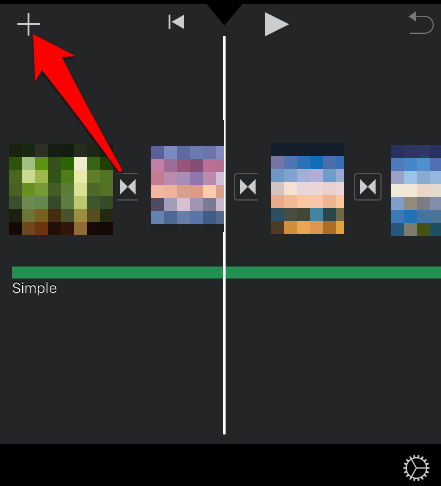
- Click the Voiceover button.
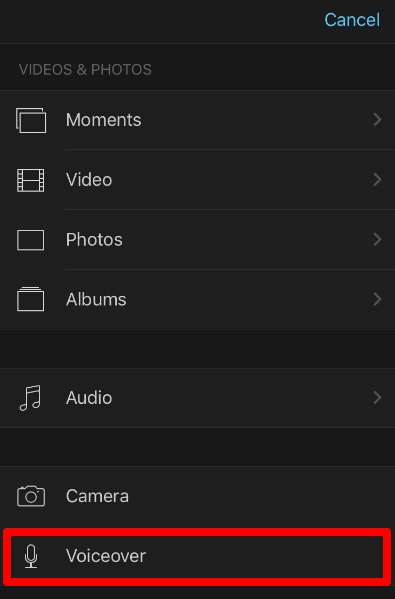
- Click Record and then tap Stop when you’re done.
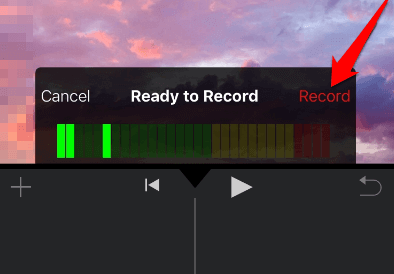
- Click Review to listen to your recording or Accept to keep and add it to your project. If you want to redo the recording, click Retake, or Cancel to delete it.
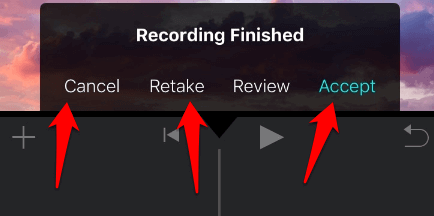
Note: To reuse the voiceover narration or find other recordings in iMovie, tap Add Media > Audio > My Music > Recordings.
- After adding music to your project, you can adjust the volume of the audio clip or your voiceover narration to get the perfect sound. To do this, tap the clip, tap Volume, and then adjust the slider to the volume level you want. iMovie also offers controls for fading the volume or changing the speed of the clip.
How to Add Music to iMovie on a Mac
iMovie for Mac allows you to drag music, voiceovers, or sound effects from Finder into your project’s timeline. You can also use audio files from your music library, iCloud, or other locations using the iMovie browser, or record and add voiceover narrations into your project.
- To do this, open your project and select Audio above the browser.
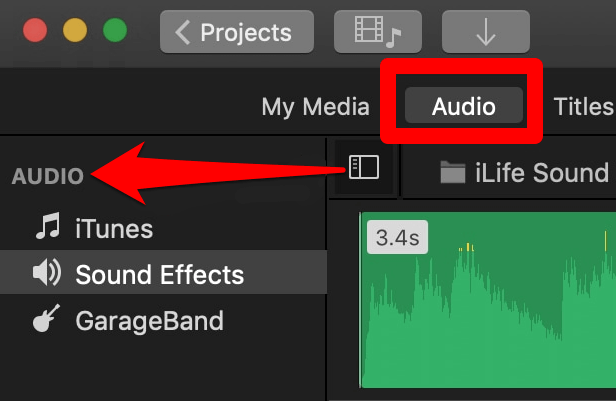
- Select iTunes or Music to access your music library, Sound Effects to access the built-in sound effects in the Libraries list, or GarageBand to use a song you’ve created in GarageBand. Find the audio file you want to add to your project.
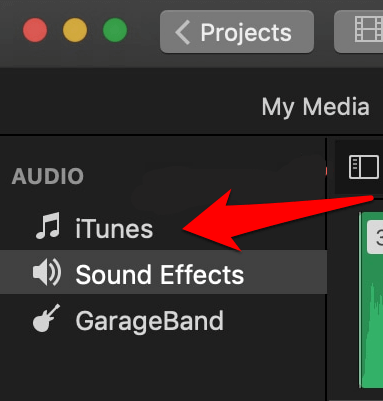
Note: If you’re using macOS Mojave or earlier versions, select iTunes to access your music library and then browse the selections.
- Select the Play button to preview the audio file before adding it to your project’s timeline.
- Drag the background music to the music well, or drag the file under the video clip if you want to attach it to a specific video clip. You can also drag the entire file to the project timeline, or select a range in the waveform and drag it to the timeline to add part of the audio file.
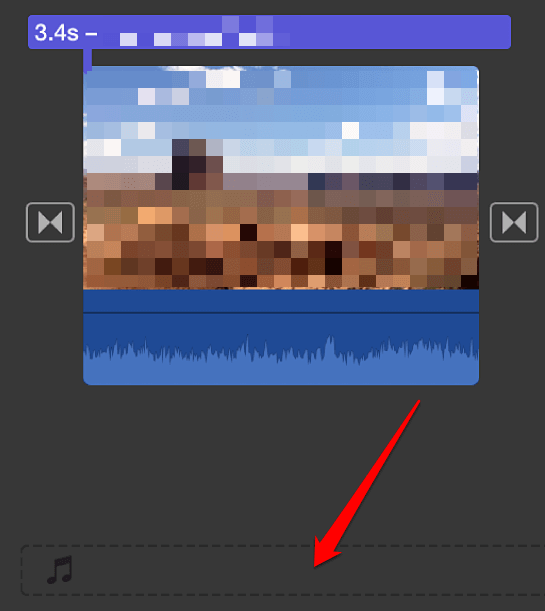
Once completed, you can position, trim, edit, or add ratings to the audio file in the timeline. You can drag either side of the range selection to shorten or extend it.
Create Your Own Masterpiece
Whether you’re using an iPhone or Mac to add music to iMovie, it’s easy to create your own masterpiece without relying on advanced video editing or audio editing software. If you’re using an iPad, learn how to use iMovie on an iPad to do some simple edits.
We’d love to hear your experience with adding music to your project in iMovie. Share your feedback in the comments.
[related_posts_by_tax posts_per_page="5"]