The Finder section on a macOS computer is directly comparable to the File Explorer in Windows. It is where your files are stored, including the operating system files. So as an essential part of the computer, it can be pretty irritating when the Finder goes off on one of its freakout moments.
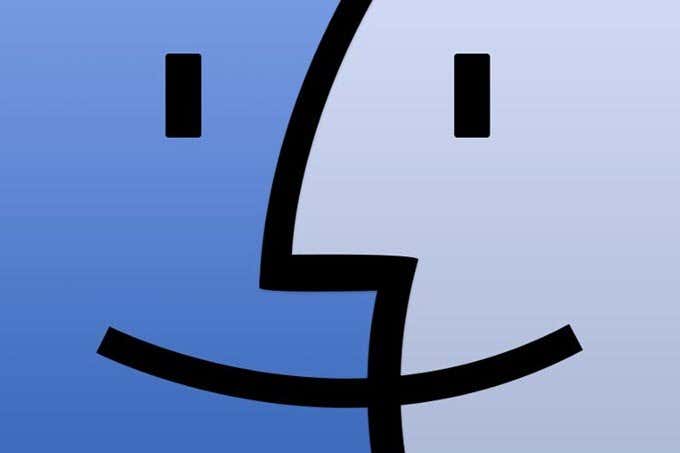
Whether a command is not working, or the Finder is just crashing, the quickest way to try and resolve the problem is to quit the Finder and restart it. The most common way of doing this is to open the Terminal window and type :
killall Finder
Then press return. The problem, though, is that when Finder shuts down, it will automatically relaunch as it would if you were to alternatively force-quit Finder by using the Command + Option + Esc key combination.
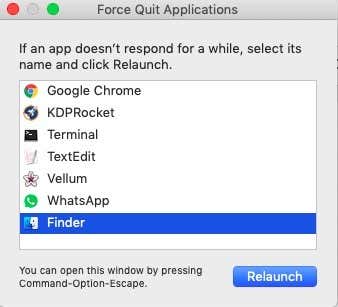
For whatever reason, you may want Finder to shut down without it relaunching. For example, if you are trying to shut down your computer, it first has to shut down all open programs. I have had instances in the past where Finder refused to shut down and so the computer couldn’t shut down normally.
You can easily and quickly shut down Finder and prevent it from relaunching by adding a “Quit Finder” option to the Finder menu. This menu option is actually already there but by default it is hidden.
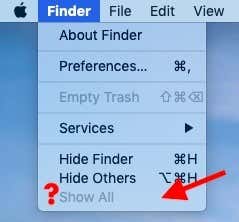
So by doing the following, all you are really doing is unmasking the option and activating it. Then if Finder is subsequently acting up and causing you grief, just click the quit option and shut Finder down until you finally need to use it again.
To unmask and activate the Quit Finder option, open up Terminal and type the following :
defaults write com.apple.finder QuitMenuItem -bool YES
Then hit the enter/return key. Then to reset Finder, type :
killall Finder
And hit enter/return. Note you must type Finder with an uppercase F and not a lowercase f. Otherwise, it won’t work.
Now if you check out the Finder menu, you will see the Quit option at the bottom, along with its keyboard shortcut (Command + Q).
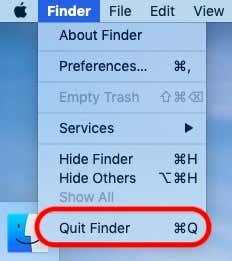
Usually when Finder is running (or any program for that matter), you have a small dot next to it.
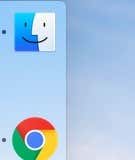
Once you click the “Quit Finder” menu option, that small dot disappears and all Finder windows will shut down.
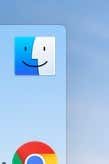
To re-open Finder, you just need to click on the Finder icon in the Dock. Sometimes a second click is required.
And if for any reason you want to later remove the Quit Finder option from the Finder menu, just repeat the Terminal command, but replace YES at the end with NO instead.
defaults write com.apple.finder QuitMenuItem -bool NO
This is one of those little things that look minor and unimportant, but something you quickly realize is valuable when your Mac computer starts to act up.
[related_posts_by_tax posts_per_page="5"]