iCloud provides you with a great way to keep your content organized on the cloud. It supports various file types that include images, videos, notes, contacts, and so on. Pretty much everything you use on your device daily can be synced to your iCloud account.
While all of that is great, there are some serious limitations as to how you can access your synced content. iCloud does not offer an official app for Android users to access their iCloud content. If you use an Android device and you have your important content on iCloud, there’s no straightforward way to access it.
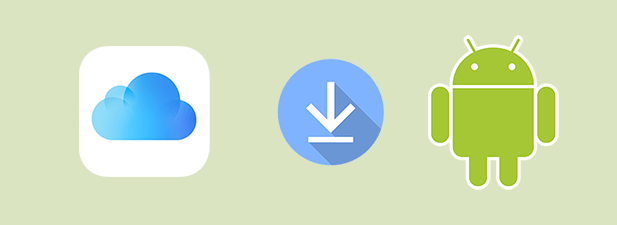
However, the lack of an official app really can’t prevent you from accessing iCloud on an Android phone. There are a few workarounds that help you access iCloud contacts, emails, calendars, and so on, on your non-Apple devices.
Using The iCloud Email Account On Android
If you’ve been an Apple user all this time, you likely use an iCloud email account for sending and receiving emails. While this email account will work straight out of the box on an Apple device, getting it to work on an Android device will require some steps to be followed.
It is fairly easy to set it up on your Android device as iCloud email uses the standard email protocols allowing you to access your emails from any supported email client.
Most likely you’ll have the Gmail app installed on your device which we’ll configure to use the iCloud email account. Here’s how:
Launch the Gmail app on your device, tap on your profile icon at the top-right corner, and select Add another account. It’ll let you add the iCloud account to your device.
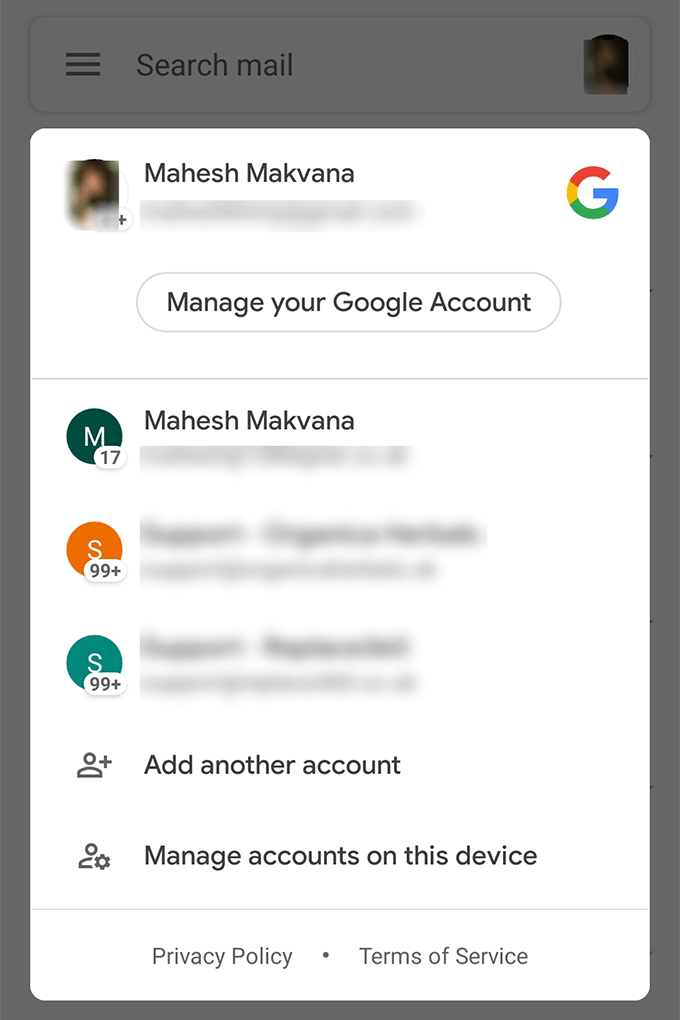
iCloud won’t be in the list that is shown on your screen. However, you can have it added using the Other option at the bottom of the list. Tap on it.
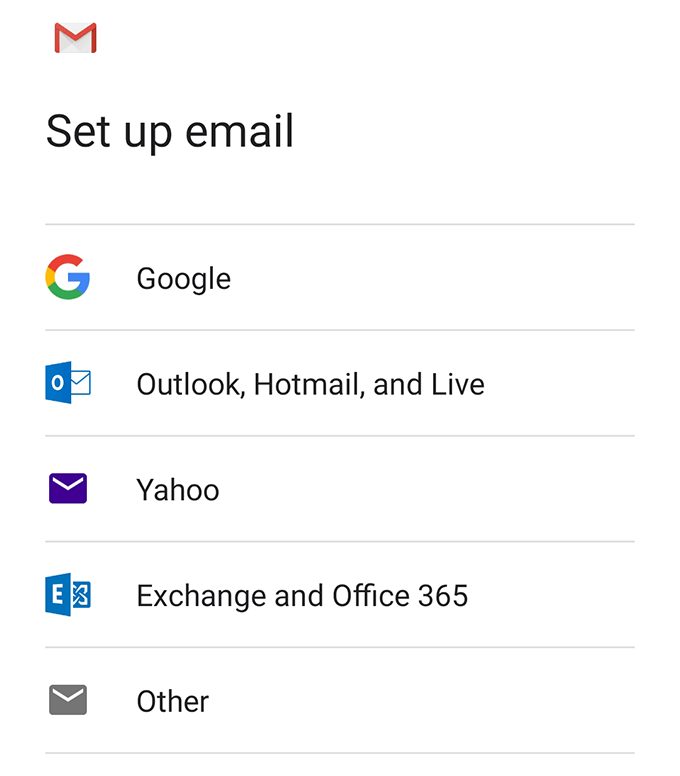
You’ll be asked to enter your email address. Type in your full iCloud email address and hit Next to continue with the procedure.
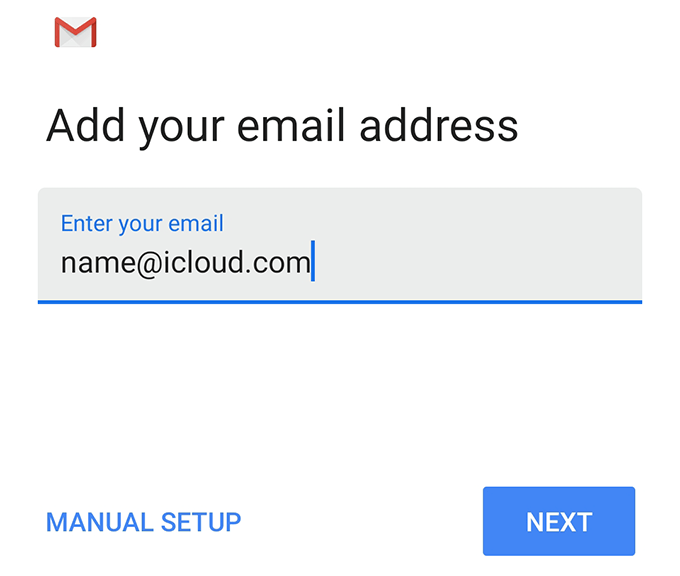
Open a new tab in a browser on your computer, head over to the Apple accounts page, sign in if required, and click on the Generate Password button to generate a password to use in the Gmail app on your device.
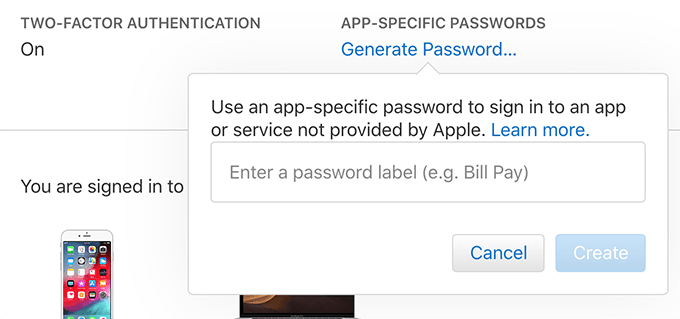
Enter the newly generated password in the Gmail app on your device and hit Next.
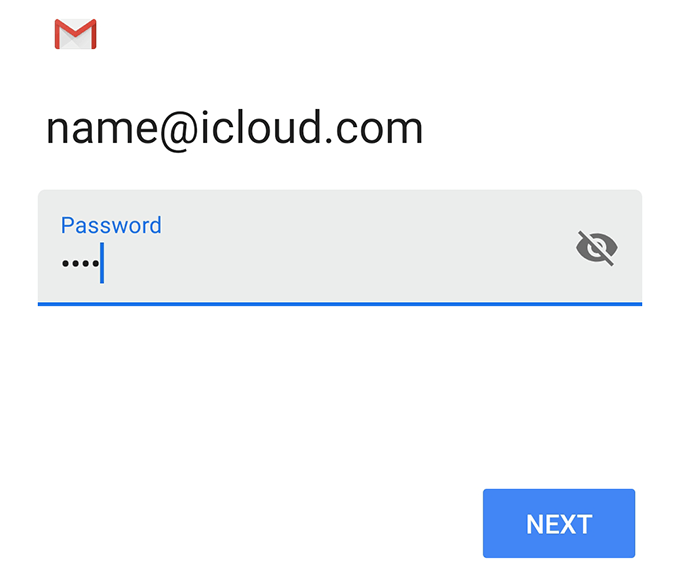
You’ve successfully added your iCloud email account to your Android device. Gmail will sync your emails and you’ll then be able to send and receive iCloud emails from your device.
Get iCloud Contacts On Android
There are two ways to access iCloud contacts on an Android-based device. Either you can import the contacts file to your device or you can upload the file to Google Contacts and let the contacts sync with your device.
With both ways, you’re going to need the iCloud contacts file which we will now show you how to get from the iCloud website. Once that’s done, you can then decide how you’d like to import it to your device.
Getting The Contacts File From iCloud
Head over to the iCloud website using any of your browsers, sign in to your iCloud account, and click on the Contacts option.
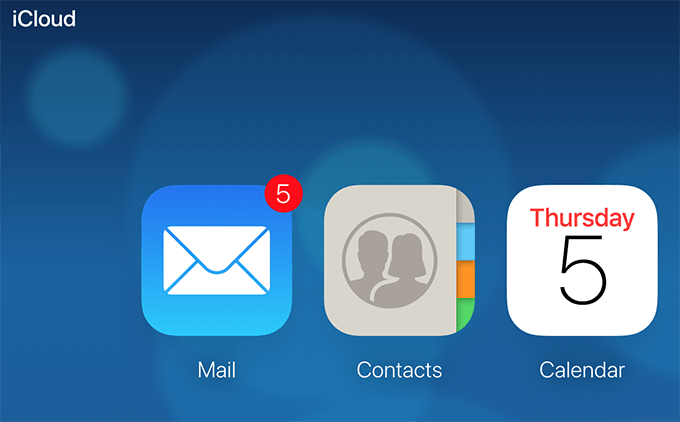
Select the contacts you want to make available on your device, click on the gear icon at the bottom, and select Export vCard.
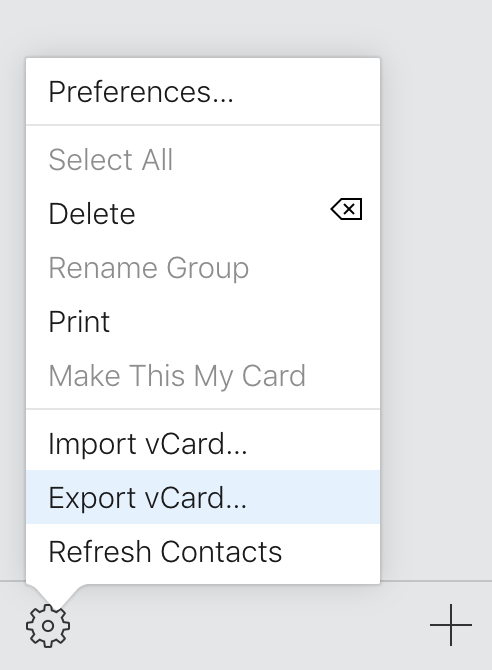
A file containing all of your iCloud contacts will be saved to your computer. Now follow one of the two methods described below to get the contacts to show up on your device.
Method 1. Import Contacts Offline
Connect your Android device to your computer and transfer the contacts file to your device’s storage. Refer to the Android and Mac file transfer guide if you’re having any issues.
Once the file is transferred, unplug your device from your computer. Launch the Contacts app on your device, tap on the three-dots at the top-right corner, and select Settings.
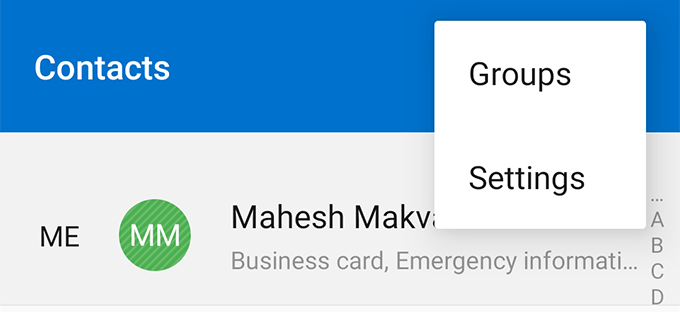
Tap on Import/export at the bottom on the following screen.
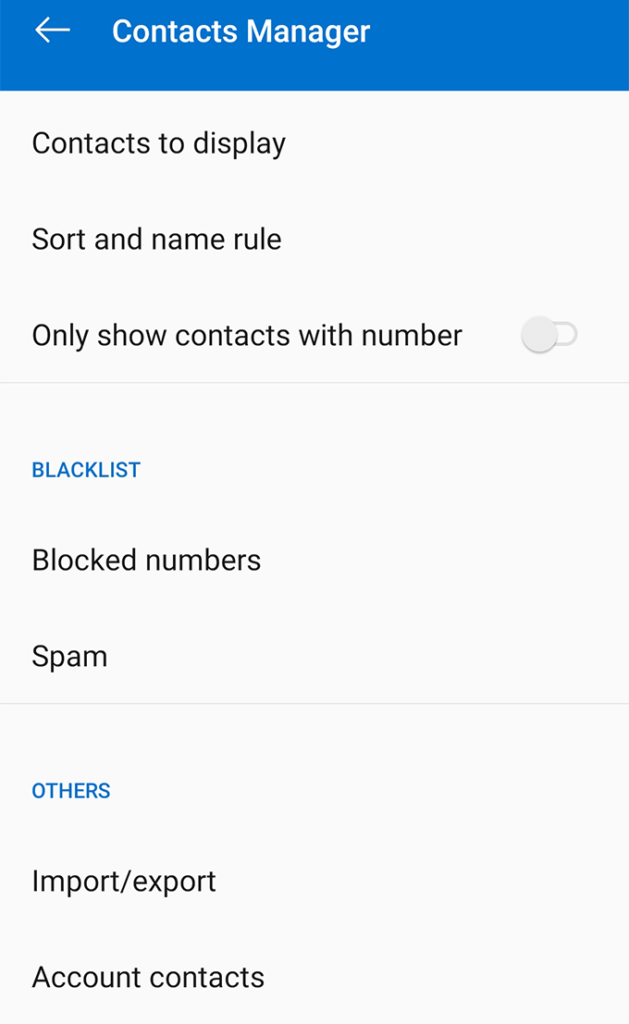
Select Import from .vcf file followed by Phone on the following screen. Select the iCloud contacts file using your file manager.
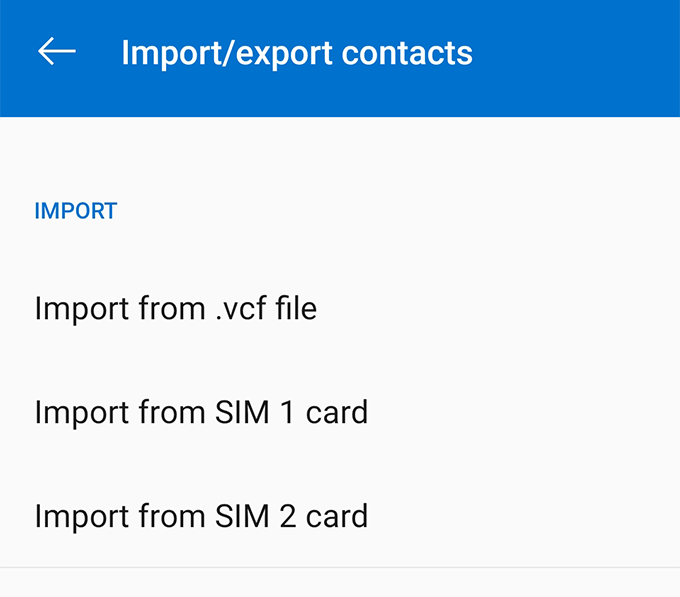
Your iCloud contacts will be imported to your device.
Method 2. Import Contacts Online
Most likely you’re syncing your phone contacts with your Google account. If that’s the case, you can simply upload the contacts file to your Google account and that will get the job done for you.
Head over to the Google Contacts website, sign in, and click on Import.
Select your iCloud contacts file and hit Import.
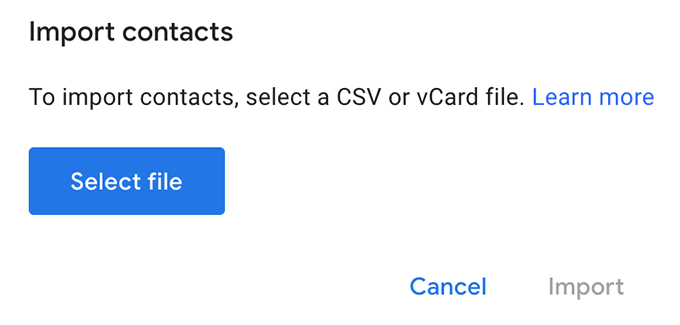
The next time your phone syncs with Google, you’ll get the new contacts on your device.
Access iCloud Calendar On Android
There’s an easy way to import your favorite iCloud calendars to your Android device.
Access the Calendar option on the iCloud website, click on Share Calendar, tick-mark Public Calendar, and then click on Copy Link.
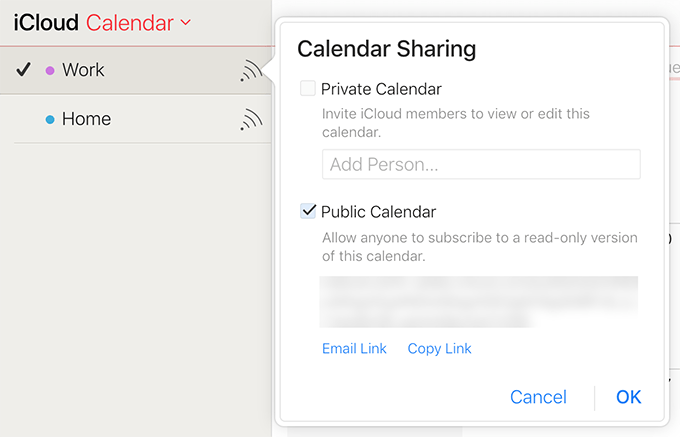
Paste the link in a new tab but don’t open it just yet. Replace webcal with http at the beginning of the calendar URL and hit Enter. It’ll download the calendar to your computer.
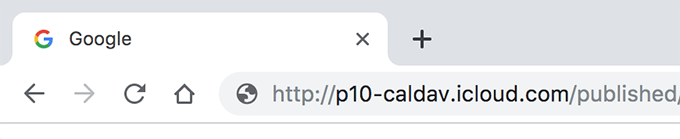
Head to Google Calendar, click on the + (plus) sign next to Other calendars, and select Import.
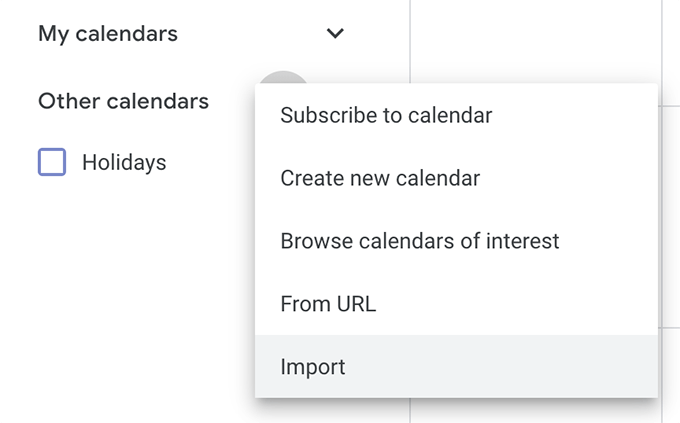
Select the iCloud calendar file you earlier downloaded to your computer and hit Import.
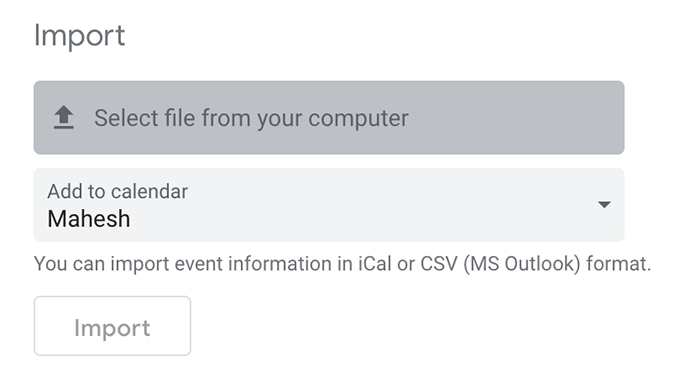
The newly added calendar will reflect on your Android device as well.
Sync iCloud Notes With Android
When iCloud Notes are imported on an Android device, they appear in the Gmail app under the Notes label. This may not be the exact solution you’re looking for but it does the job to some extent.
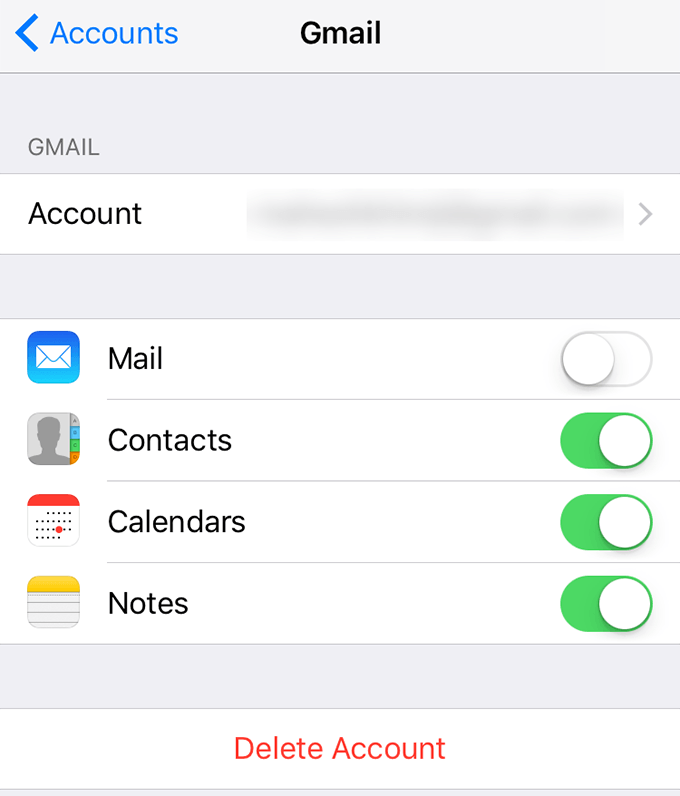
On your iOS device, head to Settings > Notes > Accounts > Gmail and enable the Notes option.
View iCloud Photos On Android
iCloud Photos can be downloaded on an Android device using two ways. Either you first download the photos to your computer and then transfer them to your device, or you use the Google Photos app to sync your photos.
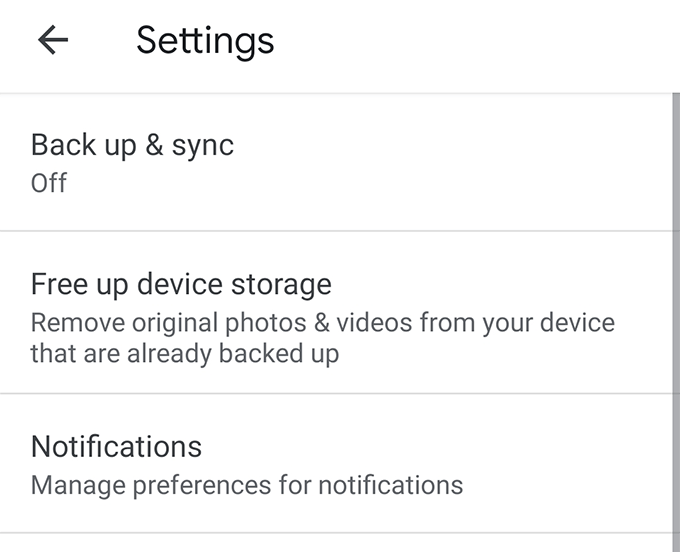
To do the latter method, install the Google Photos app on both your iOS and Android devices. Head to Settings in the app and enable the Back up & sync option on both devices.
Your iCloud photos will sync with the Google Photos app on your Android device.