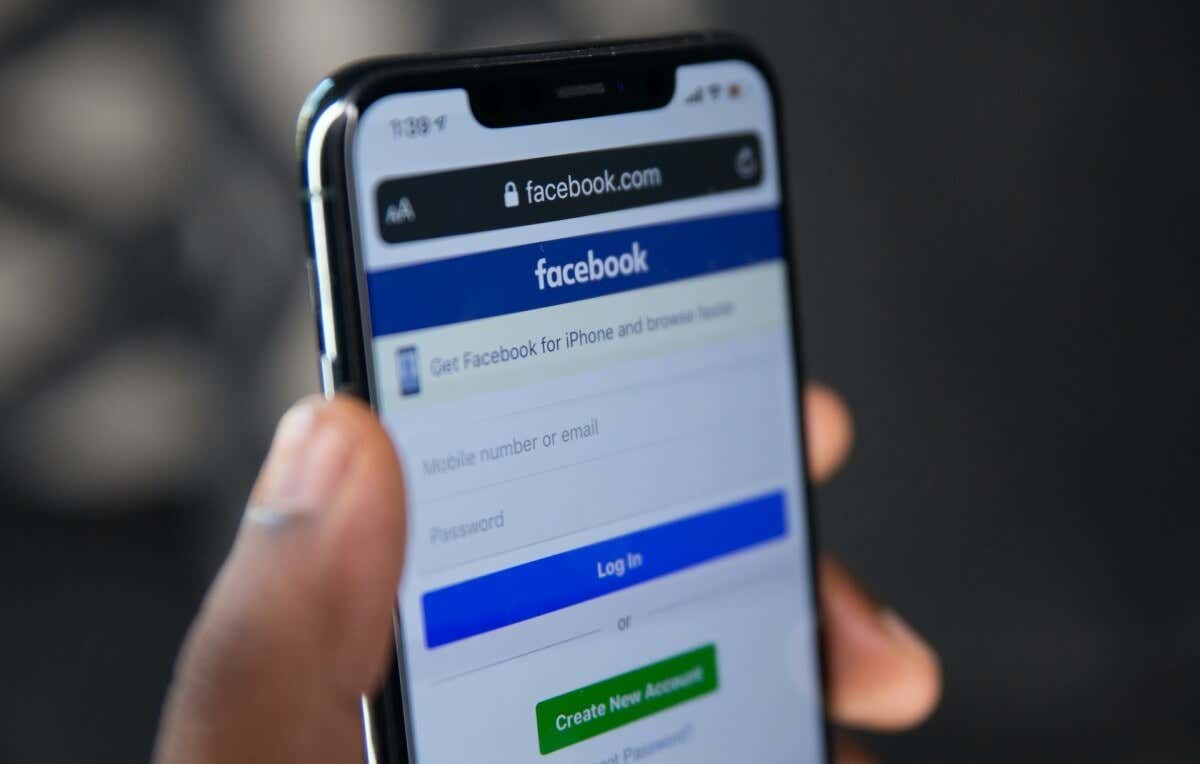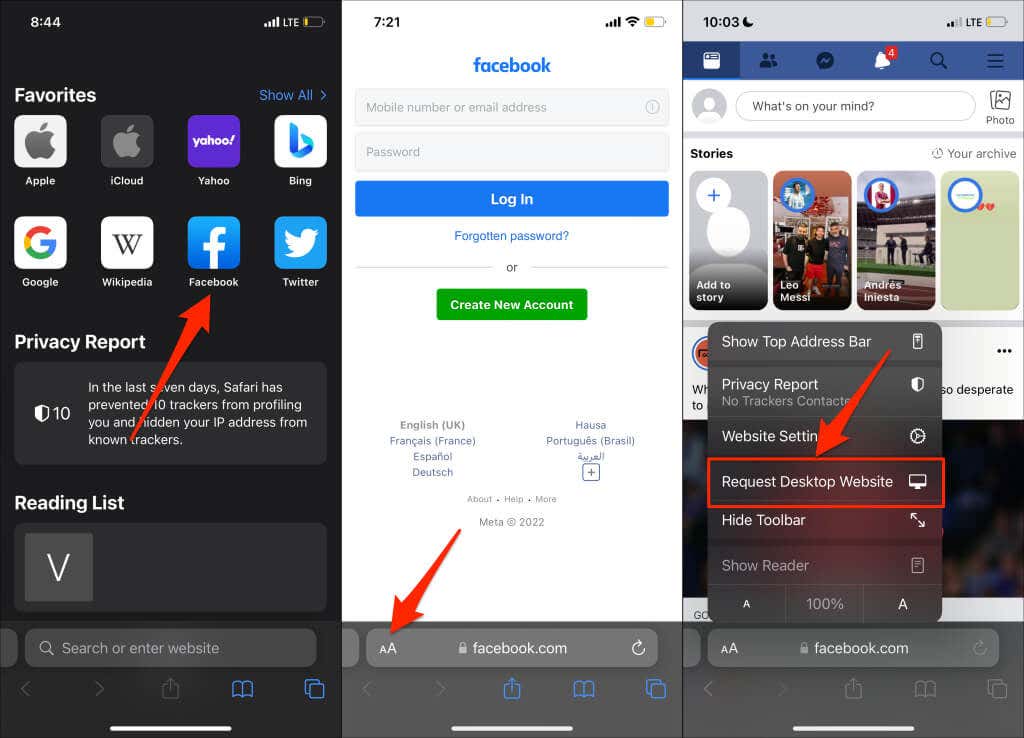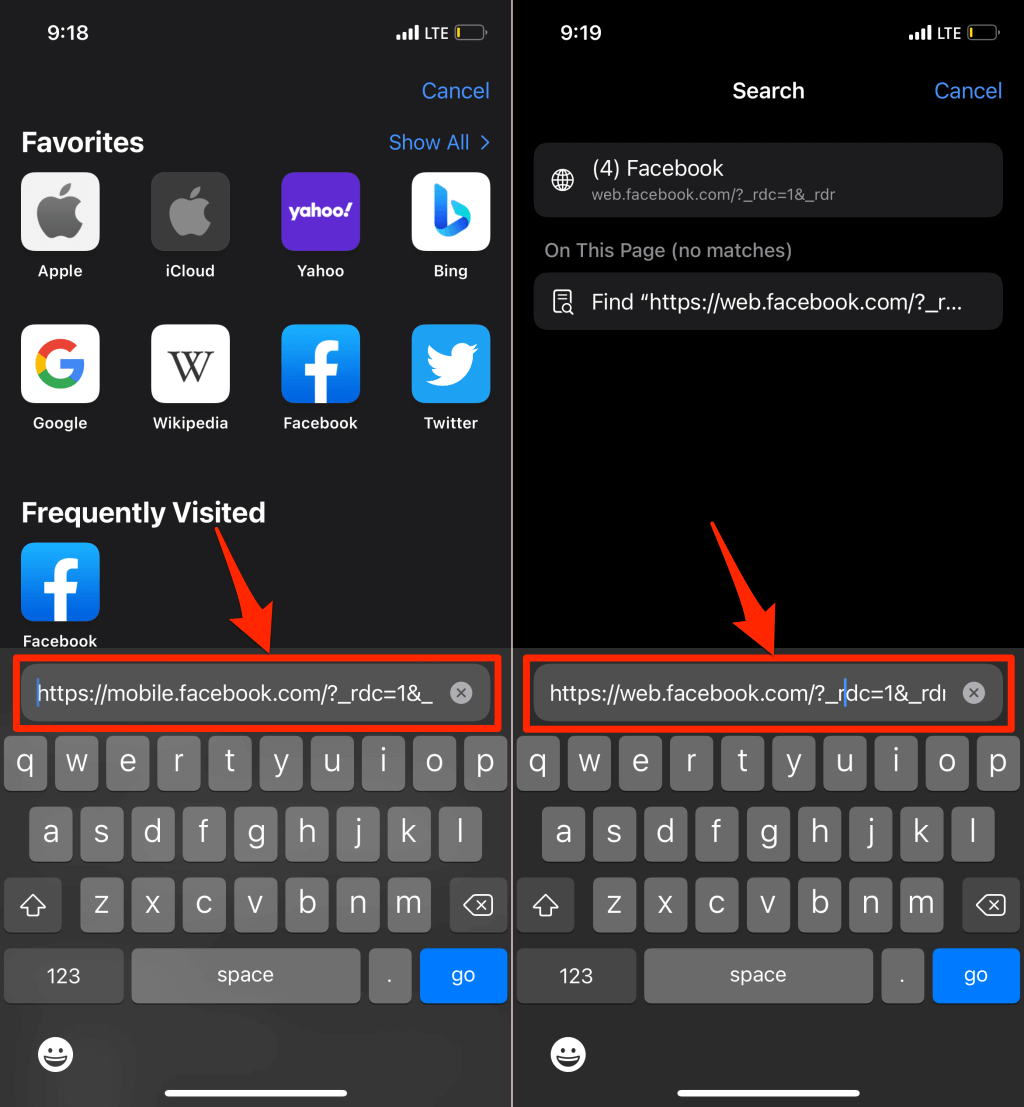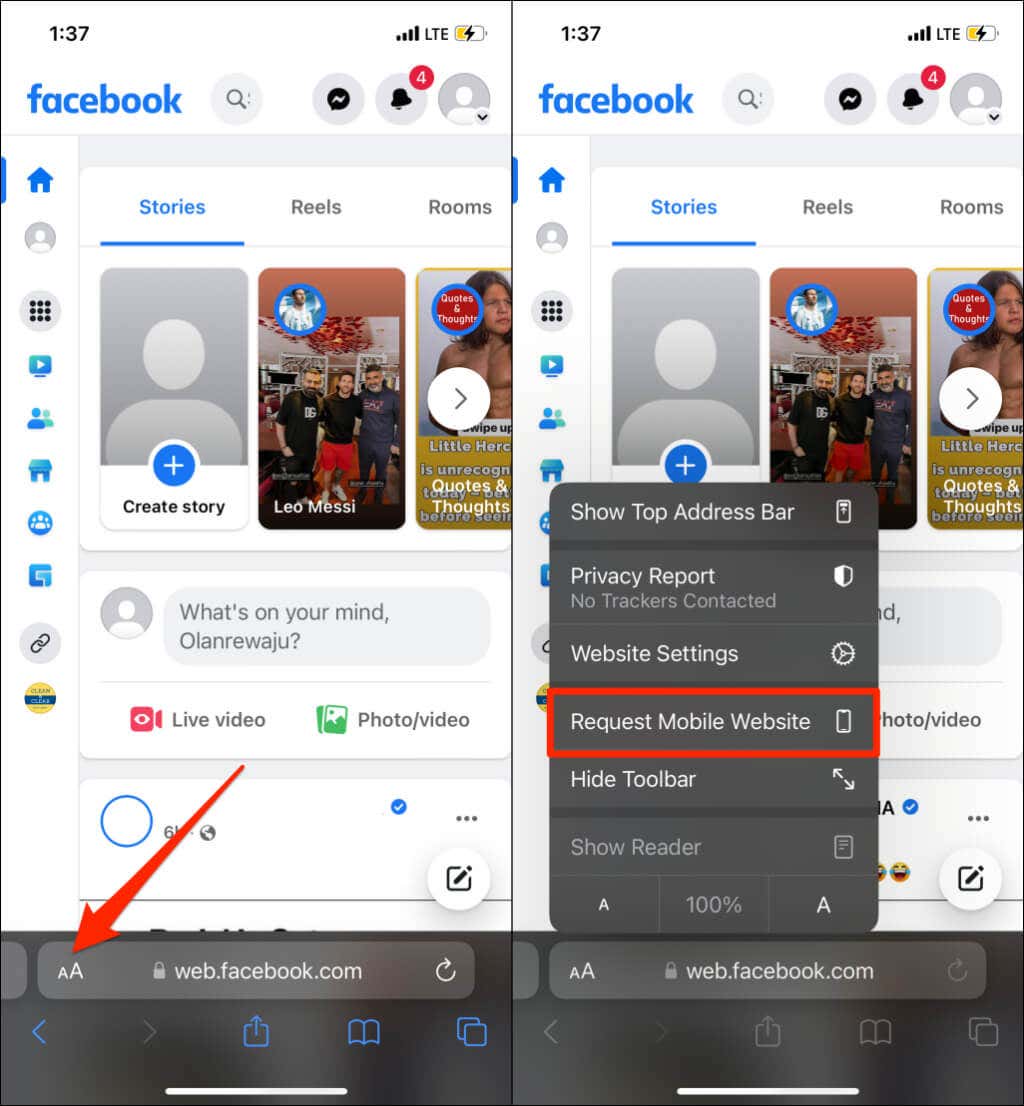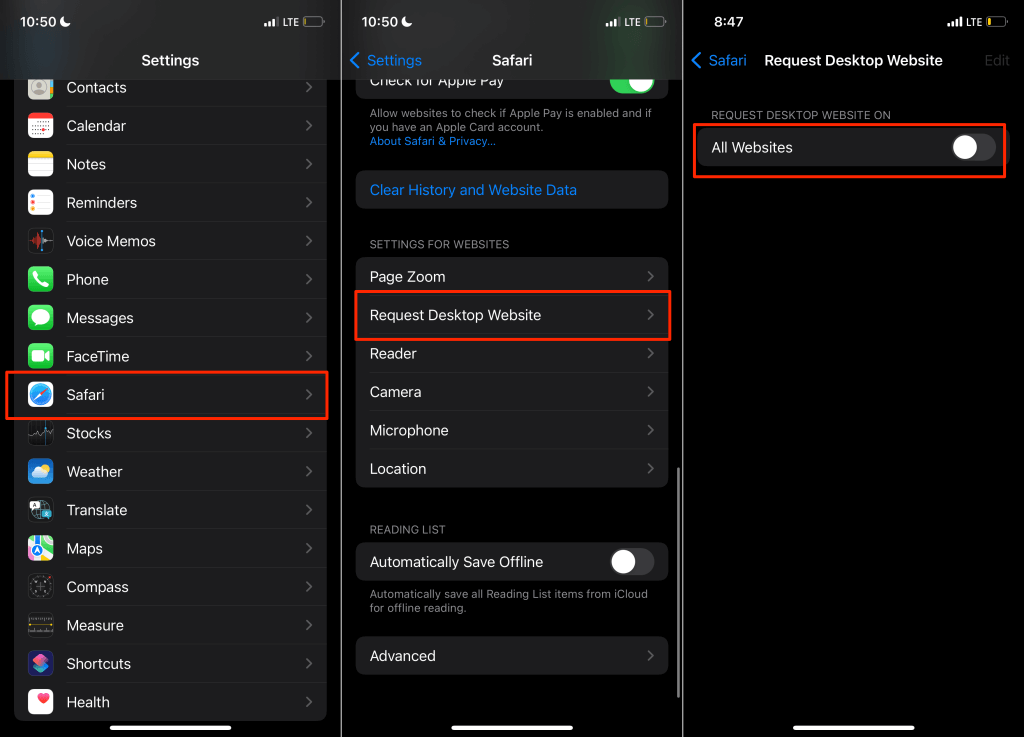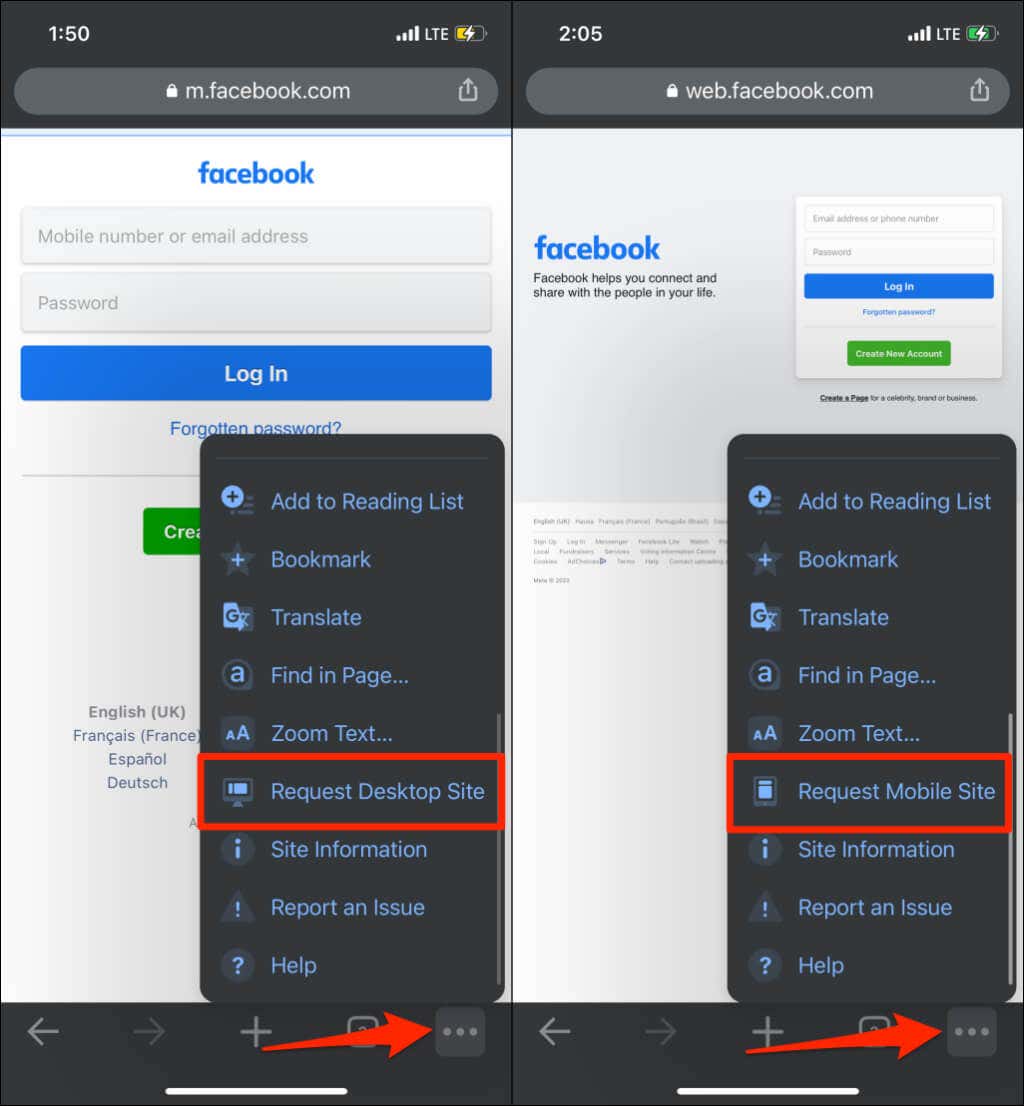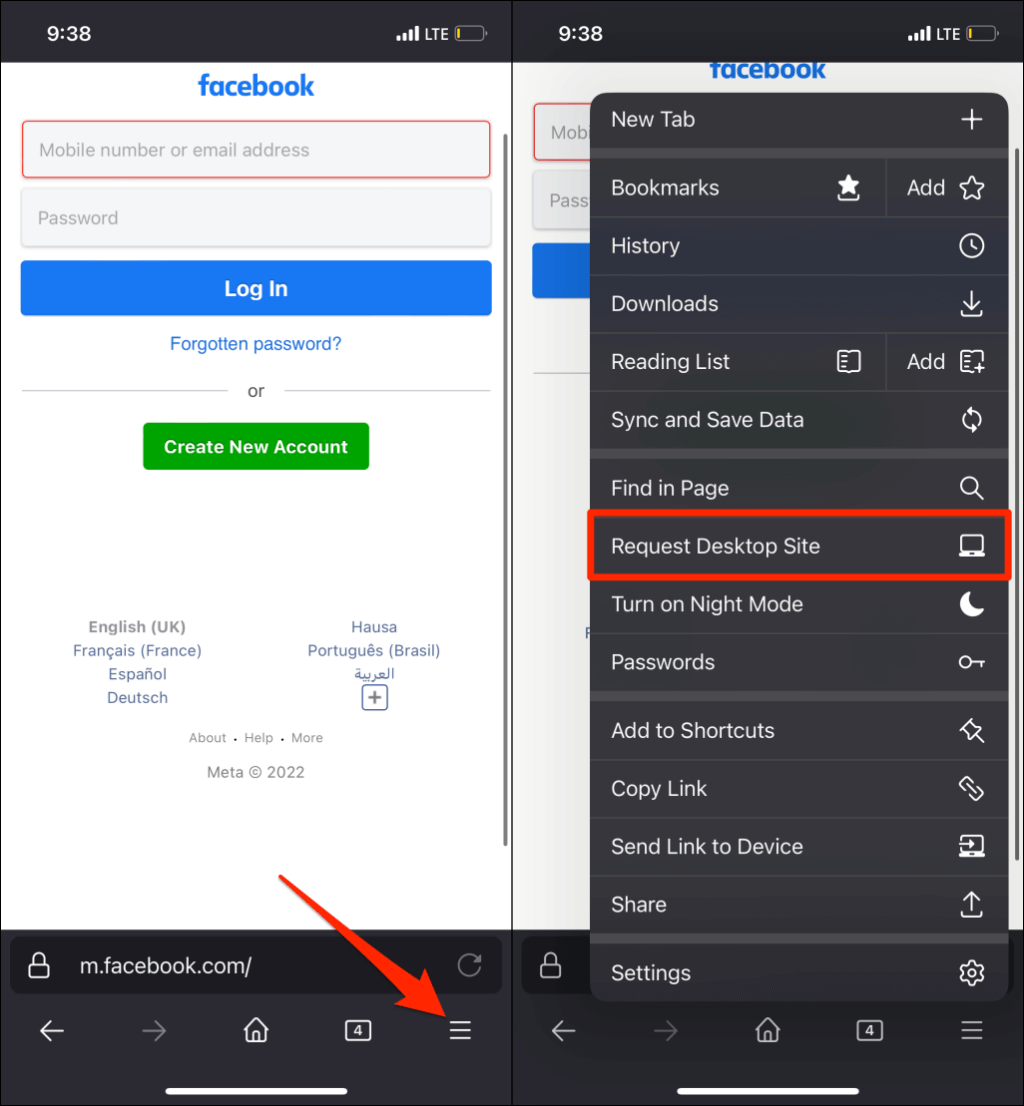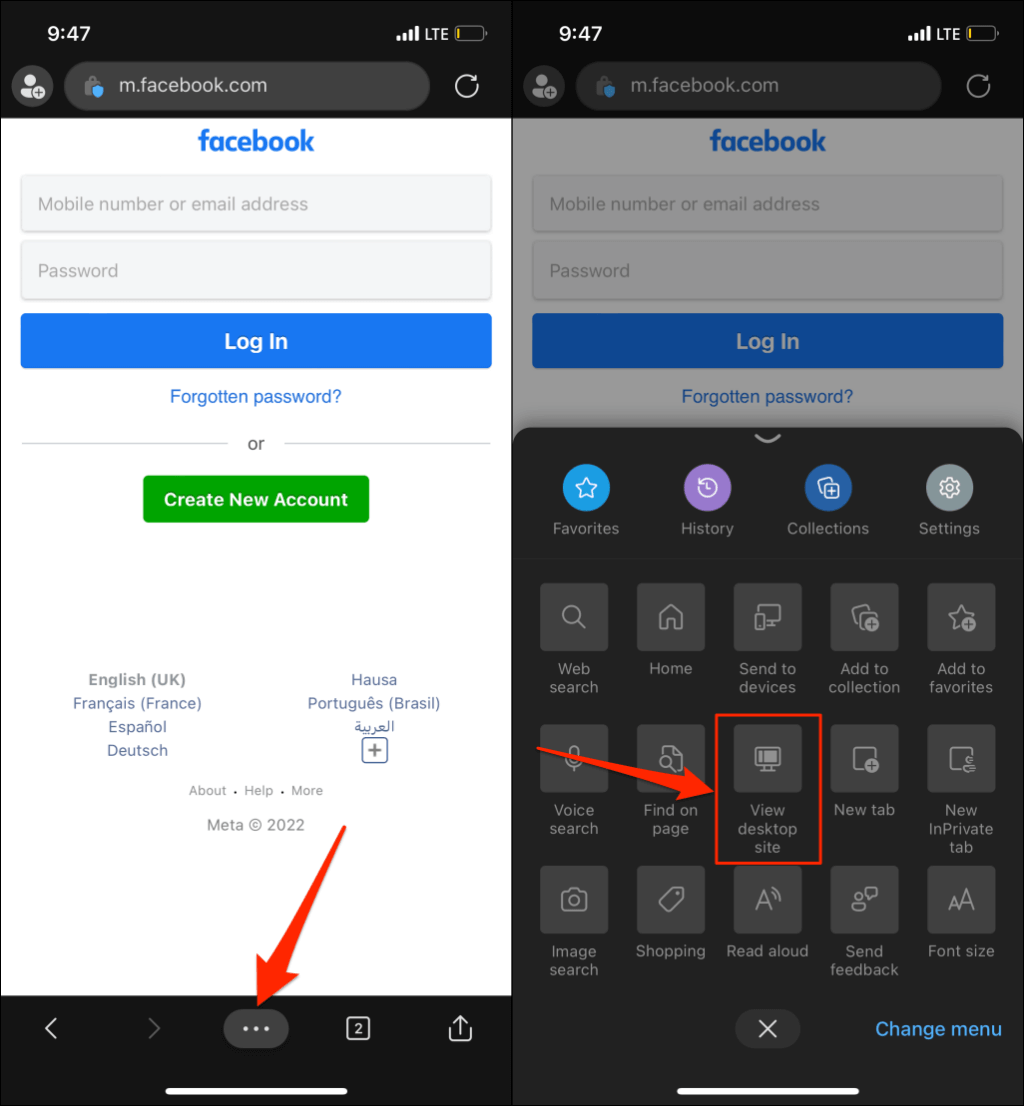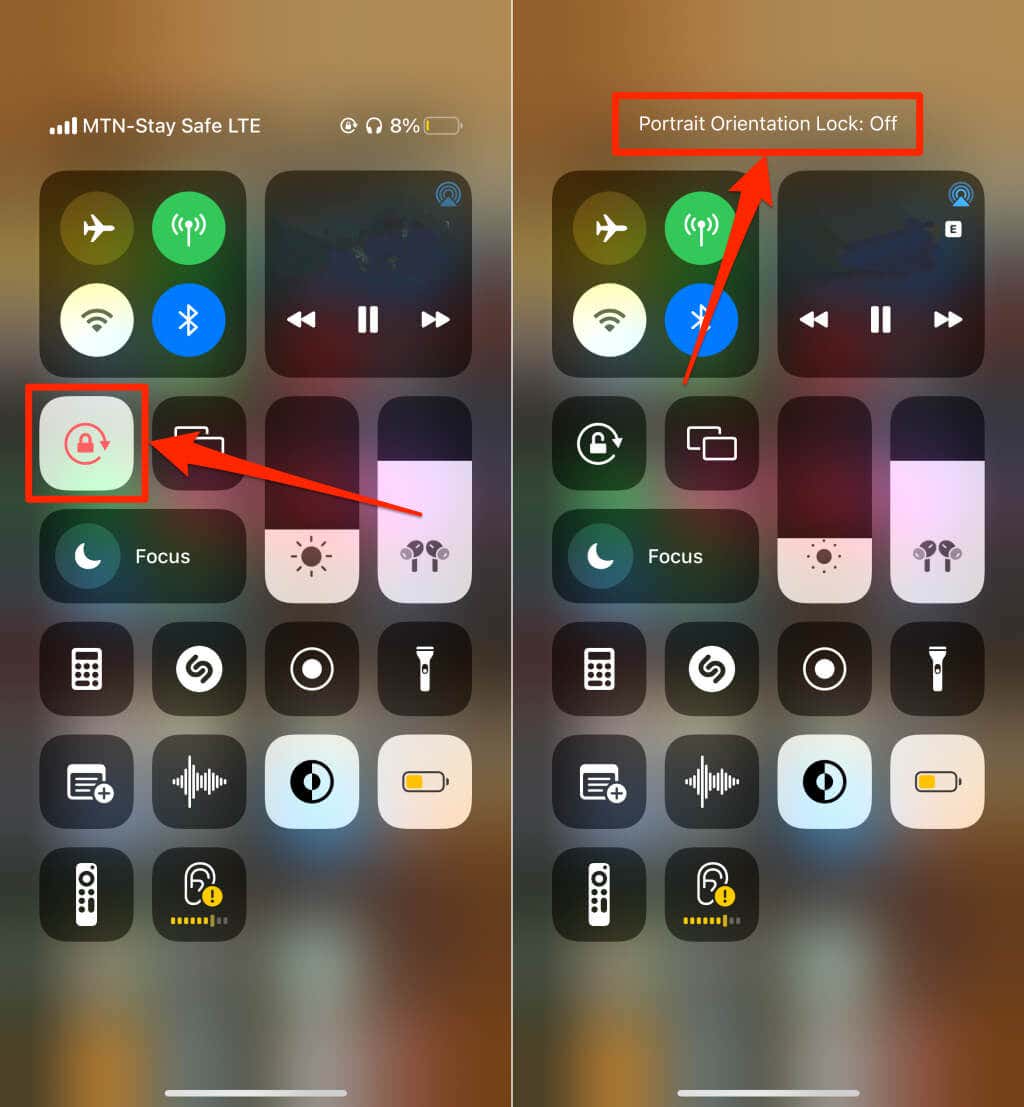Facebook’s mobile version is optimized for mobile devices and provides a similar interface to the Facebook mobile app. The desktop or web version offers more features and a robust experience. Mobile browsers load Facebook’s mobile version by default, but you can force them to load its desktop version.
Follow the steps in the sections below to access the desktop version of Facebook on iPhones and iPad. We cover steps for Safari and popular third-party web browsers—Google Chrome, Firefox, and Microsoft Edge.
Access Facebook Desktop Version in Safari
If Safari is your primary browser, here’s how to get it to load Facebook’s desktop version.
- Open Safari and select Facebook on the browser’s homepage. Enter facebook.com in the address bar if you don’t find Facebook in Safari’s bookmark.
- Log in to your Facebook account.
- Tap the aA icon in the address bar and select Request Desktop Website in the Safari menu.
This method works on iPhones running iOS 13 or newer versions. In iOS 12 or earlier, tap and hold the Refresh icon and select Request Desktop Site on the pop-up.
- Safari should load the desktop version of Facebook when the webpage refreshes. Change the URL in the address bar to web.facebook.com (or www.facebook.com/home.php) if Safari keeps loading Facebook’s mobile view. That’ll force Safari to load Facebook’s desktop version.
- To return to the mobile version, tap the aA icon and select Request Mobile Website.
Safari in iPadOS 13 (or newer) loads the desktop version of any website by default. Enter facebook.com (or fb.com) in the browser’s address bar, and it’ll load the web version of the site.
iPhones and iPads running iOS 12 or older will only load the desktop version of any website upon request. Luckily, there’s a way to set the Safari browser to always open websites in desktop mode.
Open your iPhone’s Settings app, scroll to “Settings for Websites,” and select Request Desktop Website. Tap the All Websites toggle and reload Facebook in Safari.
Access Facebook Desktop Version in Google Chrome
Open Facebook in your Chrome browser and tap the menu icon in the bottom corner. Select the Request Desktop Site option to open Facebook’s desktop version.
Unlike Safari, you don’t have to log in to your account to access Facebook’s desktop version. To restore the mobile version, tap the menu icon again, and select Request Mobile Site.
Access Facebook Desktop Version in Mozilla Firefox
Open Firefox on your iPhone or iPad and visit Facebook. Tap the menu icon in the bottom-right corner, scroll down the options and select Request Desktop Site.
Firefox may still load Facebook’s mobile version despite requesting the desktop version. If the URL in the address bar starts with “m.facebook.com” or “mobile.facebook.com,” change it to web.facebook.com. That will force Firefox to load the Facebook desktop site.
Access Facebook Desktop Version in Microsoft Edge
Microsoft Edge also offers an option to access Facebook and other websites in desktop format. Open Facebook in Microsoft Edge, tap the menu icon, and select View desktop site.
Go to web.facebook.com if you keep getting the mobile version of Facebook after requesting the desktop version.
Enjoy the Full Desktop Experience
Unlike iPads, iPhones have a small screen real estate. Viewing Facebook’s desktop version in landscape orientation provides a better experience on iPhones. Turn your iPhone sideways to put it in landscape orientation.
Disable Portrait Orientation Lock if your iPhone’s screen doesn’t rotate when you turn it sideways.
Swipe down from the top-right corner of your iPhone and tap the Portrait Orientation Lock icon in the Control Center. If your iPhone has a Home button, swipe up from the bottom edge of the screen and tap the Portrait Orientation Lock icon.
Afterward, open Facebook in your web browser and turn your iPhone sideways. Your browser will now fit more elements from Facebook’s desktop site on your screen.
[related_posts_by_tax posts_per_page="5"]