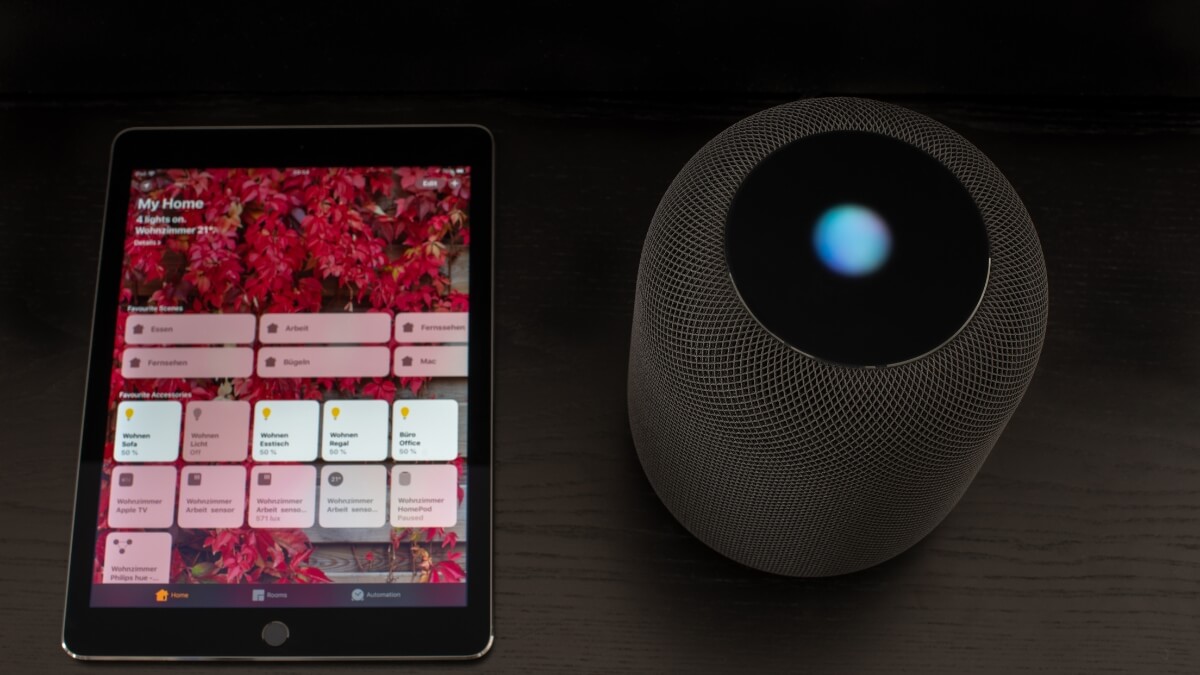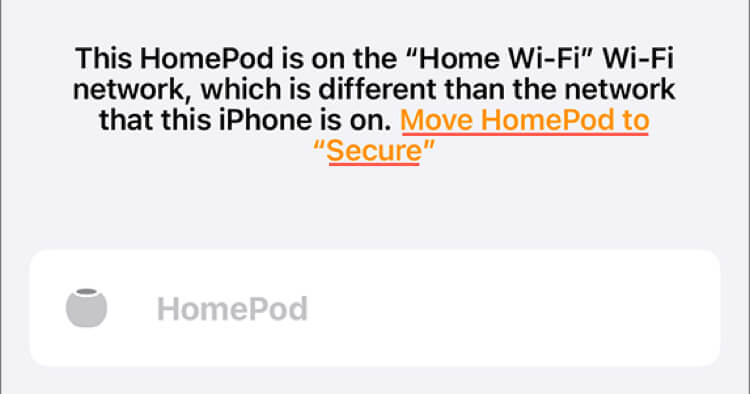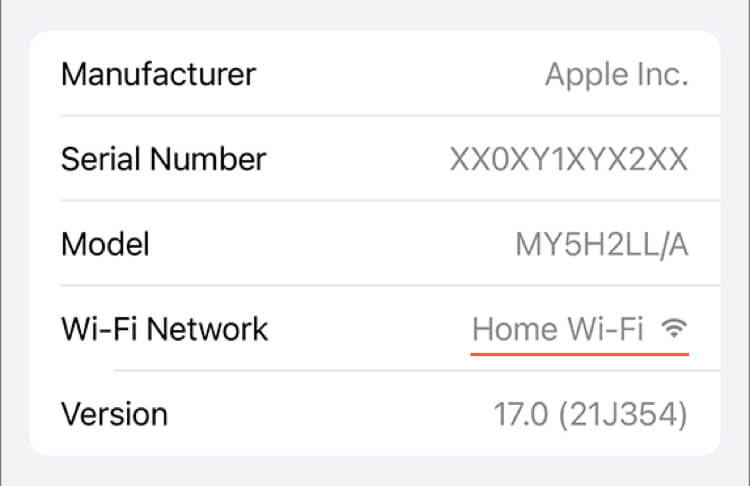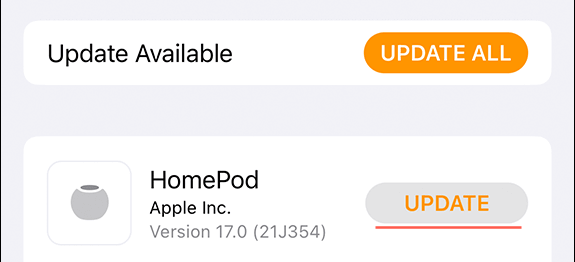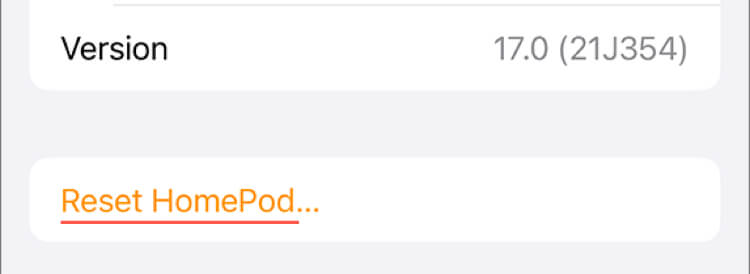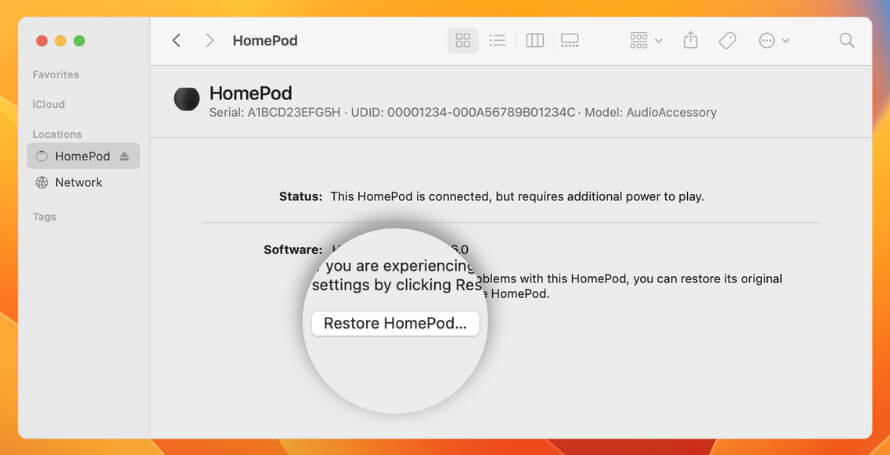Are you having trouble interacting with your HomePod not responding? Whether it’s a problem with the power supply, Wi-Fi, or the device itself, we’ve got fixes.
Check the Power Outlet
Before digging into more complex solutions, it’s best to rule out potential power-related issues from the equation. For example, if your HomePod is completely unresponsive, confirm there’s nothing wrong with the power outlet by plugging in another device.
If the second device also fails to work, the problem is likely with the outlet, possibly due to a tripped circuit breaker. Check your home’s fuse box to ensure everything is in order, or try plugging the HomePod into a different wall outlet.
Check the HomePod’s Power Cable
A damaged power cable is another common reason many electronic devices fail to turn on. Carefully examine the entire length of your HomePod’s power cable for any signs of wear, such as kinks, frays, or cuts. If you have a HomePod mini, inspect the USB-C connector that plugs into the power brick for damage.
Since HomePods have a non-detachable cable, you must visit an Apple Store if your smart speaker’s cable warrants a replacement.
Check the HomePod’s Power Brick
HomePod minis come with a detachable power brick that converts AC into DC power. A faulty brick can result in no power, so inspect it for signs of damage, such as scorch marks or swelling.
Test the power brick with another device to see if it functions properly. Alternatively, try using a different, compatible power brick with your HomePod.
HomePod minis come with a 20W power brick, but an 18W adapter could also work. If you have an iPhone 11 or later, you can easily swap out power bricks to test things.
Check the Home App for Alerts
If your HomePod receives power without issues, the problem is likely related to the software. A quick way to check for issues is to open the Home app on your iPhone and look for any alerts that explain why the HomePod is having trouble functioning.
For example, the issue could be as simple as mismatching Wi-Fi networks. In that case, you only need to select View Details under the HomePod Network Mismatch alert and choose Move HomePod to [Wi-Fi network name].
Check For Wi-Fi Issues
Talking about Wi-Fi, the HomePod relies on a stable Wi-Fi connection to function correctly. Connectivity issues or wireless interference can prevent it from working. To check the status of the HomePod’s Wi-Fi connection:
- Open the Home app on your iPhone and select the HomePod.
- Tap the Settings icon.
- Scroll down to Wi-Fi Network.
If the Wi-Fi symbol next to the network name only displays a single bar or an exclamation point, try the following:
- Bring the HomePod and the router closer together. Ensure steel-reinforced concrete walls or floors do not separate them.
- Move the HomePod away from sources of wireless interference, such as kitchen equipment and Bluetooth devices.
- Turn off the Wi-Fi router, wait 30 seconds, and turn it back on.
- Restart or reset your HomePod—more on that further below.
Restart Your HomePod
Restarting your HomePod is a great way to fix temporary glitches causing your HomePod to stop responding. If the HomePod appears in your iPhone’s Home app, here’s what you must do to restart the device:
- Select your HomePod within the Home app.
- Tap the Settings icon.
- Tap Reset HomePod > Restart HomePod.
If you have trouble going through the above steps, disconnect the HomePod from its power source, wait 20-30 seconds, and plug it back in.
Update Your HomePod
If your HomePod starts working after a restart but becomes unresponsive again after some time, the issue might be related to the system software version. Check for and install any pending system software updates to resolve the problem. To do that:
- Open the Home app on your iPhone.
- Tap the More icon (three dots) and go to Home Settings > Software Update.
- Tap Update next to the problematic HomePod.
Reset Your HomePod
A factory reset might be necessary if a restart doesn’t fix your unresponsive HomePod. The procedure erases all settings and data from your HomePod, returning it to its original state.
To factory reset your HomePod using the iPhone Home’s app:
- Select your HomePod and tap the Gear icon.
- Scroll down and tap Reset HomePod > Remove Accessory.
- Wait until the white spinning light on the top of the HomePod disappears.
If you aren’t able to reset the HomePod via the Home app, an alternative approach is to:
- Unplug the HomePod from its power adapter, wait 10 seconds, and plug it back in.
- Wait another 10 seconds and place your finger on the top of the HomePod.
- Keep waiting until the HomePod’s white spinning light turns red.
- Remove your finger after Siri announces that your HomePod is about to reset.
After resetting your HomePod, use the Home app on your iPhone to set it up from scratch.
Restore HomePod mini
If you have a HomePod mini, you can restore it to its factory defaults using a Mac or PC. The procedure also resets and updates the device to the latest system software version. Here’s how:
- Connect your HomePod mini to your computer using a USB-C cable.
- Open Finder (on a Mac running macOS Catalina or later) or iTunes (on a PC or a Mac running macOS Mojave or earlier).
- Select your HomePod mini on the Finder sidebar or the top left corner of the iTunes window.
- Select the Restore HomePod button.
Once Finder/iTunes completes the restoration process, use the Home app on your iPhone to set up the HomePod mini.
Get Your HomePod Working Again
Troubleshooting an unresponsive HomePod or HomePod mini requires a step-by-step approach. Start with straightforward solutions like checking for power or Wi-Fi issues before moving on to advanced measures such as a factory reset.
If none of these steps work, it’s time to contact Apple Support and book an appointment at the nearest Apple Store. You could be dealing with a hardware problem only a technical specialist can fix.