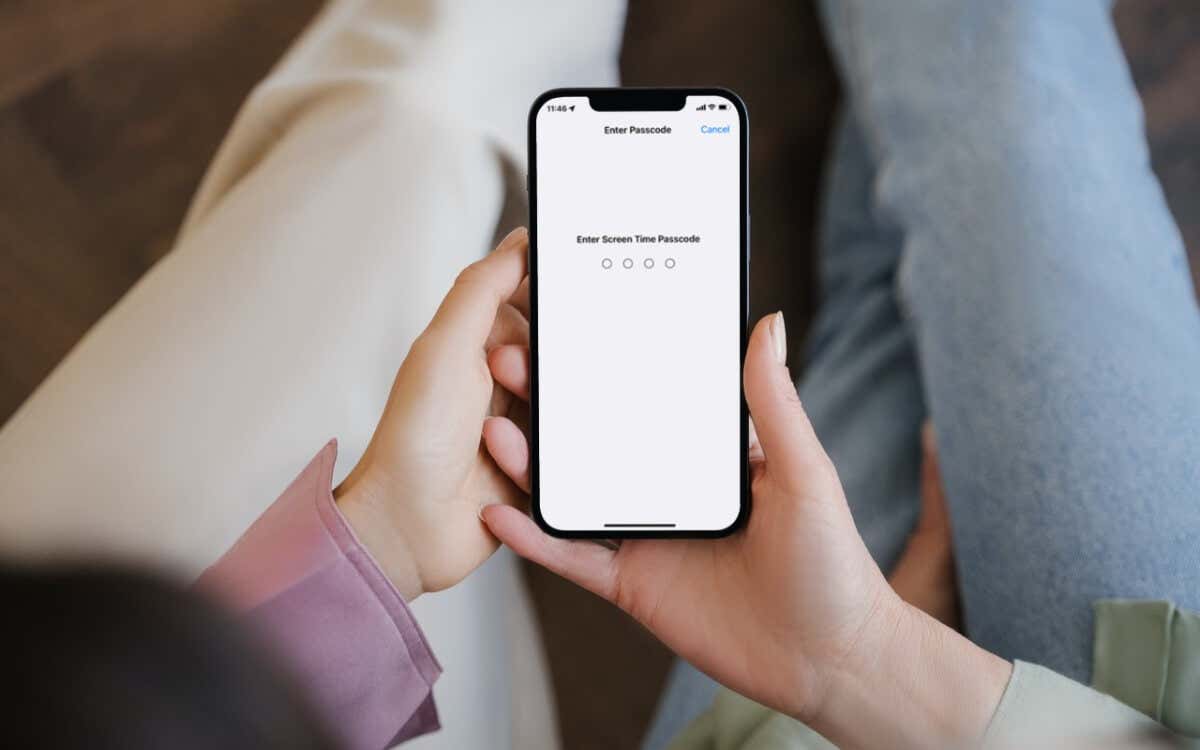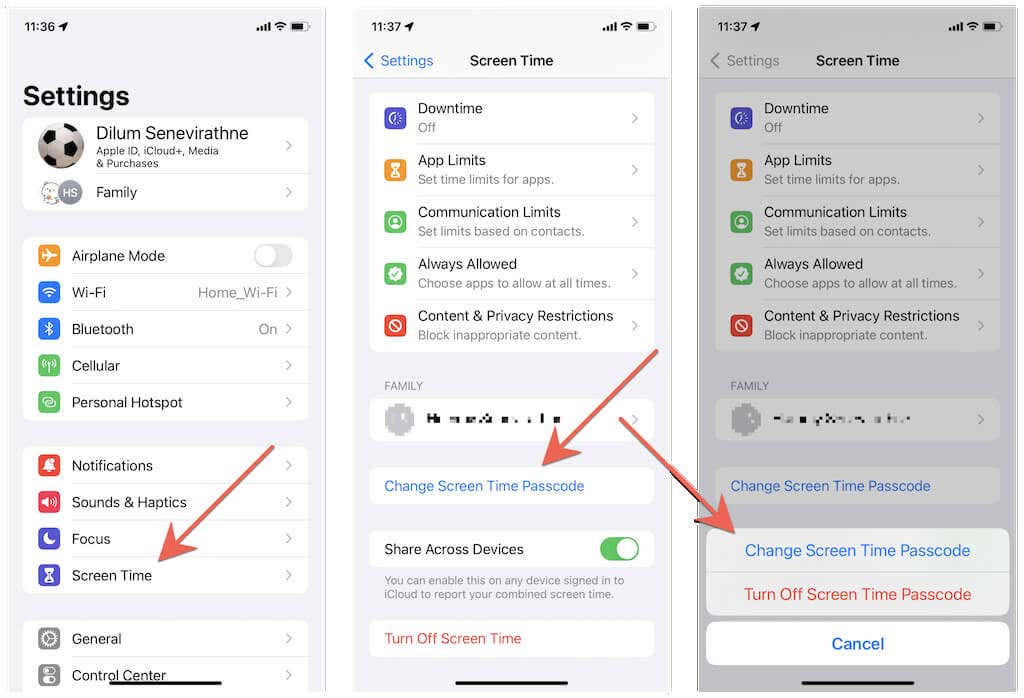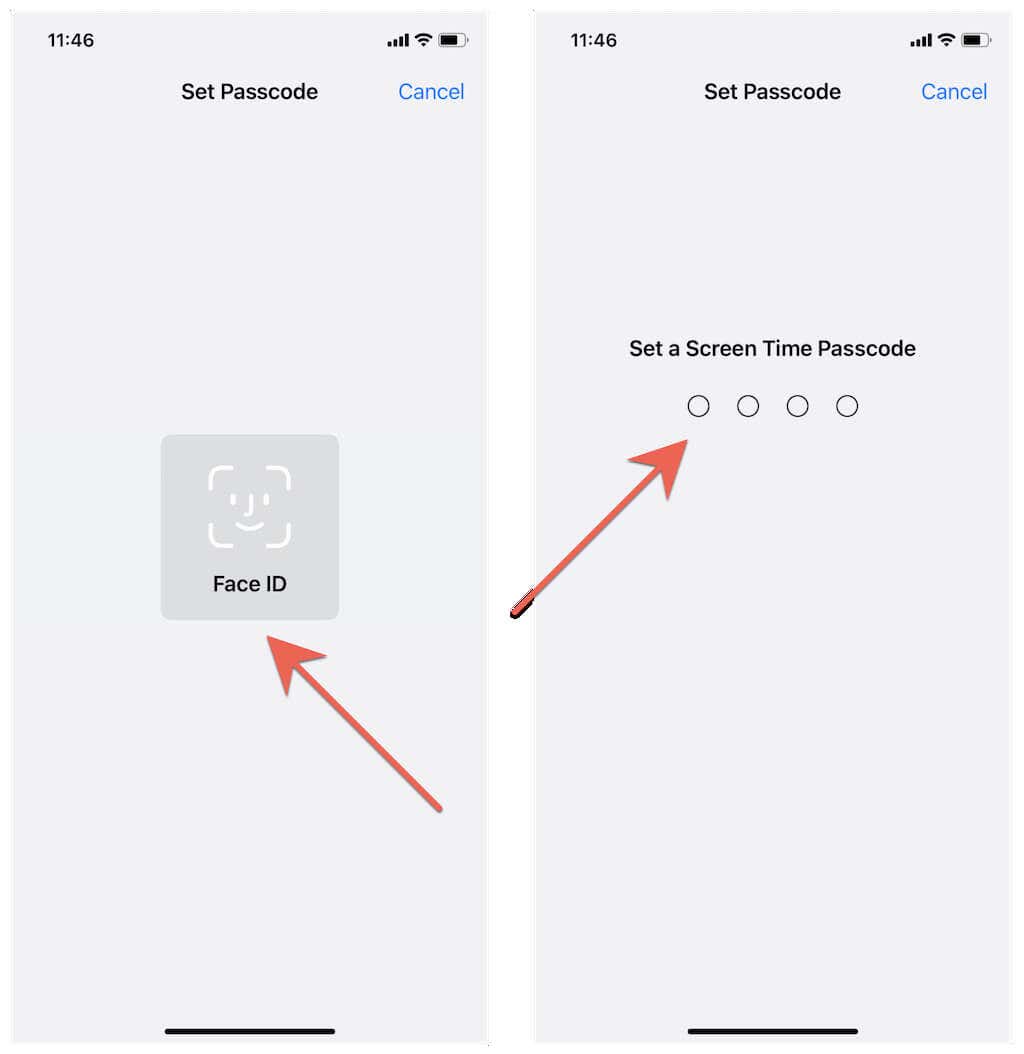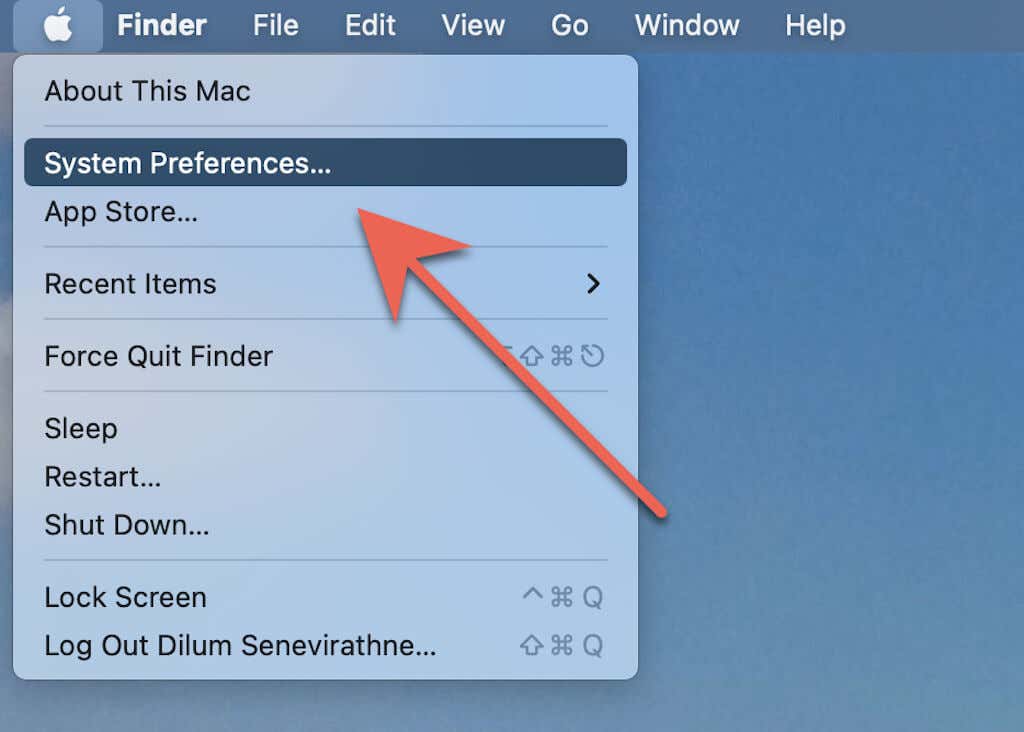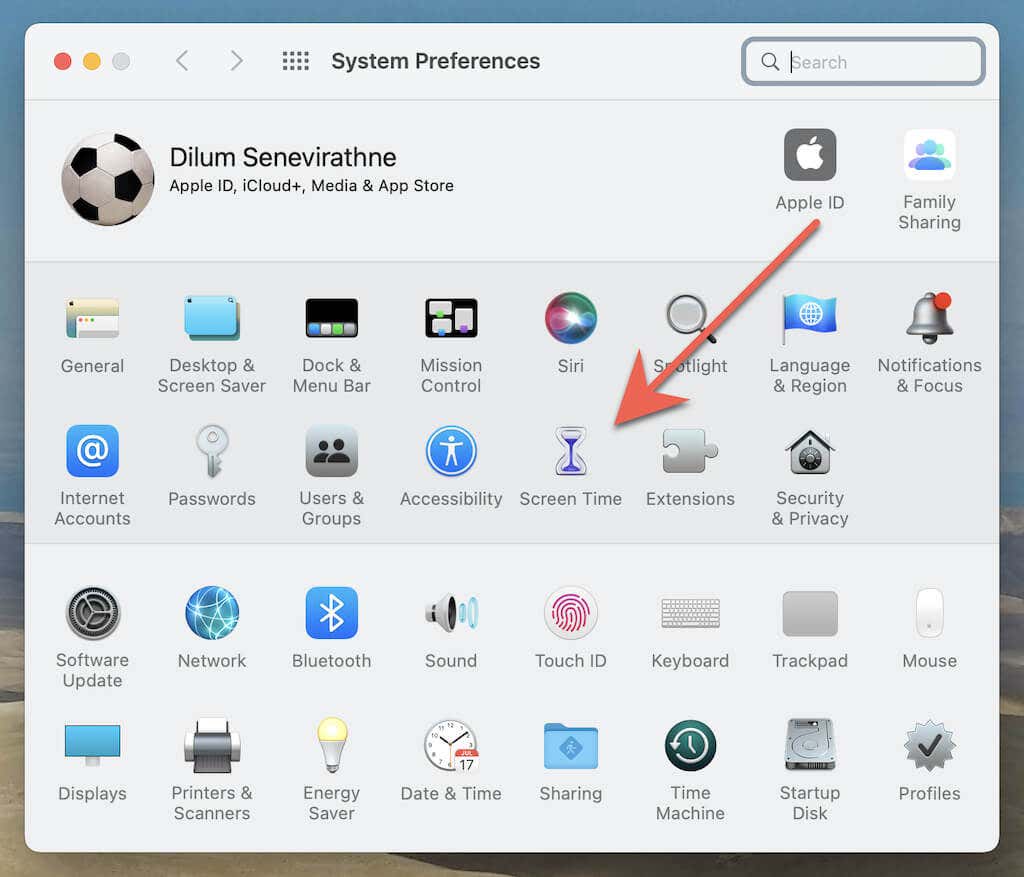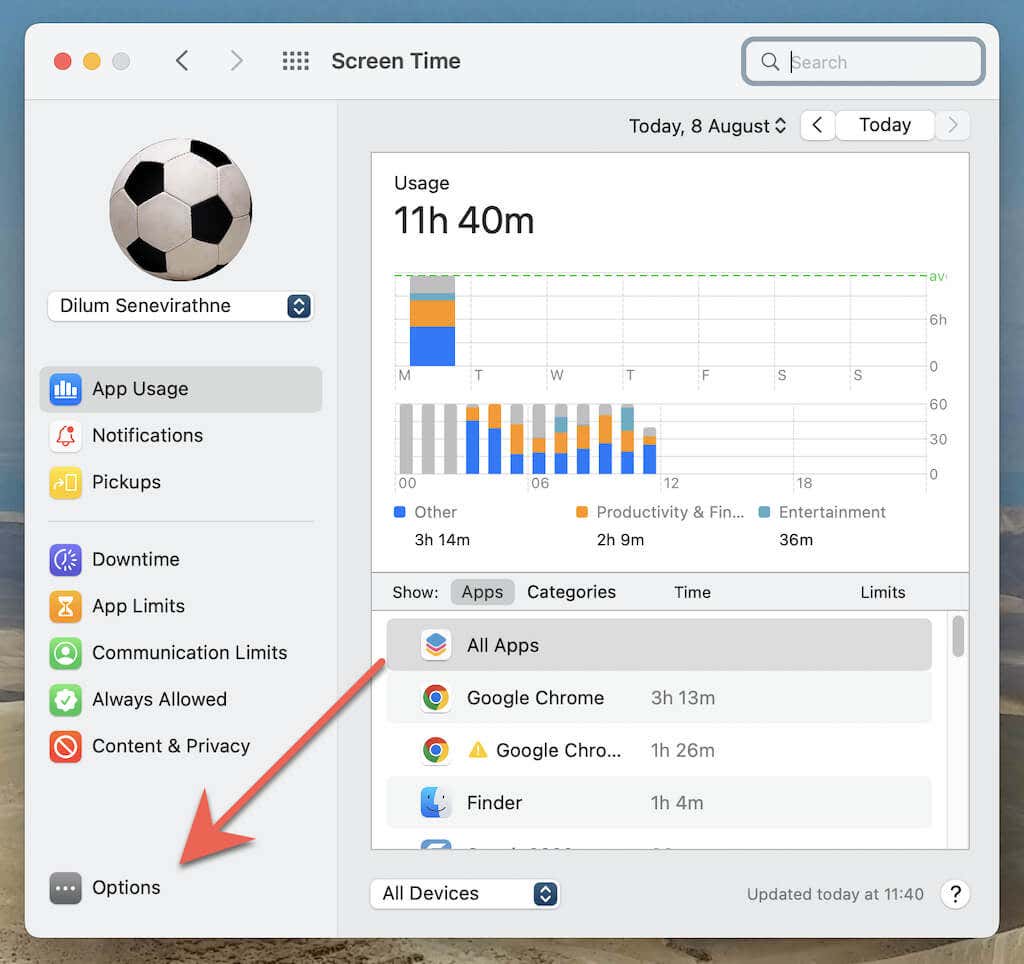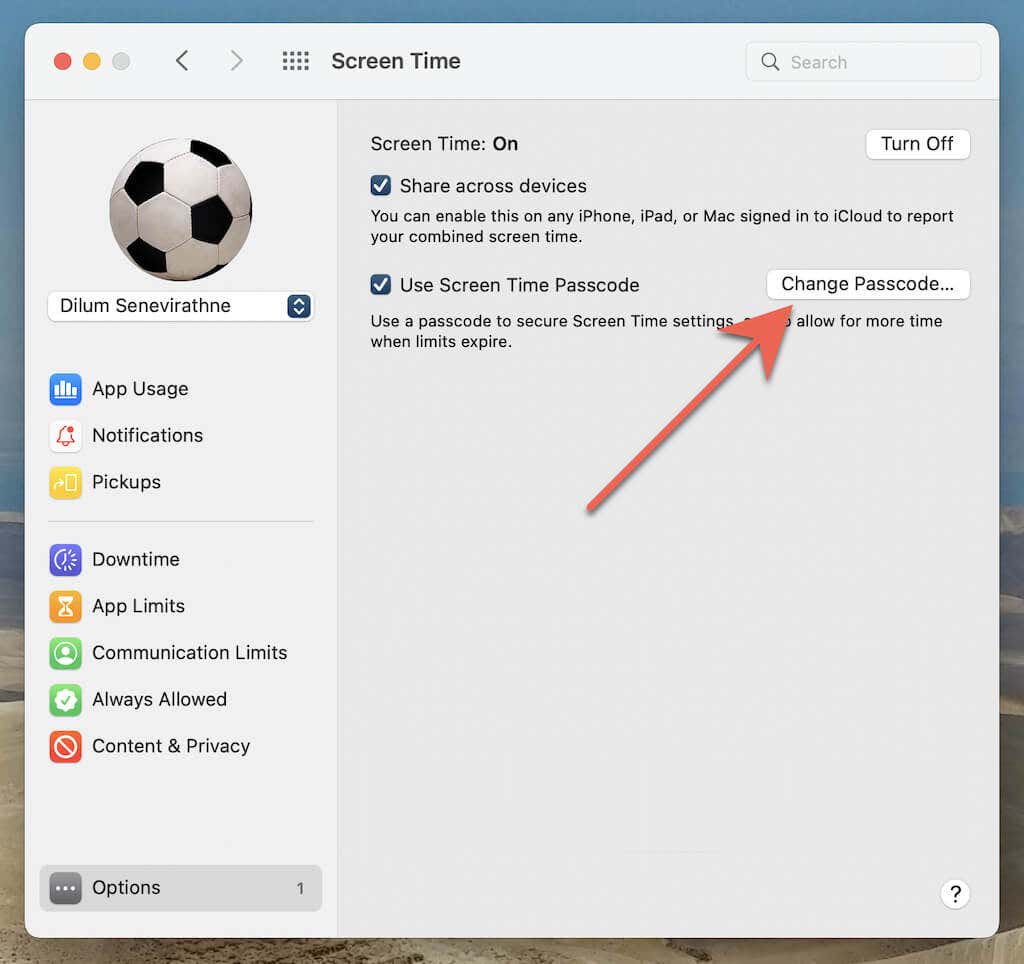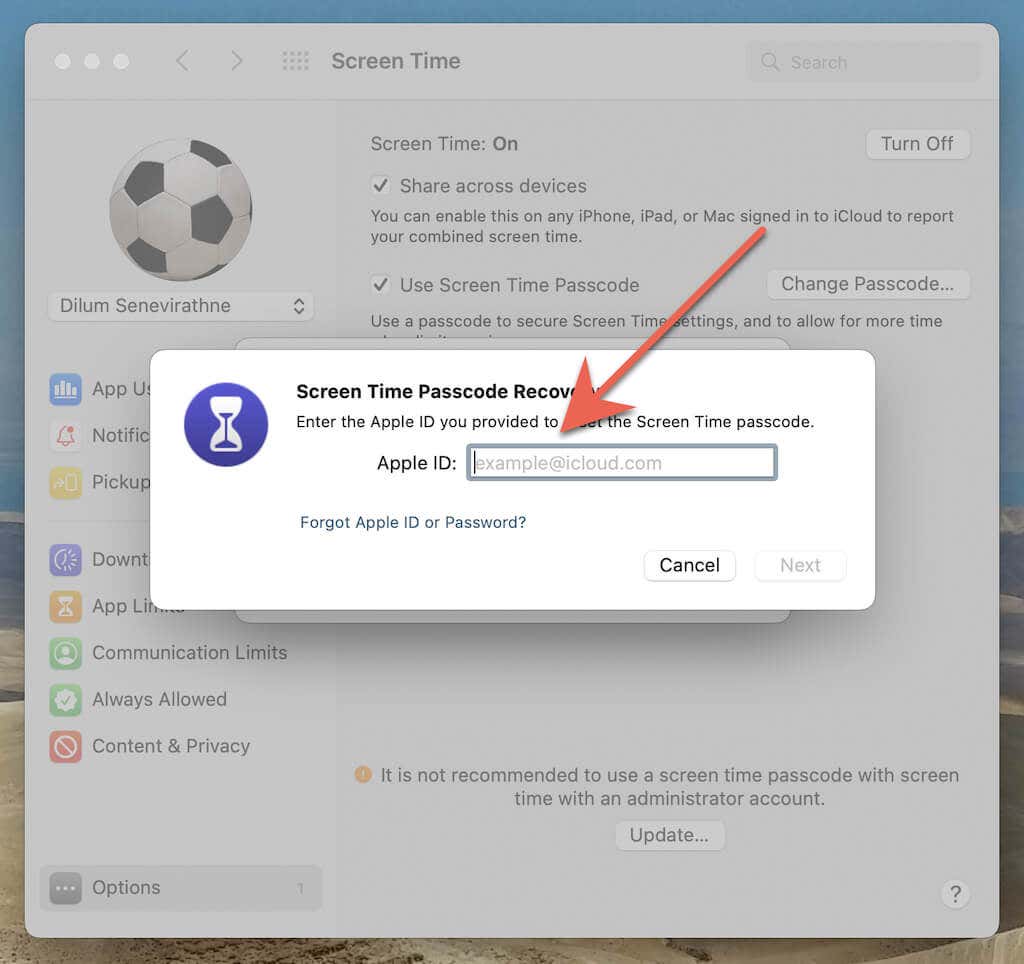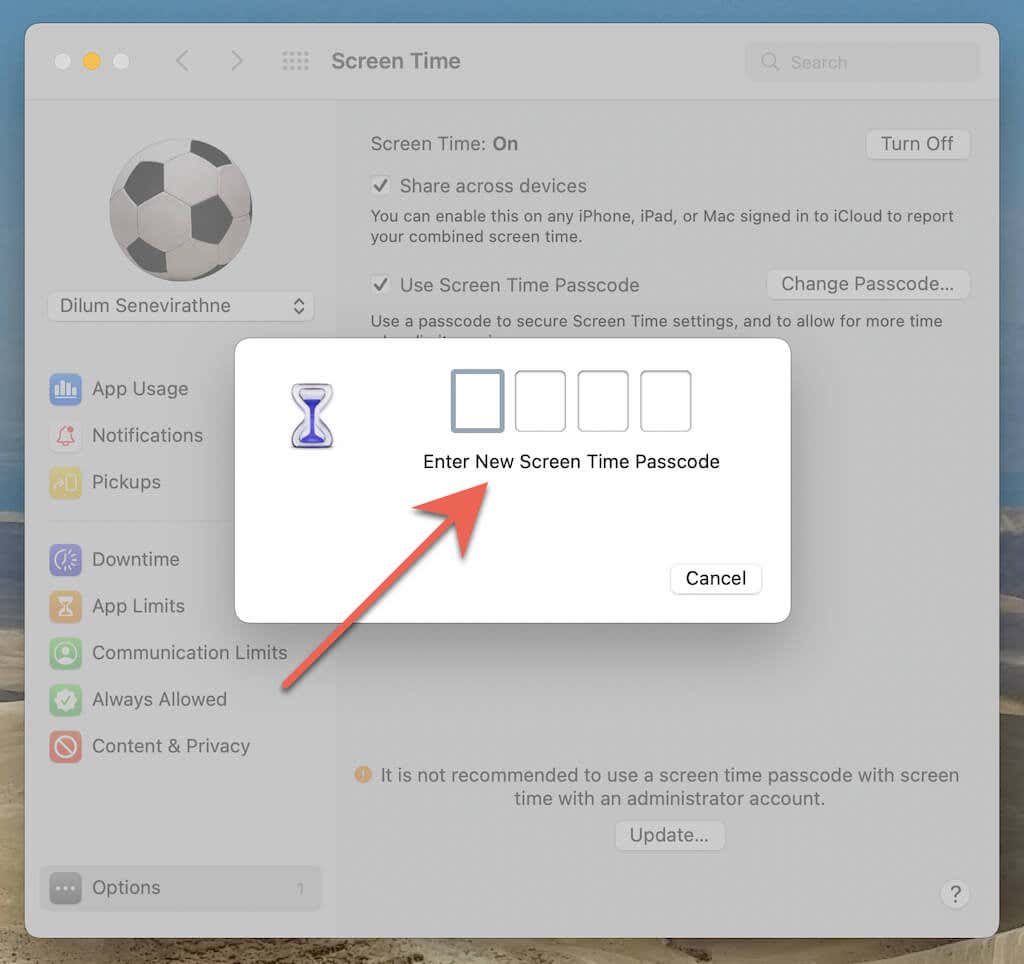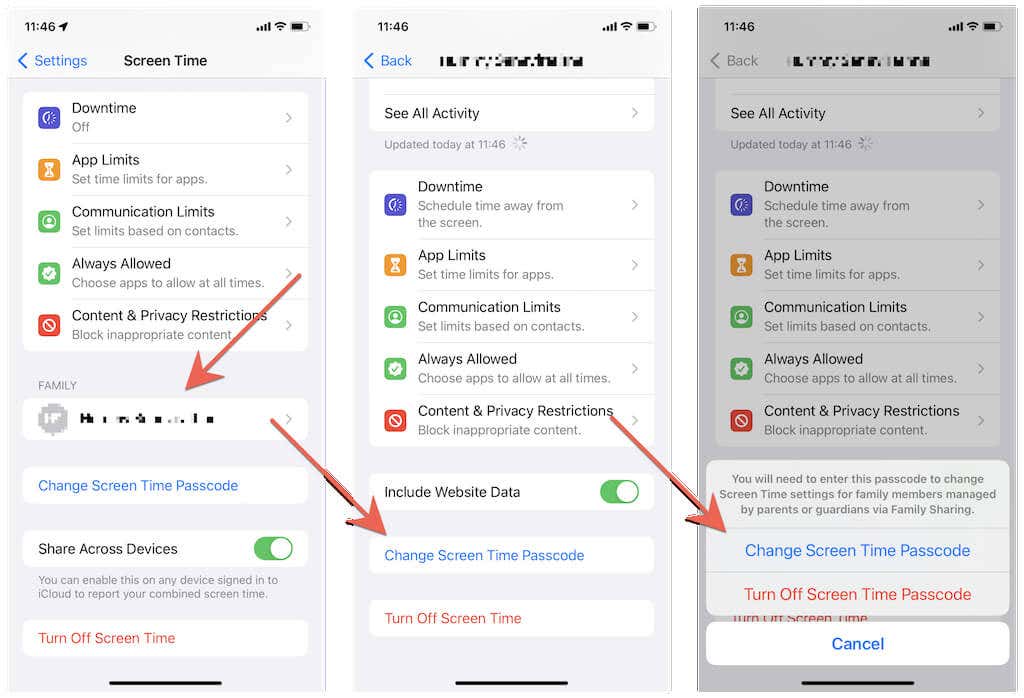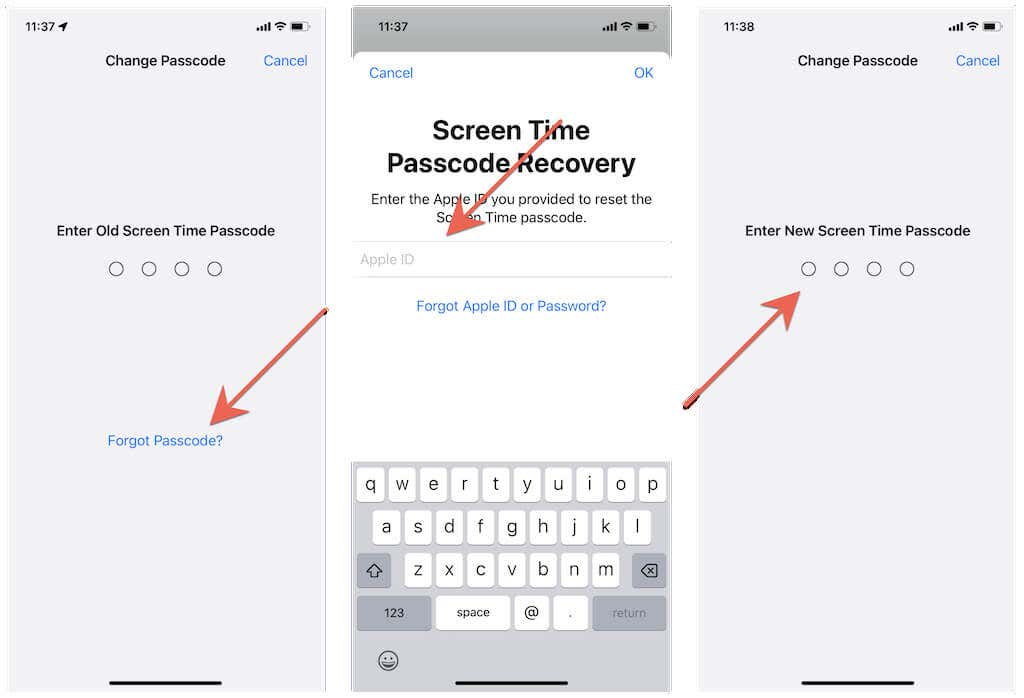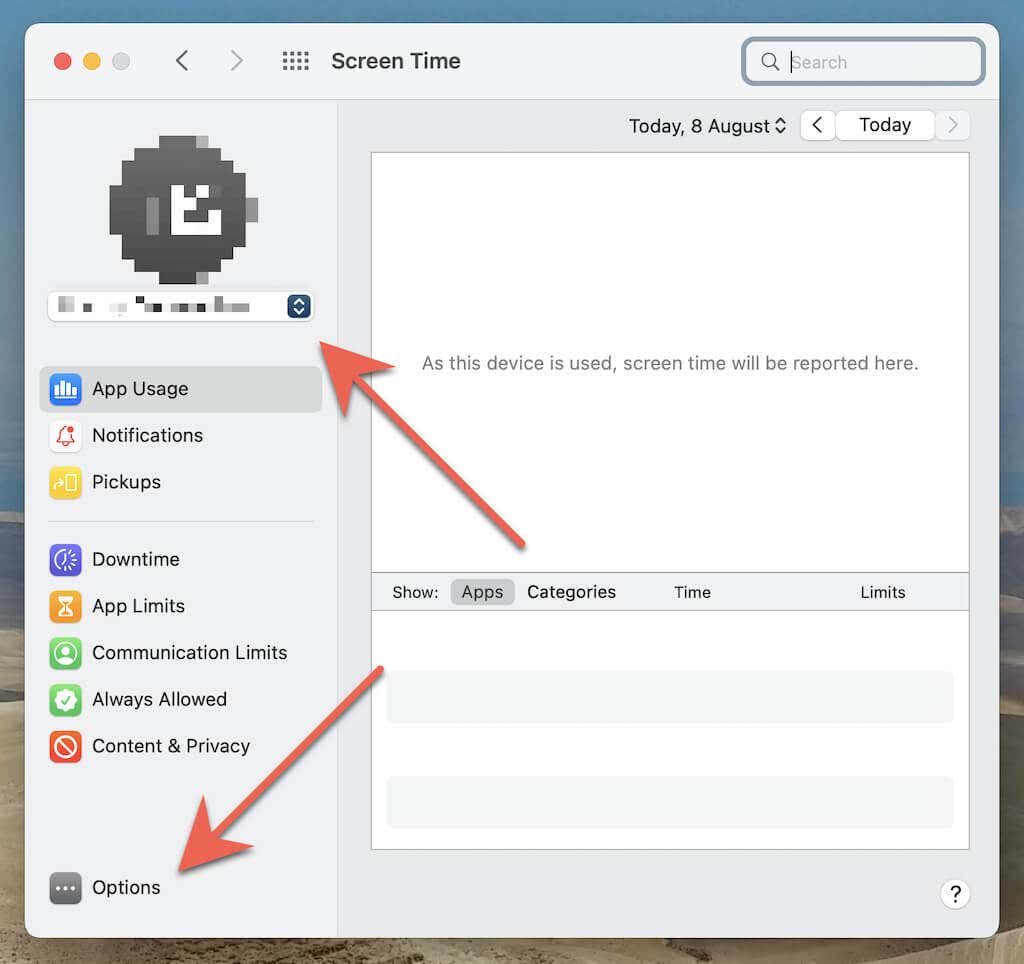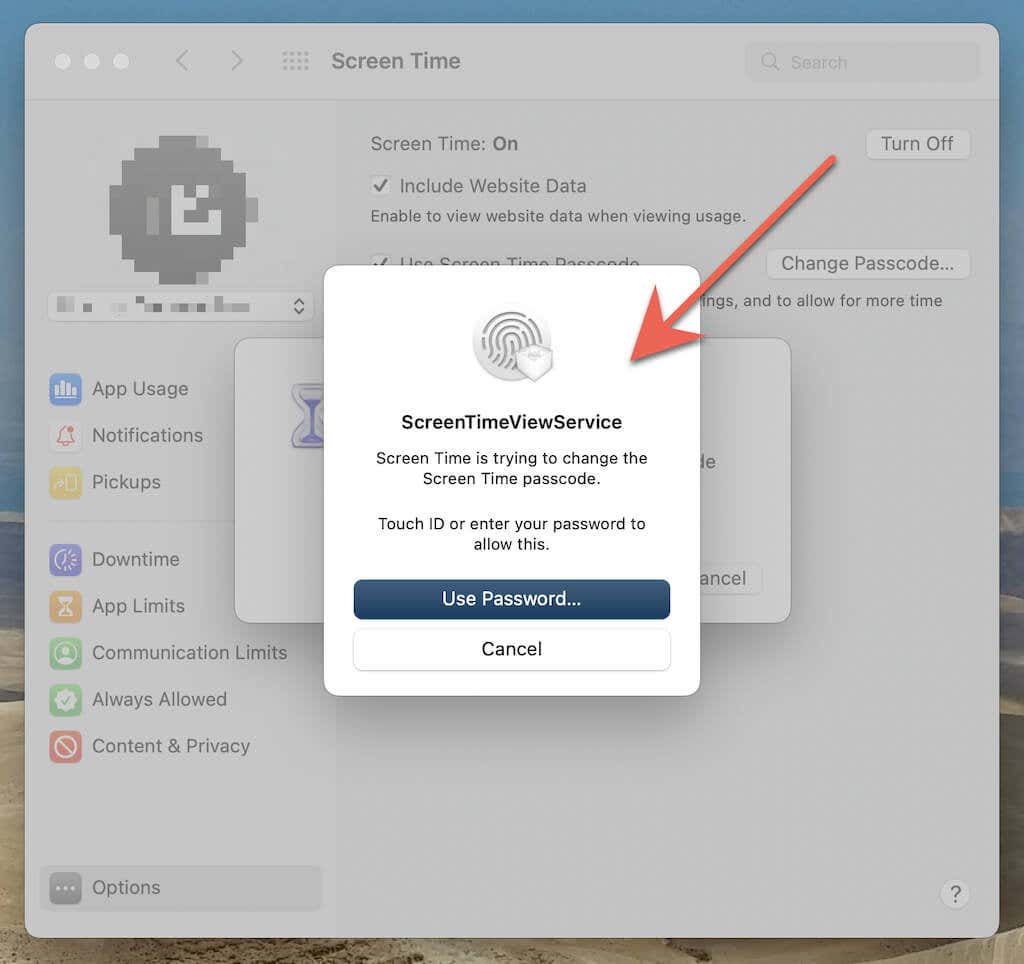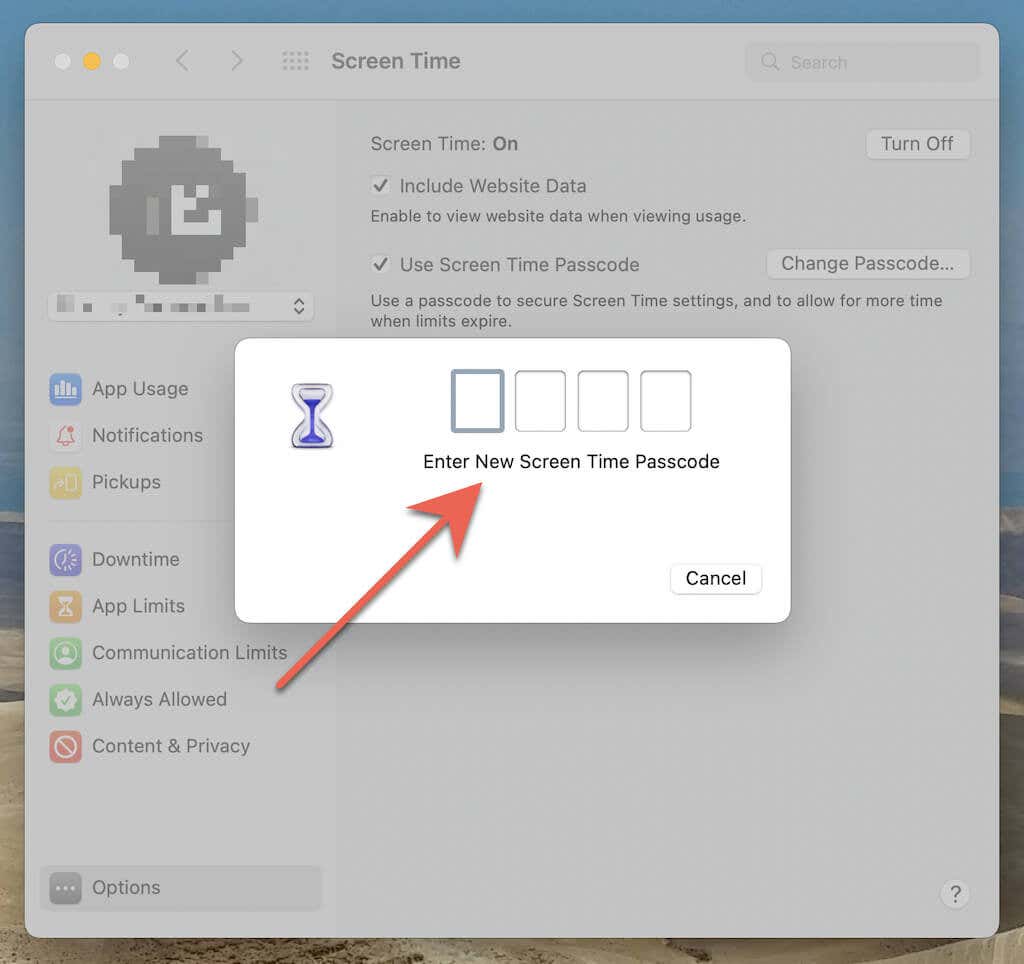Did you forget the Screen Time passcode for your iPhone, iPad, or Mac? Don’t worry—it’s not hard to reset it. Read on to figure out what you need to do.
A Screen Time passcode is the best way to protect content restrictions and app usage limits when handing over your iPhone, iPad, or Mac to someone else. Unfortunately, it can be pretty easy to forget unless you use something memorable.
Thankfully, forgetting your Screen Time passcode is nothing to worry about. You don’t have to do a factory reset through an iCloud/iTunes backup or anything complicated to reset it.
So long as you’re the owner of the iPhone, iPad, or Mac, you can reset or remove a Screen Time passcode with just your Apple ID—unless you’ve also forgotten that.
Reset Screen Time Passcode on Your iPhone
Suppose you forget the Screen Time passcode for your personal iPhone, iPad, or iPod touch. In that case, you can reset or remove it immediately after authenticating yourself with your Apple ID or iCloud account credentials. To do that:
- Open the Settings app in iOS or iPadOS and tap Screen Time.
- Scroll down and tap Change Screen Time Passcode.
- Tap Change Screen Time Passcode or Turn Off Screen Time Passcode.
- Tap Forgot Passcode?
- Enter your Apple ID username, followed by your Apple ID password.
- Tap OK and wait until your iPhone authenticates your Apple ID credentials.
- Enter and verify a new Screen Time passcode. If you turn off the Screen Time passcode in Step 3, you don’t have to do anything else.
Reset Screen Time Passcode on Your Mac
Like on an iPhone or iPad, you can reset or turn off a forgotten Screen Time passcode on Mac using your Apple ID. To do that:
- Open the Apple menu and select System Preferences (or System Settings if you use macOS Ventura or later).
- Select the Screen Time category.
- Select Options.
- Select the Change Passcode button. If you want to disable the Screen Time passcode, uncheck the Use Screen Time Passcode box instead.
- Select Forgot Passcode?
- Enter your Apple ID username and password. Then, select Next to continue.
- Enter and verify a new Screen Time passcode. If you opt to turn off the Screen Time passcode in Step 4, you don’t have to do anything else.
“Forgot Passcode” Option Missing? Update Your iPhone or Mac
If you have trouble finding the “Forgot Passcode?” option, you likely use an older version of iOS, iPadOS, or macOS. Consider updating the system software on your Apple device to iOS 13.4, iPadOS 13.4, macOS Catalina 10.15.4, or later, and repeat the above steps.
Update iPhone, iPad, or iPod touch: Open the Settings app, go to General > Software Update, and tap Download & Install.
Update Mac: Open the System Preferences/System Settings app, select Software Update, and tap Update Now.
Can’t update the system software on your Apple device? Learn how to fix stuck iOS and macOS updates.
Reset Screen Time Passcode as a Family Organizer
If you’re a family organizer and have Screen Time set up for a child’s iPhone, iPad, or Mac, the device’s Screen Time settings will not offer a “Forgot Passcode?” option to reset or remove a forgotten passcode. Instead, you must use your own Apple device to reset or remove it.
To do that on your iPhone, iPad, or iPod touch:
- Open the Settings app and tap Screen Time.
- Scroll down to the Family section and tap the child’s name.
- Tap Change Screen Time Passcode.
- Tap Change Screen Time Passcode again. If you want to disable the Screen Time passcode, tap Turn Off Screen Time Passcode instead.
- Authenticate yourself using Face ID, Touch ID, or your iPhone passcode.
- Enter a new Screen Time passcode and verify it. If you opt to turn off the Screen Time passcode in Step 4, you won’t have to do anything else.
On a Mac, you must:
- Open the Apple menu and select System Preferences/System Settings > Screen Time.
- Select the child’s name from the drop-down menu on the top-left of the window.
- Select Options.
- Select Change Passcode. To remove the Screen Time passcode, uncheck the box next to Turn Off Screen Time Passcode instead.
- Authenticate your Mac user account using Touch ID or its password.
- Enter and verify a new passcode. If you turn off the Screen Time passcode in Step 4, you won’t have to do anything else.
Don’t Freak Out
As you just found out, forgetting a Screen Time passcode on the iPhone, iPad, and Mac is not something to start freaking out about, so don’t let that put you off from unleashing the full potential of the feature.
If you’re still getting into grips with Screen Time, check out our complete guides to Screen Time for iPhone and Mac for all the best ways you can use the feature to monitor apps usage habits, impose restrictions, and use it as an effective parental control tool.
[related_posts_by_tax posts_per_page="5"]