Spotify is a popular music streaming service with an enormous library of songs, playlists, podcasts, radio, and more – all based on your tastes.
With the Spotify app for Mac, you can access a wide range of features, connect to your Facebook friends so you can see what they’re listening to, or discover new music.
But what happens when Spotify won’t open on your Mac? Some of the main causes of this problem include internet connection issues, app bugs, hardware issues, missing updates, or outages on Spotify’s end.

To get back to your favorite music, you’ll need to do a little troubleshooting to find the problem and fix it quickly.
What to Do When Spotify Won’t Open on Your Mac
Before trying any of the solutions in this guide, check your internet connection and the @SpotifyStatus account on Twitter for any ongoing issues. If there are no issues to report, your internet is working fine, and Spotify still won’t cooperate, move on to the troubleshooting steps below.
Restart the Spotify app
A restart usually resolves any software glitches that may be causing Spotify not to open on your Mac.
- Select the Spotify app window and then select Apple Menu > Force Quit.
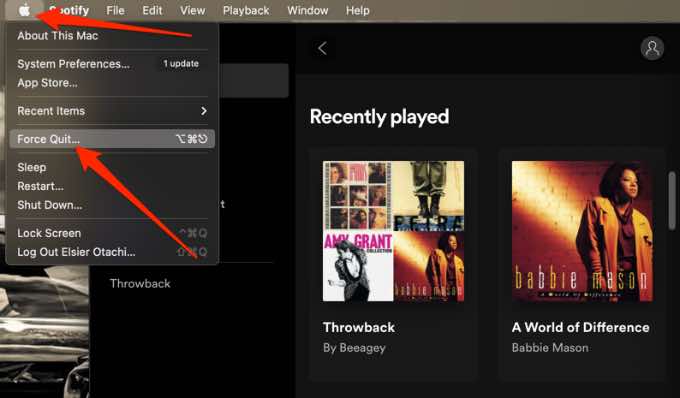
- Next, select Spotify > Force Quit, and then restart the app.
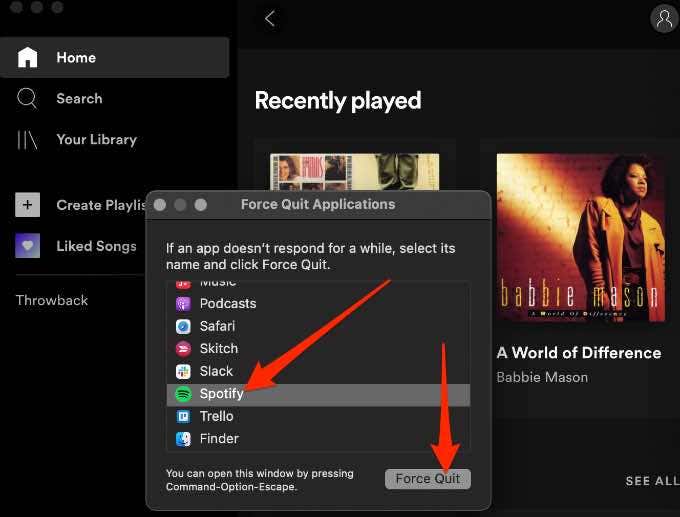
Restart Your Mac
If your internet connection is working properly and you’ve restarted Spotify but it still won’t open, restart your Mac and then try to open Spotify again.
- Select Apple Menu > Restart > Restart.
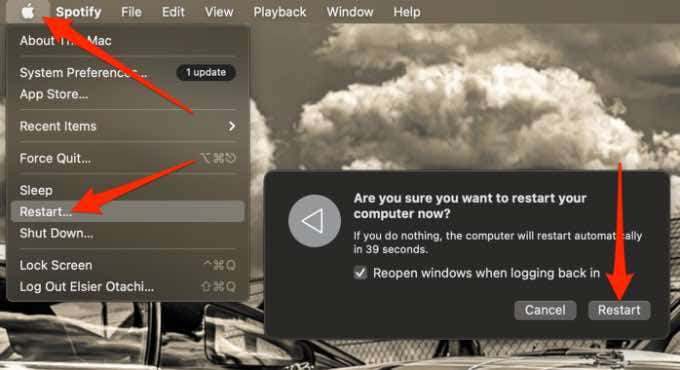
Check for Mac System Updates
To avoid app functionality issues caused by lack of support, your Mac’s operating system should always be updated. Missing updates could be the reason why Spotify won’t open, especially if it’s been a while since you used your Mac or updated it.
- Select Apple Menu > About this Mac.
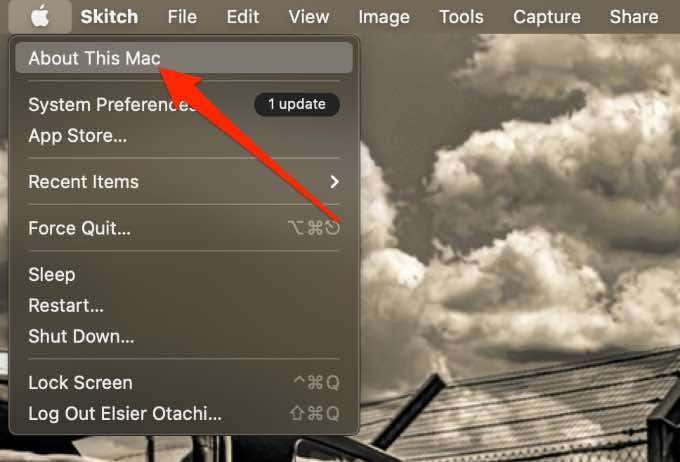
- Next, select Software Update.
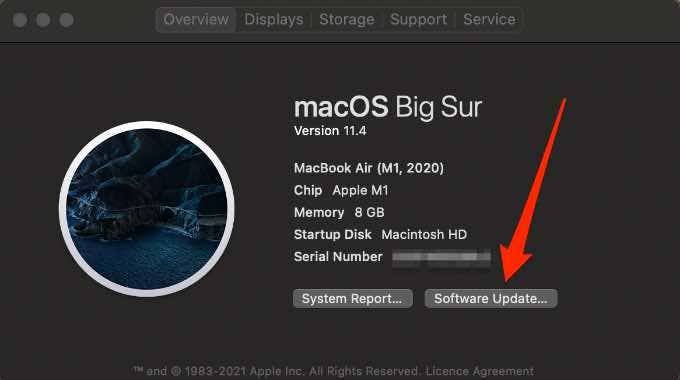
- Wait while the system checks for any pending updates and then select Update Now to download and install the update. If prompted, enter your administrator username and password, and then restart your Mac.
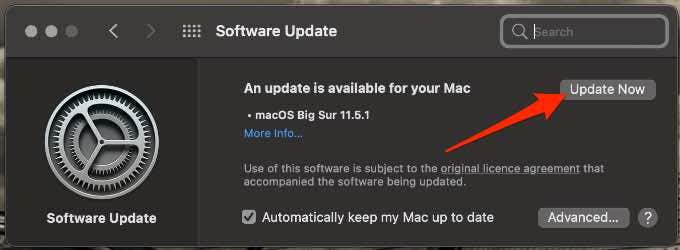
Update the Spotify App
Missing updates don’t just affect your Mac, they also affect the apps on your Mac. Check whether there are any pending updates for the Spotify app and install them before launching the app again.
- You’ll see a blue dot next to the Spotify app menu button, which indicates that an update is available.
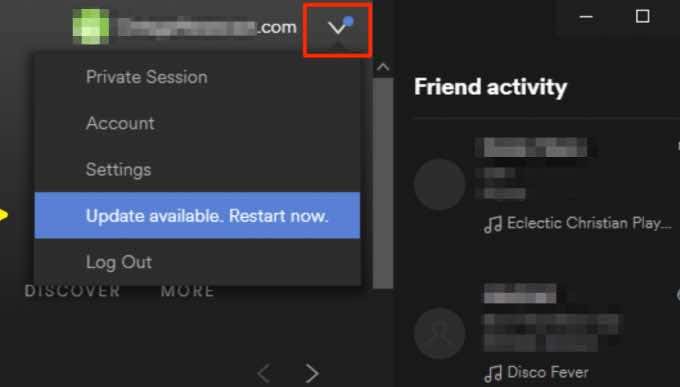
- Select Update Available. Then select Restart Now.
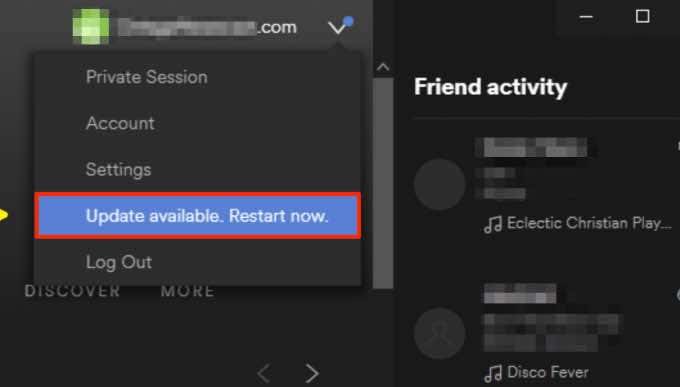
Temporarily Disable Your Firewall
The firewall in your Mac may block Spotify due to security issues and cause the app not to open or work properly. Disable the firewall temporarily and check if you can open Spotify again.
- Select Apple Menu > System Preferences.
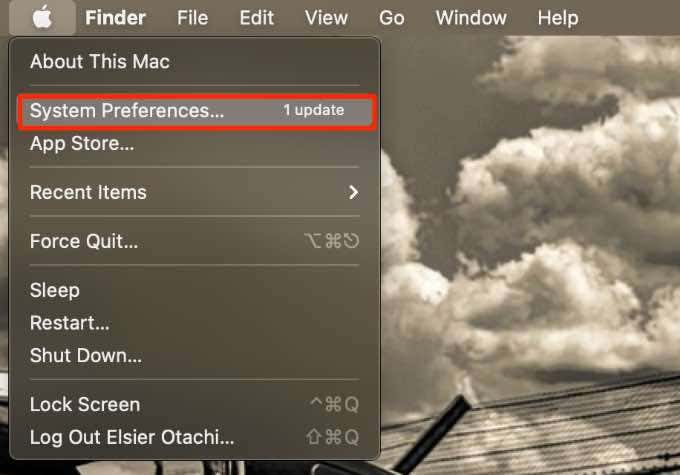
- Next, select Security & Privacy.
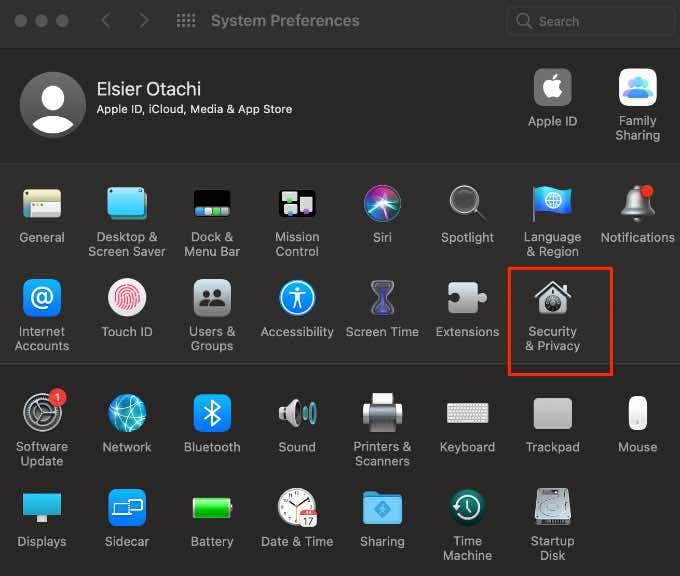
- Select the lock icon, enter your password and then select Firewall > Turn off Firewall.
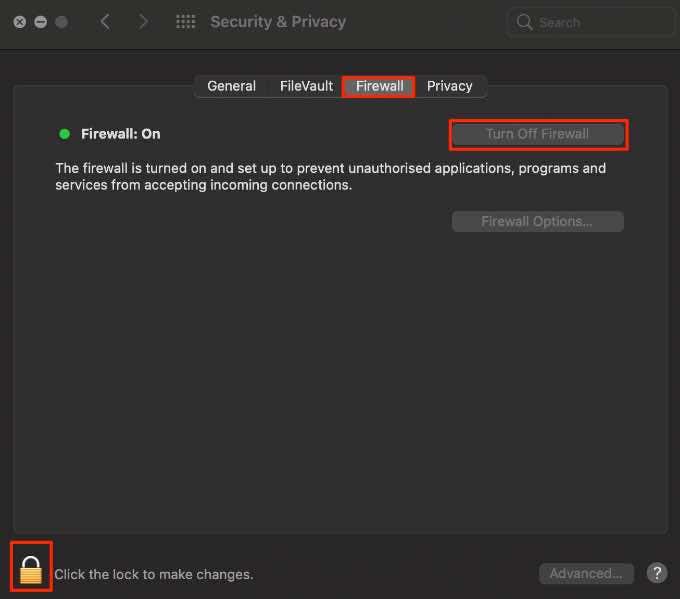
Note: This is a temporary measure, so make sure to re-enable your firewall again for security reasons. Alternatively, add an exception for Spotify in your firewall.
- Select Apple Menu > System Preferences > Security & Privacy.
- Next, select the Firewall tab.
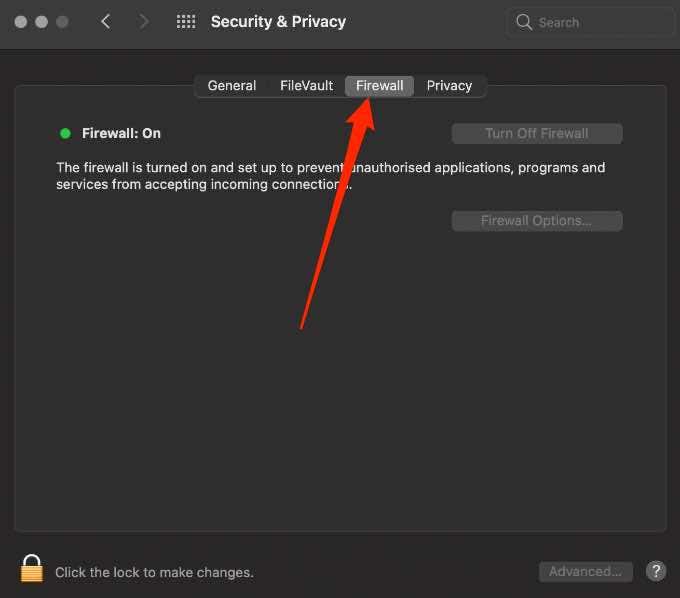
- Select the lock icon to unlock it, and then enter your administrator password.
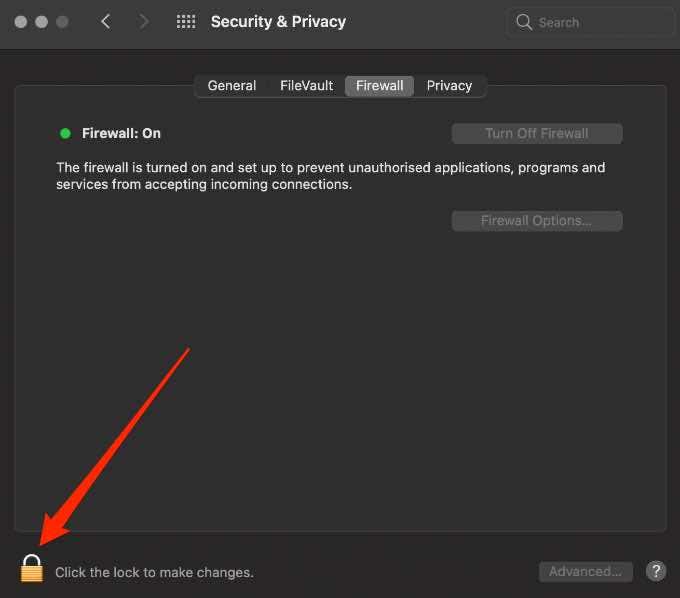
- Next, select Firewall Options.
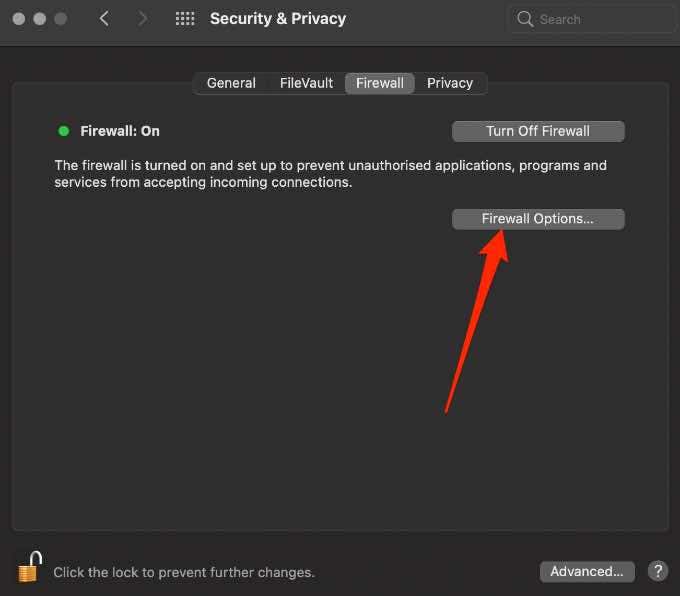
- Select + (plus) to add an application.
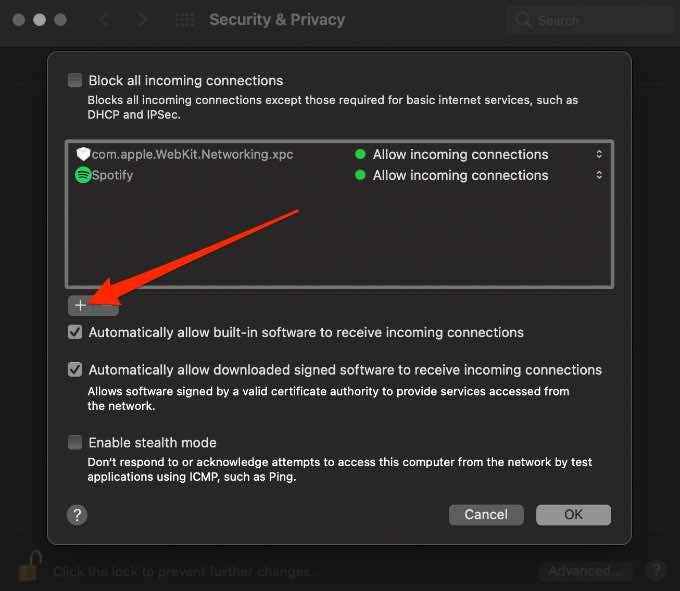
- Select Spotify and then select Add > OK and then launch Spotify app again.
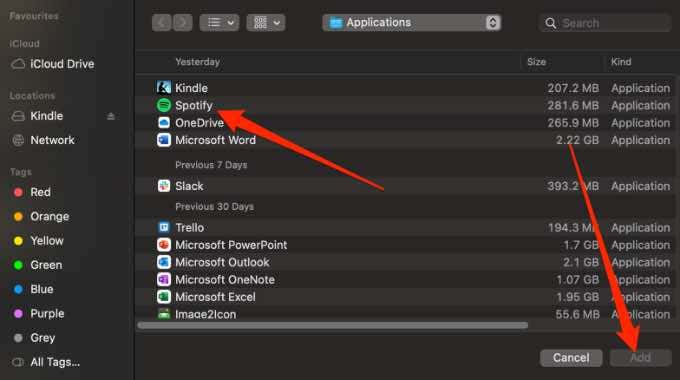
- Check whether Spotify is listed and enabled in the Security and Privacy settings. Select Apple Menu > System Preferences > Security & Privacy.
- Next, select the Privacy tab.
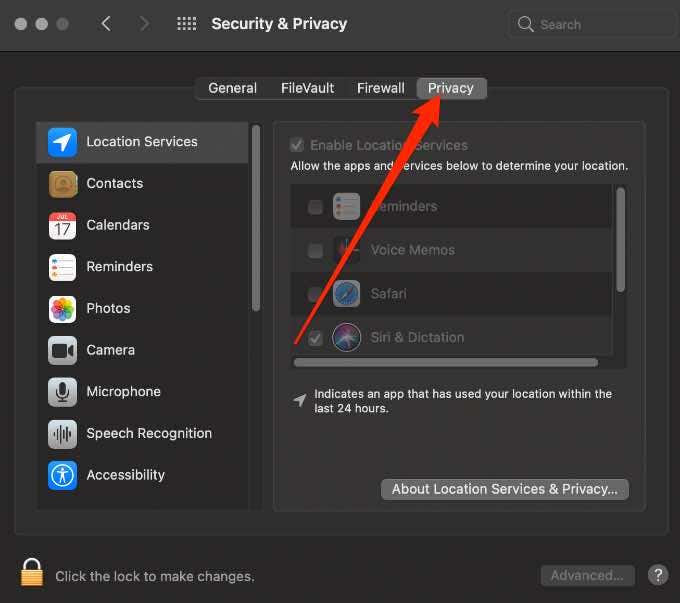
- Select Files & Folders on the left pane, and check if Spotify is listed and enabled.
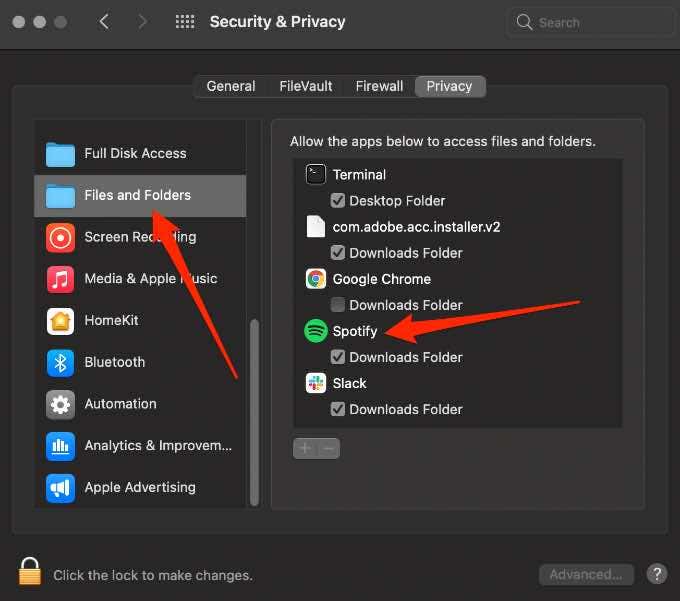
Disable Your Antivirus
If you installed a third-party antivirus for Mac, it may flag Spotify as malware and you may not be able to open or use the app. Disabling the antivirus may resolve the problem.
Consult your antivirus manufacturer’s manuals or website to get the specific steps for disabling the software. If you’re keen on keeping the antivirus, whitelist Spotify so that it’s not blocked again, and you can open it without any further issues.
Reinstall the Spotify App
Reinstalling Spotify usually resolves many common problems and ensures that it’s fully up to date. However, you’ll need to remove any folders containing Spotify data and download your music and podcasts again after the reinstall.
- Select Go > Applications.
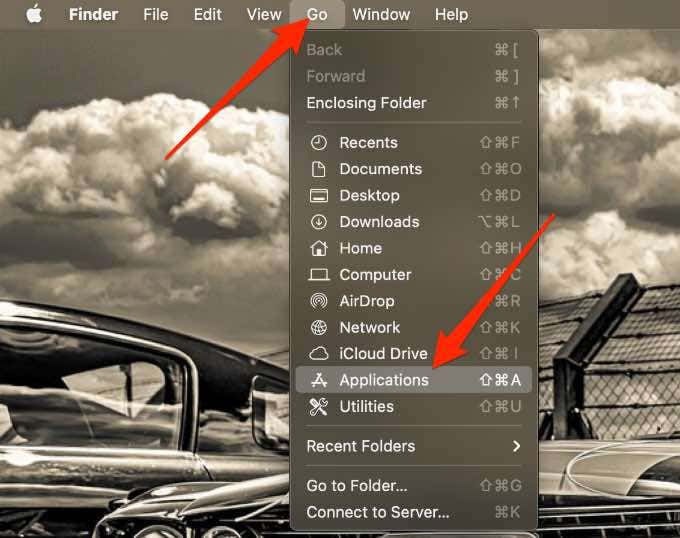
- Find the Spotify app and drag it to the Trash.
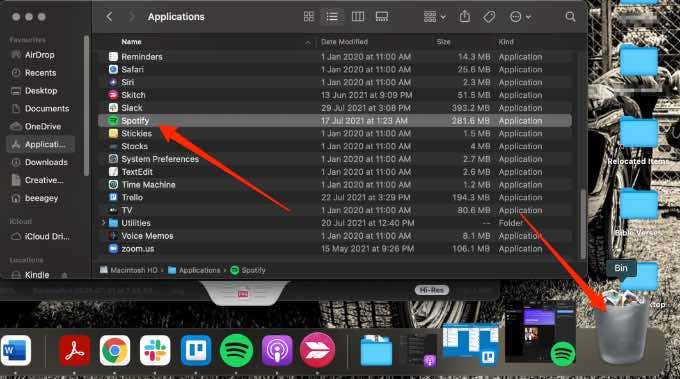
- Empty the Trash to delete Spotify. Download and install the app again and check whether you can open it.
You can also perform a clean reinstall of the app.
- Close Spotify, and select Go in the menu at the top.

- Hold the Option key and select Library.
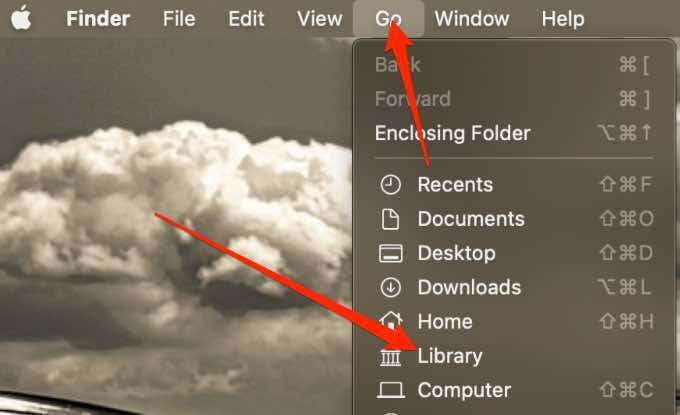
- Open the Caches folder.
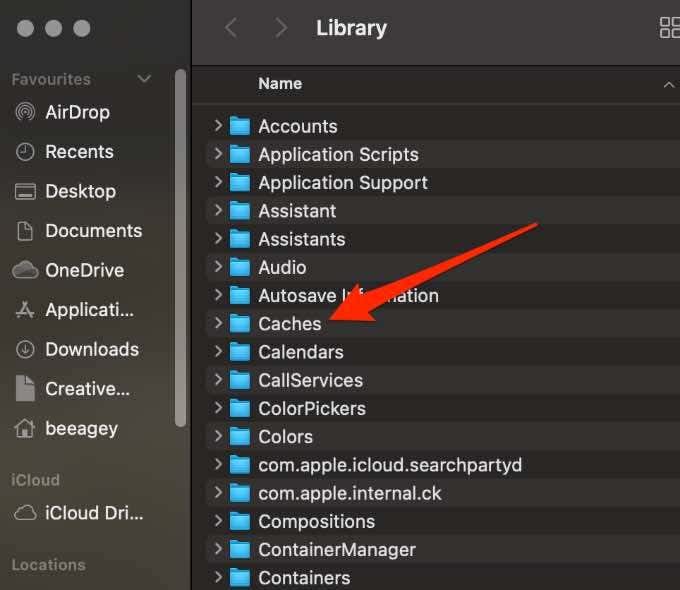
- Next, delete the com.spotify.Client folder.
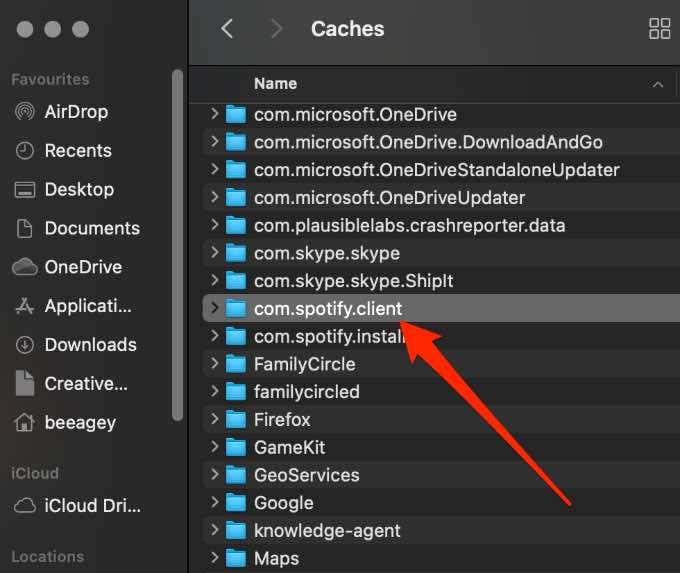
- Select the back arrow.
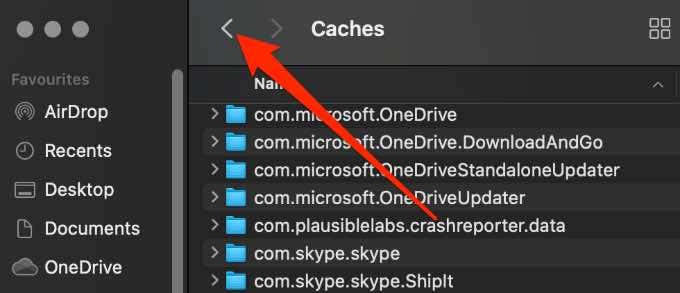
- Next, open Application Support.
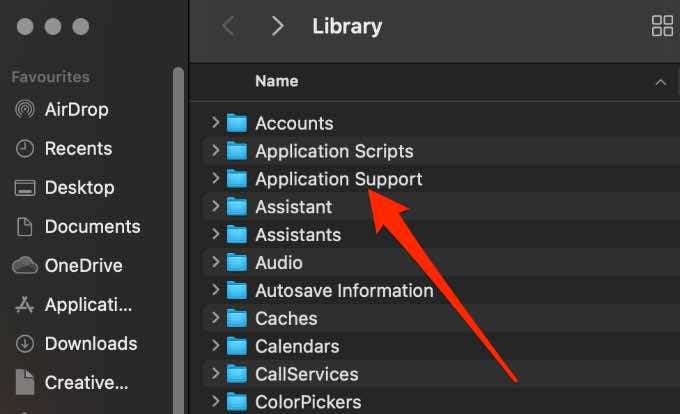
- Delete the Spotify folder and then follow the app reinstallation steps.
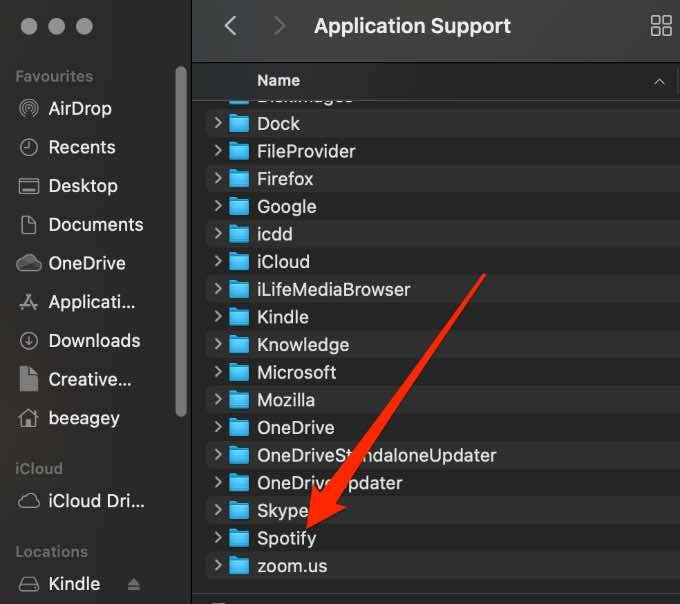
Close the Accessibility Keyboard
Some Mac users have noted that the Spotify app for Mac won’t open when the Accessibility Keyboard is open. The onscreen keyboard allows you to use your Mac without a physical keyboard and offers advanced typing and navigation features that make it easier to use your favorite apps.
- Go to the top-left corner of the onscreen Accessibility Keyboard on your Mac and select X to close it.
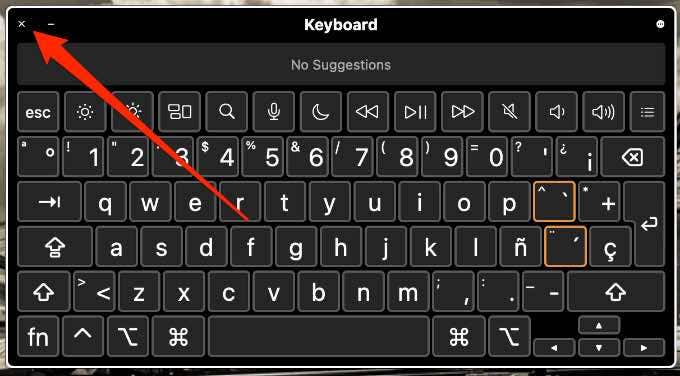
- Alternatively, select Apple Menu > System Preferences.
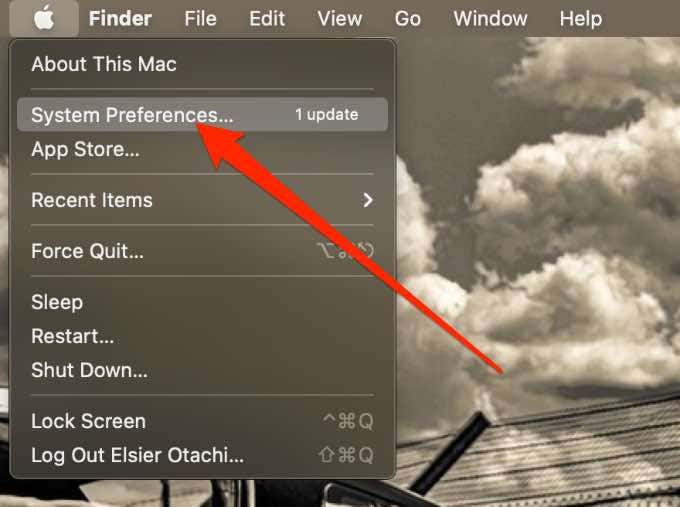
- Select Accessibility.
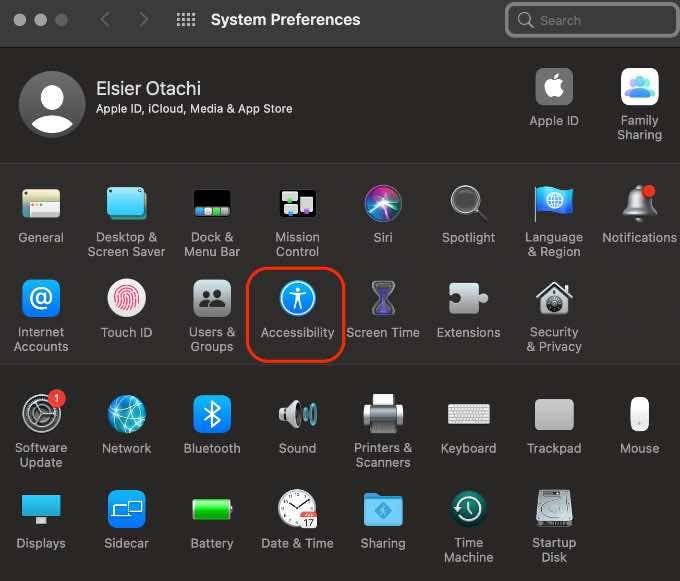
- Next, select Keyboard > Accessibility Keyboard tab and deselect Enable Accessibility Keyboard.
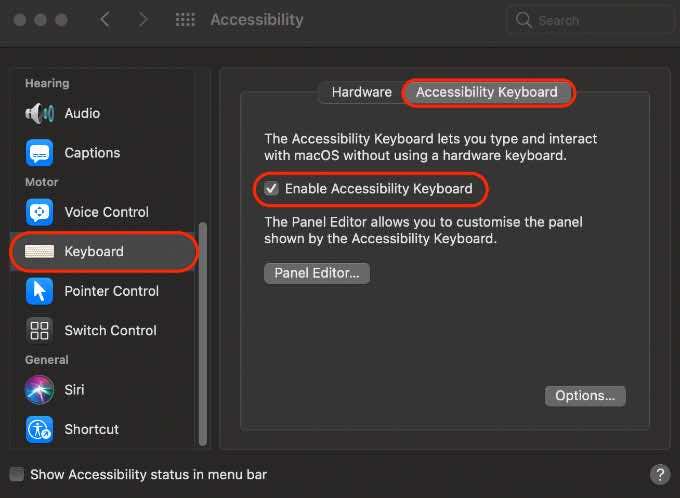
- Open Spotify and then use the onscreen keyboard once Spotify is working again.
Change Your DNS Settings
This is another workaround suggested by a Reddit user. If you’re using custom DNS on your Mac, you can remove those settings and check if Spotify opens again. If not, you can use Google DNS settings instead.
- Select Apple Menu > System Preferences.
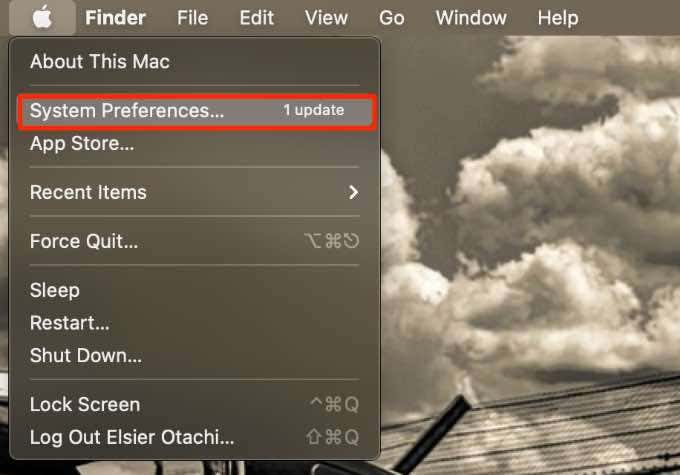
- Next, select Network.
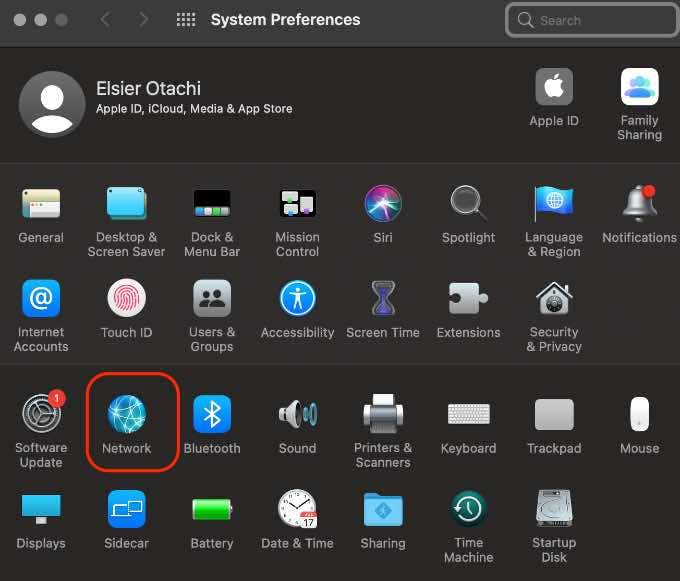
- Select Advanced.
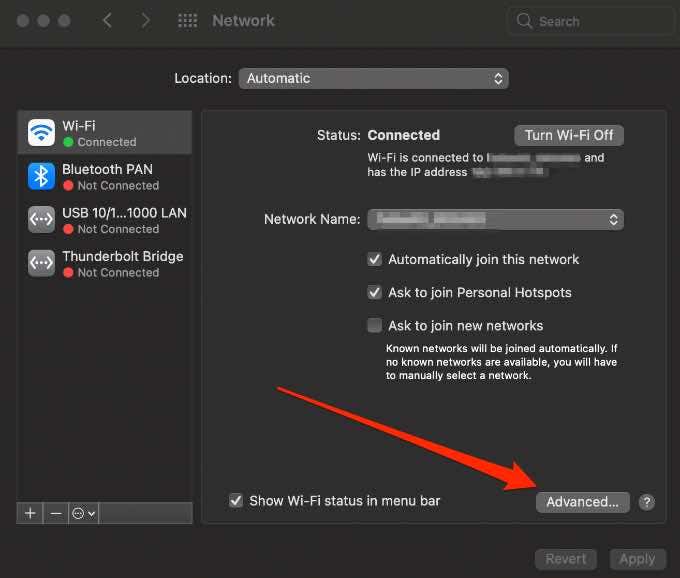
- In the DNS tab, remove everything you see on the left and select OK. Wait a few seconds before opening the Spotify app again.
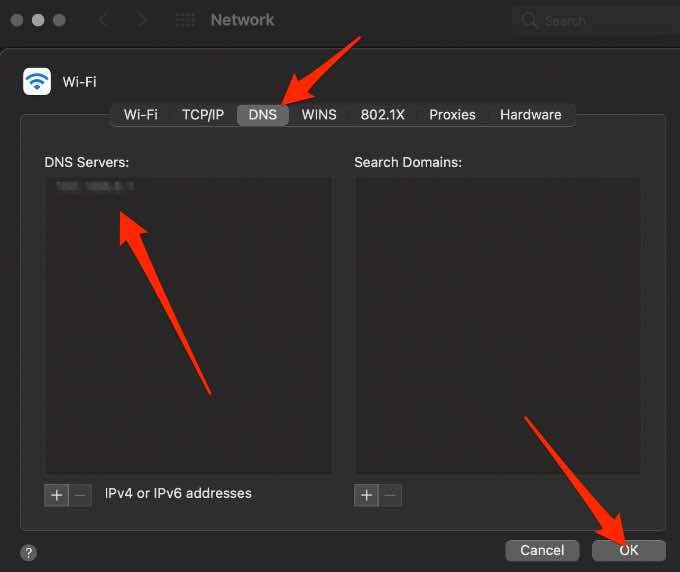
- If that doesn’t work, select Add (+) and add these Google DNS settings:
- 8.8.8.8
- 8.8.4.4
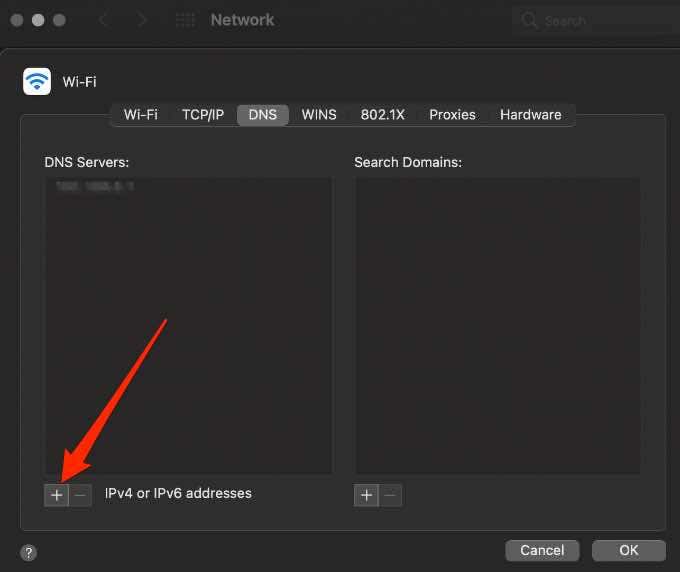
Open Spotify and see if it works again.
Disable Hardware Acceleration
Spotify uses hardware acceleration on your Mac to improve your music streaming experience. However, the feature could prevent Spotify from opening correctly especially if you have old hardware, but disabling it may resolve the problem.
- Select the Spotify window and open the menu.
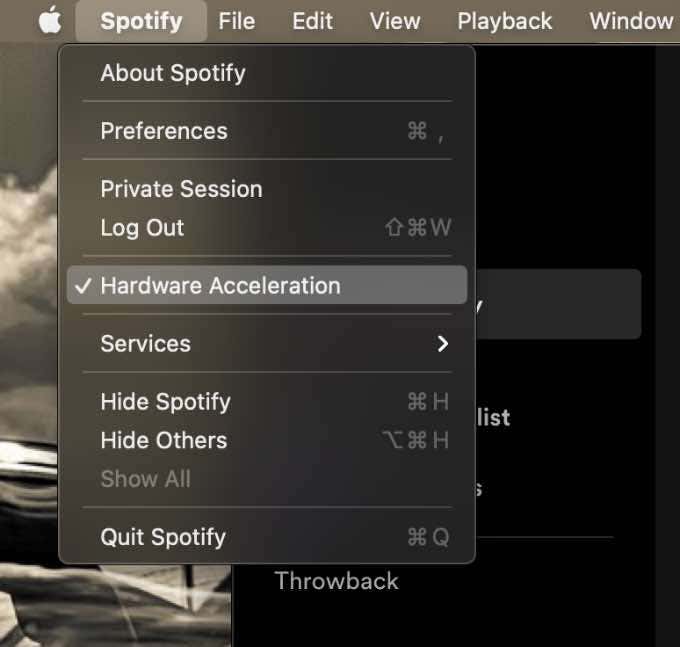
- Next, select Hardware Acceleration and disable it. Restart Spotify and check whether it works properly again.
Clean Up Your Hosts File
If the issue is with Spotify Web Player, try restarting your router, updating your browser, or using a different browser in an incognito/private window and see if it will load.
If these essential steps don’t work, you can clean up the Hosts File and see if you can open Spotify again. The Hosts File is an invisible but essential tool that changes how your Mac views a website.
- Open Finder and select Go > Go to Folder.
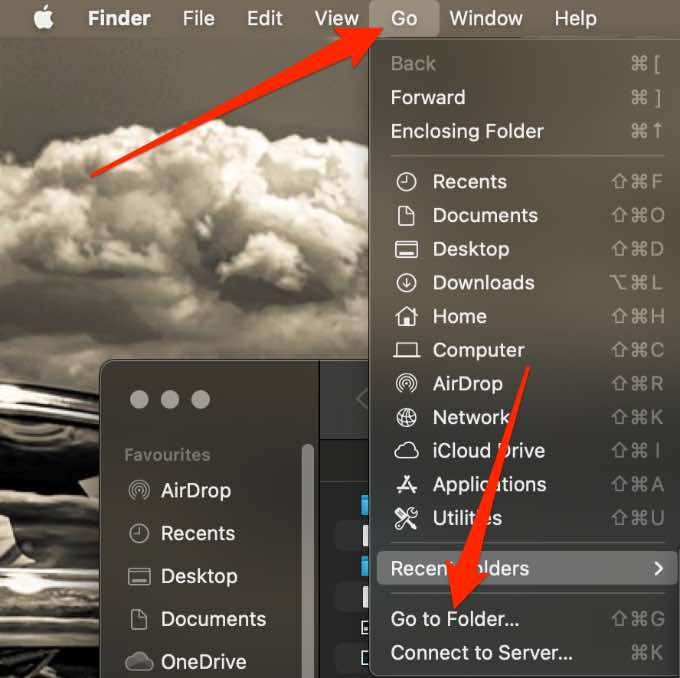
- Enter this location: /private/etc/hosts and select Go.
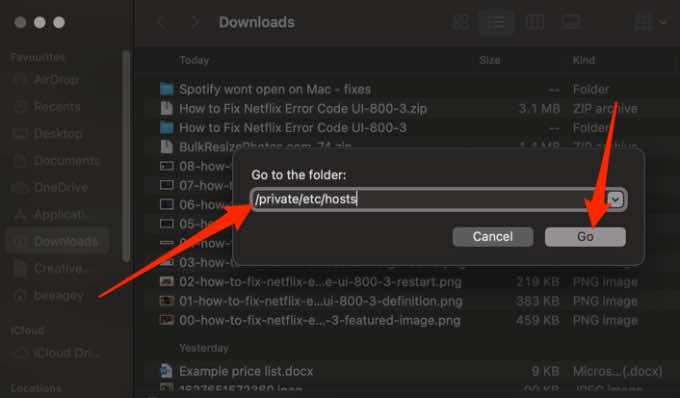
- The Hosts File will be selected in the new Finder window. Drag it from the Finder window and onto your desktop.
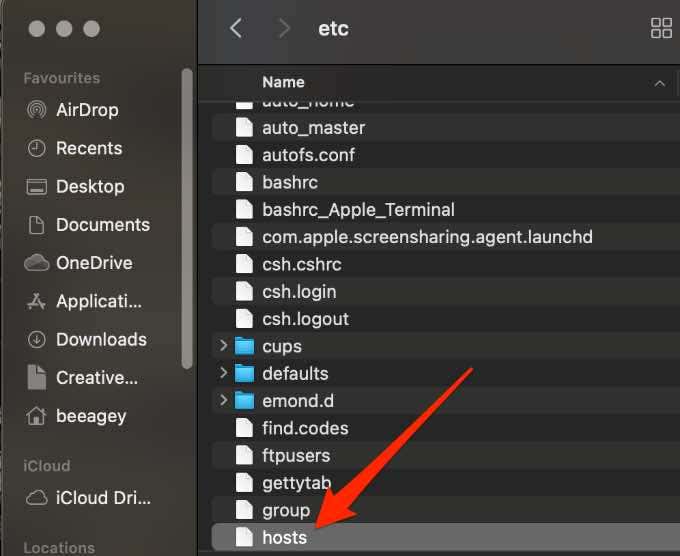
- Double-click the file to display its contents. Check and remove any entries with Spotify in them. Save your changes, refresh the Spotify Web Player and see if it loads again.
Other Things to Try
If you’re still unable to open Spotify after trying the solutions above, start your Mac in Safe Mode and see whether you can open Spotify. If you still need help, contact Spotify support.
We have more Spotify tips and tricks as well as troubleshooting guides for when Spotify won’t play songs or keeps pausing.
Leave a comment below and let us know which solution worked for you.