Sidecar describes the technology that lets Mac owners use an iPad as a second display. If this term is new to you, this article explaining how Apple Sidecar works has everything you need to know.
In this post, we’ll list 11 troubleshooting steps to take if Sidecar is not working on your Mac.
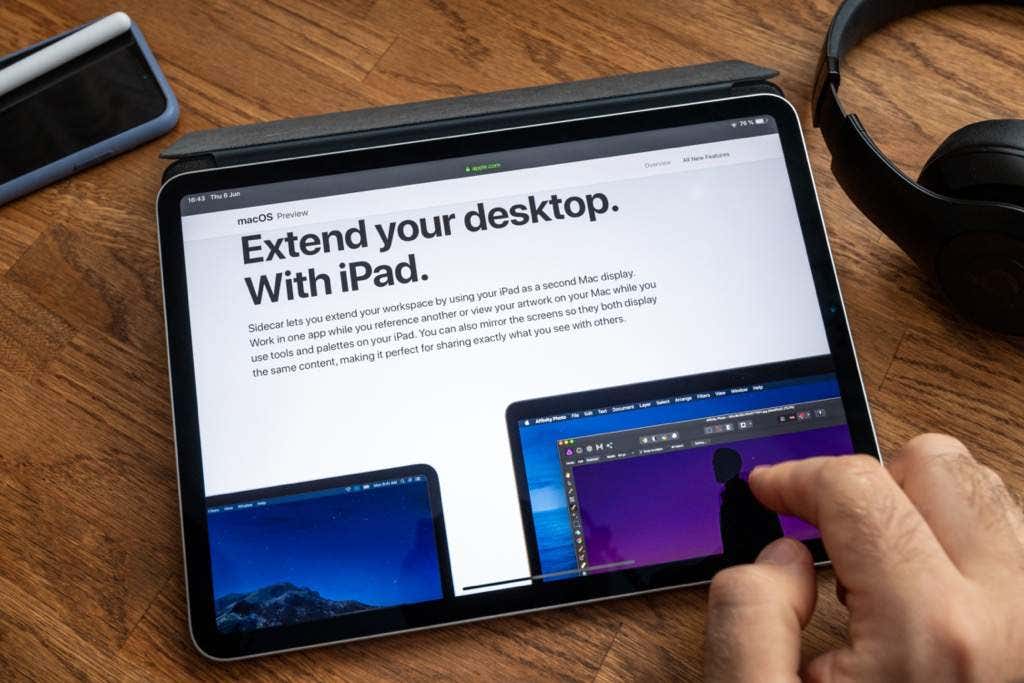
1. Check Your Cable Connection
If your devices are connected via a USB cable, you need to ensure your iPad is configured to trust your Mac. When you plug an iPad into your Mac for the first time, you should see a prompt asking you to confirm whether or not you trust the Mac. If you didn’t get the prompt, unplug the iPad from your Mac, plug it back in, and follow the steps below.
- Launch Finder, select your iPad in the Locations section and select the Trust button.
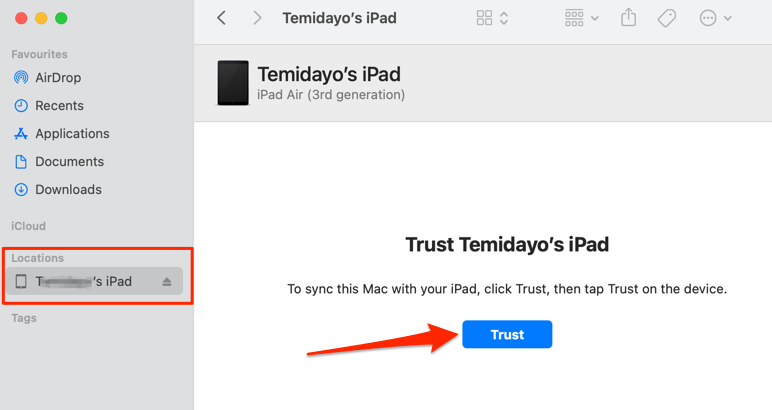
- Afterward, tap Trust on the confirmation prompt that shows up on your iPad’s display.
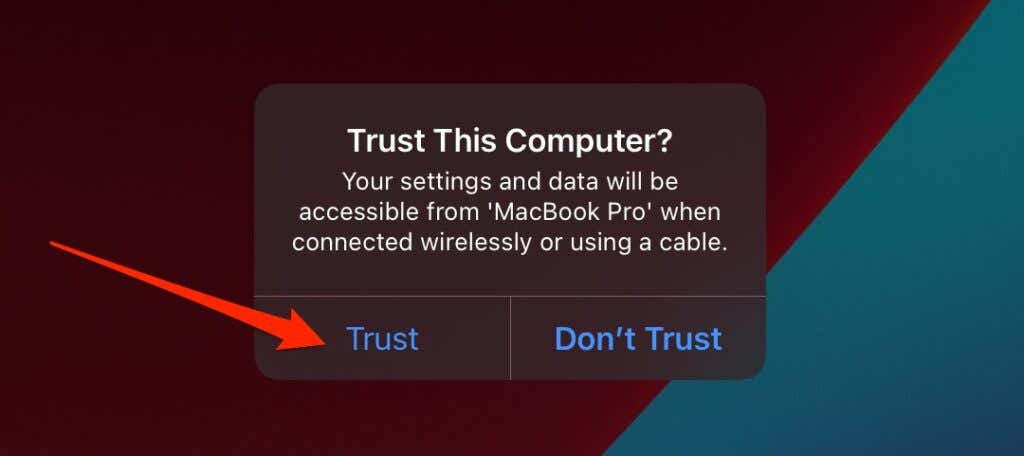
- Enter your iPad’s passcode to proceed. Then, try starting the Sidecar session again and check if it works.
We also recommend trying a different USB cable. Sidecar supports both lightning and USB-C cables, but you need to ensure your cable is authentic and in good condition. A damaged, broken, or frayed cable can ruin the Sidecar connection. If your iPad still doesn’t show up on your Mac when connected via USB, use a different cable and try again.
2. Move Devices Closer and Enable Handoff
If you’re using Sidecar wirelessly via Bluetooth, Apple recommends having your Mac and iPad within a 10-meter (~30 feet) distance. So if your devices are far apart, try moving them closer together and check if you’re able to start a Sidecar session.
One more thing: your devices need to have Handoff (a Continuity feature that powers data transfer) on your devices. Launch the Settings app on your iPad, go to General > AirPlay & Handoff and toggle on the Handoff option.
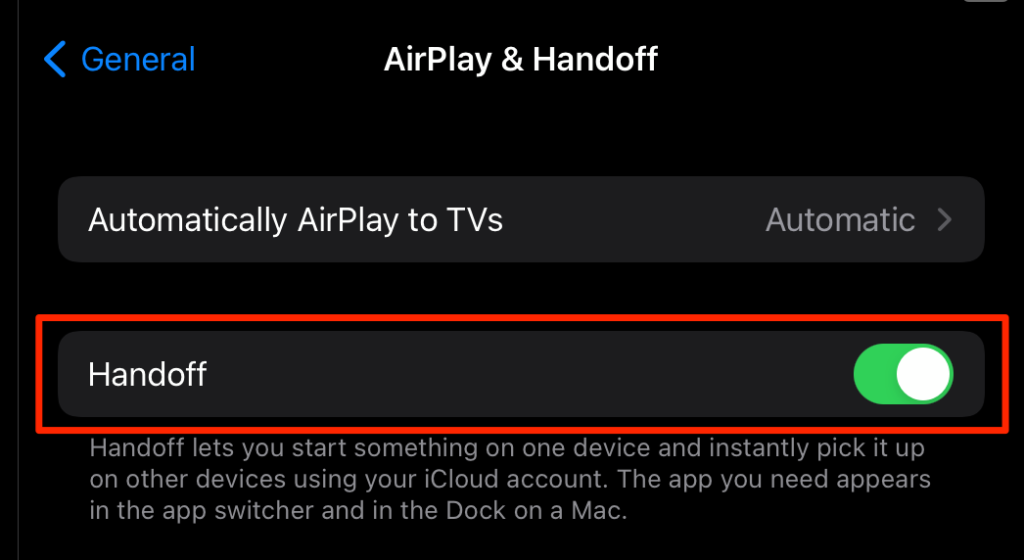
On your Mac, go to Settings > General and check “Allow Handoff between this Mac and your iCloud devices.”
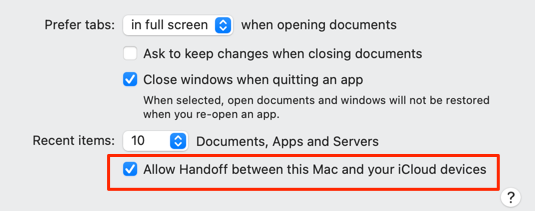
3. Check Your Wi-Fi Connection
Sidecar doesn’t require internet access. The feature only connects your devices through a direct peer-to-peer connection hosted on your wireless network. Check your device’s Wi-Fi menu and ensure they’re on the same network. Restarting your router could also resolve the problem.
4. Disable Personal Hotspot and Internet Sharing
You need to ensure your iPad and Mac aren’t sharing their internet connection. Otherwise, you might encounter difficulties using the Sidecar functionality. If your iPad is a cellular model, go to Settings > Cellular > Personal Hotspot and toggle off “Allow Others to Join.” On your Mac, go to System Preferences > Sharing and uncheck the Internet Sharing option.
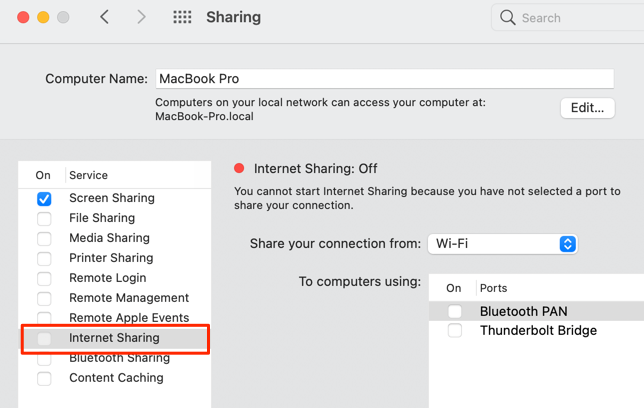
5. Update Your Devices
Apple Sidecar requires an iPad running iPadOS 13 or later and a Mac with macOS Catalina or newer. You won’t be able to initiate a Sidebar session if any of your devices don’t meet the software requirement. Head to the software update section of your Mac and iPad and ensure they’re up-to-date.
To update your iPad, head to Settings > General > Software Update and tap Download and Install. You’ll need a fast and strong Wi-Fi connection to install an iPadOS update.
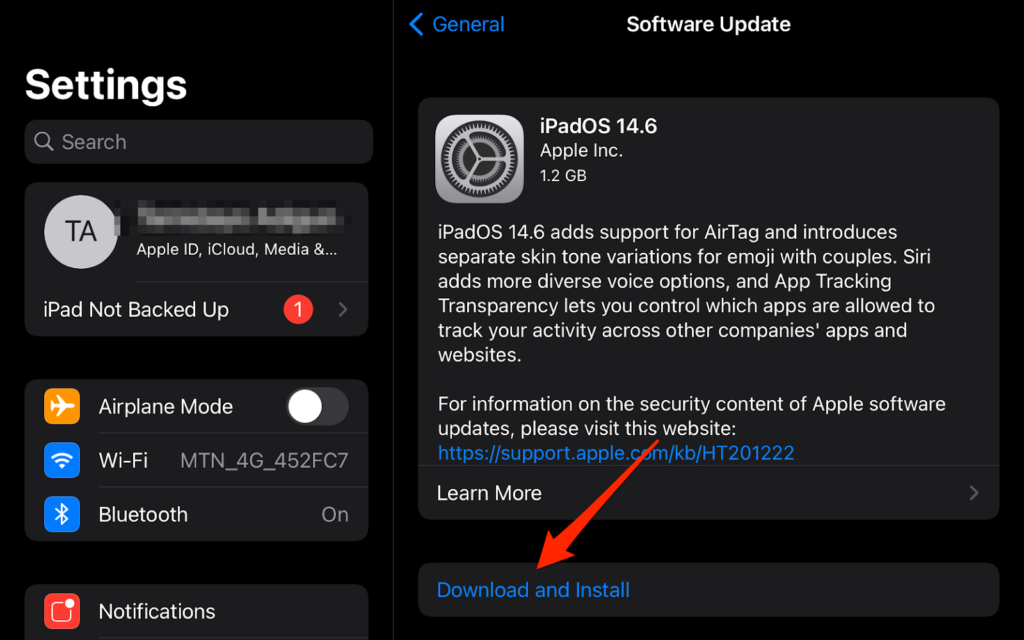
Afterward, connect your Mac to a Wi-Fi network and head System Preferences > Software Update. Your Mac will automatically check for new macOS updates and display an Update Now button. Click the button to update your Mac to the latest macOS version.
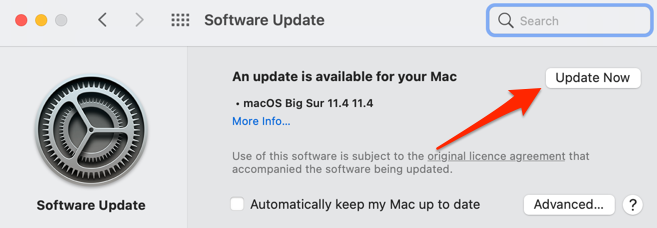
6. Check for Hardware Incompatibility
Sidecar also comes with strict hardware requirements. The feature works with iPad Air (3rd Gen or newer), iPad mini (5th Gen or newer), and all models of the iPad Pro.
Go to Settings > General > About and check the Model Name row to see the model of your iPad.
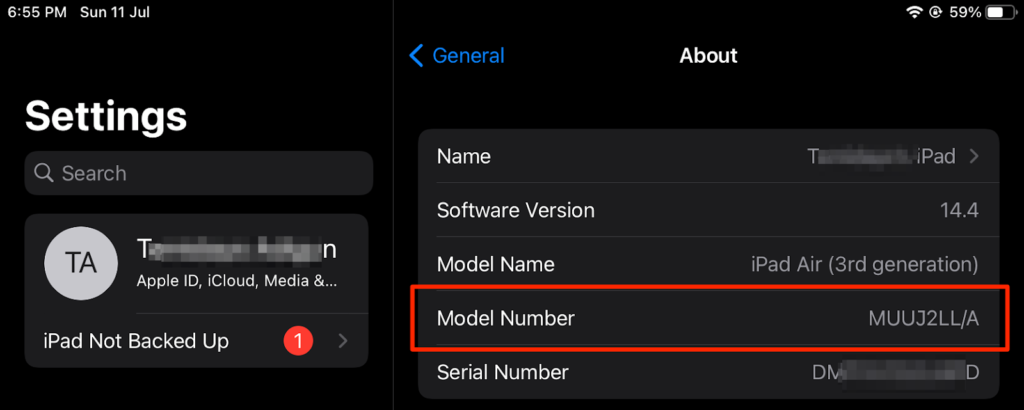
If your Mac is old, you’ll need to change your device to any of these compatible models:
- MacBook and MacBook Pro: launched in 2016 or later.
- MacBook Air: launched in 2018 or later.
- iMac: launched in 2017 or later.
- Mac mini: launched in 2018 or later.
- Mac Pro: launched in 2019.
To check your Mac’s model, click the Apple logo on the menu bar and go to the Overview tab. On the page, you’ll find your Mac’s launch year, as well as basic software and hardware configurations.
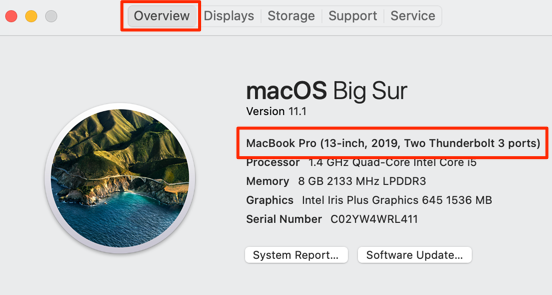
Again, remember that your Mac and iPad must be using at least macOS 10.15 Catalina (or newer) and iPad OS 13 (or newer) for Sidecar to work.
7. Re-Enable Bluetooth
If your iPad and Mac are connected via Bluetooth, disabling and re-enabling Bluetooth on both devices can fix the problem. Launch your iPad and Mac’s Control Center and disable Bluetooth. Then, wait for about a minute and re-enable the device’s Bluetooth.
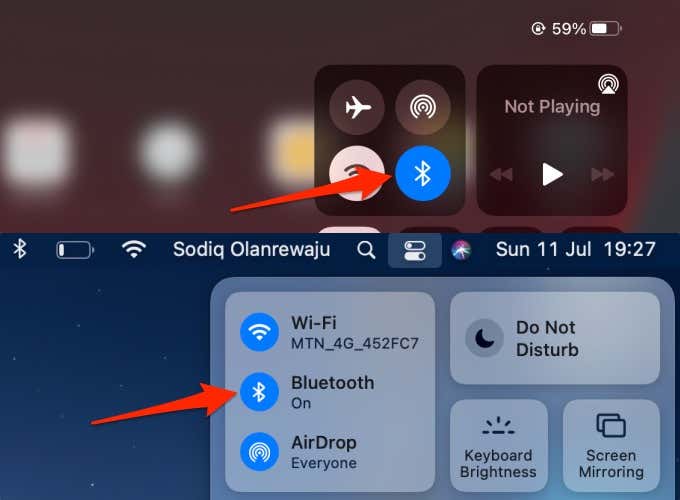
8. Check Your Apple ID Accounts
To use Sidecar, you must sign your Mac and iPad to the same Apple ID account. Open your Mac’s System Preferences, select Apple ID, go to the “Name, Phone, Email” tab, and check the Apple ID address.
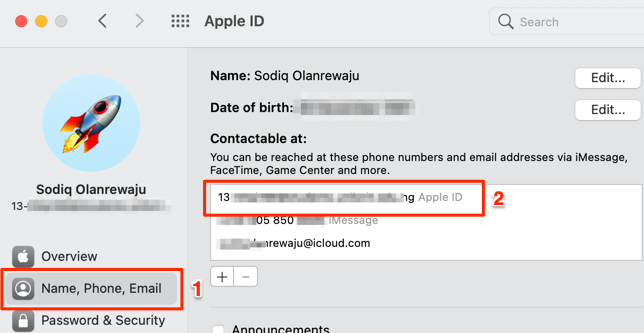
On your iPhone, open Settings, tap your Apple ID name, and check the Apple ID address on the page.
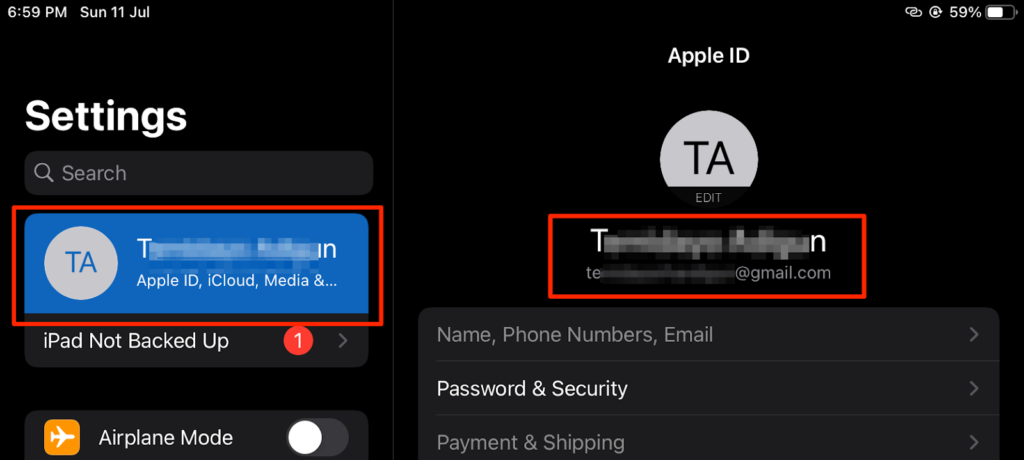
If the addresses don’t match, sign out of Apple ID on either your Mac or iPad, and connect both devices to the same account.
9. Restart Your Devices
If Sidecar still doesn’t work after trying these troubleshooting solutions, shut down your devices and power them back on. For Mac, click the Apple logo on the menu bar and select Restart.
To shut down your iPad, press and hold the top button and either of the volume buttons. Alternatively, head to Settings > General > Shut Down, drag the slider, and wait 30 seconds for iPadOS to shut down completely.
Restart your iPad, connect it to your Mac via USB or Bluetooth, connect both devices to the same Wi-Fi network, and initiate a Sidecar session.
10. Reset Your iPad’s Network Settings
Some iPad users in this Apple discussion thread got Sidecar working again by resetting their device’s network settings. Open your iPad’s Settings app, go to General > Reset > Reset Network Settings, enter your device’s passcode, and tap Reset on the confirmation prompt.
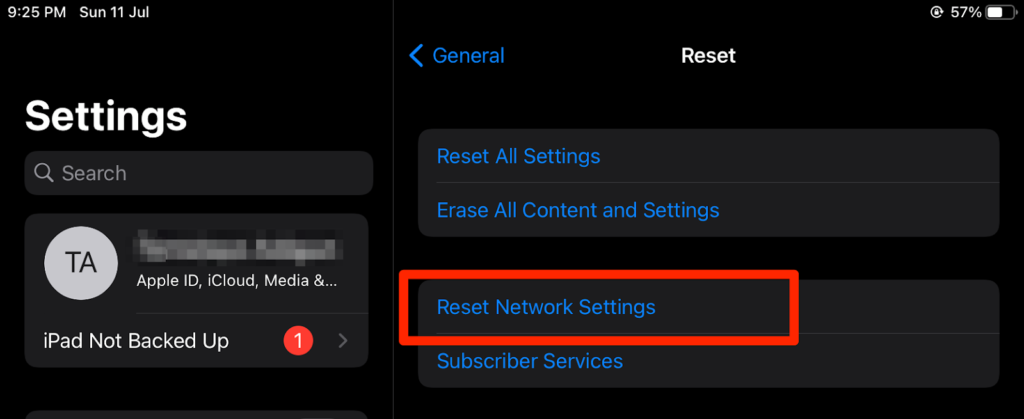
Connect your iPad to the same network as your Mac and check if it appears on your Mac’s Sidecar menu.
11. Check Firewall Configuration
You may be unable to use Sidecar if your Mac’s firewall configuration is blocking incoming connections. Follow the steps below to reconfigure your Mac’s firewall to allow screen-sharing and file-sharing connections.
- Open System Preferences, select Security & Privacy, go to the Firewall tab and click the lock icon at the bottom-left corner of the screen.
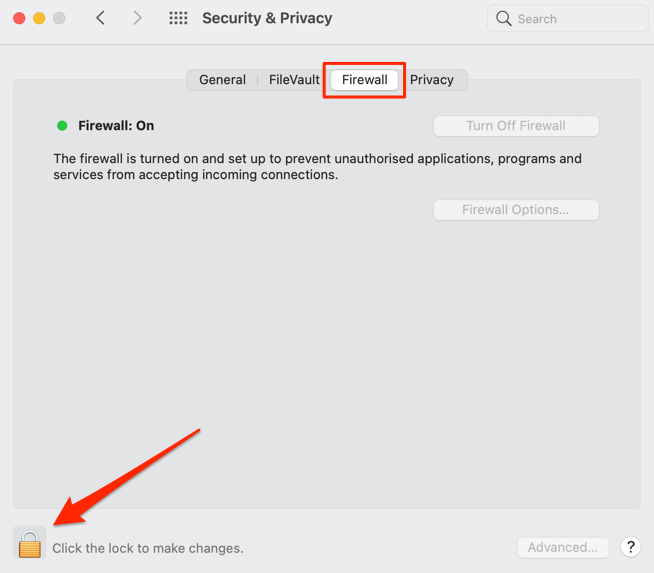
- Enter your Mac’s password or authenticate using Touch ID.
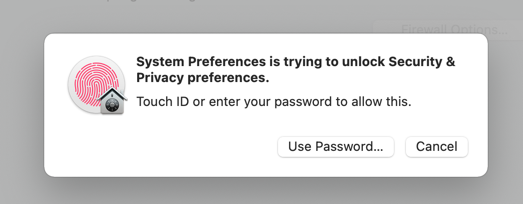
- Click the Firewall Options button.
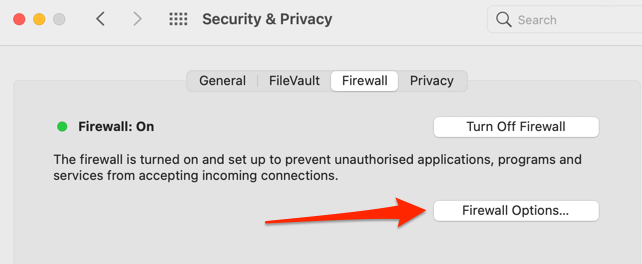
- Uncheck the “Block all incoming connections” option and click OK.
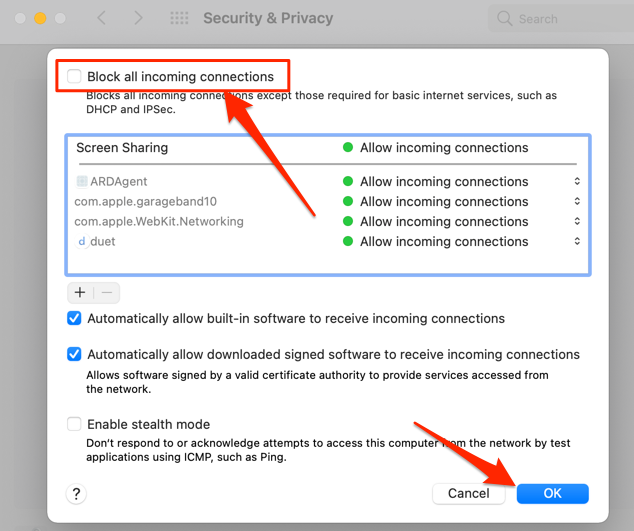
Let us know which of these troubleshooting steps resolved the issue on your device. Drop a comment below if you have any questions.
[related_posts_by_tax posts_per_page="5"]