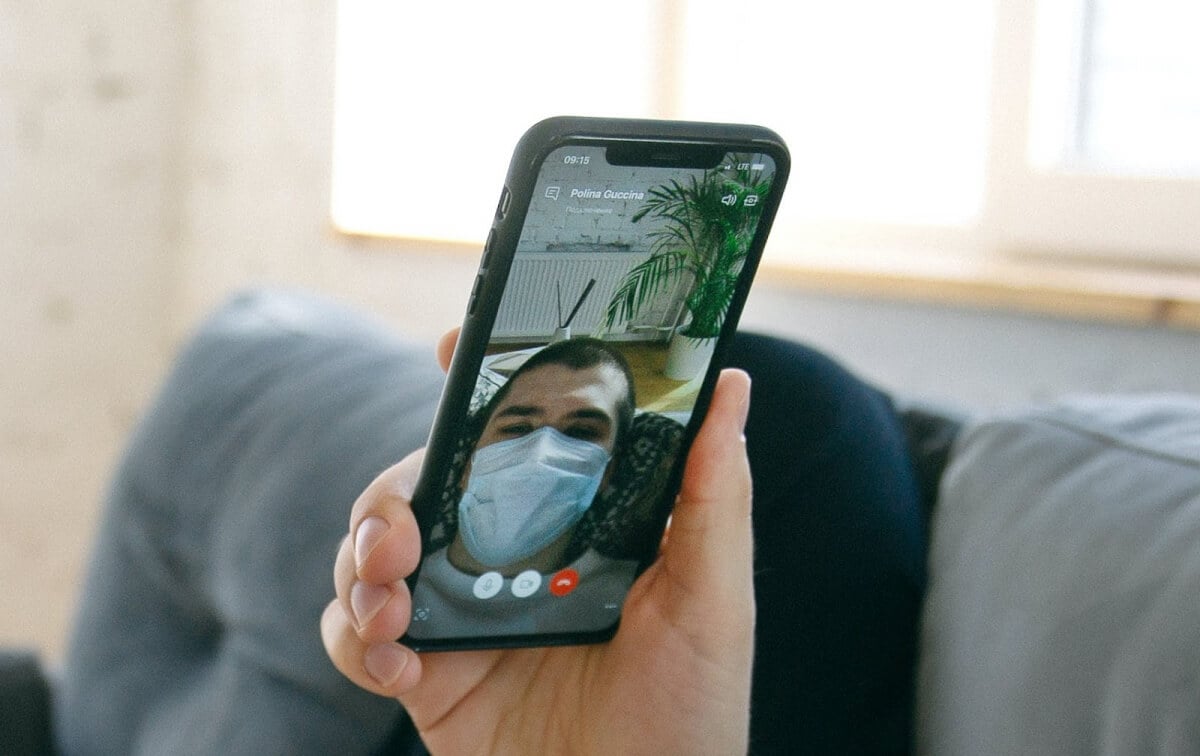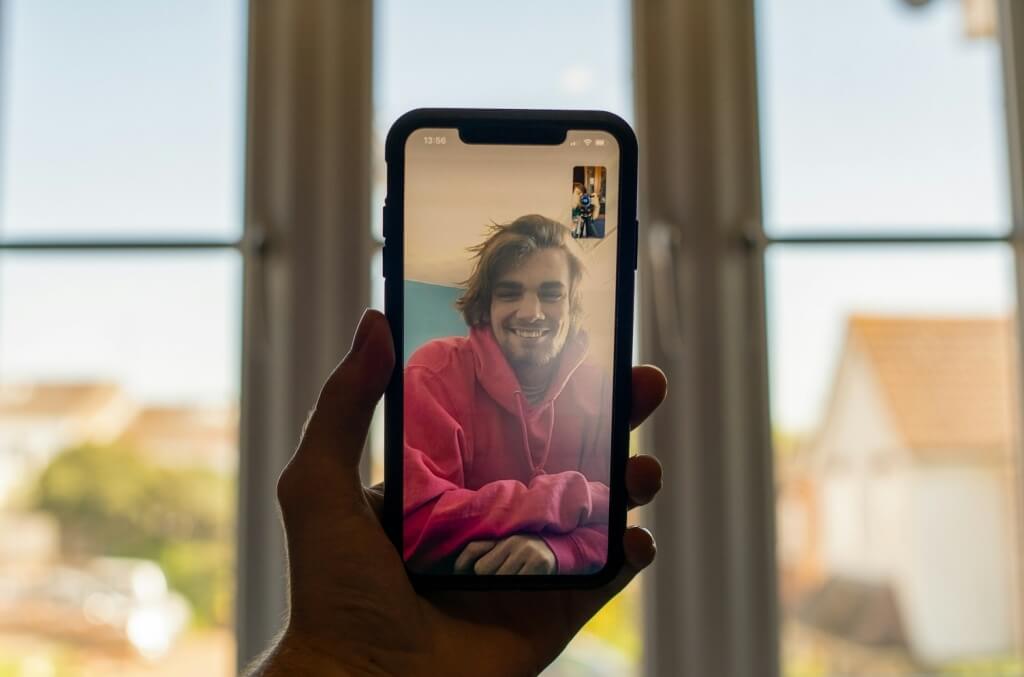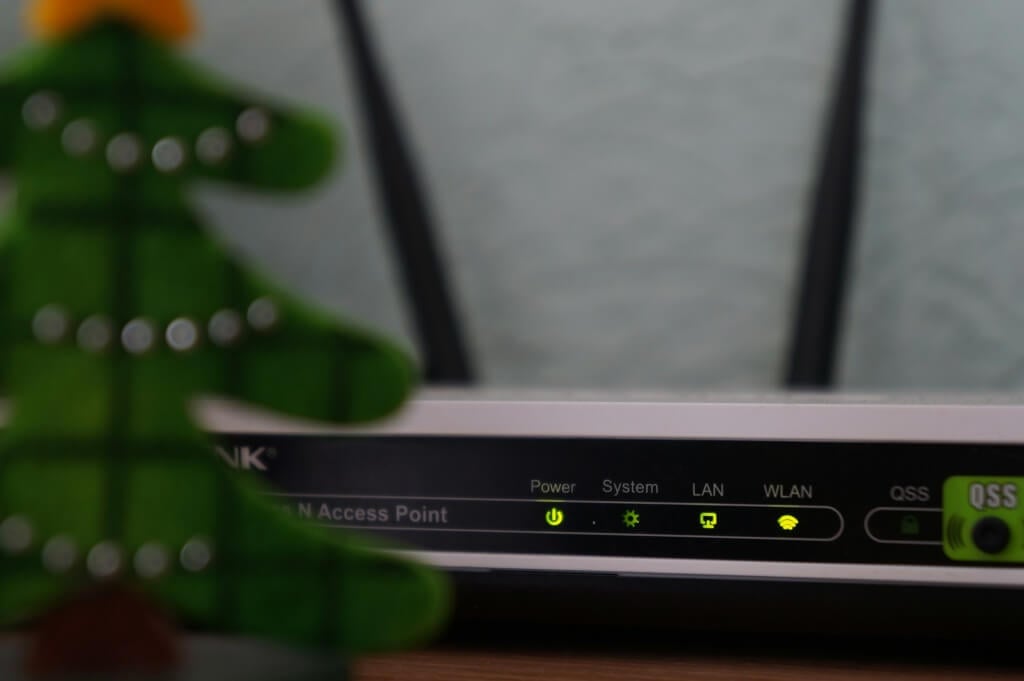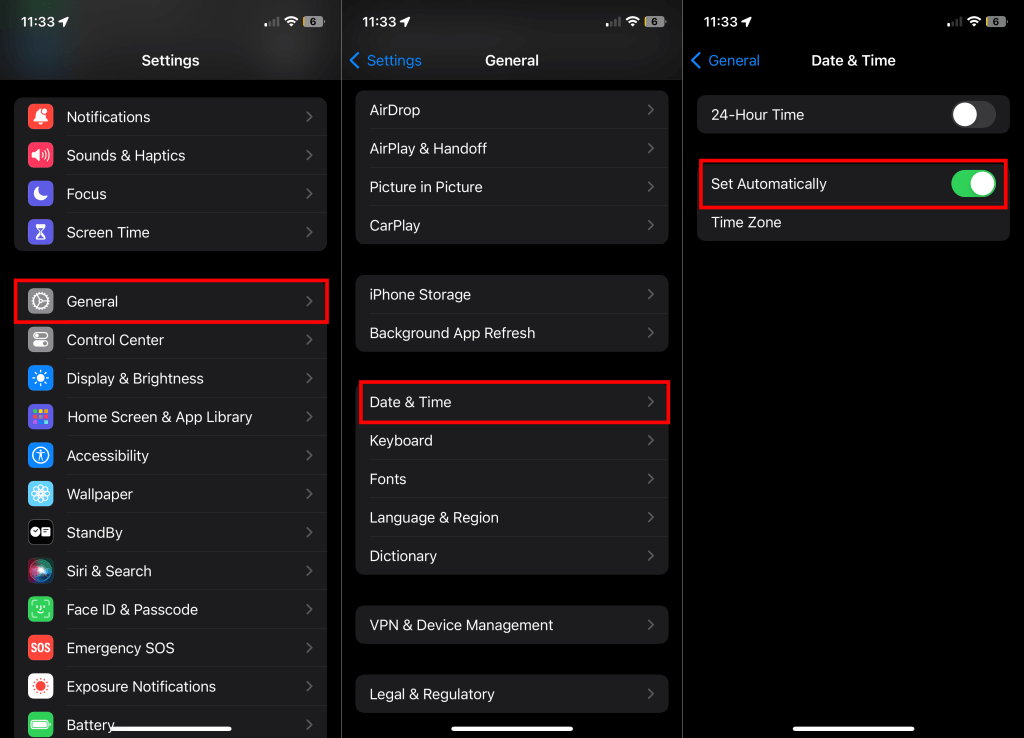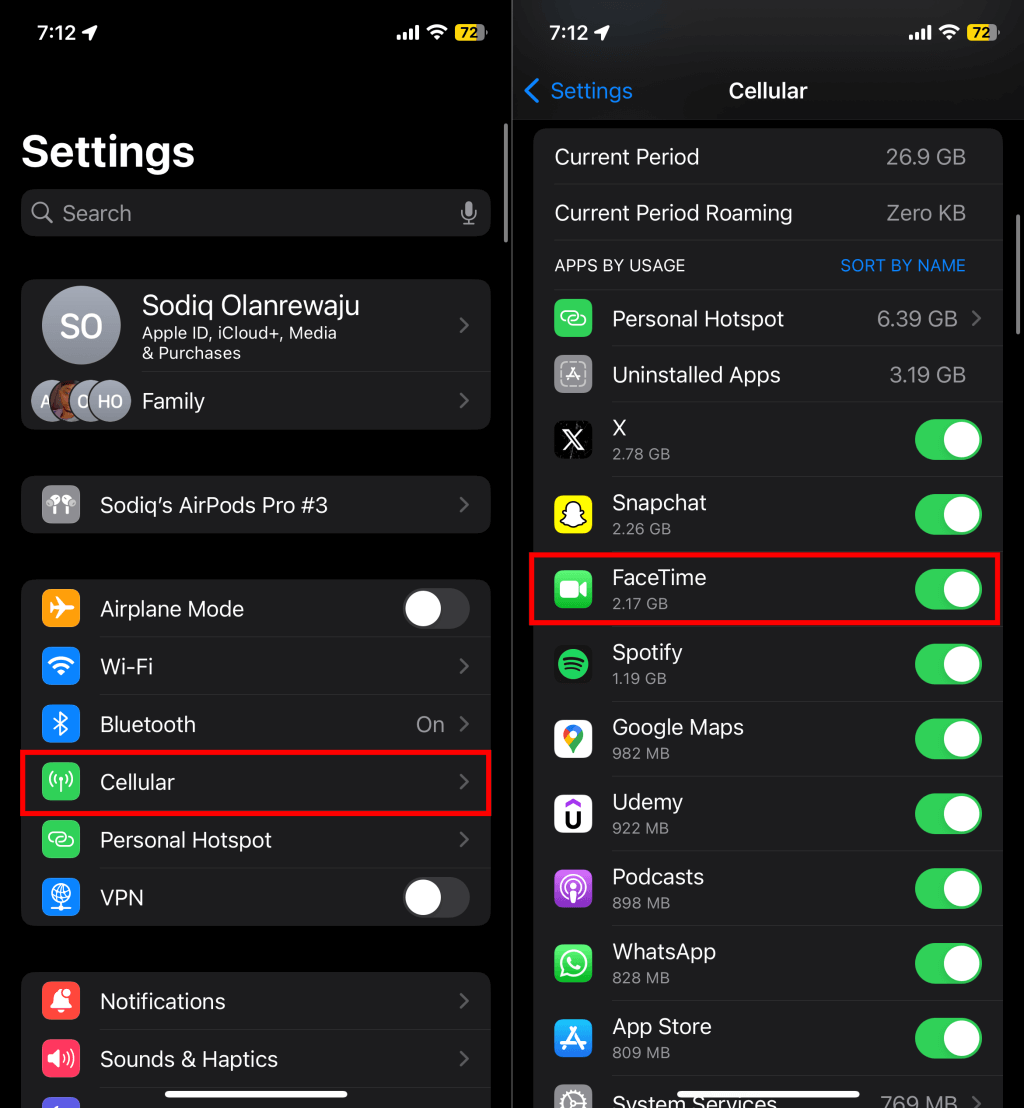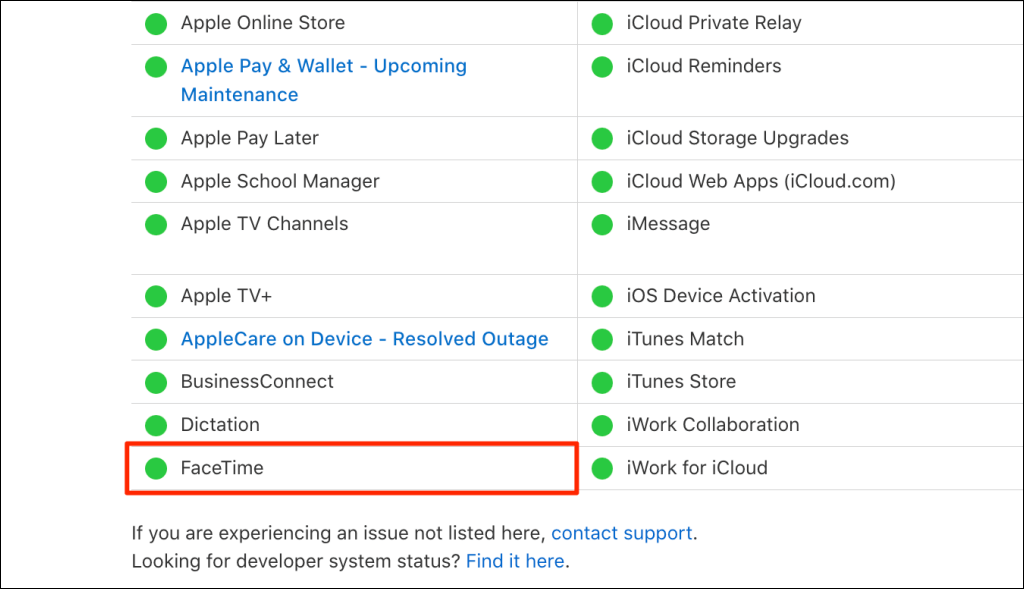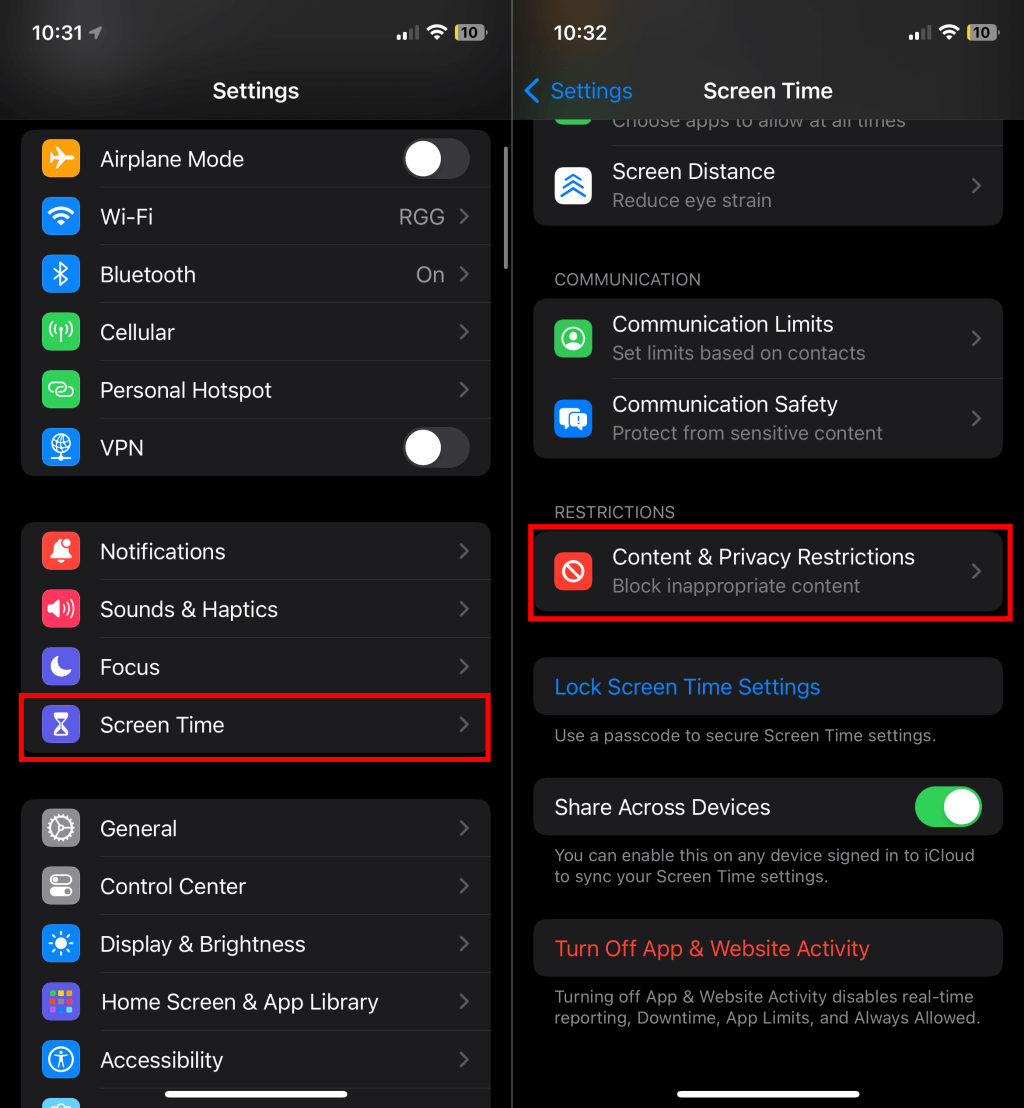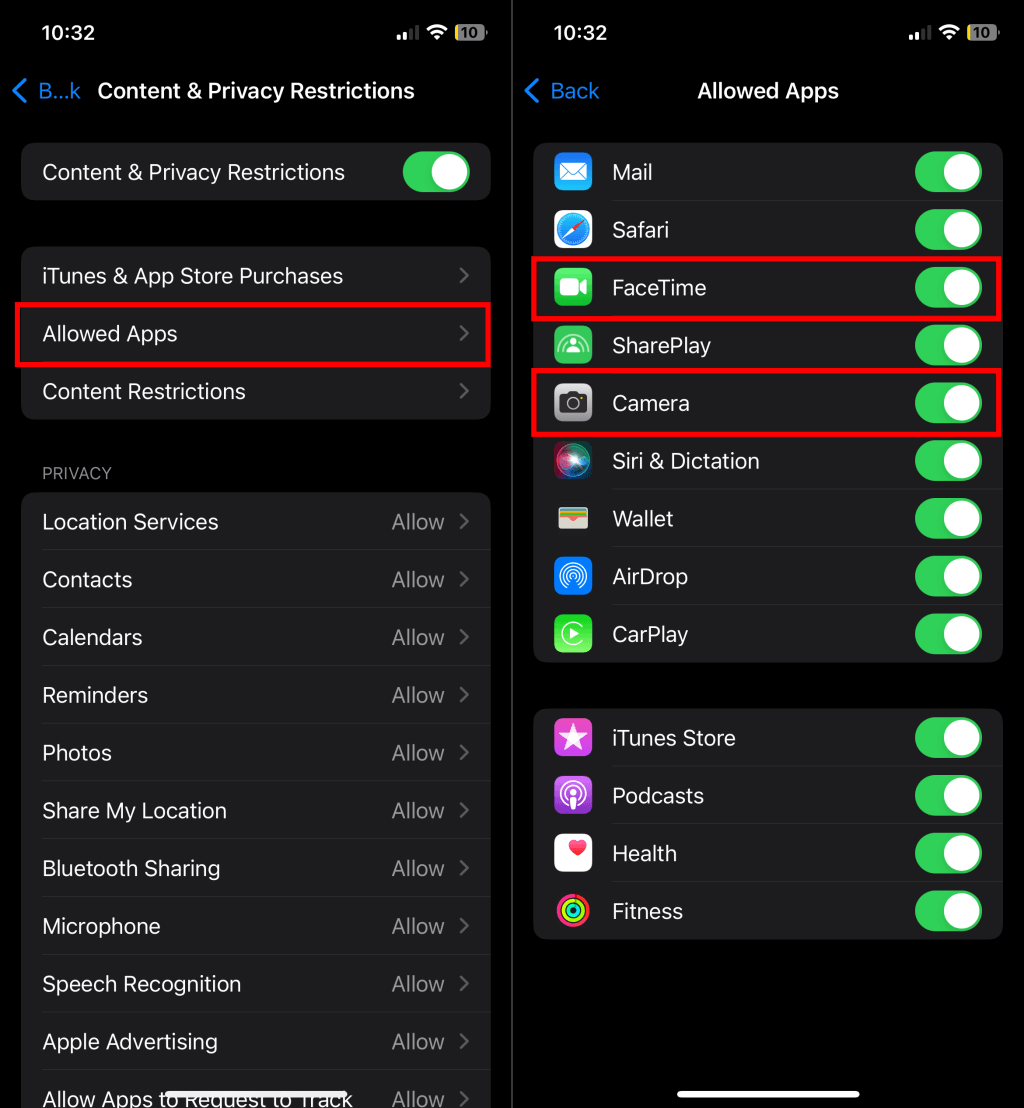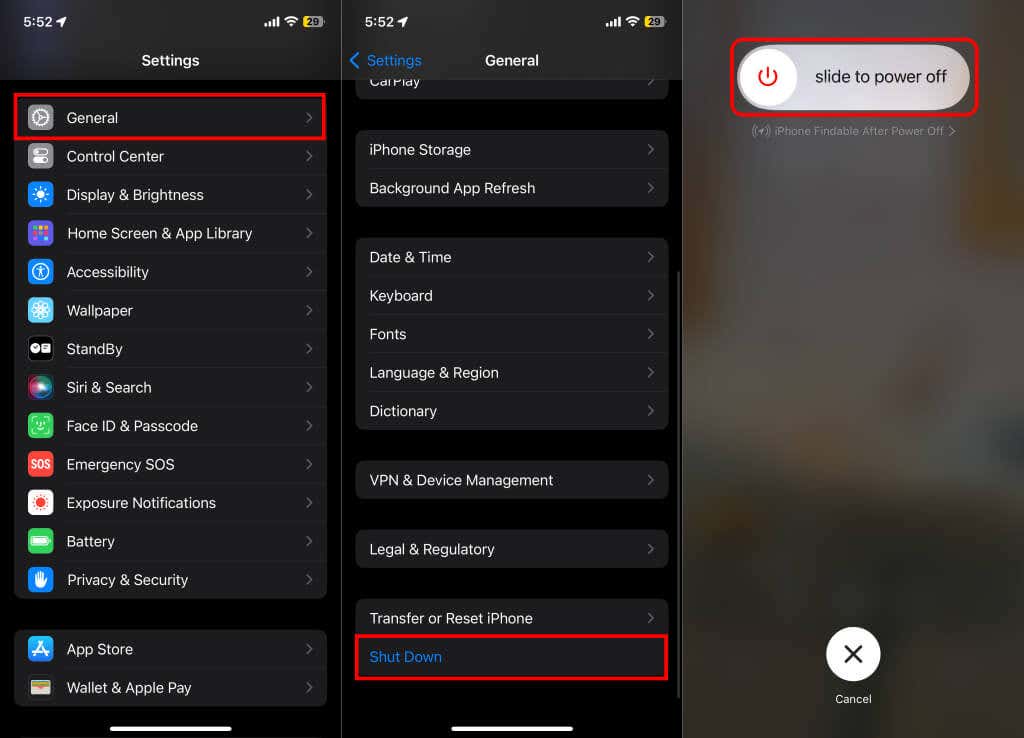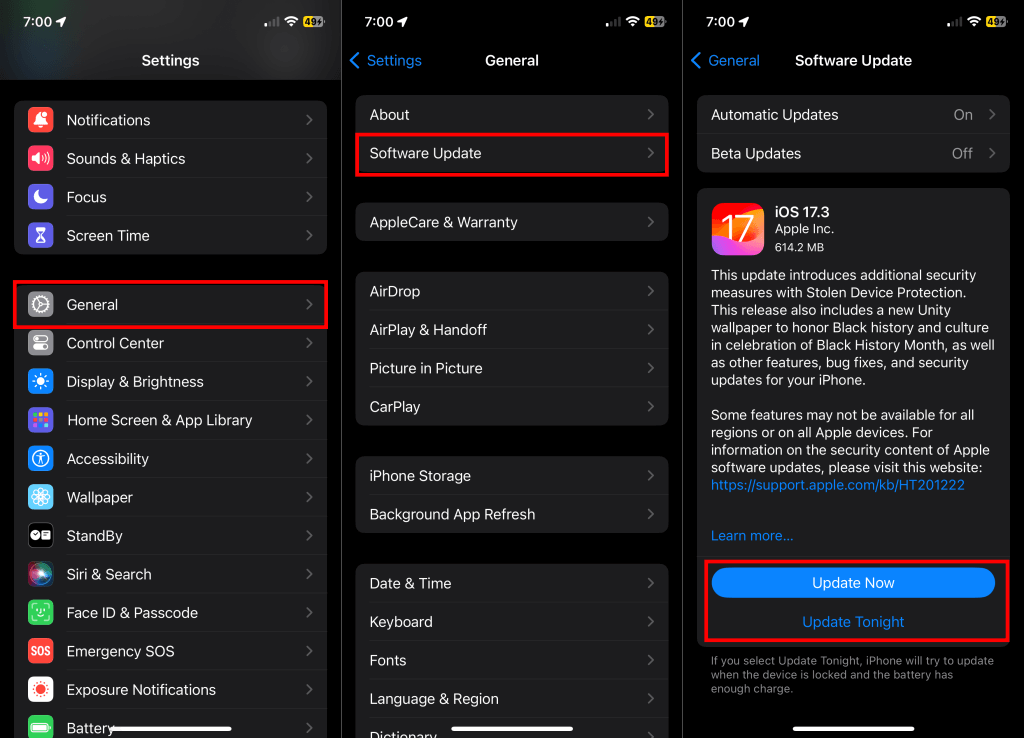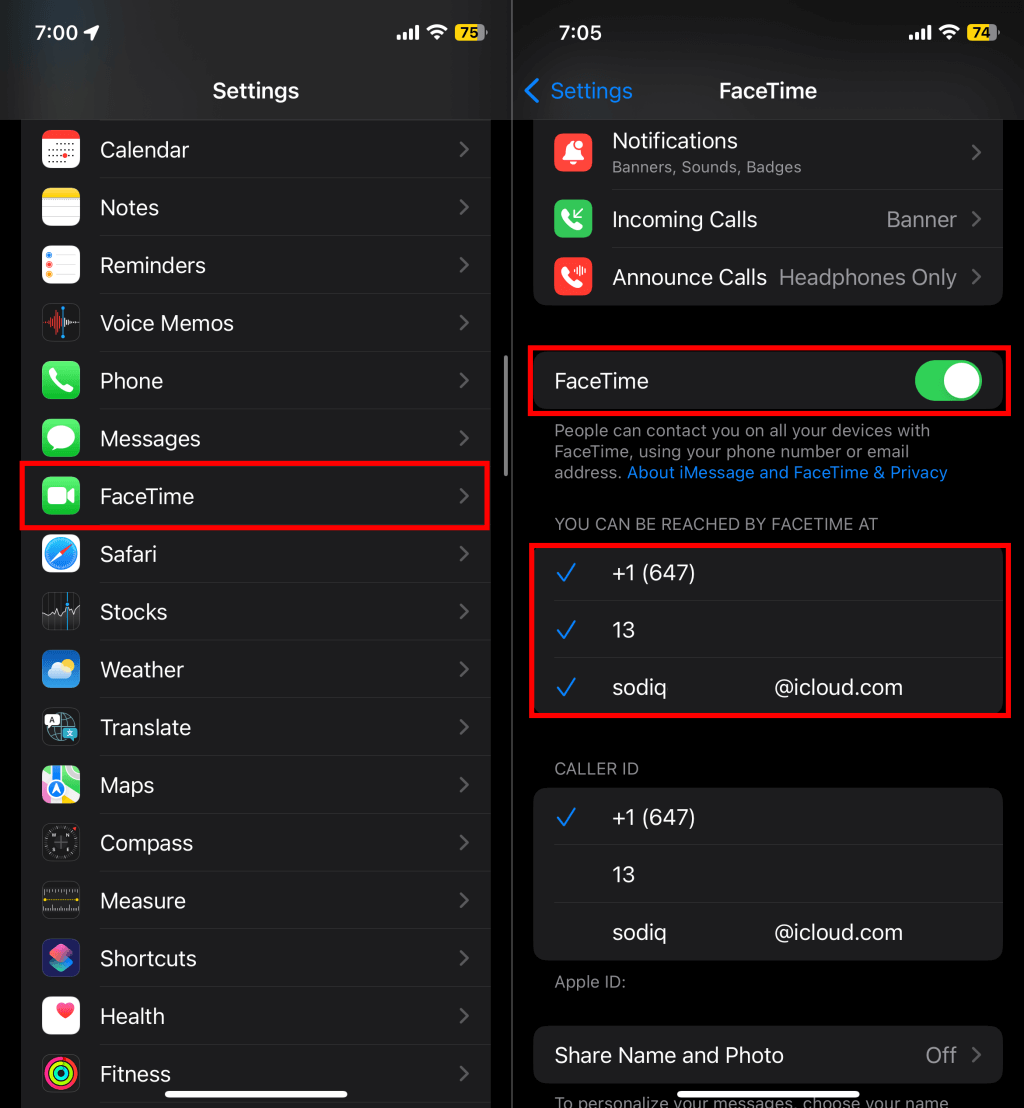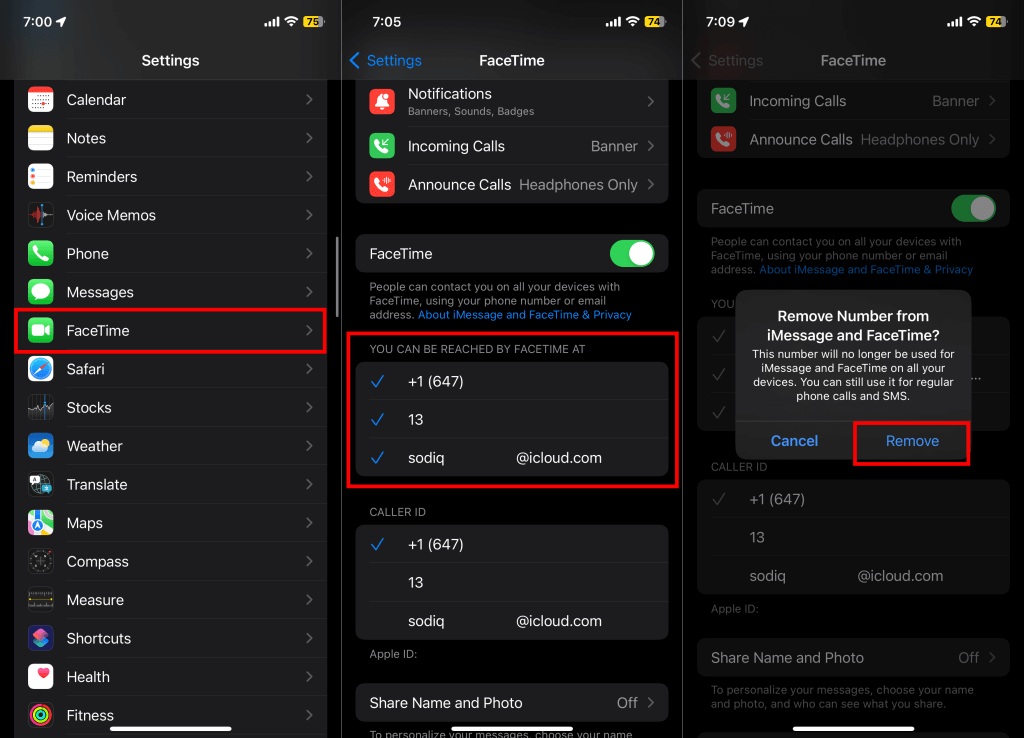FaceTime errors come in different forms, and each one is just as annoying. But they’re often straightforward to rectify if you know where to look. This post explains why iPhones and iPads display the “FaceTime unavailable” error and offers troubleshooting solutions.
Why Is FaceTime Unavailable?
Network-related issues (weak internet, conflicting router configurations, etc.) can trigger the “FaceTime unavailable” error on your iPhone or iPad. Incorrect date/time settings, Screen Time restrictions, and server outages can also render FaceTime unavailable on your device.
Additionally, you’ll get the “FaceTime unavailable” error when you call someone in a country/region where FaceTime isn’t available. If the “FaceTime unavailable” error pops up for a specific contact, they likely stopped using their number or Apple ID for FaceTime. The error also occurs when the receiver’s phone is turned off or doesn’t have internet access.
Text or contact the person via cellular call to confirm you have their correct FaceTime number. Follow the troubleshooting steps below if the “FaceTime unavailable” error pops up for all contacts on your device.
1. Troubleshoot Your Internet Connection
Spotty internet is the most common factor responsible for FaceTime failures on Apple devices. First, ensure your iPhone or iPad has an internet connection. Open your web browser and check if it loads web pages.
Switch to a Wi-Fi connection if you’re using cellular/mobile data (or vice versa). Putting your device in and out of airplane mode can also resolve network-related issues. Doing so refreshes your device’s internet connection and could get FaceTime working again.
Bandwidth-heavy activities (file download, app update, etc.) can slow down your internet speed and disrupt FaceTime calls. We recommend pausing any file download or app installation/update running in the background before making FaceTime calls.
Reset your iPhone/iPad’s network settings or contact your cellular carrier if FaceTime (and other apps) don’t have internet access.
Your router configurations can block internet access for FaceTime and other Apple services on your iPhone or iPad. If your device is on a Wi-Fi network using a firewall, you must enable these ports to use FaceTime:
- 80 (TCP)
- 443 (TCP)
- 3478 through 3497 (UDP)
- 5223 (TCP)
- 16384 through 16387 (UDP)
- 16393 through 16402 (UDP)
Ask your network administrator to make these changes and ensure the Wi-Fi router settings comply with Apple’s recommendations.
2. Set Your Device’s Date and Time
Incorrect date and time settings can disrupt iMessage and FaceTime calls on Apple devices. Ensure your iPhone or iPad sets its date and time automatically.
Go to Settings > General > Date & Time and turn on Set Automatically.
3. Check FaceTime Cellular/Mobile Data Permission
Head to your device’s settings and ensure FaceTime can use cellular or mobile data.
- Open the Settings app and select Cellular or Mobile Data (or Cellular Data on iPad).
- Go through the list of apps and ensure FaceTime has access to your device’s cellular/mobile data.
4. Check the FaceTime Server Status
FaceTime malfunctions if servers powering the video calling service are unavailable. Visit the Apple System Status page in your web browser and check the status indicator next to FaceTime.
A green indicator means FaceTime is operating normally, while amber or red indicates an outage. You’ll also see if there’s ongoing or scheduled maintenance for FaceTime and other services. Apple swiftly resolves server issues, so FaceTime should return to regular functioning in no time if there’s an outage.
5. Check for Screen Time Restrictions
Did you previously restrict “FaceTime” or “Camera” in your Screen Time settings? Check your Screen Time restrictions and ensure “FaceTime” and “Camera” are on the list of allowed applications.
- Go to Settings > Screen Time and tap Content & Privacy Restrictions.
- Select Allowed Apps and turn on Camera and FaceTime.
6. Restart Your iPhone or iPad
Turning off your iPhone/iPad and restarting it can resolve the “FaceTime unavailable” error.
Go to Settings > General > Shut Down and drag the power slider to shut down your device. Wait 15-30 seconds for your device to shut down, then press and hold the Side/Top button to turn it back on.
7. Update Your Devices
iOS and iPadOS updates sometimes provide bug fixes for issues causing FaceTime errors and malfunction. Connect to the internet and install any software update available for your iPhone or iPad.
Go to Settings > General > Software Update > Download and Install to update your device to the latest iOS or iPad version.
8. Turn FaceTime Off and Back On
Re-enabling the service might fix the issue if you can’t make or receive FaceTime calls. Deactivate FaceTime in your device’s settings menu, wait a few seconds, and turn it back on.
- Go to Settings > FaceTime, turn off FaceTime, and turn it back on.
- Check the “You can be reached by FaceTime at” section and ensure there’s a checkmark next to the phone number or Apple ID account you use for FaceTime.
Check if you can make FaceTime audio and video calls after re-enabling the service. Turn FaceTime off and on again if your device gets stuck in the “Waiting for activation” phase. See our tutorial on fixing FaceTime activation errors if the issue persists.
9. Register your FaceTime Number or Apple ID Again
Deregister your Apple ID or phone number from FaceTime and set it up from scratch if the “FaceTime unavailable” error persists.
- Go to Settings > FaceTime and review your FaceTime phone number or Apple ID in the “You Can Be Reached By FaceTime At.” Tap the phone number or Apple ID you want to deregister or remove.
- If you’re deregistering a phone number, tap Remove on the confirmation prompt to proceed. That’ll remove the phone number or Apple ID from FaceTime (and iMessage). You should no longer see a checkmark next to the phone number or Apple ID.
- Tap the phone number or Apple ID to re-register it for FaceTime (and iMessage).
Try making a FaceTime call when a blue checkmark appears next to the phone number or Apple ID.
FaceTime Restored
The troubleshooting steps above should stop the “FaceTime unavailable” error—unless the person you’re calling doesn’t use FaceTime or lives where FaceTime isn’t available. Chat with an Apple Support expert if you need more help.