Do you get a “Call Failed” error every time you make FaceTime calls on your Mac? Prompted by a “Why do my FaceTime calls keep failing?” question from a SwitchingToMac reader, we highlight nine (9) possible solutions to FaceTime call failures.
You’ll get this error due to a variety of reasons ranging from poor internet connectivity to temporary system glitches, outdated or bug-ridden macOS version, incorrect date and time settings, FaceTime server downtime, and so on. Try the following troubleshooting solutions and see which one works the magic for you.
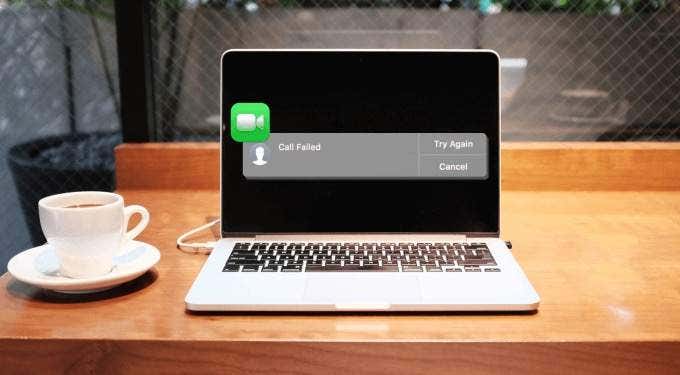
Check Internet Connection
You need a fast and active internet connection to enjoy the optimal FaceTime experience. If FaceTime calls keep failing on your Mac, test your network connection by visiting a webpage on any browser. If you can’t access web pages, turn off your Mac’s Wi-Fi, turn it back on, and rejoin the network.
If the problem persists, connect your Mac to another Wi-Fi (or Ethernet) network and try again. You should also consider pausing any ongoing download(s) as that could reduce available bandwidth and slow down your internet connection.
Disable VPN

In addition to slowing down your internet connection, VPNs can also interfere with FaceTime calls. Open your VPN settings and ensure the connection isn’t routed to a country where FaceTime isn’t available. Better yet, disable your VPN connection and check if you’re able to make and receive FaceTime calls without issues.
Force Quit FaceTime
FaceTime calls may also fail if the FaceTime app is malfunctioning. Force stop the app and try again.
- Press Command + Space, type activity monitor in the Spotlight Search, and press Return to launch the Activity Monitor.

- Select FaceTime and click the Stop (x) icon on the Activity Monitor’s toolbar.
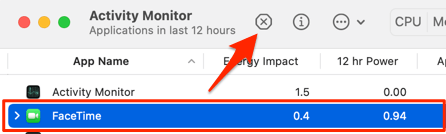
- Select Force Quit on the prompt to force close FaceTime.
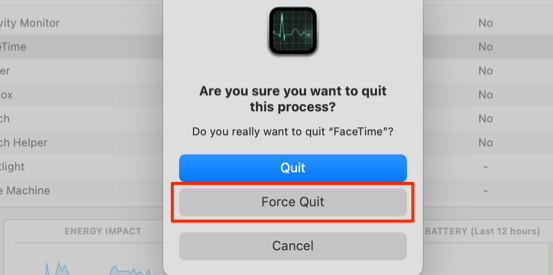
Reopen FaceTime and check if that fixes the “Call Failed” error.
Check FaceTime Server Status
There are times when the problem stems from Apple’s end. FaceTime will present all sorts of errors if the servers powering the service are down or unavailable, unresponsive, or are experiencing downtime—perhaps due to routine maintenance.
Head to the Apple System Status page and check the color code next to FaceTime. Green means FaceTime is operating correctly, Yellow denotes issues with the service, while Red indicates an outage.
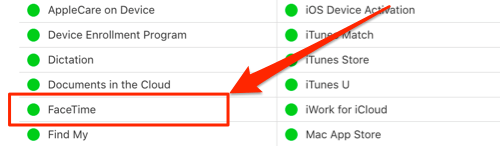
If there’s an issue with FaceTime’s servers, the best (and only) thing you can do is to wait until Apple fixes the problem.
Adjust Date and Time Settings
Incorrect date and time configurations can also disrupt FaceTime operations. Ensure your Mac’s date and time zone settings are configured to update automatically.
- Launch System Preferences by clicking the Apple logo at the top-left corner of the menu bar.
- Select Date & Time, and click the lock icon at the bottom left corner.
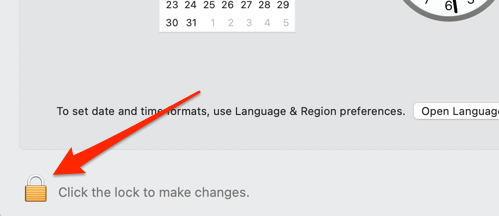
- Enter your Mac’s password or authenticate using Touch ID to edit the Date & Time preferences.
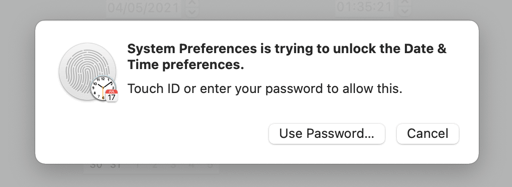
- In the Date & Time tab, make sure the “Set date and time automatically” option is checked.
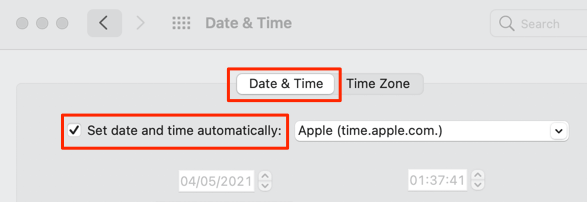
- In the Time Zone tab, check the option that reads “Set time zone automatically using current location.”
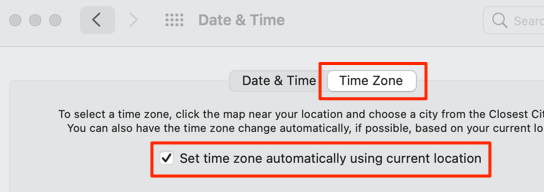
Re-Enable FaceTime
Another way to fix FaceTime call failures is by turning off and re-enabling the service. There are several ways to disable FaceTime on Mac.
- The first and easiest method is to launch FaceTime, select FaceTime on the menu bar, and select Turn FaceTime Off.
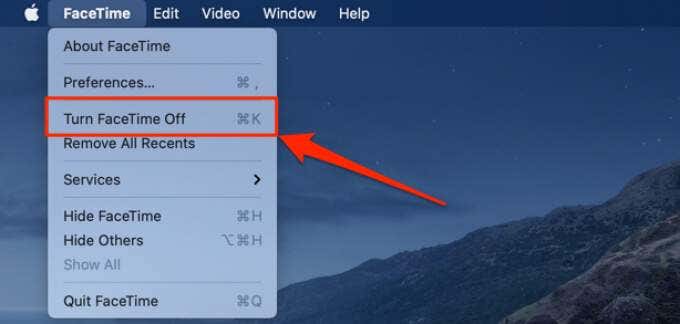
- Wait for some seconds and select Turn FaceTime On to re-enable the service.
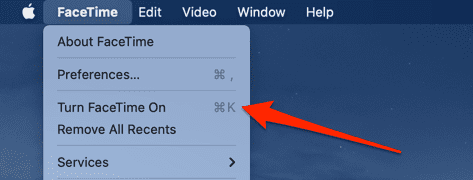
- Alternatively, launch FaceTime, select FaceTime on the menu bar, select Preferences, and uncheck Enable this account.
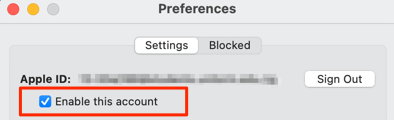
- Wait for about 5-10 seconds and check the Enable this account option again.
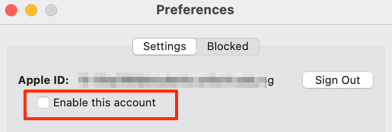
Restart Your Mac
Restarting your Mac could fix temporary system glitches causing FaceTime calls to keep failing. Click the Apple logo at the top-left corner of the menu bar and select Restart. Proceed to the next troubleshooting solution if the problem continues when your Mac comes back on.
Sign Out of FaceTime (Reactivate FaceTime)
If the “Call Failed” error continues after trying the fixes mentioned above, disconnect your Apple ID from FaceTime, and sign back in.
- Open FaceTime, select FaceTime on the menu bar, select Preferences, and click the Sign Out button next to your Apple ID address.
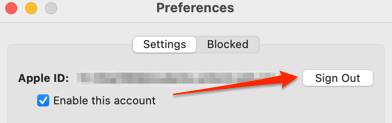
- Select Sign Out on the confirmation prompt to sign out of FaceTime.
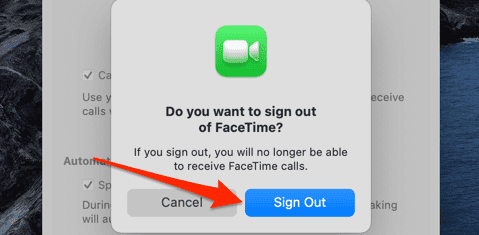
- Enter your Apple ID email and password in the provided dialog boxes and select Next to sign in.
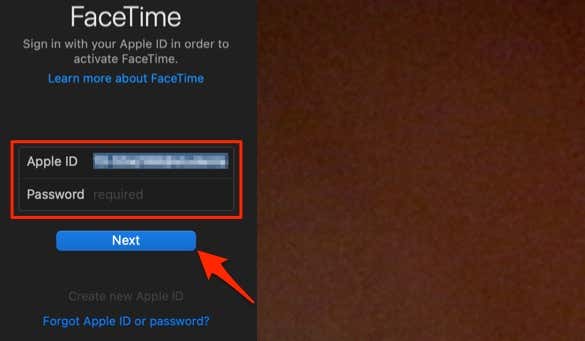
That’ll reactivate FaceTime on your Mac and hopefully fix the call failure issue. If you’re having difficulties reactivating FaceTime, refer to this article on fixing FaceTime activation issues.
Update macOS
Sometimes, new macOS releases harbor software bugs that cause FaceTime calls to keep failing. If the issue begins after installing a new update, you can either wait until Apple fixes the bug or downgrade your Mac to a stable, bug-free macOS version.
Outdated macOS versions can also result in call failures. If you haven’t updated your Mac in a very long time, head to System Preferences > Software Updates and install any update available on the page.
Last Resort: Contact Apple Support
We’re confident that at least one of these fixes should resolve the FaceTime call failure issue. If not, contact Apple Support for assistance or visit a nearby Apple Genius bar to have your Mac examined.