The Touch Bar is now a feature you will find on every currentMacBook product except for the MacBook Air. If you are going to buy a new MacBook in the future it will almost certainly come with this feature. Specifically, all 2019 MacBook Pro models have a Touch Bar and all but the entry-level 13” MacBook Pro laptops from 2016 to 2018 have them as well.
If you’ve never used the Touch Bar before and have no idea what to expect, here are the most important facts we think every MacBook Pro Touch Bar user should know.

What Is The MacBook Pro Touch Bar?
The Touch Bar is a small OLED touch screen sitting in the same spot as the top row of functions keys on Macs that have come before. Where the “F” keys can take on any function, the keys themselves don’t change. The Touch Bar offers a dynamic control surface that can mimic the traditional F keys but can also be just about anything else.

The Touch Bar has been pretty divisive. Lots of people love it and then again many people wish it wasn’t there. Apple has made some changes to the Touch Bar in certain recent models to balance out those critics. For example, the 16-inch 2019 MacBook Pro sees the return of a physical Escape key, which many professional users cited as their main issue with the Touch Bar.
How Do I Use The Touch Bar?
The beauty of the Touch Bar is that you use it just the same as any keyboard key. Simply tap the key you see to perform its function. The difference is that the Touch Bar will change the keys it’s showing based on which app is active at the moment.

Those controls don’t just have to be regular buttons either. They can be sliders, buttons that pop into more buttons, or whatever else the developers want to do with that small amount of real estate.
The Touch Bar Is Split In Two
The Touch Bar is divided into zones with different dedicated functions. The right-hand third is known as the “Control Strip”. This has the Siri button, the brightness controls, and the volume buttons. The control strip can be expanded by touching the little arrow on its left side. The other portion of the Touch Bar is where you’ll find the app buttons.
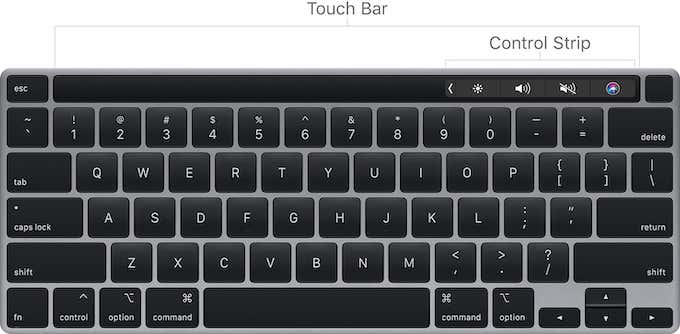
Which Apps Support the Touch Bar?
Since the Touch Bar is an integral part of macOS, rather than a third-party add-on (this is Apple’s walled garden after all) you’ll probably be unsurprised to find out that native Apple software takes full advantage of the Touch Bar. Safari, iMovie, Garageband, and others show what the Touch Bar can do.
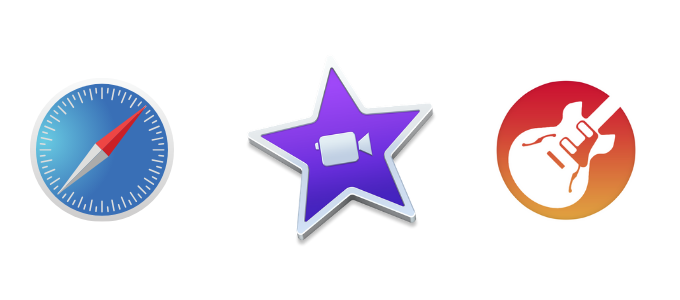
For example, in Safari you’ll see a small preview of your open tabs and can switch between them using the Touch Bar. In Garageband you can get quick access to the instrument and playback controls, making music production much easier.
What about third-party applications? Well, this is where things start to become a little more hit and miss. Plenty of professional applications now include their custom functions for this new input device.

Photoshop, as a prime example, lets you quickly adjust things such as brush size and type. Add layers, undo actions, and more. Of course, you can do all of this stuff by simply using keyboard shortcuts. Most seasoned Photoshop professionals are going to do just that.
This doesn’t make the Touch Bar valueless though. Some types of control benefit from having this versatile control. Scrubbing through an editing timeline, adjusting the color, fine adjustments and anything that works better with analog-style control is a good candidate for a Touch Bar treatment.
The Touch Bar is Multi-Touch!
Just as with the iPhone and iPad, the touch input on the MacBook Pro Touch Bar is 10-input multi-touch. That might not seem all that important if you are only likely to use one finger to use most functions.
However, apps like GarageBand do need this when you operate instruments using the Touch Bar. It also opens up all sorts of possibilities for third-party developers.
You Can Customize The Touch Bar!
One of the best things about the Touch Bar is the fact that you can customize it by using the built-in Touch Bar utility in macOS. This is where the Touch Bar can be at its best, for power users who need certain functions to be within reach and where the cumulative time saved matters.
To do this, click on the Apple menu, then System Preferences. Then open the Keyboard.
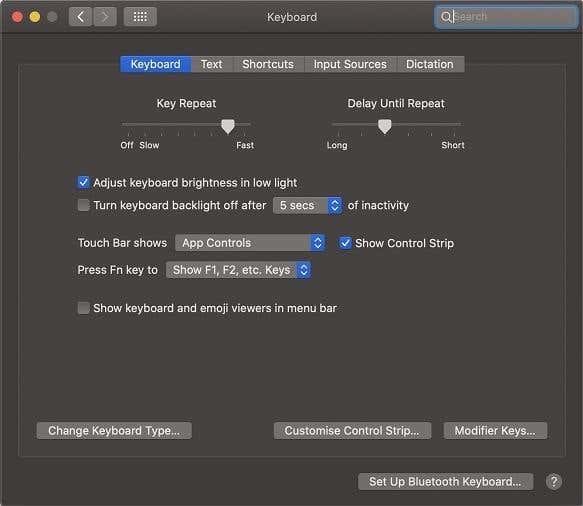
All you have to do now is click on the button labeled “Customize Control Strip” and you’ll see this selection of Touch Bar buttons.
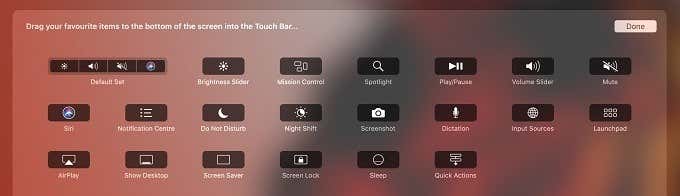
The final step here is to drag and drop the buttons you want to appear on your Touch Bar directly down onto it. Once you have it set up the way you want, click “Done” and you’re set to go.
The F-keys Are Just a Button Away
If you’re coming from a non-Touch Bar MacBook, you may immediately feel a little panicky the moment you have to use the F-keys. The good news is that getting them back is very easy. Simply hold the “FN” button on your keyboard and they’ll appear.
You Can Bring Back The F-keys Permanently
If you’d prefer to have the function keys be the default items displayed by your Touch Bar, it couldn’t be easier. All you have to do is, once again, click on the Apple Menu > System Preferences.
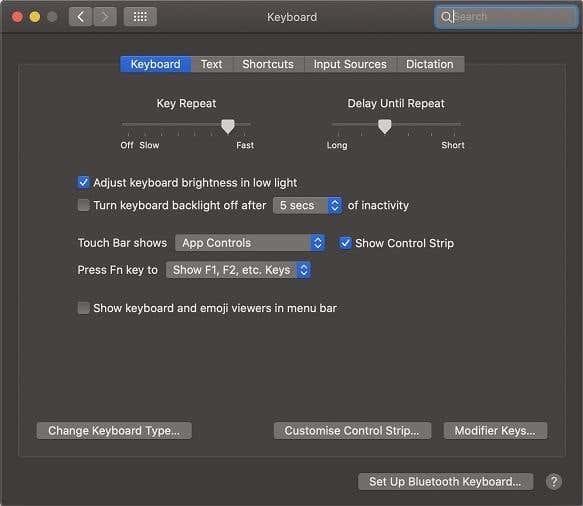
On this screen, you’ll see two important dropdown menus. The first is labeled “Touch Bar shows” and the second is labeled “Press Fn key to”.
If you don’t see these options, make sure your Touch Bar is active before opening Keyboard Preferences. If you are using external peripherals with the MacBook lid closed, the options will be absent.
All we have to do is change the first option to “F1, F2, etc. Keys” and the second to “Show Control Strip”.
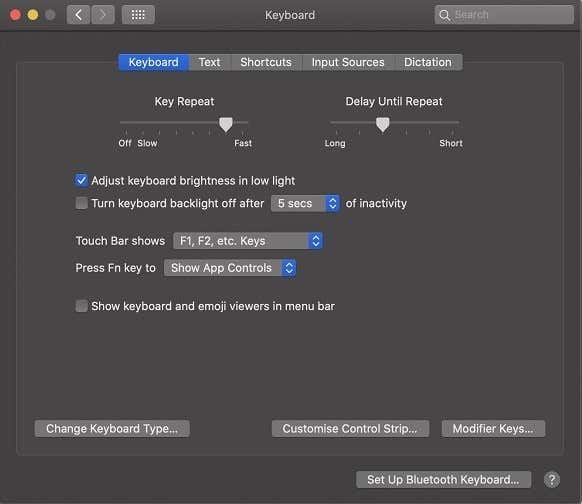
Now the Touch Bar always shows the F keys and will show the standard control strip if you hold the Fn key. Of course, you can mix and match these settings as you please. This is just one example setup.
Staying In Touch
Whether you love or hate the Touch Bar, it seems that it’s here to stay. So why not make the most of it and find new ways to improve the ease with which you use your MacBook Pro. It can take a little getting used to, but once you’ve embraced the Touch Bar life it can be hard to go back.
[related_posts_by_tax posts_per_page="5"]