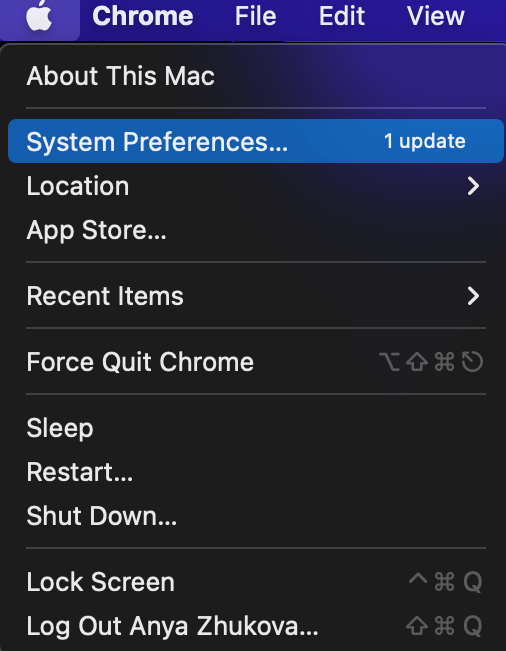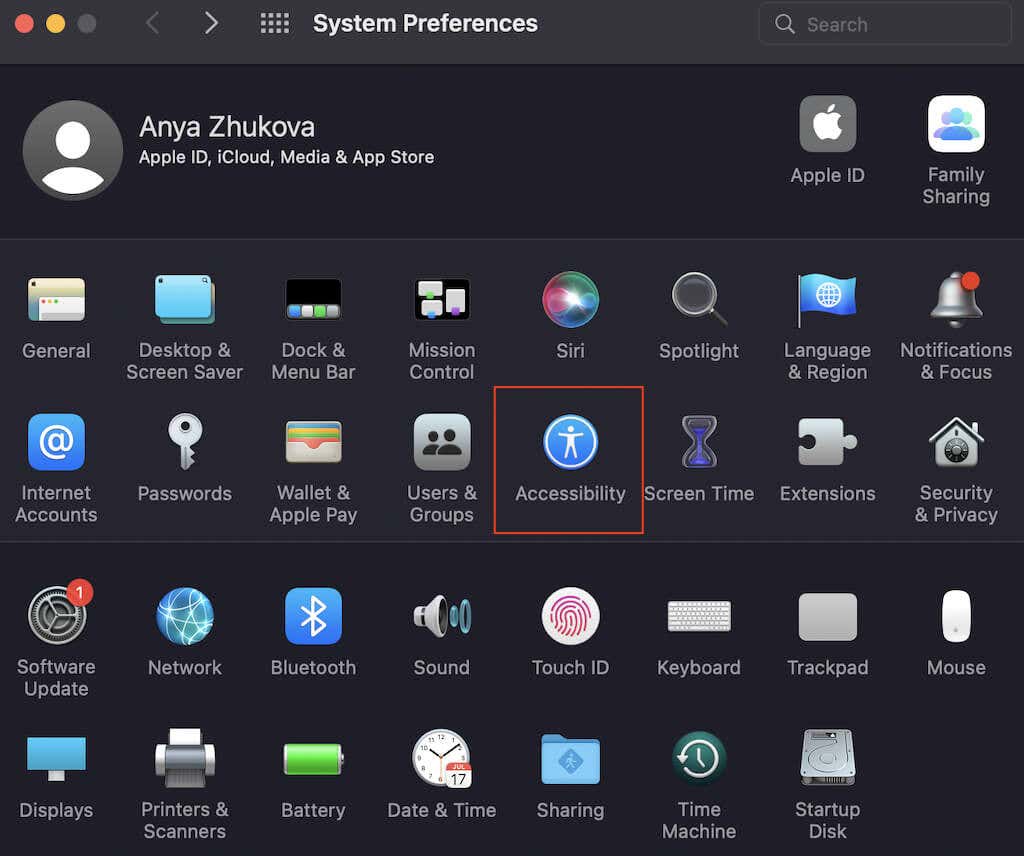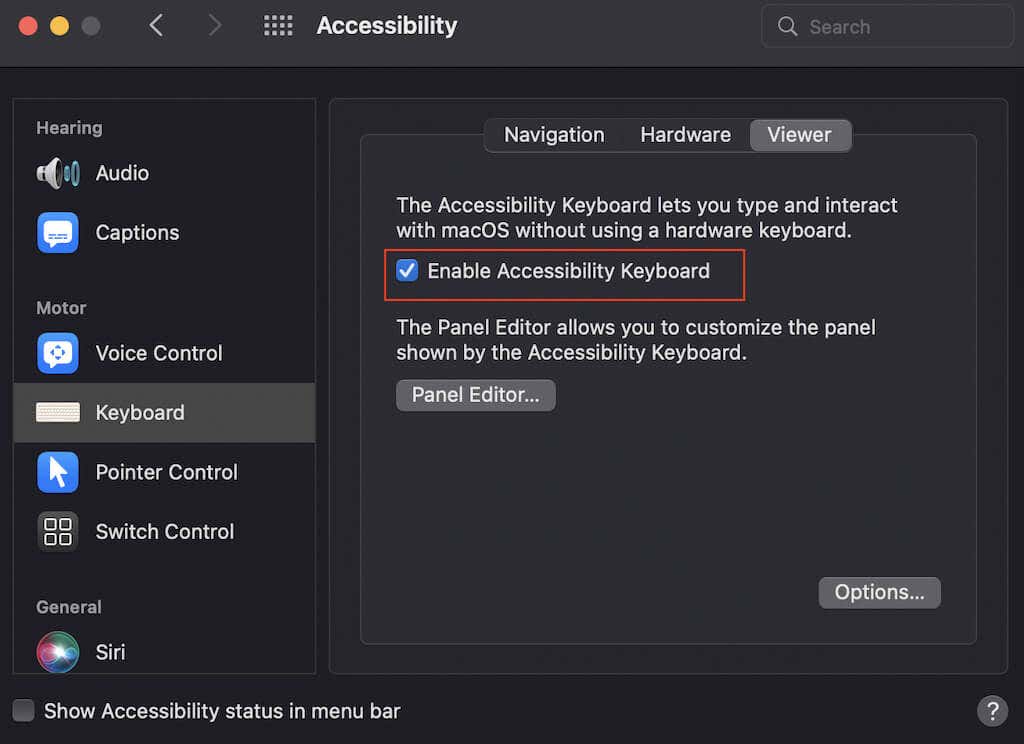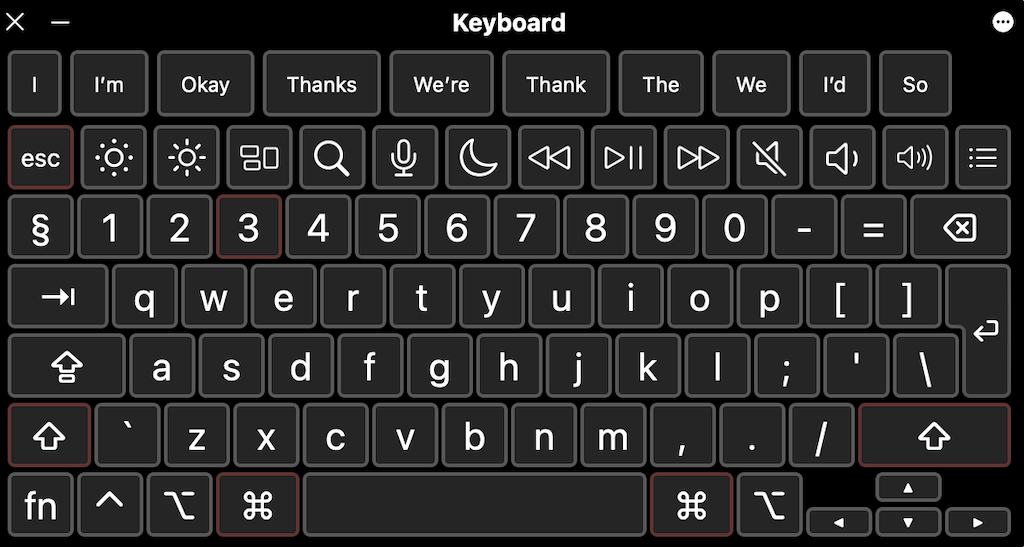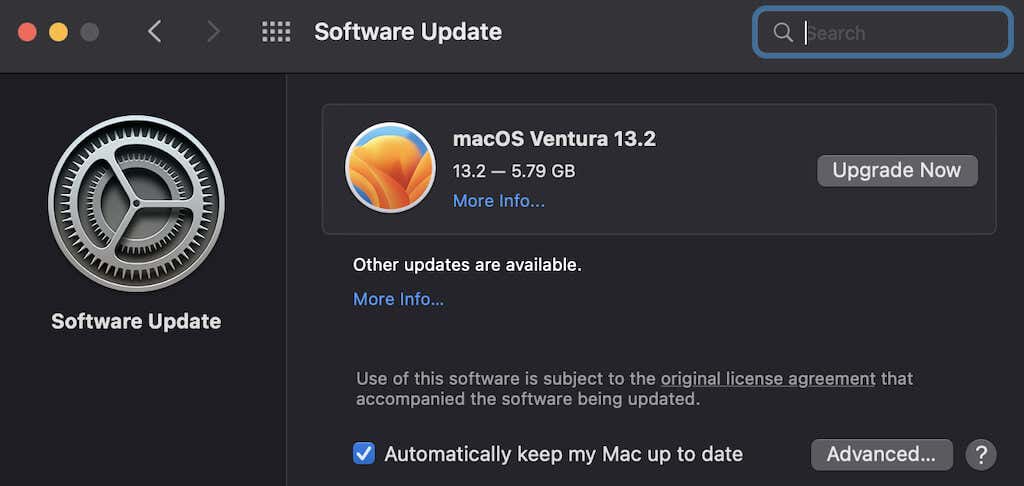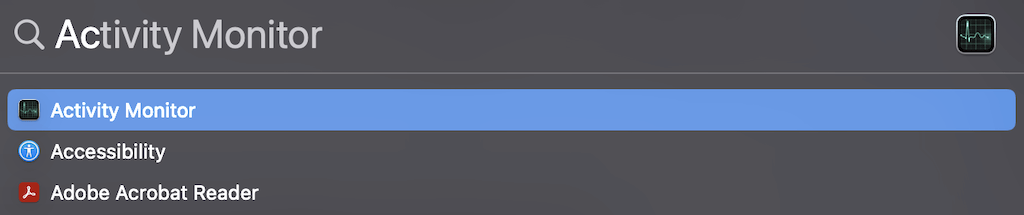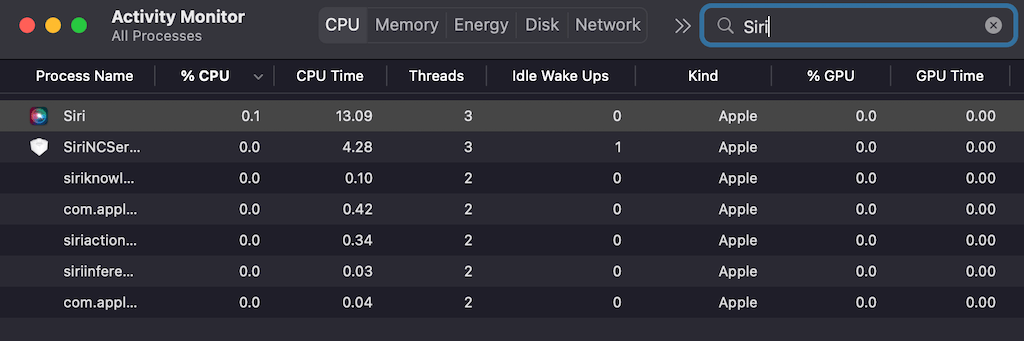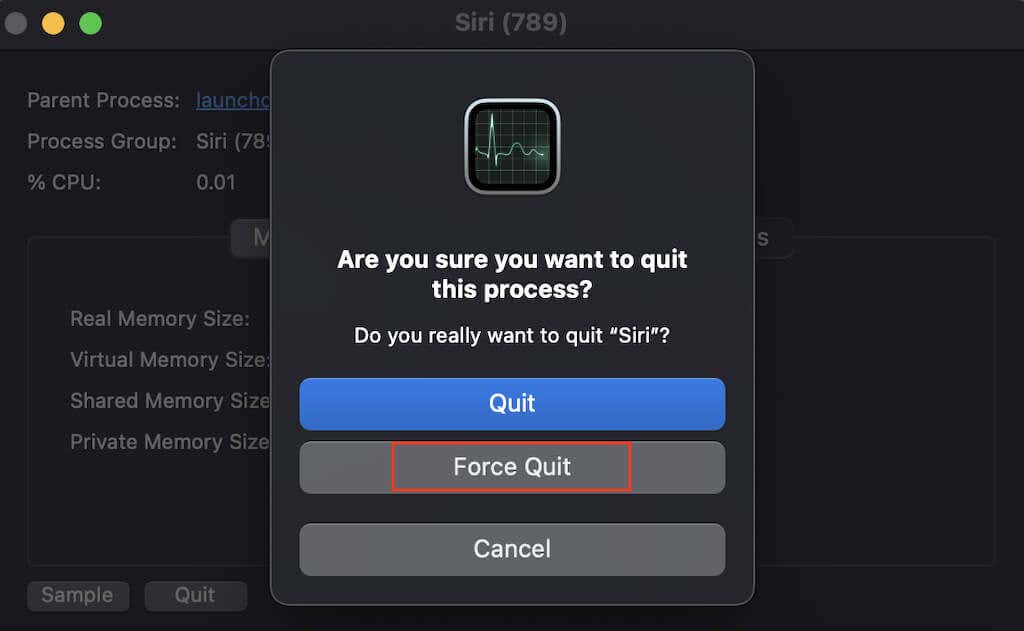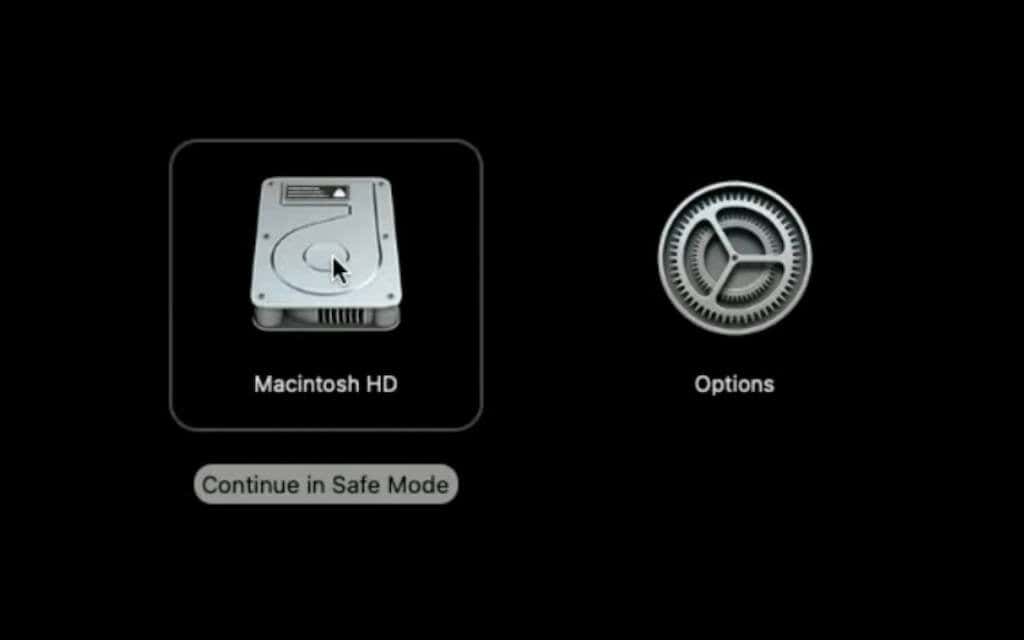Before visiting your local Apple Store
You may only realize how vital the Escape key is once it stops working. If you’ve been pressing the Esc key to make it work with no success, you’ve come to the right place.
This article will help you troubleshoot and fix whatever is causing your Esc key to misbehave, as well as cover possible reasons why the Escape key on your Mac sometimes fails.
Why Is the Escape Key Not Working on a Mac?
You might think that the Escape key plays a significant role if you’re using a Windows computer and not so much on a Mac, but that’s not true. This key enables you to cancel, close, and stop various operations.
If you’re a fan of keyboard shortcuts, you’ll find that you can only use some of them with the Esc key working. For example, you won’t be able to use one of the most Googled keyboard shortcuts – Option + Command + Escape – to force an app to close.
When the Escape button stops working, you first need to determine whether it’s a software or hardware problem. If your Mac recently suffered a hit or if you dropped something heavy on a keyboard, then the issue is likely with your hardware. If that’s not the case, it’s likely a software issue caused by a bug or an operating system error.
How to Fix the Escape Key Not Working on Mac
So you’ve found the Escape key unresponsive and need to know how to make the key work again. Here are a few troubleshooting techniques you should try.
1. Enable Accessibility Keyboard
Since the problem with your Escape key could be either a software or a hardware issue, you first need to understand what causes it.
Enabling the Accessibility keyboard on your Mac will help you check whether hardware damage or software errors are causing the problem. To do that, follow the steps below.
- On your Mac, select the Apple logo in the top left corner of the menu bar to open the Apple Menu.
- Go to System Preferences > Accessibility.
- Select Keyboard from the sidebar on the left.
- Switch to the Viewer tab.
- Check the box next to Enable Accessibility Keyboard.
The Accessibility keyboard will now appear on your screen. Now play any video on your computer in full screen and try to press the Esc key on the on-screen keyboard. If the window doesn’t exit full screen mode, then the Escape key on your physical keyboard is damaged, and you need to take your computer for repair.
If the Esc key on the Accessibility keyboard works, that proves the software is the issue, and you should try the solutions below to fix it.
2. Restart Your Mac
Start with a basic troubleshooting technique of restarting your Mac. It’s surprising how such an obvious and easy step can help resolve so many issues with your computer, from an Escape key not working to a Mac computer freezing up.
To restart your Mac, open the Apple Menu and select Restart from the list of options.
After your computer restarts, play a video in full screen mode and try using the Escape key again to see if it’s working.
3. Check for Mac Updates
One more method to fix software errors and bugs on your computer that Mac users often underestimate is updating your machine to the latest macOS. Software updates help your Mac run smoothly and keep it up-to-date with all the latest bug fixes and security upgrades.
If your Escape key is unresponsive, it’s possible to fix it by installing the latest updates on your Mac. You can follow the path Apple Menu > About This Mac > Software Update. If you see the Update Now (or Upgrade Now) button, there’s a fresh update waiting to be installed.
After the update is installed, your mac will restart automatically. After it’s finished, try doing the fullscreen video test again to see if the Escape key is working.
4. Disconnect an External Keyboard
If you’re using an external keyboard for your Mac, try disconnecting it and using the physical keyboard on your Mac. The Escape key on your external keyboard may have stopped working, so you’ll have to repair it or replace it with a new one.
5. Force Quit Siri
Apple’s virtual assistant Siri can be helpful with performing all kinds of tasks. However, Siri could also cause software errors and prevent your Escape key from functioning correctly. Some user reports show that force quitting Siri restored the Escape key functionality, so it’s worth a try.
To force quit Siri on your Mac, follow the steps below.
- Go to Finder > Applications > Utilities > Activity Monitor. Alternatively, press Command + Spacebar and type Activity Monitor into the Spotlight search.
- In Activity Monitor, in the top right corner type Siri into the search bar.
- Select Siri from the list of results and double-click it.
- Select Quit.
- In the pop-up window, select Force Quit.
Close Activity Monitor, then open a video on your computer in full screen mode and try to use Esc to see if it works.
6. Reboot Your Mac in Safe Mode
If your Escape key still isn’t working, you can try booting your Mac in Safe Mode to see if any software other than Siri is causing problems. Rebooting your Mac in Safe Mode can prevent third-party software from interfering with your system and only allows system apps to run while your Mac’s launching.
The instructions are different for Intel-based and Apple Silicon Macs. Here’s how to Reboot your Mac in Safe Mode if you’re using an Intel-powered Mac.
- Open the Apple Menu and select Restart.
- As soon as your computer restarts, press and hold the Shift key.
- When you see the login screen, release the Shift key.
- Sign into your account and check if the problem is solved.
To boot an M1 Macbook in Safe Mode, follow the steps below.
- Open the Apple Menu and select Shut Down or use the power button to shut down your Mac.
- Press and hold the Power button until you see the startup options on the screen: Macintosh HD and Options.
- Select your startup disk.
- Press and hold the Shift key and select Continue in Safe Mode. Then release the Shift key.
If the Escape key works fine in Safe Mode, it means that some third-party app is causing the Esc key to malfunction. You can uninstall any recently installed applications to get your Esc key back working again. If you succeed, you can then reinstall the software to see if it’ll play nicely with your Esc key this time.
7. Reset the SMC (for Intel-Based Macs)
If your computer uses an Intel chip, you can reset the System Management Controller (SMC). This chip controls different low-level functions on Intel-based Mac computers, like battery management, status indicator light management, or keyboard backlighting. The SMC also stores information about different hardware functions. And Escape key is one of them.
To reset the SMC on your Mac, follow the steps below.
- Shut down your computer and wait for a few seconds.
- Press and hold Shift + Control + Option. Then press and hold the Power button as well (if you have a MacBook Pro with Touch ID, the Touch ID button is also the power button). Hold these four buttons for 10 seconds.
- Release all four buttons and press the power button to restart your computer.
Escape Key Still Not Working? Visit Your Nearest Apple Store
If the methods mentioned above didn’t help fix your Escape key issue, you should go to the nearest Apple Store for consultation on what to do next. If you detected physical damage at any point, it’s also best to take your computer to an Apple Store for repair.
Before you go, don’t forget to check whether your Mac is covered under the Apple Care plan.