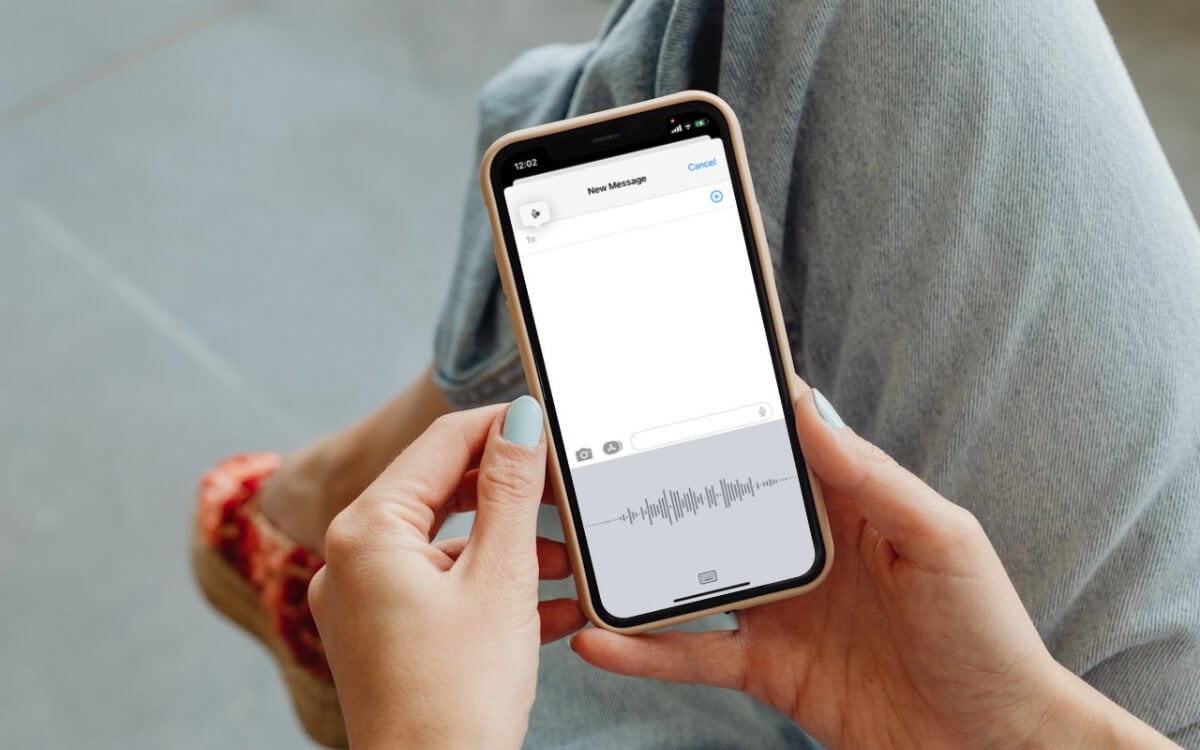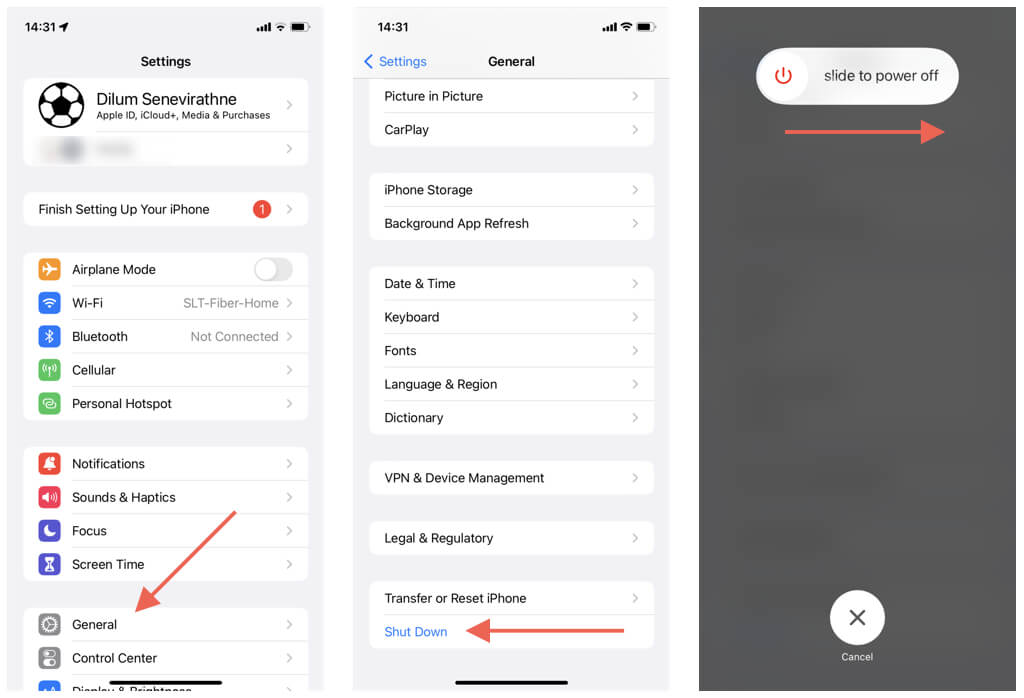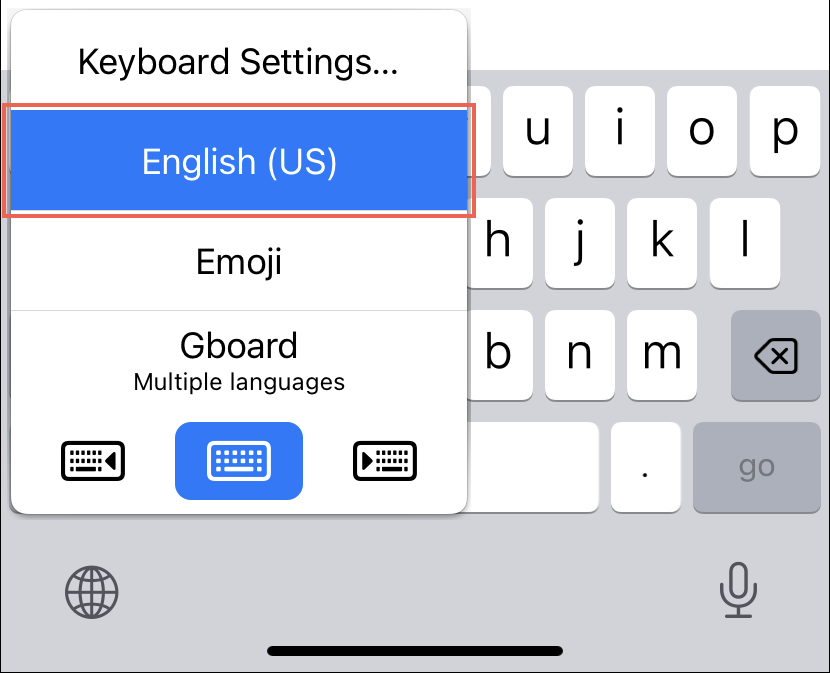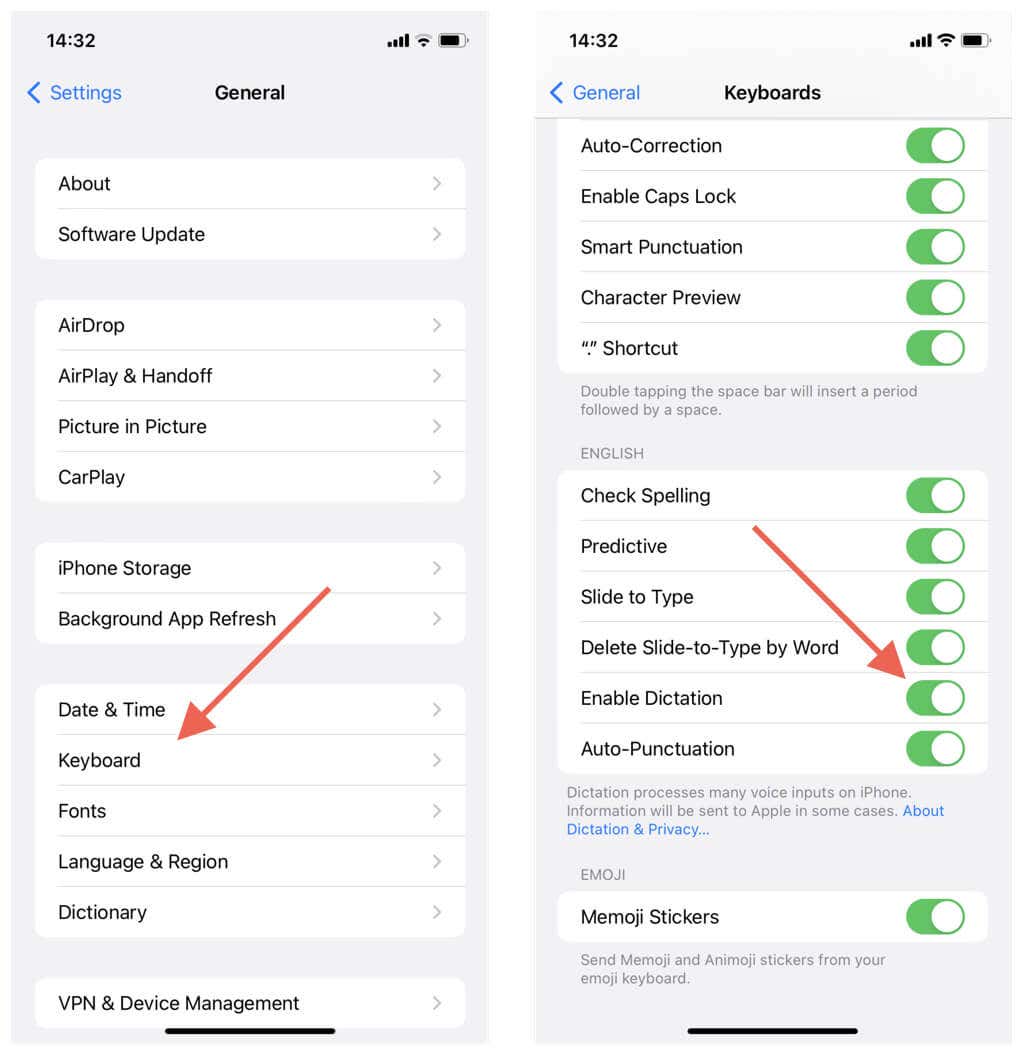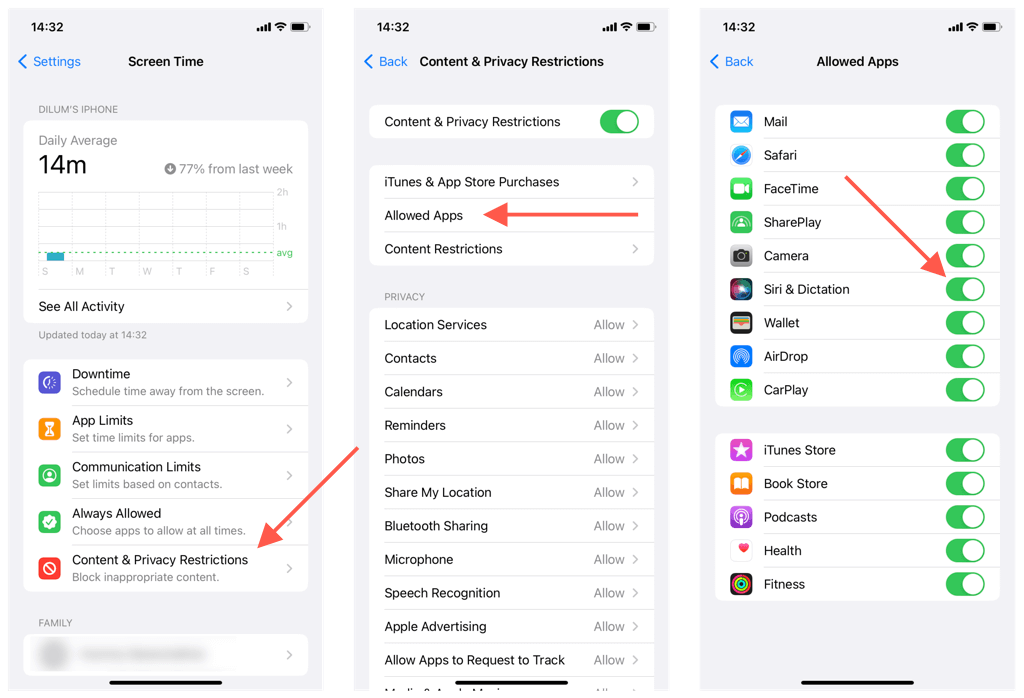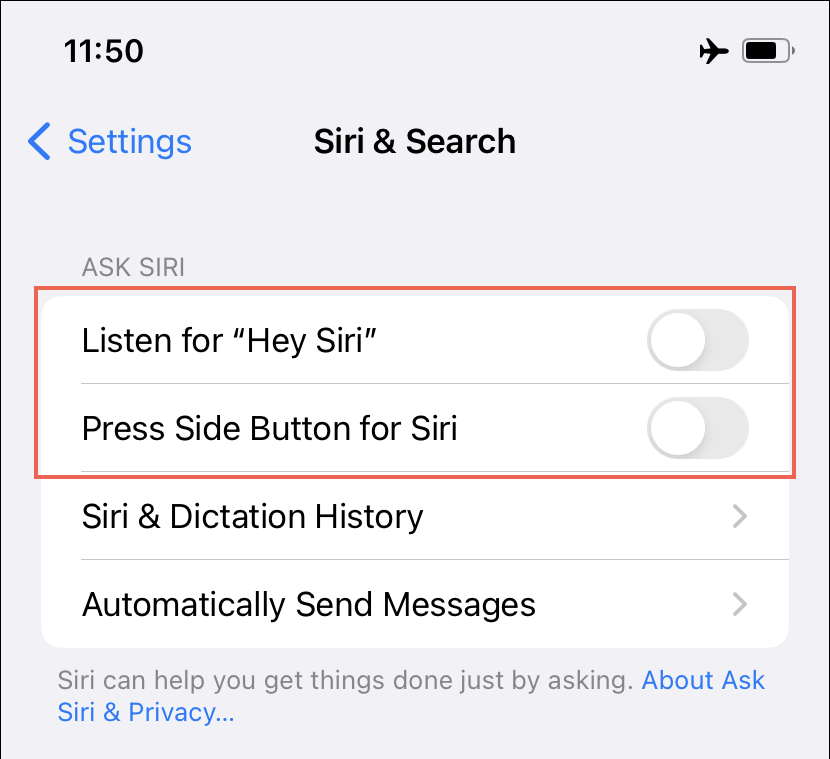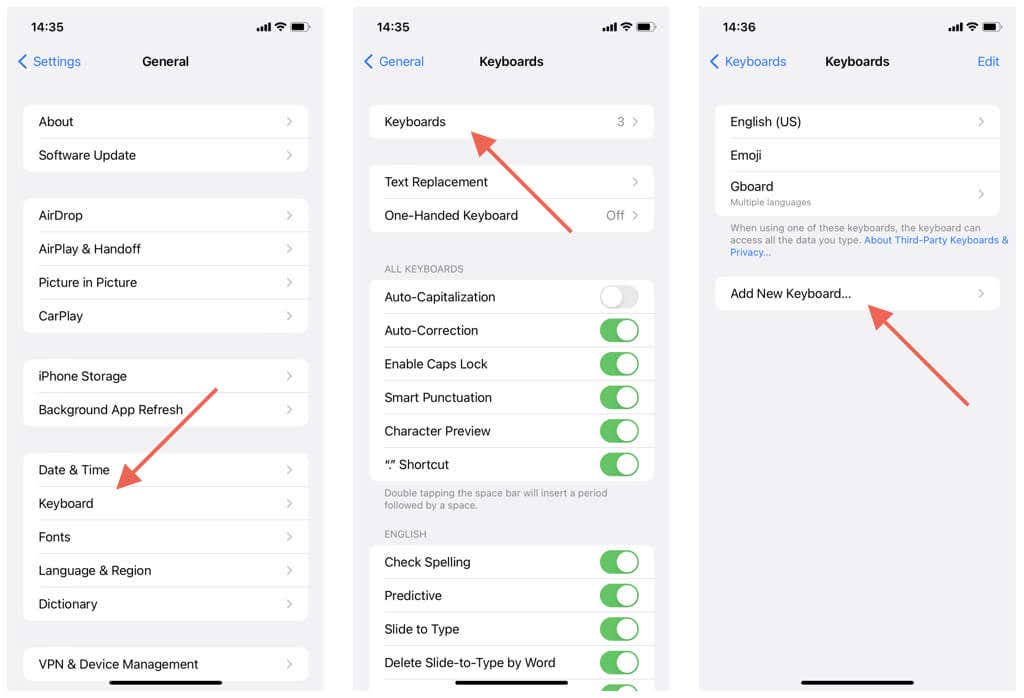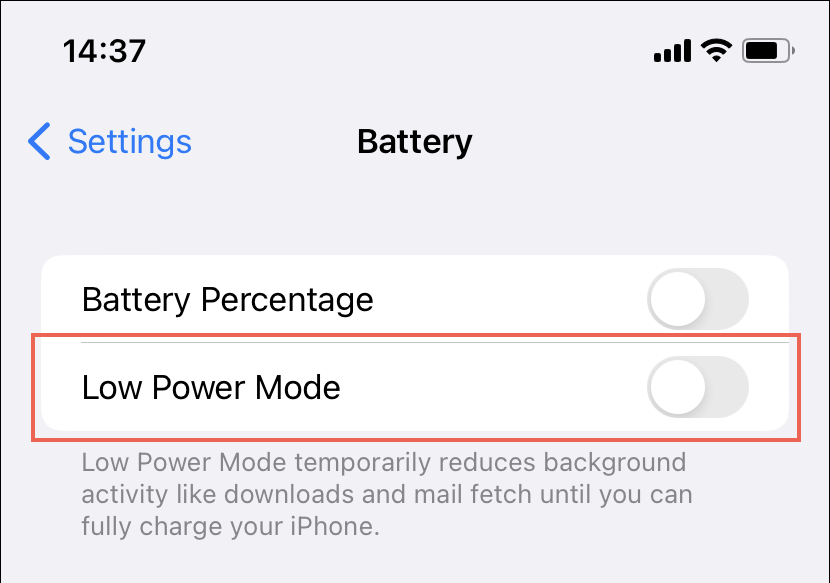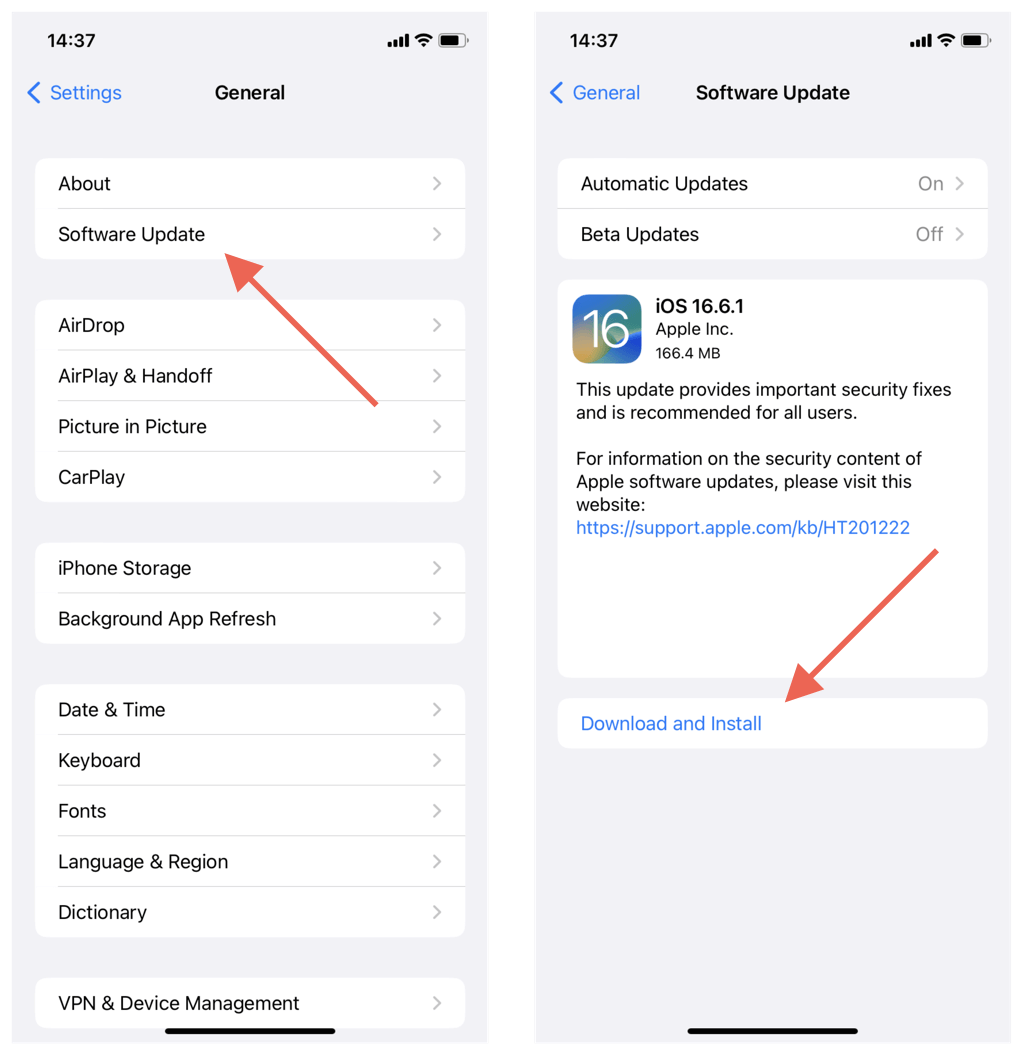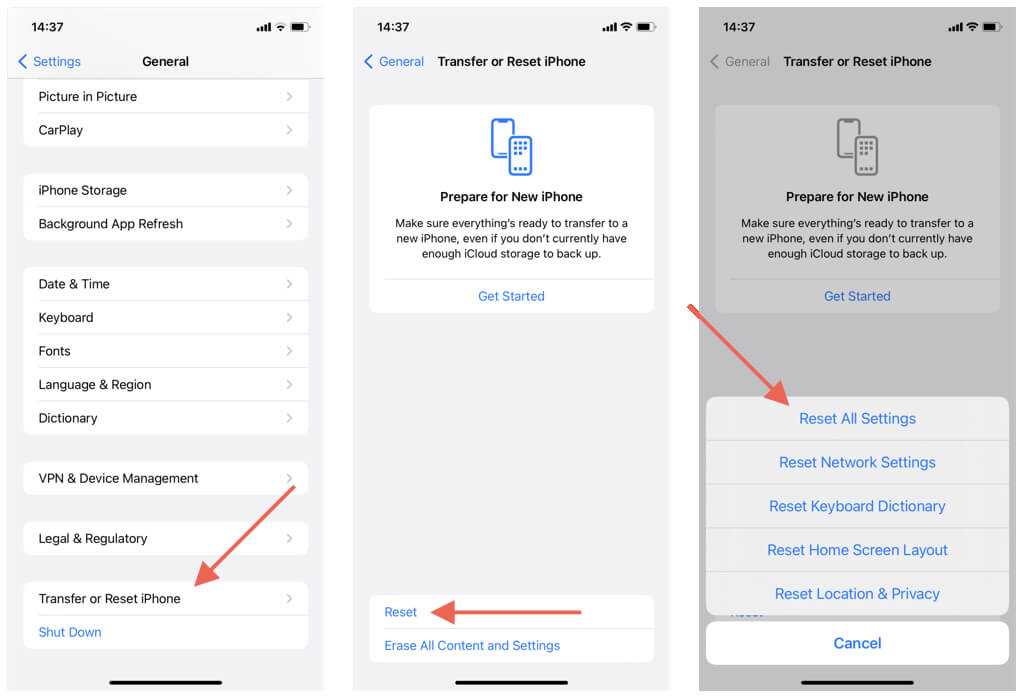Whether you’re jotting down notes, sending a message, or drafting an email, Dictation takes the tedium out of typing on the iPhone by converting speech to text in real-time. Starting iOS 16, it’s also faster, works for longer, and functions without an internet connection. However, the feature isn’t without issues.
If Dictation is missing on your keyboard, fails to activate, or refuses to recognize what you speak, this troubleshooting guide will show you how to fix that. The instructions below also apply to the iPad.
1. Restart iPhone/iPad
If Dictation on your iPhone randomly stops working, consider giving your device a quick reboot. This simple action can resolve minor system hiccups that interfere with the feature. To do that:
- Open the Settings app via the Home Screen or App Library.
- Tap General and select Shutdown.
- Drag the Power icon to the right.
- Wait 30 seconds.
- Press and hold the Side button until you see the Apple logo.
2. Use the Native Apple Keyboard
Dictation works with third-party keyboards like Gboard and SwiftKey, but it’s always best to switch back to the native Apple keyboard if the feature malfunctions despite restarting the iPhone.
To do that, tap the Globe icon, select English, and check if Dictation starts working correctly. If it does, consider updating the non-Apple keyboard apps via the App Store before using Dictation alongside them.
Note: If you see an Emoji icon on the lower right corner of the keyboard, your iPhone does not have any third-party keyboards installed.
3. Enable the Dictation Feature
If Dictation’s microphone icon is missing on the on-screen keyboard, you must check your keyboard settings and make sure that it’s enabled. Here’s how:
- Open the iPhone Settings.
- Go to General > Keyboard.
- Enable the switch next to Enable Dictation if inactive.
4. Check for Screen Time Restrictions
Screen Time can block certain iPhone features, including Dictation. If the Enable Dictation option above is unavailable within your Keyboard settings, you must check and lift the restriction. To do that:
- Open the Settings app and tap Screen Time.
- Select Content & Privacy Restrictions.
- Tap Allowed Apps.
- Enter your Screen Time passcode. You can reset your Screen Time passcode with your Apple ID or iCloud account credentials if you’ve forgotten it.
- Enable the switch next to Siri & Dictation.
5. Disable and Enable Siri
Dictation is interlinked with Siri, so another way to fix persistent Dictation issues is to disable and re-enable Siri. To do that:
- Open Settings.
- Tap Siri & Search.
- Disable the switches next to Listen for “Hey Siri” and Press Side Button for Siri.
- Restart your iPhone.
- Return to Settings > Siri & Search, activate the switches next to Listen for “Hey Siri” and Press Side Button for Siri, and set up Siri from scratch.
6. Add Dictation Languages
Besides English, Dictation supports multiple other languages, such as French, Spanish, and German—check this feature availability page by Apple for a complete list of compatible languages.
However, before you can use Dictation in any other language, you must add the language as a keyboard and switch to it. Here’s how:
- Go to Settings and tap General.
- Go to Keyboard > Keyboards.
- Select Add New Keyboard and select the language.
To use Dictation in the language, tap the Globe icon after invoking the on-screen keyboard, select the language, and tap the Microphone icon.
7. Clean the Microphone
If Dictation constantly converts voice to text inaccurately, it’s a good idea to inspect and clean your iPhone’s microphone. Dust, dirt, and grime can prevent it from picking up your voice.
You can test the microphone by attempting to compose a voice memo. If the recording isn’t clear, gently use a toothpick to pry out any stuck particles on the front-facing earpiece and the bottom right vent.
8. Disable Low Power Mode
Low Power Mode limits various features and functionalities to conserve battery life on the iPhone, which can adversely affect Dictation. To disable the feature:
- Open the Settings app and tap Battery.
- Toggle off the Low Power Mode switch if it’s active.
9. Install the Latest Version of iOS/iPadOS
Dictation issues can be specific to the system software version on your iPhone. Look for any pending iOS updates, install them, and check if that resolves the problem. Here’s how:
- Open Settings.
- Go to General > Software Update.
- Select Download and Install to update to the latest iOS version.
Conversely, upgrading to a newer iteration of iOS—e.g., from iOS 16 to iOS 17—can introduce feature-breaking bugs and glitches. If the problem occurs immediately after a recent update, it’s possible to downgrade to the previous system software version.
10. Reset All Settings in iOS/iPadOS
Restoring your iPhone’s network, accessibility, and privacy preferences to their defaults is an excellent method to fix recurring problems with Dictation. Don’t worry—you won’t lose personal data or apps except for saved Wi-Fi networks and passwords by doing that.
If you’d like to go ahead with an all-settings reset:
- Open Settings.
- Go to General > Transfer or Reset iPhone.
- Select Reset.
- Choose Reset All Settings.
- Enter your device passcode to authenticate the action.
Time to Dictate As Usual Again
Dictation makes routine activities like text messaging a breeze, and taking the time to sort out problems with the feature is worth the effort. If none of the fixes above help, reach out to Apple Support for assistance.
Related Posts
- How to Delete Multiple Apps (At Once) On Your iPhone/iPad
- How to Restore the Missing Phone Icon on iPhone/iPad
- How to Dismiss the “Update Apple ID Settings” Notification on iPhone and Mac
- How to Change Your Game Center Nickname (iPhone, iPad, and Mac)
- Guided Access Not Working on iPhone/iPad? Try These 9 Fixes Now