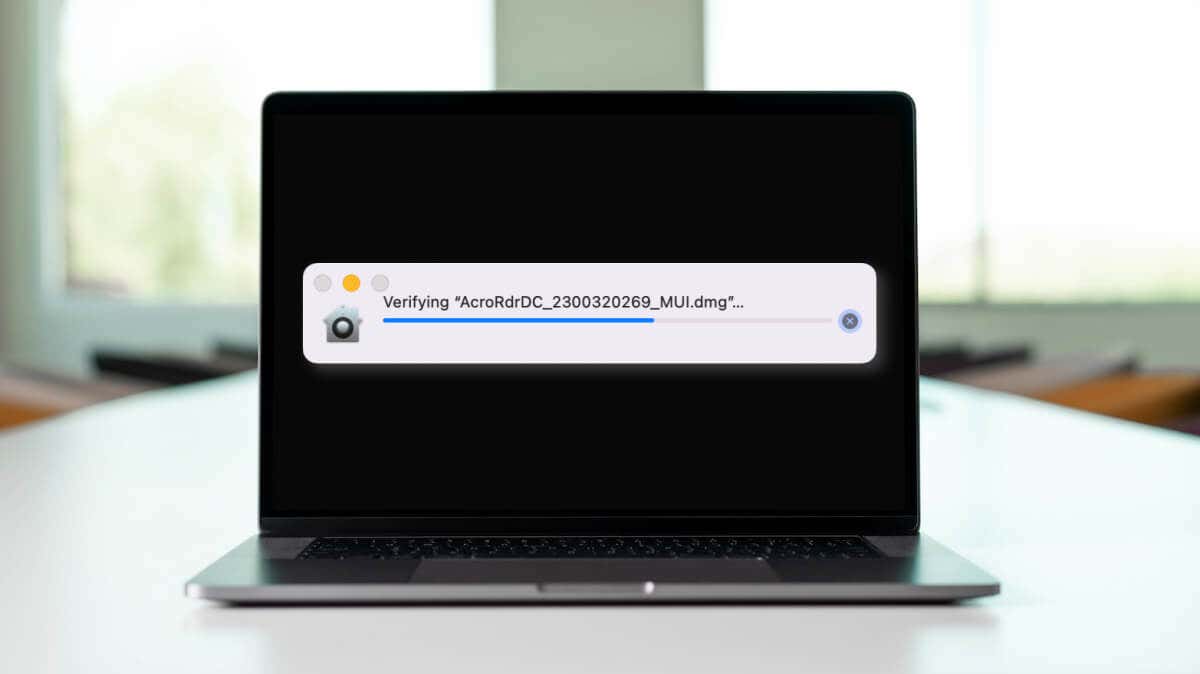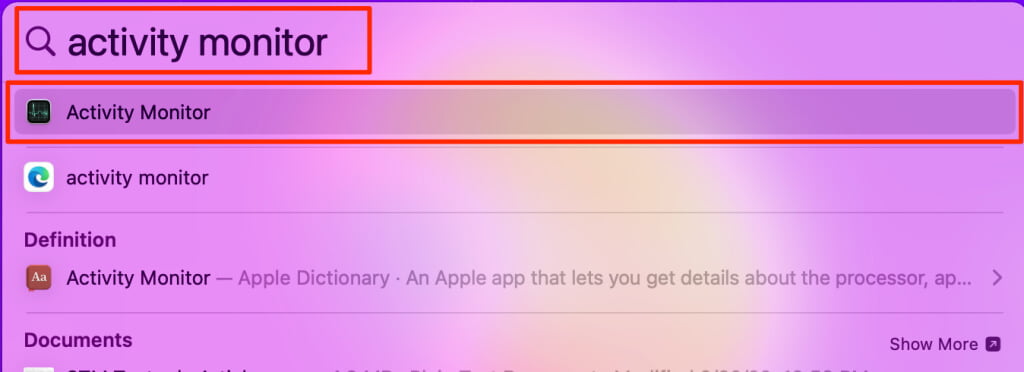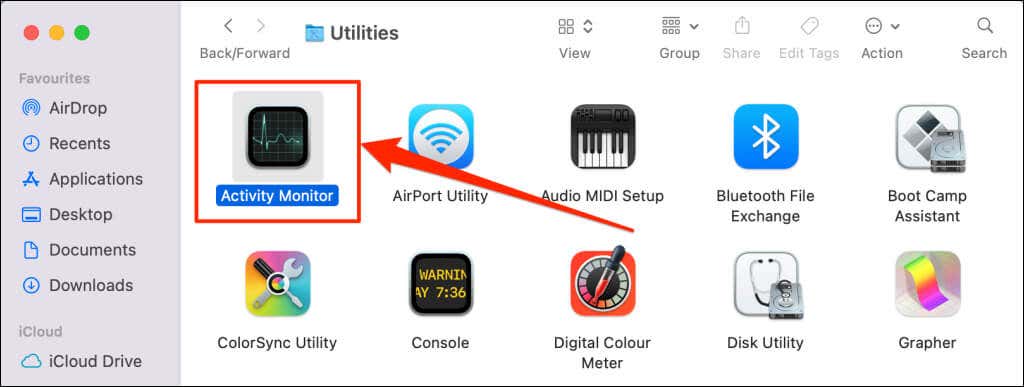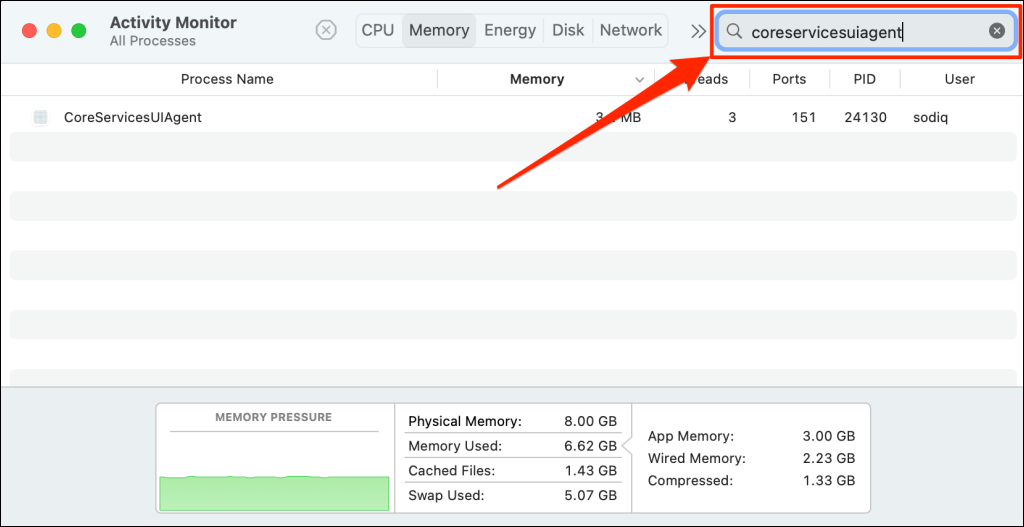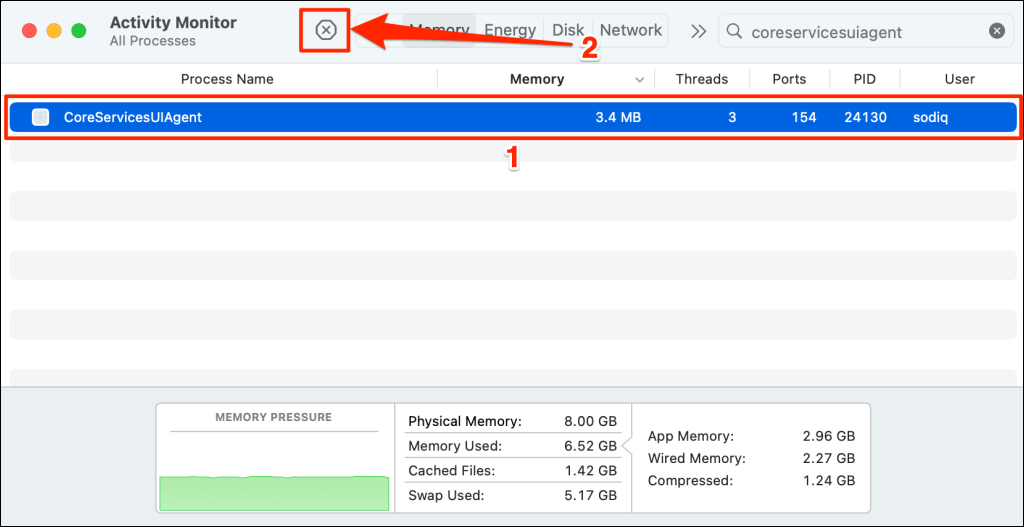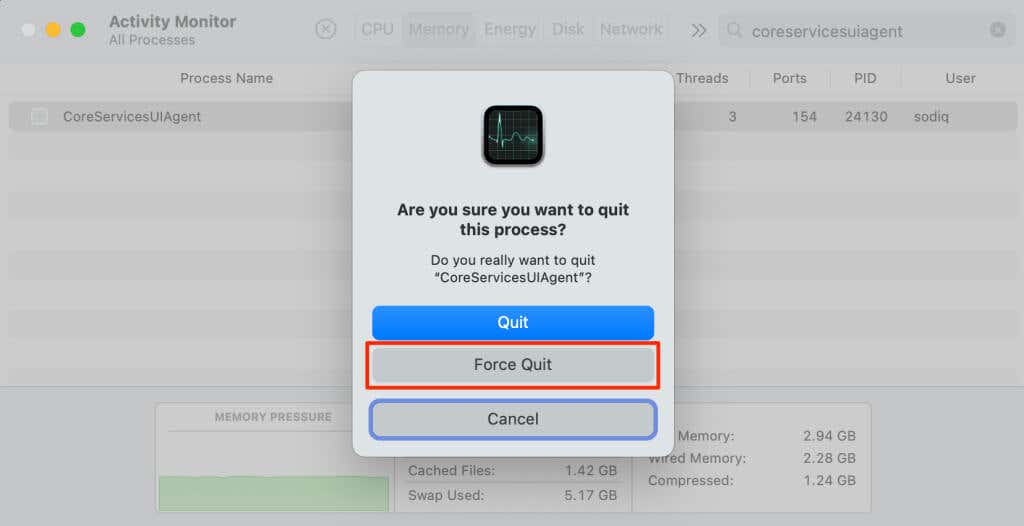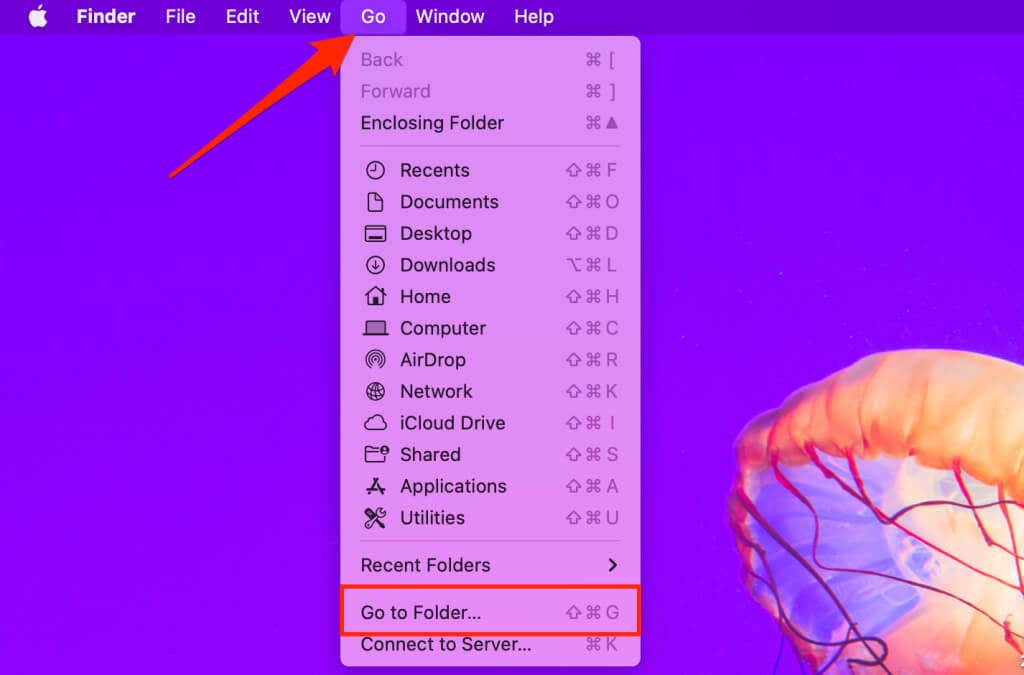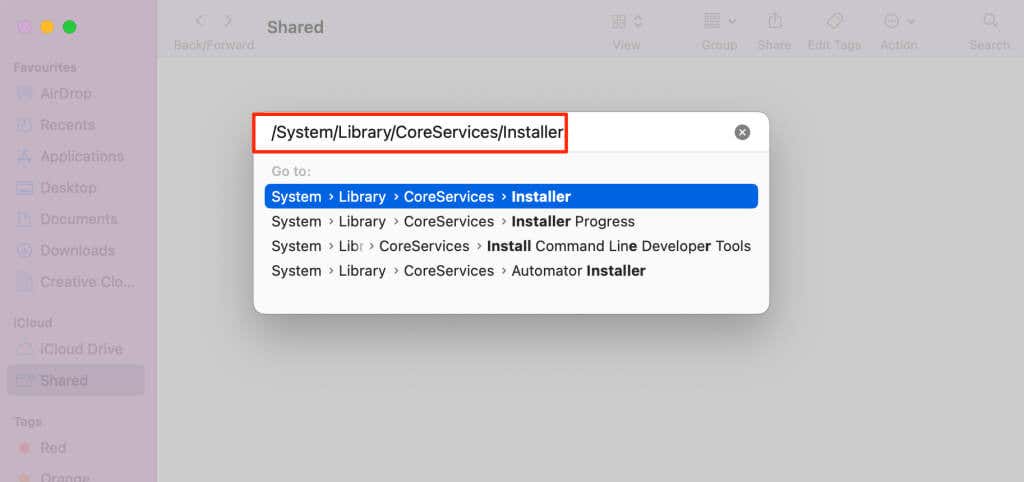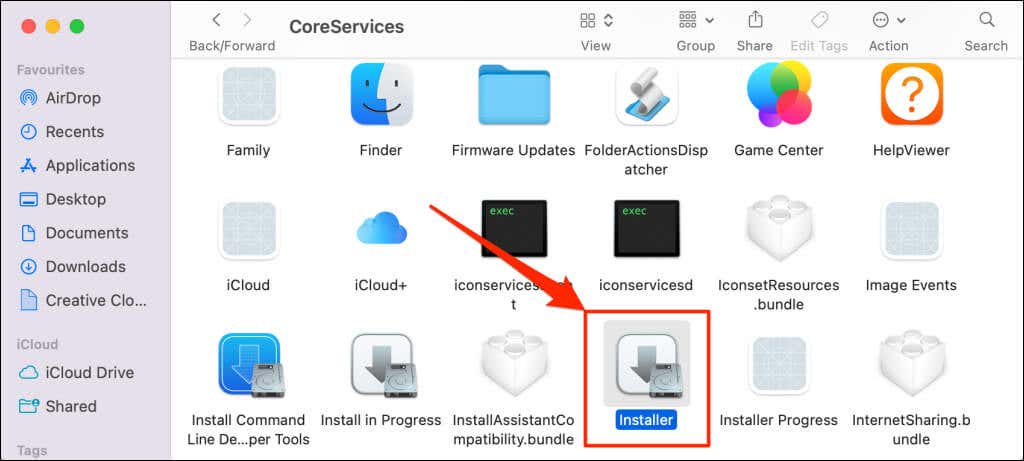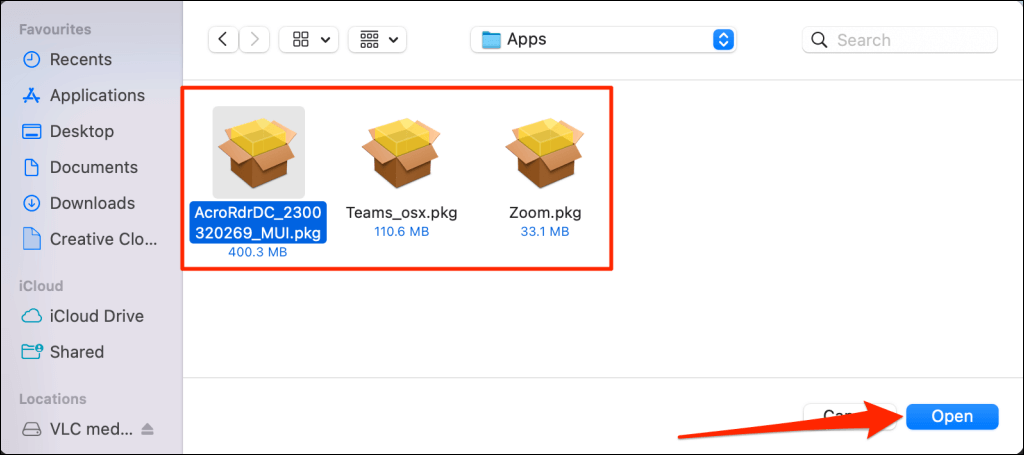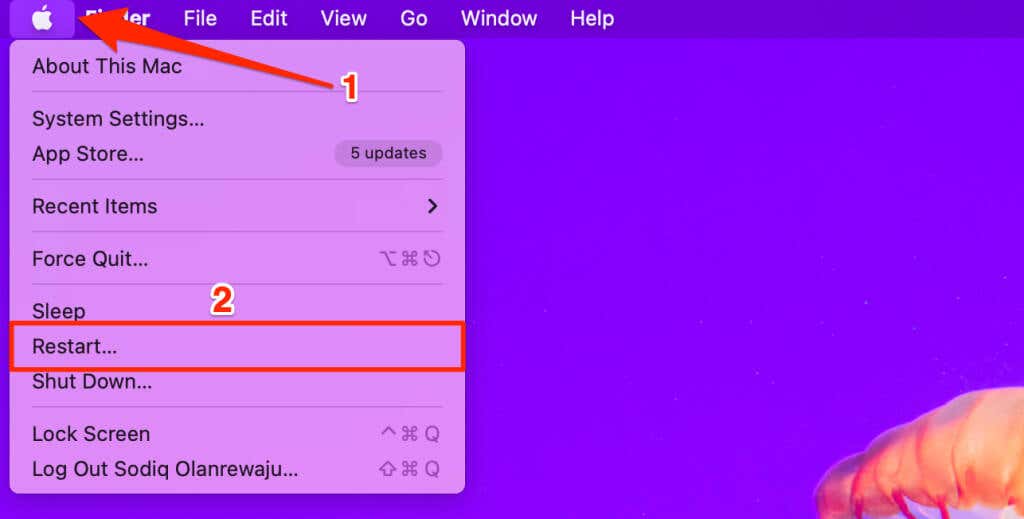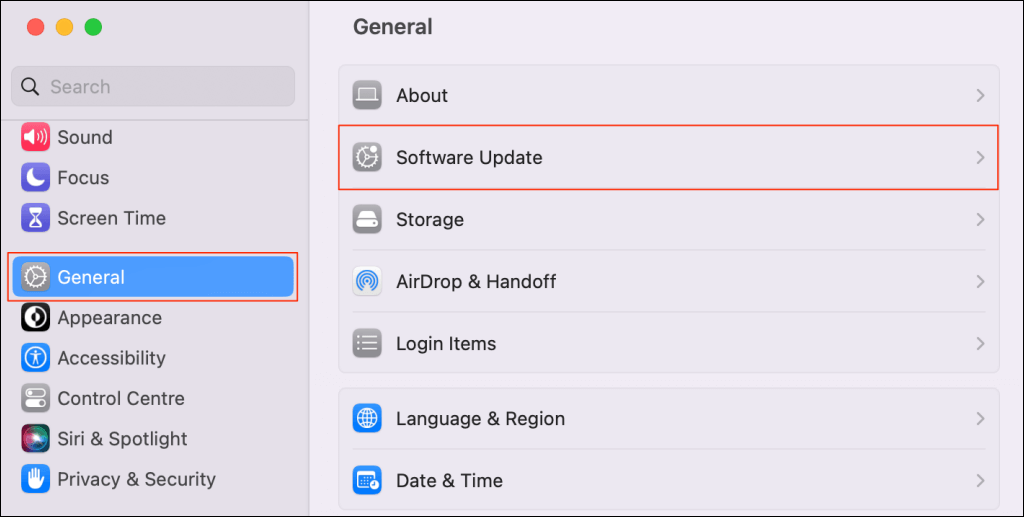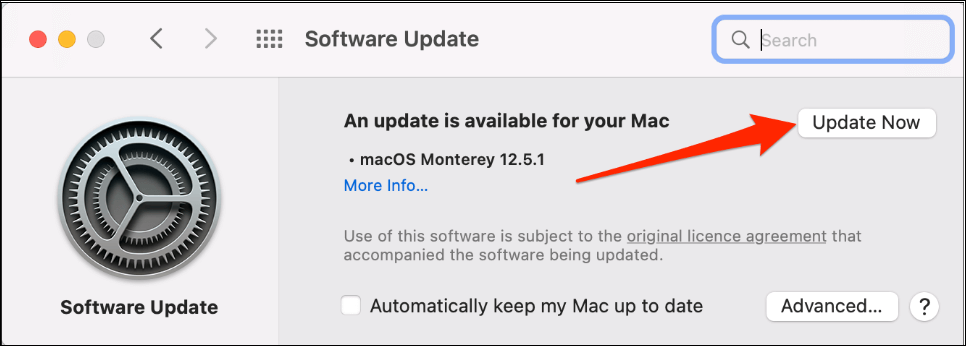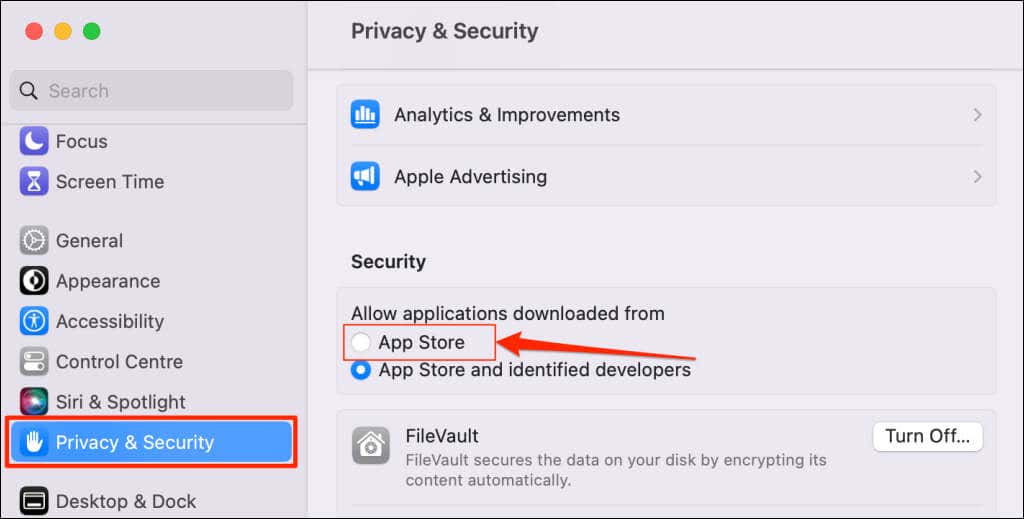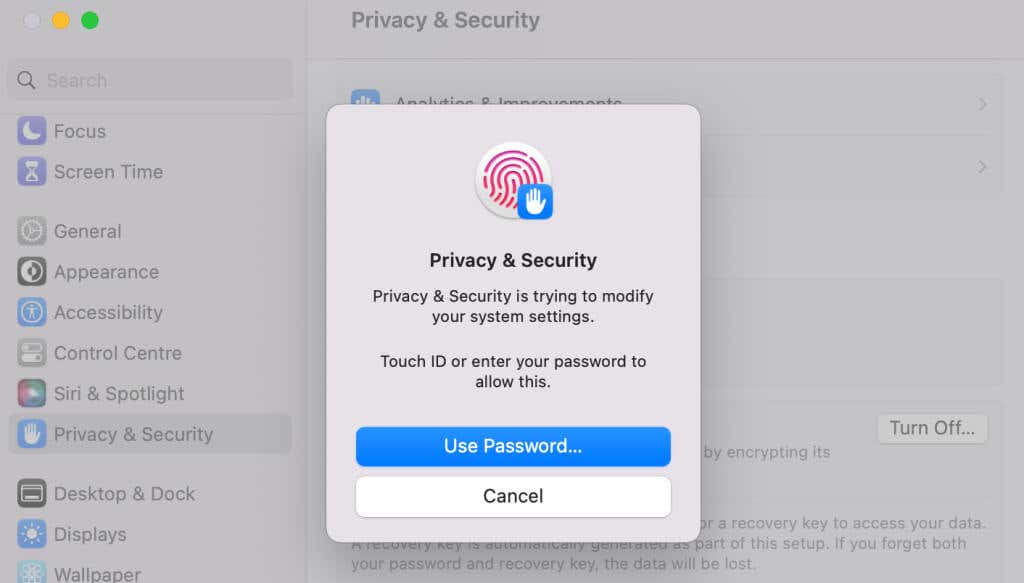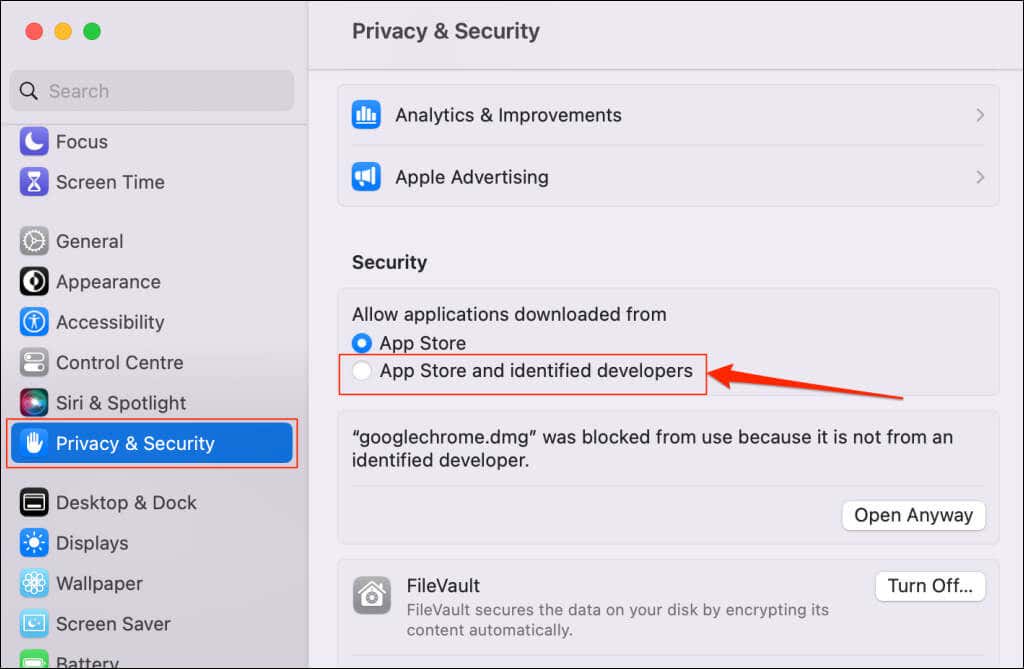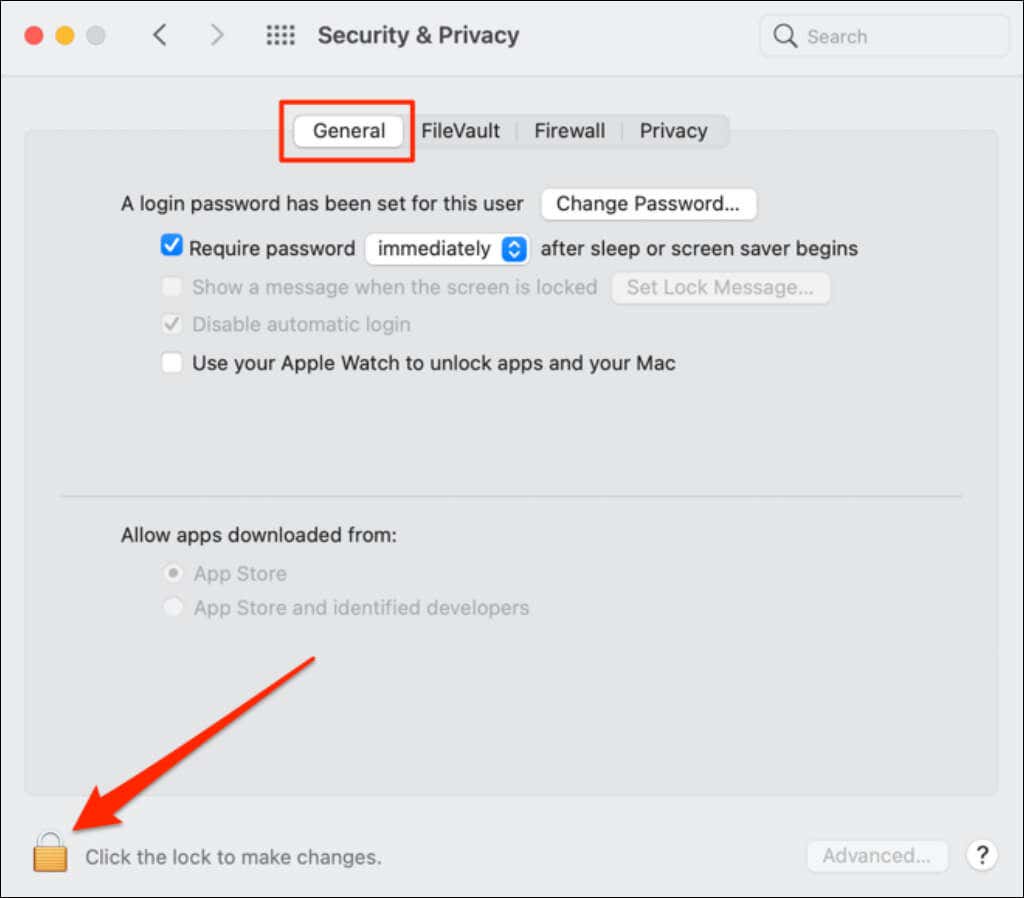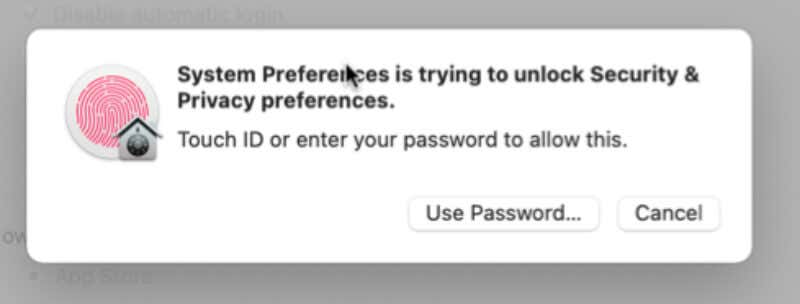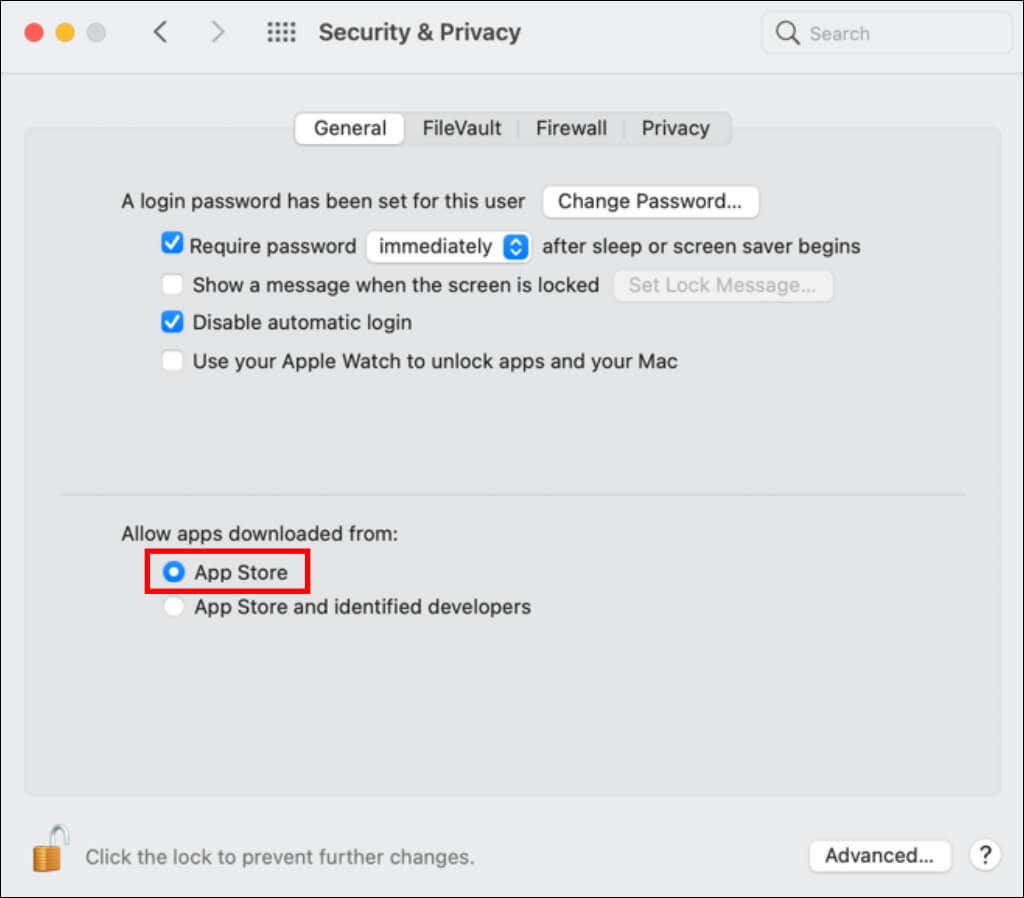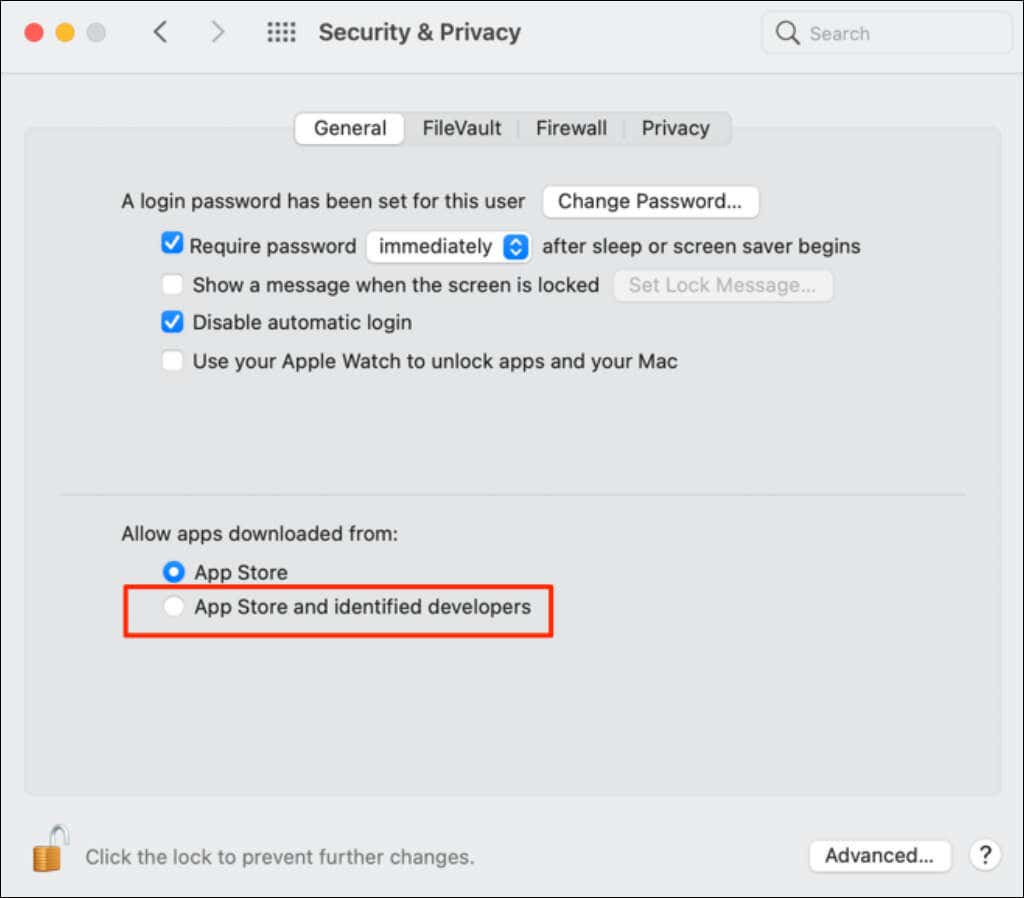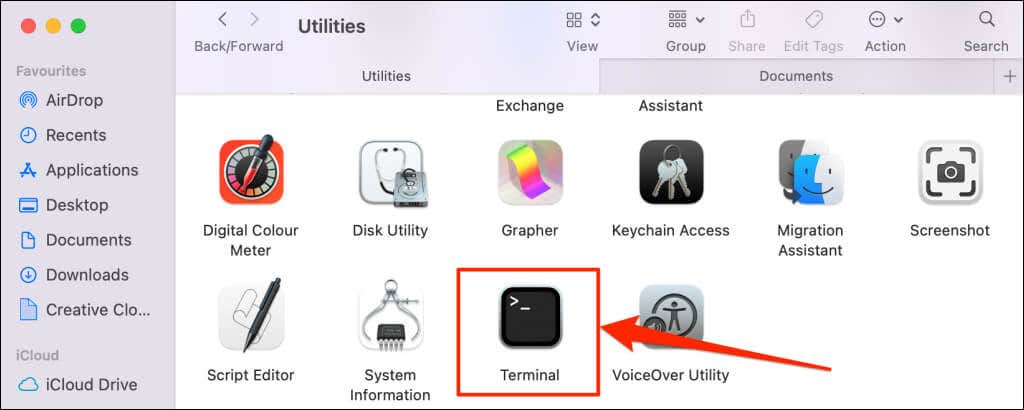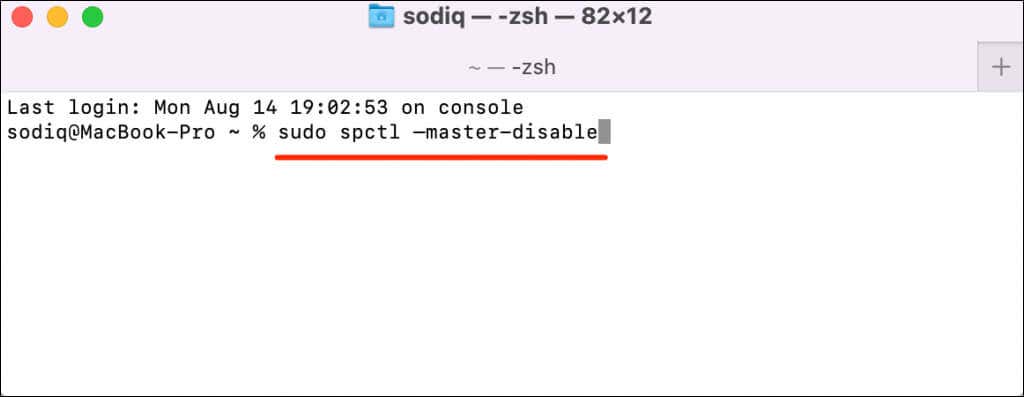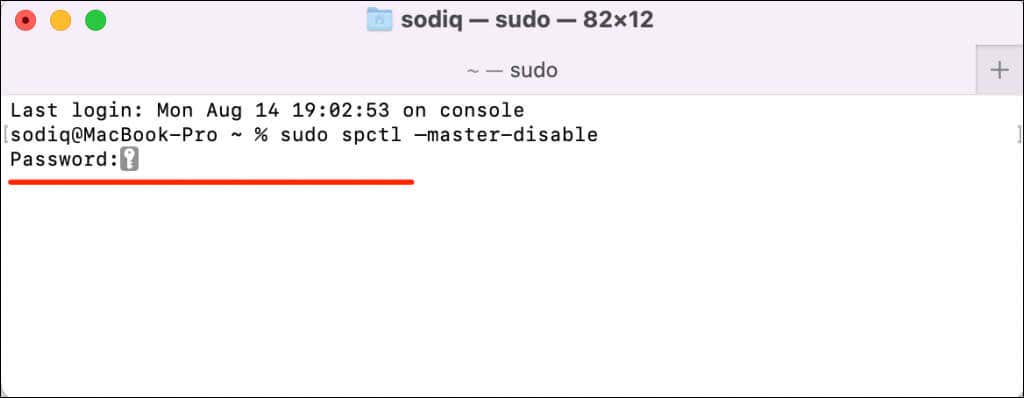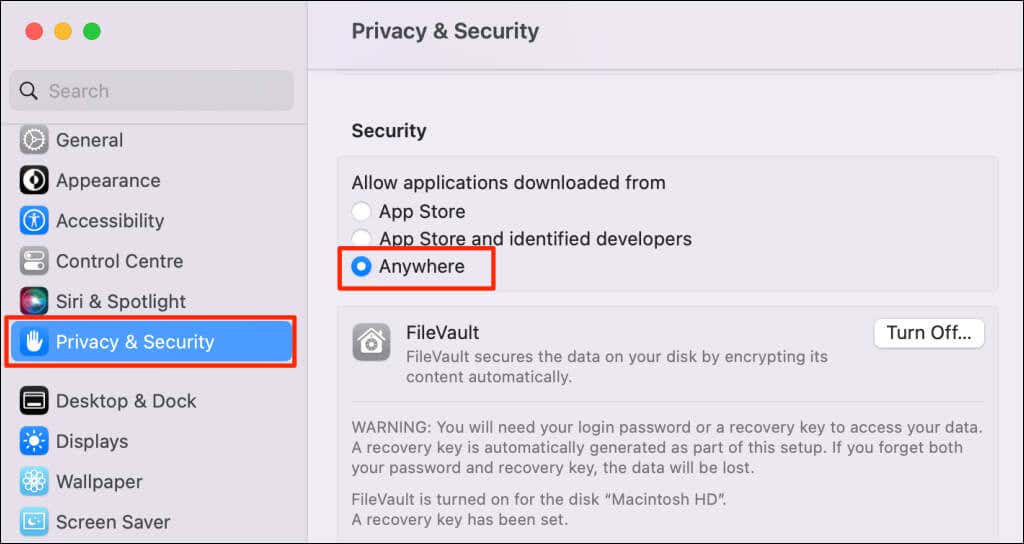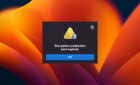One of these will resolve the issue
macOS uses a “Gatekeeper technology” to ensure your Mac runs safe and genuine applications. When installing apps downloaded outside the App Store, macOS scans them for malware and verifies they’re from trusted developers. The CoreServicesUIAgent process displays a progress bar during the app verification.
CoreServicesUIAgent’s CPU usage increases and slows down your Mac if the verification progress gets stuck. This tutorial covers troubleshooting fixes for CoreServicesUIAgent verification issues in macOS.
1. Force Quit CoreServicesUIAgent
Terminating CoreServicesUIAgent in the Activity Monitor could eliminate issues causing the process to get stuck verifying package installers.
- Press Command + Spacebar, type activity monitor in the Spotlight search box, and select the Activity Monitor app.
Alternatively, head to Finder > Applications > Utilities and double-click Activity Monitor.
- Type coreservicesuiagent in the search box.
- Select the CoreServicesUIAgent process and the Stop (X) icon in the top-left corner.
- Select Force Quit on the confirmation pop-up.
Close the Activity Monitor and check if force-quitting CoreServicesUIAgent dismisses the “Verifying app” pop-up. Reopen the installer and check if your Mac verifies the app without getting stuck.
2. Use the CoreServices Installer App
Try installing the package file through the macOS Installer app. Force-quit the CoreServicesUIAgent via the Activity Monitor and follow the steps below.
- Open Finder and press Command + Shift + G to open the “Go to Folder” field. Alternatively, select Go on the menu bar and choose Go to Folder.
- Paste /System/Library/CoreServices/Installer in the dialog box and press Return.
- Double-click the Installer app.
- Navigate to the location of the package installer for the application you want to install. Choose the package installer and select the Open button.
Your Mac should install the application without getting stuck in the verification phase. Reboot your computer if the issue persists.
3. Reboot Your Mac
Performing a system reboot can restore malfunctioning macOS features and functionalities to normalcy. Reboot your Mac and try reinstalling the affected app that won’t get past the verification phase of the installation process.
Remember to close all applications before rebooting your Mac to avoid losing unsaved data or files.
Select the Apple logo in the top-left corner of your Mac’s screen and select Restart on the Apple menu.
macOS should install the application’s package installer or disk image when your Mac boots.
4. Scan Your Mac for Malware
If macOS won’t verify an app’s package installer, there’s a chance that the file is unsafe or malicious.
Run the installer or package file through an online virus scanner or third-party antivirus/security software. If these tools report that the installer contains malware, remove it from your Mac immediately. Afterward, you should run a complete system scan to identify or remove other files the malware might have infected.
5. Update Your Mac
macOS updates ship with security patches, bug fixes, and new features. Keeping your Mac’s software up-to-date is one of the many ways to protect against malware.
If macOS won’t verify a package installer, update your Mac’s software and try reinstalling the problematic app.
Go to System Settings > General > Software Update and wait while your Mac scans for software updates.
If your Mac runs macOS Monterey or older, head to System Preferences > Software Update to update its operating system.
Select Update Now or Upgrade Now to install any software update available for Mac.
6. Re-Enable App Security Settings
Another way to resolve this issue is to re-allow the installation of apps from outside the App Store.
Re-Enable App Security Settings (macOS Ventura or Newer)
- Open the System Settings app, select Privacy & Security on the sidebar, and scroll to the “Security” section.
- Set the “Allow applications downloaded from” option to the App Store.
- Enter your Mac’s password or use Touch ID to authorize the change and close the System Settings app.
- Return to the app security page (see step #1) and choose App Store and identified developers.
Reopen the package installer and check if your Mac verifies and installs the app.
Re-enable App Security Settings (macOS Monterey or Older)
- Go to System Preferences > Security & Privacy and open the General tab.
- Select the lock icon in the bottom-left corner to unlock the Security & Privacy preferences page.
- Enter your Mac’s password or use Touch ID to proceed.
- Choose App Store in the “Allow apps downloaded from” section and close the System Preferences window.
- Return to the General tab in the Security & Privacy settings menu and select App Store and identified developers.
Reopen the package installer and see if macOS successfully verifies the app. Also, open the Activity Monitor and check if re-enabling app installation from identified developers reduces CoreServicesUIAgent memory and CPU usage.
7. Disable Gatekeeper Verification
Turn off Gatekeeper verification if your CoreServicesUIAgent keeps getting stuck verifying apps. Doing so allows you to install applications from unidentified developers.
Note: Apps from unidentified developers might contain viruses or malicious code. Hence, disabling the Gatekeeper increases the chances of running malicious software on your Mac. We only recommend turning off Gatekeeper in macOS as a last resort. If you disable Gatekeeper, scan application package files using antivirus or security tools like Avast or Malwarebytes before installing them.
- Go to Finder > Applications > Utilities and double-click Terminal.
- Paste sudo spctl –master-disable in the Terminal console and press Return.
- Enter your Mac’s password and press Return.
- Go to System Settings > Privacy & Security and select Anywhere in the “Allow applications downloaded from” section.
Get Apps Verified and Installed
If CoreServicesUIAgent gets stuck verifying a specific application, contact or report to the app developer. Contact Apple Support if the issue affects all applications outside the App Store.