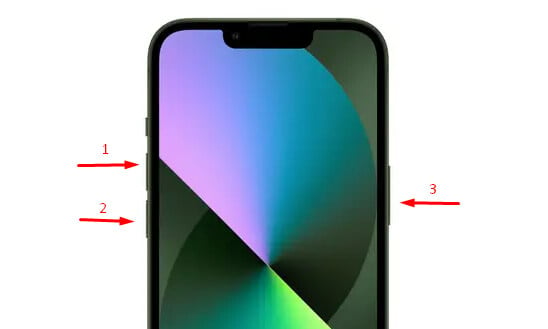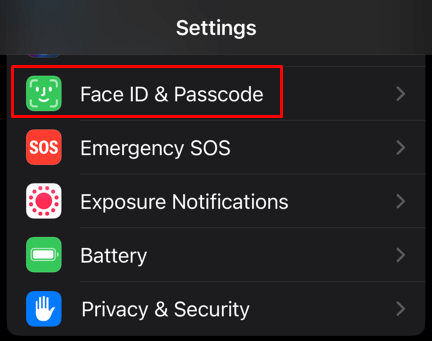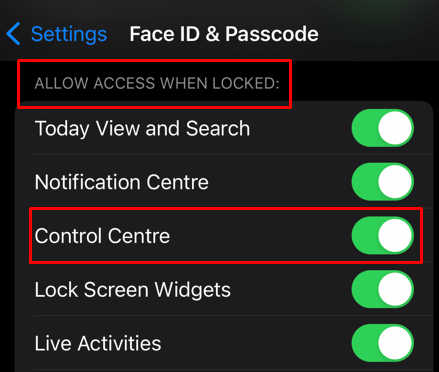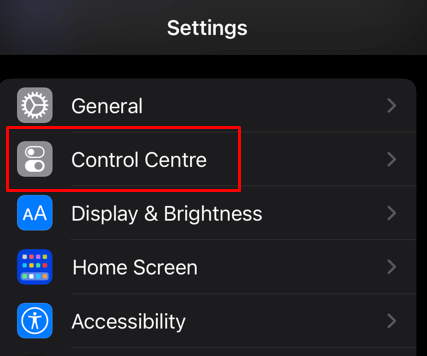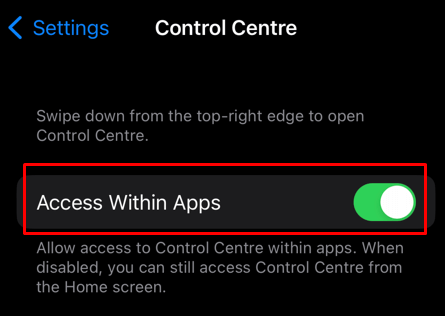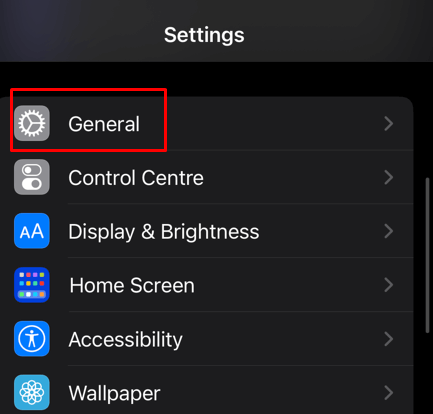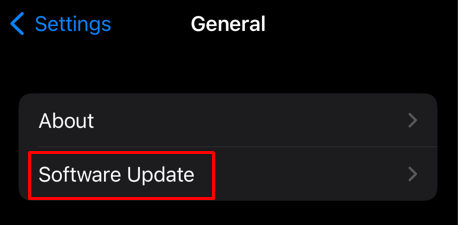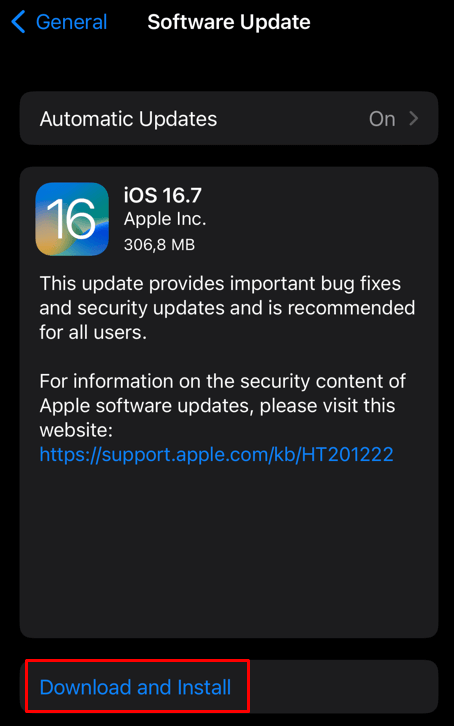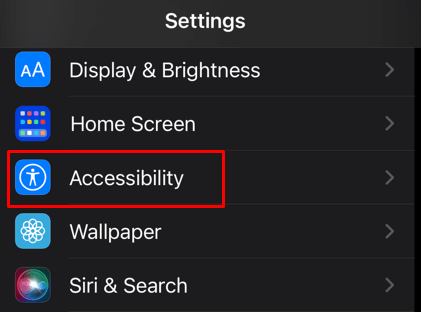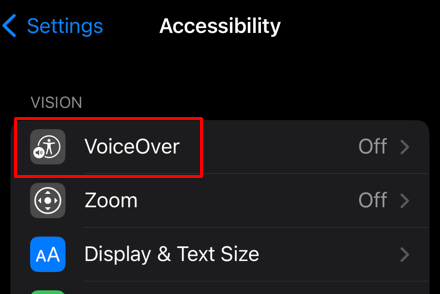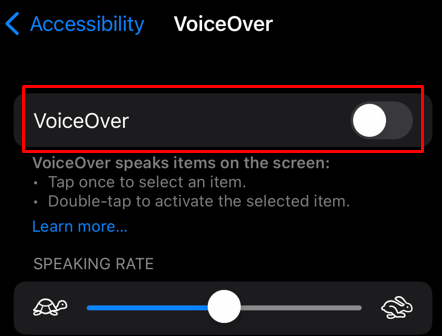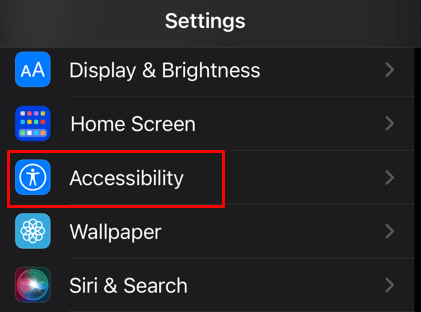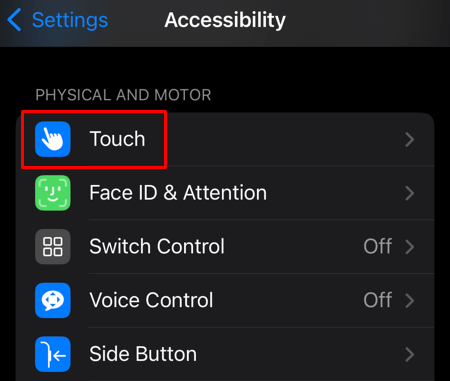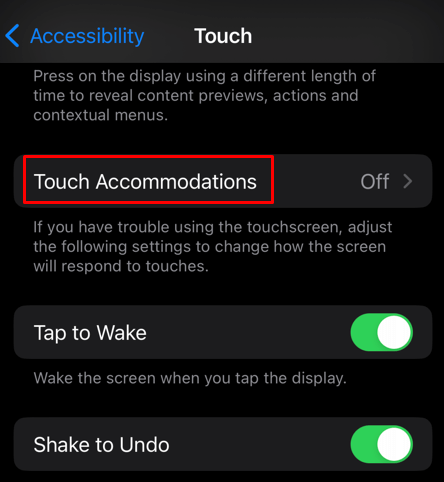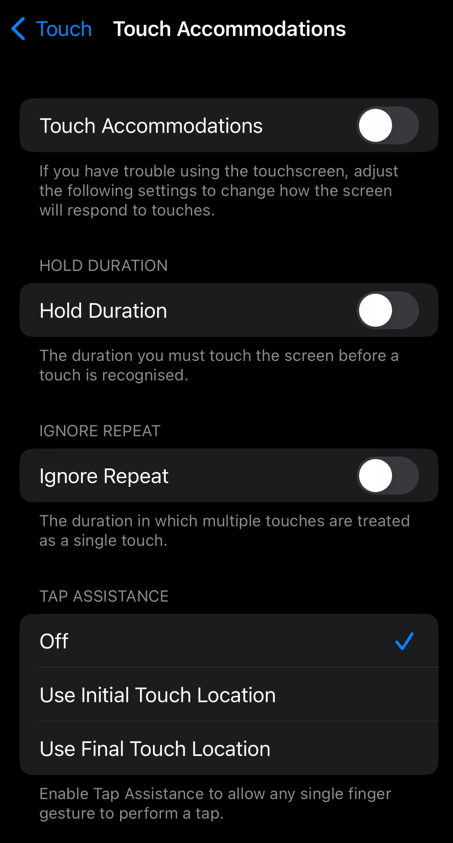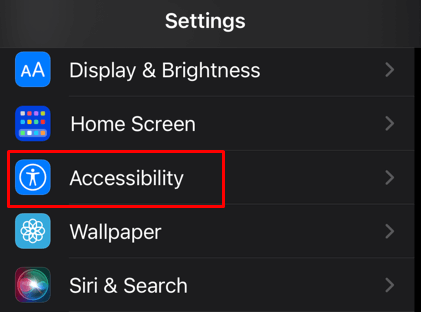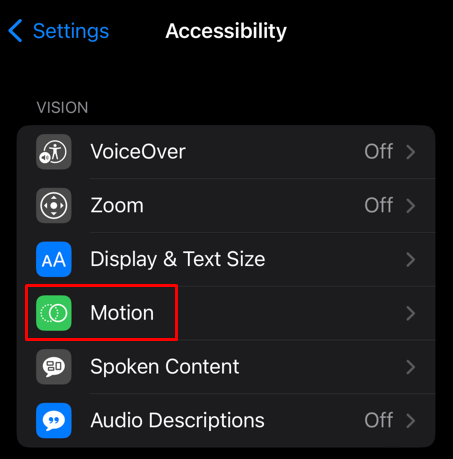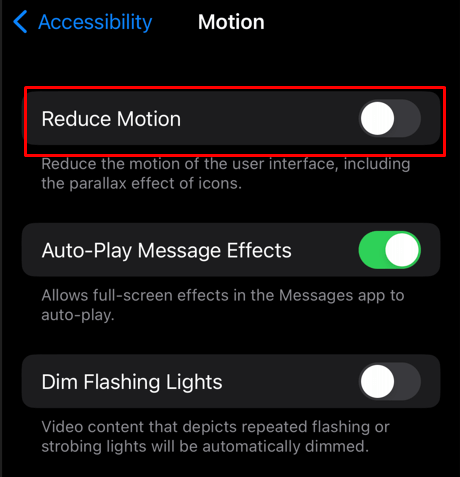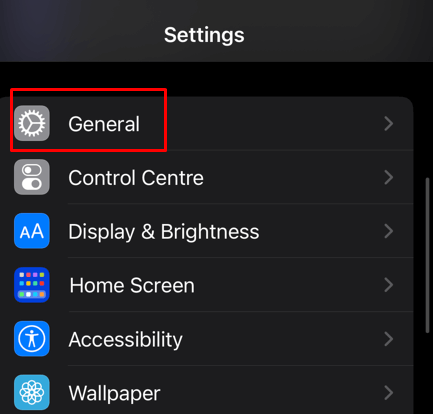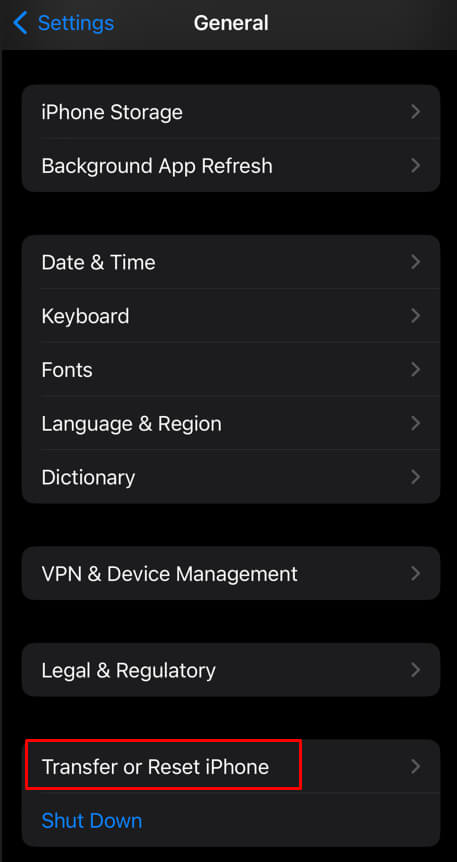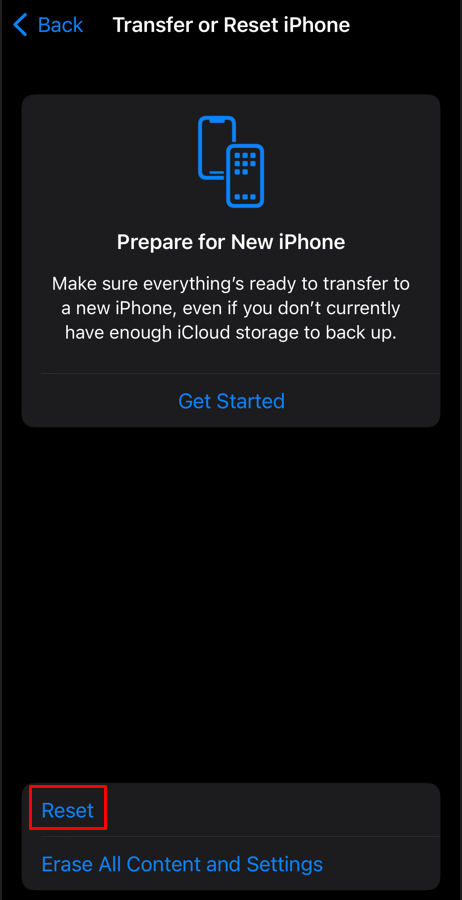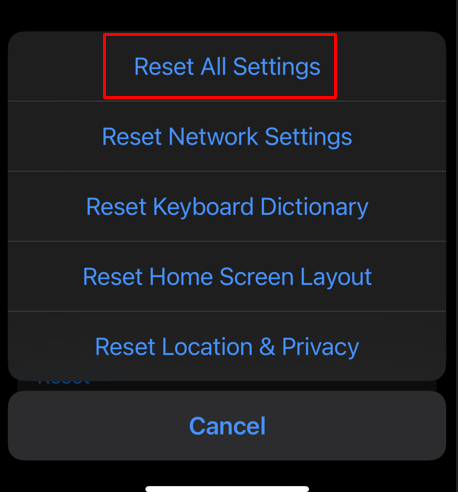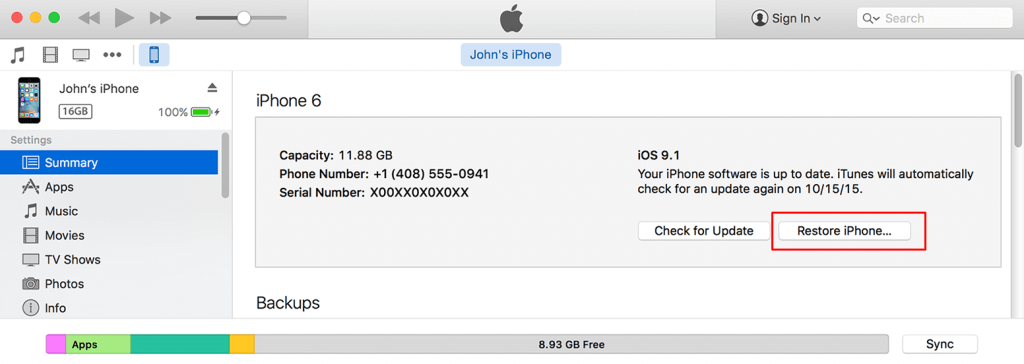Touchscreens are already old technology. Whenever we interact with some tech devices, there’ll be a touch screen to navigate the system. iPhones are no different. You have to swipe in all possible directions to navigate its systems. But sometimes, swiping up simply won’t work.
If so, you won’t be able to unlock your iPhone, open its Control Center, or switch between the apps. When that seamless swipe gesture becomes a roadblock, having the right solutions at your fingertips is essential. So try our fixes if you want to regain control of your iPhone’s functions.
1. Clean Your iPhone’s Screen
Dirt or accumulated dust particles may be preventing the touchscreen from working properly. Here, simply cleaning your iPhone screen should fix the problem.
Cleaning the iPhone or iPad screen is simple. However, make sure your device is completely turned off before you proceed. Also, unplug any connected cables. Get a dry or slightly damp (but not wet) lint-free cloth, and gently wipe your iPhone’s screen from the top to the bottom.
2. Remove the Case Cover or Screen Protector
Sometimes, a case cover or a screen protector could be causing your iPhone to not swipe up. Screen protectors and cases are used to protect your device from scratches. Although they are designed to not interfere with how your iPhone works, they could start causing problems if damaged or overused.
Consider removing the problematic case or screen protector. Just be careful not to damage your device while taking them off.
3. Restart Your iPhone
If you can’t swipe up on your iPhone, restart it once. Sometimes, software glitches can prevent your iPhone from working correctly. A reboot will allow the iOS system to start anew and recover from glitches and bugs.
4. Force Restart iPhone
Sometimes, system glitches are persistent, and a simple restart won’t do the trick. If you still can’t swipe up, even after restarting your phone, try a force restart. Force restart might sound scary, but you don’t have to worry about data loss, as all your files will remain on your device.
Follow these steps to perform a force restart on your iPhone:
- Press the volume up button once. You’ll find it on the side of your iPhone.
- Quickly press the volume down button.
- Press and hold the Power button, or side button, until you see the Apple logo.
And that’s it. Remember that your phone could take some time to go through the force restart process. Swipe up once the system is back up to see if this fixes the issue.
5. Enable Access to the Control Centre at Lock Screen
If you’re trying to access the Control Center from your Lock screen by swiping up, this feature might be disabled on your device. You can enable it from the settings. Here’s how:
- Go to the Settings app.
- Tap the Face ID & Passcode or Touch ID & Passcode, depending on your iPhone’s iOS version.
- Enter the passcode if prompted.
- Scroll down and find Allow access when locked section.
- Tap the toggle next to the Control Centre to enable it.
Now, you should be able to open the Control Center from the lock screen by swiping up.
6. Enable Control Center Access Within Apps
If you’re trying to access the control center from the apps but swiping up doesn’t work, the feature might be disabled. Follow these steps to enable it:
- Open the Settings app on your iPhone and go to Control Center.
- Tap the toggle next to Access Within Apps.
Try accessing the Control Center from within the apps now and see if the swipe-up motion will take you there.
7. Update iOS
If persistent software issues are causing the swipe up menu to not work, you’ll need to update to the latest iOS version. Here’s how:
- Open up the Settings app on your iPhone and select General.
- Tap Software Update.
- If an update is available, tap Download & Install under it.
Your iPhone will automatically download and install the latest software update. But you might need to wait for it to restart to see if this fixed the issue.
8. Disable VoiceOver
The VoiceOver feature changes certain swiping gestures on your iPhone if enabled. To be precise, you won’t be able to access the Control Centre with a swipe-up gesture. So, you should turn the VoiceOver accessibility off. Here’s how:
- Launch the Settings app on your iPhone.
- Select Accessibility.
- Tap the VoiceOver.
- Turn the toggle for VoiceOver off.
9. Customize Touch Accommodations
Accessibility features are there to enhance your iPhone experience. Customizing the Touch Accommodations feature on your iOS device may disable the swipe up menu. You can enable and disable available options in it to see if one of them will return the swipe-up function.
- Open Settings on your iPhone and tap Accessibility.
- Select Touch under the Physical and Motor section.
- Select Touch Accommodations.
- Enable and disable the settings to find the right combination that’ll allow you to continue using the swipe-up motion.
- Set Tap Assistance to Use Initial Touch Location.
You can also disable all the settings in Touch Accommodations and see if this helps you with your issue.
10. Disable Reduce Motion
Reduce Motion is another accessibility setting that can cause problems with swiping gestures. Disable it to see if this will return the swipe-up function on your iPhone.
- Launch the Settings app and go to Accessibility.
- Selection Motion.
- Turn the toggle off next to the Reduce Motion option.
11. Reset iPhone Settings
If you tried the above solutions and nothing helped, you should try resetting your iPhone settings. All the settings values will be restored to their default, but you won’t lose any files and data on your device. Resetting everything might fix the issue of the iPhone swipe-up not working.
To reset the iPhone settings:
- Launch the Settings app and go to General.
- Scroll down to select Transfer or Reset iPhone.
- Tap Reset on the next screen.
- Select Reset All Settings from the offered options.
After following the above fixes, you can swipe up on your iPhone properly.
12. Restore via iTunes
Finally, you can try restoring your iPhone via iTunes. This action solves most of the iPhone’s software issues. Here’s how to do it:
- Connect your iPhone to your Mac. iTunes should pop up automatically, but if it doesn’t, launch it manually.
- Click the device icon and select Restore iPhone.
And that’s it! Once you disconnect your device from your computer, see if this fixes the issue.
Seamless navigation is essential for daily tasks, so don’t let a swipe hiccup hold you back. With these troubleshooting solutions in your arsenal, you can overcome unexpected hiccups and keep your iPhone experience smooth and frustration-free.
[related_posts_by_tax posts_per_page="5"]