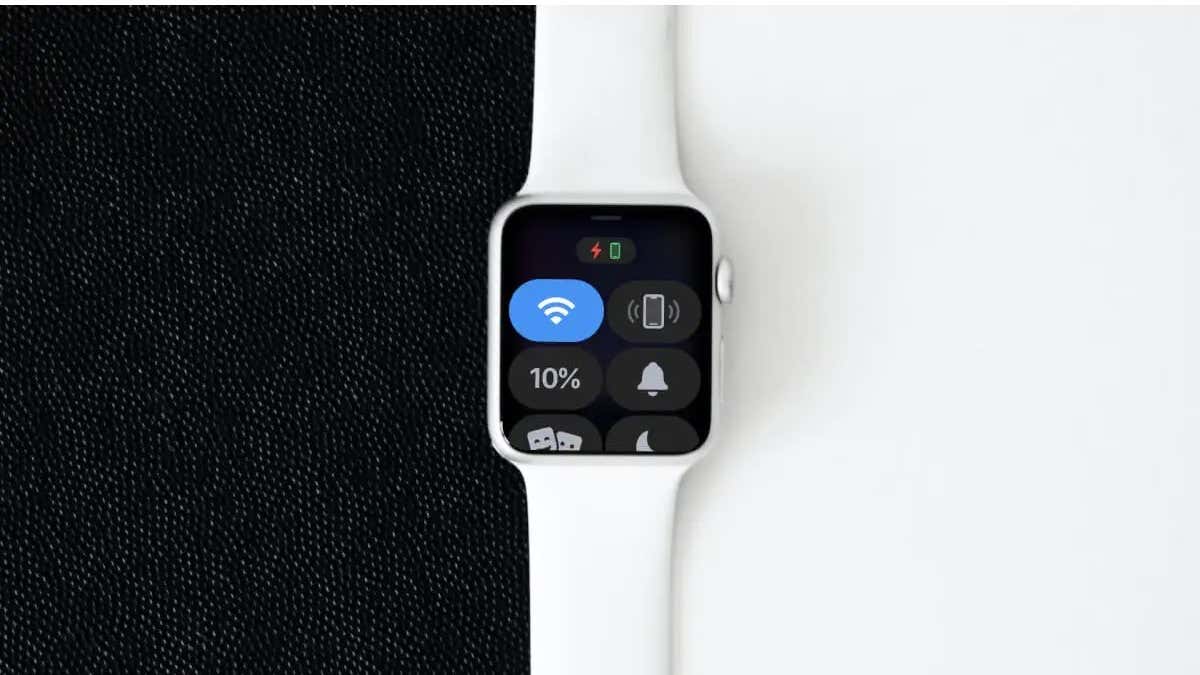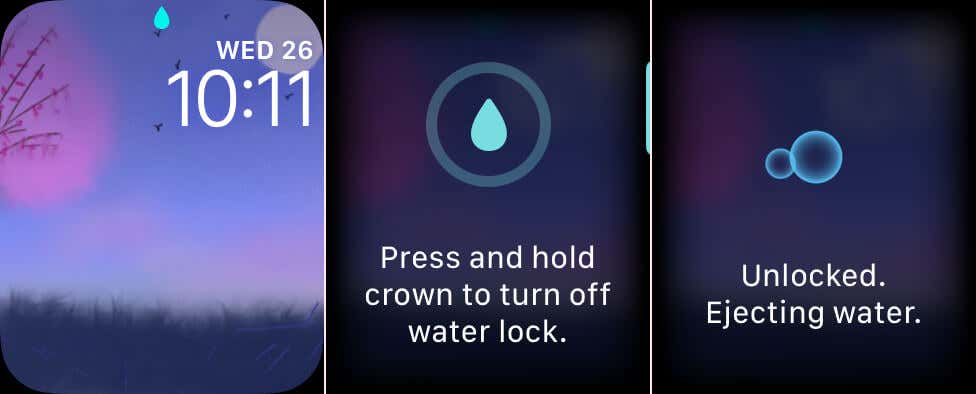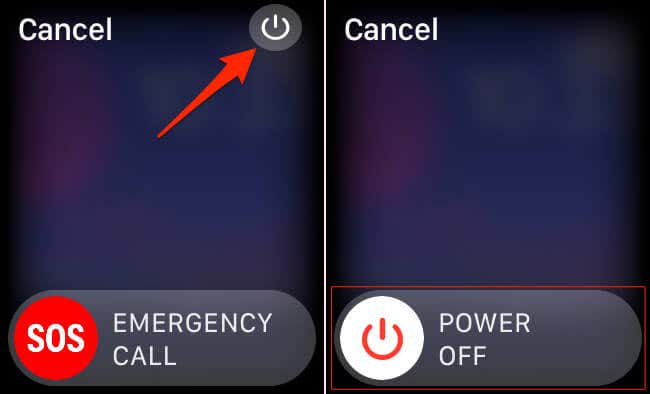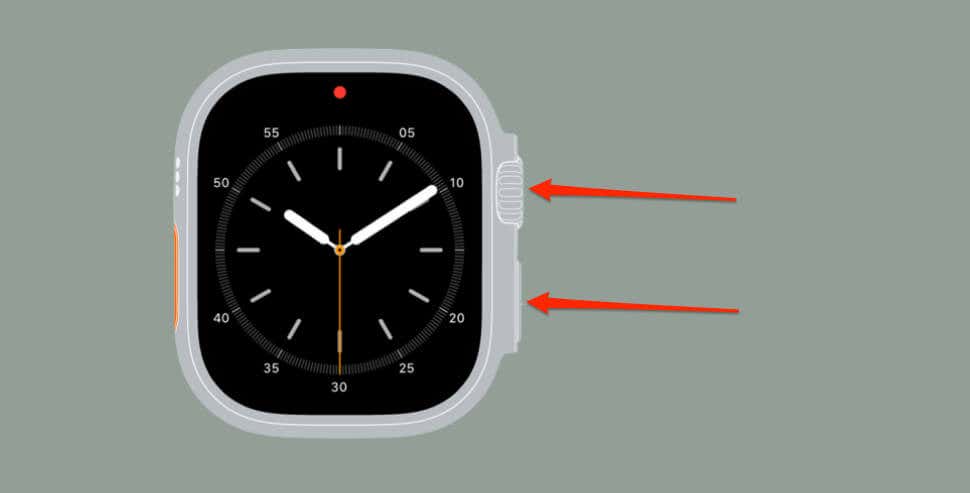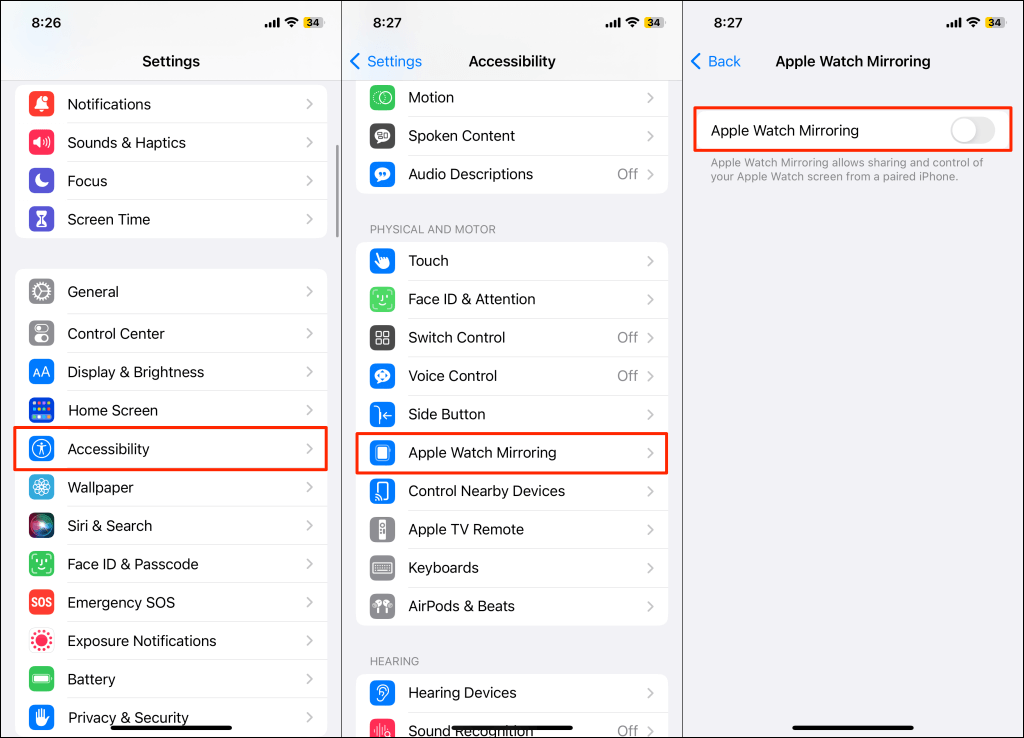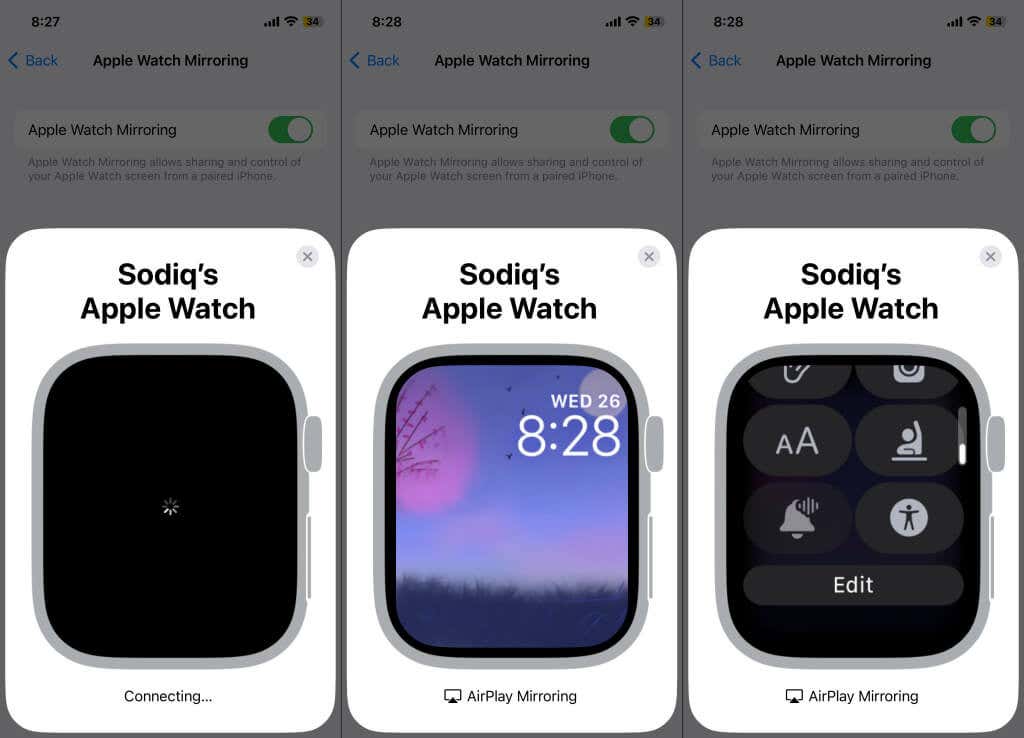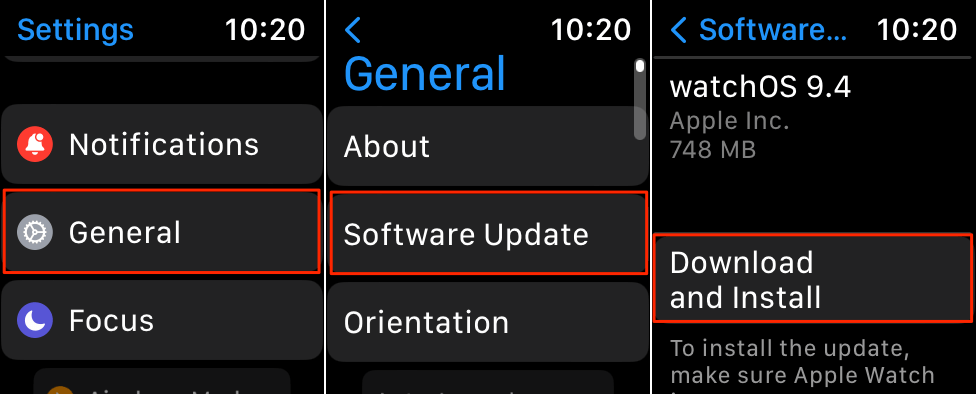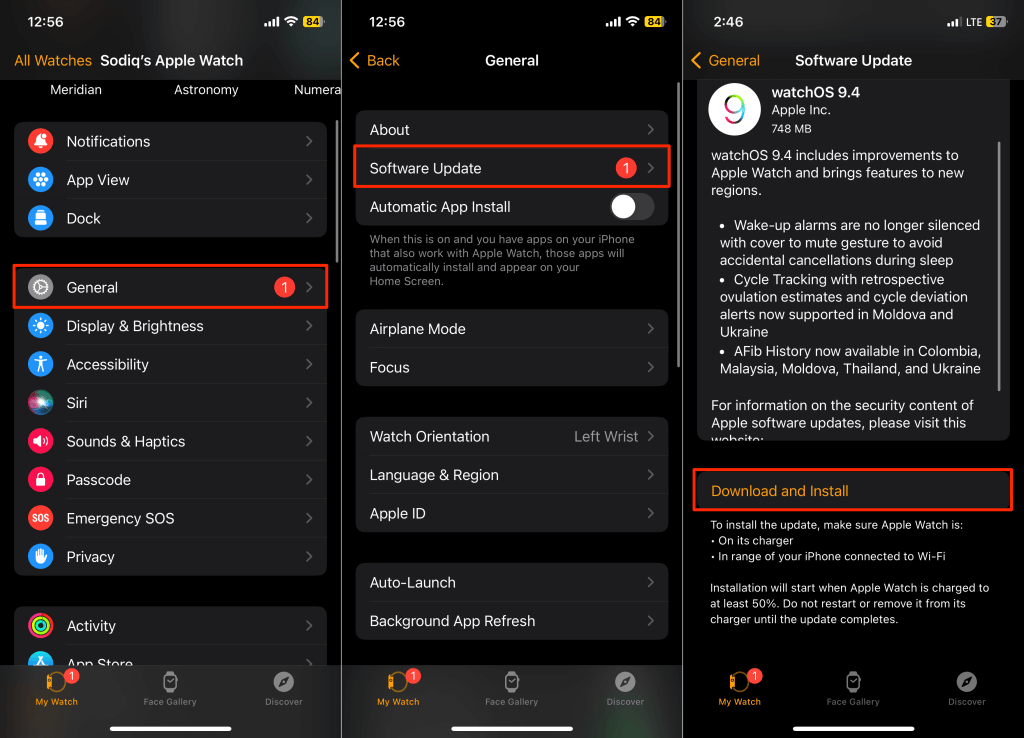The Control Center provides quick access to useful watchOS features and shortcuts. For example, you can silence your Apple Watch, check its battery level, ping your iPhone, and manage connectivity from the Control Center.
Swiping up your Apple Watch’s face should open the Control Center. However, screen protectors, software bugs, and dirt on your watch screen can stop that from happening. Try the troubleshooting fixes below if your Apple Watch doesn’t respond to the swipe up gesture.
1. Swipe Up from the Watch Face
The watchOS Control Center is only accessible from the watch face. Swiping up from the Home screen or app menu won’t open the Control Center.
Press the Digital Crown to open the Home screen if you’re using an app. Press the Digital Crown again to open the watch face, then swipe up to open the Control Center. Ensure you swipe from the bottom of the watch face.
2. Remove the Screen Protector
Apple Watch accessories are nice but sometimes interfere with touch input or interaction. Your Apple Watch may not recognize swipe gestures if a screen protector or case covering the screen is too thick or installed/worn incorrectly.
Use a thin (but strong) screen protector and install it according to the manufacturer’s instructions. If you have a case on your Apple Watch, ensure it doesn’t cover the bottom of the screen. Remove your Apple Watch screen protector and case if you still can’t swipe up.
3. Clean or Dry Your Apple Watch’s Screen
Dirt, dust, gunk, and water/fluid can interfere with touch input on your Apple Watch. Wipe your watch’s screen with a clean and lint-free microfiber cloth. You can dampen the cloth with fresh water to remove hardened gunk or particles.
Use a dry non-abrasive cloth to remove any residual moisture on your Apple Watch display, and try swiping up again.
4. Disable Water Lock
The “Water Lock” feature prevents unintended taps on your Apple Watch display when worn in water. watchOS automatically turns on when you surf, swim, or start any water-based workout. A water drop icon appears at the top of your watch face when Water Lock is enabled.
Disable Water Lock (press and hold the Digital Crown) if your Apple Watch won’t swipe up or respond to touch input after working out.
5. Change Your Watch Face
The swipe-up gesture should open the Control Center on any watch face. If the Control Center won’t open after changing or customizing your watch face, try a different watch face and check if that resolves the issue.
6. Reboot or Force Restart Your Apple Watch
A temporary system glitch or failure could cause your Apple Watch or some features to malfunction. Reboot your Apple Watch and check if that restores the Control Center.
- Press and hold your Apple Watch’s Side button for 3-5 seconds.
- Tap the Power icon in the top-right corner of the power menu.
- Drag the Power Off slider to the right and wait 10-15 seconds for your Apple Watch to shut down.
- Press and hold the Side button for 3-5 seconds until the Apple logo appears on your Apple Watch screen.
Unlock your Apple Watch and check if swiping up the watch face opens the Control Center. Force-restart your Apple Watch (see step #5) if the issue persists.
- Hold the Side button and Digital Crown simultaneously for at least ten seconds. Release both buttons when the Apple logo appears on your Apple Watch screen.
7. Use “Apple Watch Mirroring” on Your iPhone
iOS 16 has an “Apple Watch Mirroring” feature that lets you remotely interact/control your Apple Watch from your iPhone. You can access the Control Center from your iPhone if your watch’s screen is faulty or broken.
Note: Apple Watch Mirroring is available on iPhones running at least iOS 16 and Apple Watch Series 6 (or later) running watchOS 9 or newer.
- Open your iPhone’s Settings app, select Accessibility, and tap Apple Watch Mirroring in the “Physical and Motor” section.
- Toggle on Apple Watch Mirroring and wait for your iPhone to connect to your Apple Watch.
- Tap the Digital Crown to open your Apple Watch face.
- Next, swipe up on the watch face to open the Control Center.
- Tap the X icon in the top-right corner to turn off Apple Watch Mirroring.
8. Update Your Apple Watch
It’s common for Apple Watches with buggy or outdated software to malfunction. Check your watch settings for software updates and install the latest watchOS version.
Your Apple Watch will only install updates when charging. Connect your Watch to a Wi-Fi network, place it on its charger, and follow these steps to update its software.
Go to Settings > General > Software Update and tap Download and Install. Place your Apple Watch on its charger to install the software update.
You can also update your Apple Watch using your iPhone. Open the Watch app, select General in the “My Watch” tab, select Software Update, and tap Download & Install.
Don’t close the Watch app or reboot your iPhone while the update downloads or installs. Also, keep your Apple Watch near your iPhone throughout the update installation. Refer to our comprehensive guide on updating an Apple Watch for more dos and don’ts.
Contact Apple
Your Apple Watch might not detect swipe gestures if its screen is defective or cracked. Contact Apple Support or visit a nearby Apple Store to have your watch diagnosed or repaired.
Apple won’t charge a service or repair fee if you have an active warranty or AppleCare plan. See what it costs to repair a broken Apple Watch screen without a warranty or AppleCare.