When setting up Gmail on your iPhone, problems with your internet connection or Gmail’s servers can disrupt the process. Device-specific glitches, outdated operating systems, and incorrect Gmail account settings are other likely causes.
This tutorial covers 10 troubleshooting fixes to try when you can’t link Gmail to your iOS device.
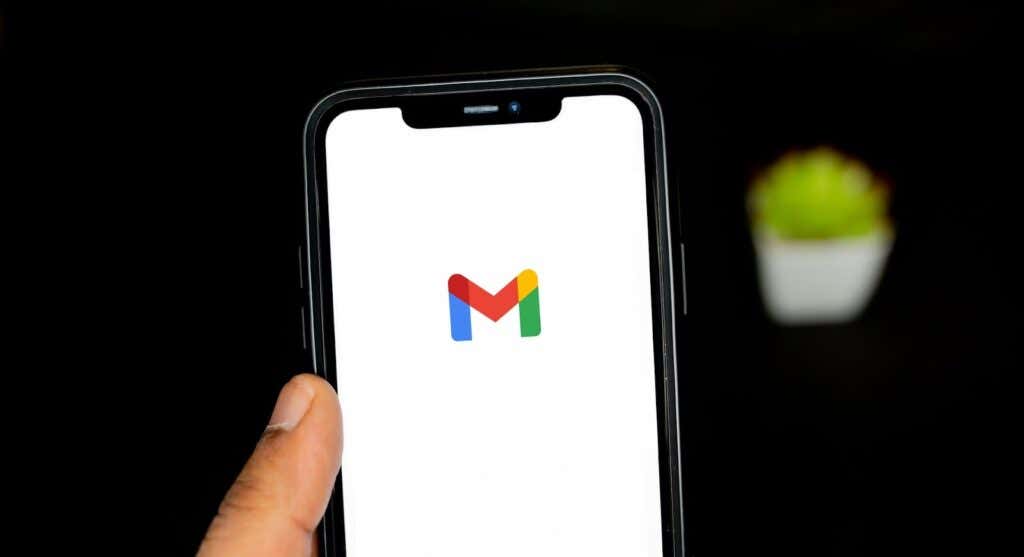
1. Check Your Internet Connection
You need an active internet network to set up and use Gmail on your iPhone or iPad. If you can’t link Gmail to your iPhone’s Mail app, confirm that your internet connection is up and running.
Open your web browser, visit multiple websites, and check if they go through. If your browser(s) doesn’t load any webpage, there’s a problem with your internet connection.
Put your iPhone in and out of airplane mode to refresh the connection and try again. If you’re using cellular data, switch to a Wi-Fi connection and try again. Additionally, ensure the Mail and Settings apps have cellular data access. Contact your service provider if the problem persists.
Go to Settings > Cellular (or Mobile Data) and ensure cellular data access for Mail and Settings are turned on.
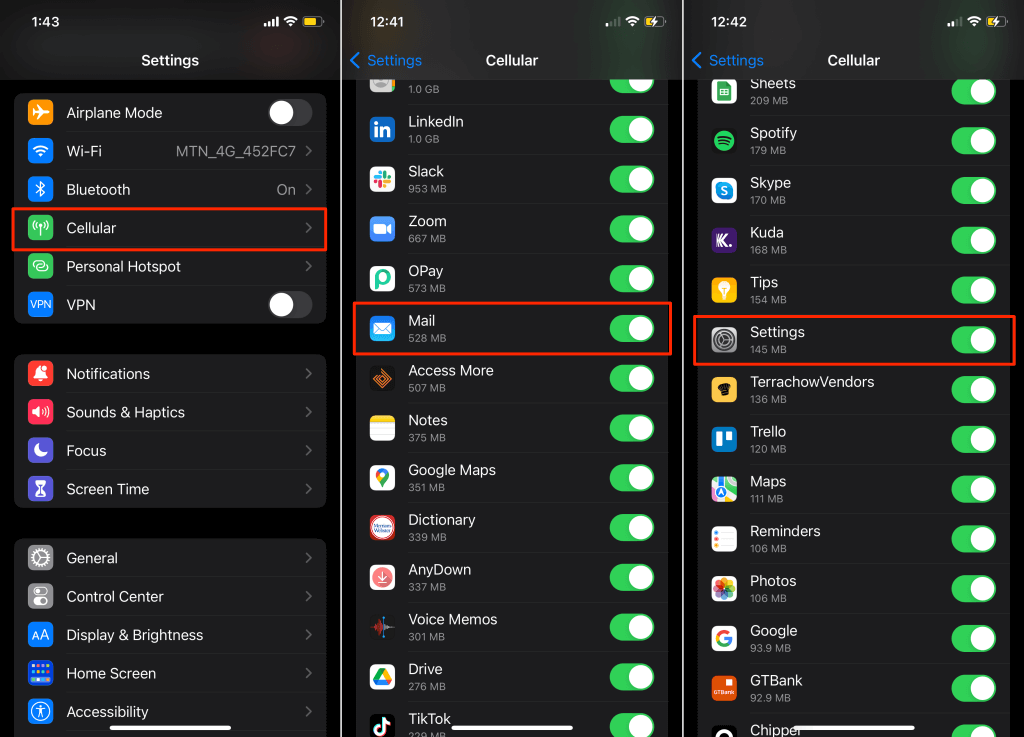
2. Check Gmail Service Status
Temporary glitches with Gmail servers could also be the cause of this problem. Open Gmail on another device and check if you can sign in or access your inbox. If you can’t set up or access Gmail on any device, there’s likely a problem with the email service.
Visit the Google Workspace Status Dashboard on your web browser and check the status indicator next to Gmail.
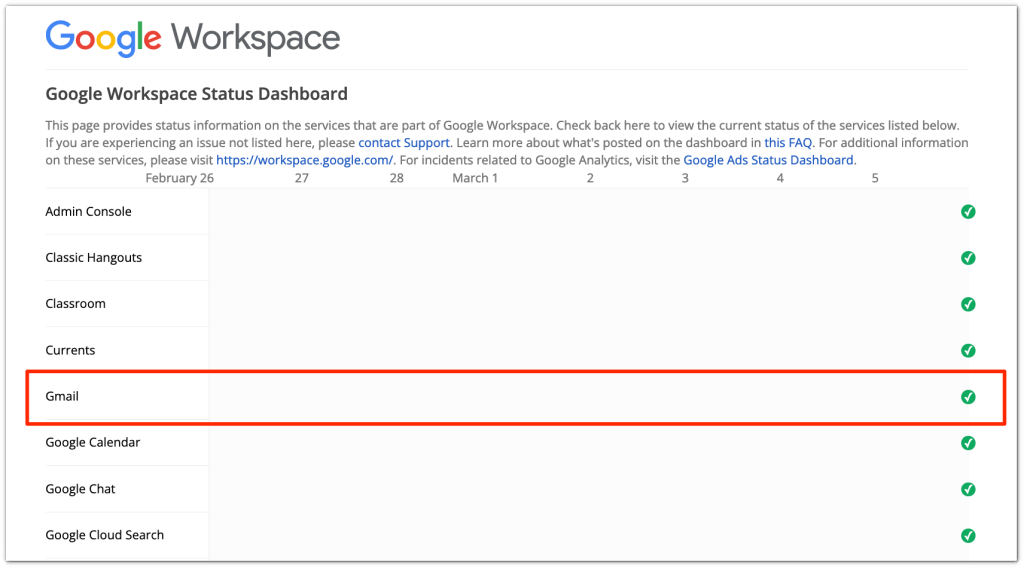
A green checkmark (✅) means Gmail is working correctly, and there are no problems with the email service. Conversely, an orange exclamation mark and red X icon denote ”service disruption” and “service outage,” respectively.
In case of service outage or disruption, you’ll have to wait until Google fixes the problem to use Gmail. Try setting up Gmail again when the status icon returns to a green checkmark.
3. Clear Gmail’s Cookies in Safari
Cookie corruption in Safari can prevent iOS from linking your Gmail account to the Mail app. If Safari displays “Safari cannot open the page because too many redirects occurred” or similar errors when setting up Gmail, clearing Safari’s cookies might fix the problem.
- Go to Settings > Safari, scroll to the bottom of the page and tap Advanced.
- Tap Website Data.
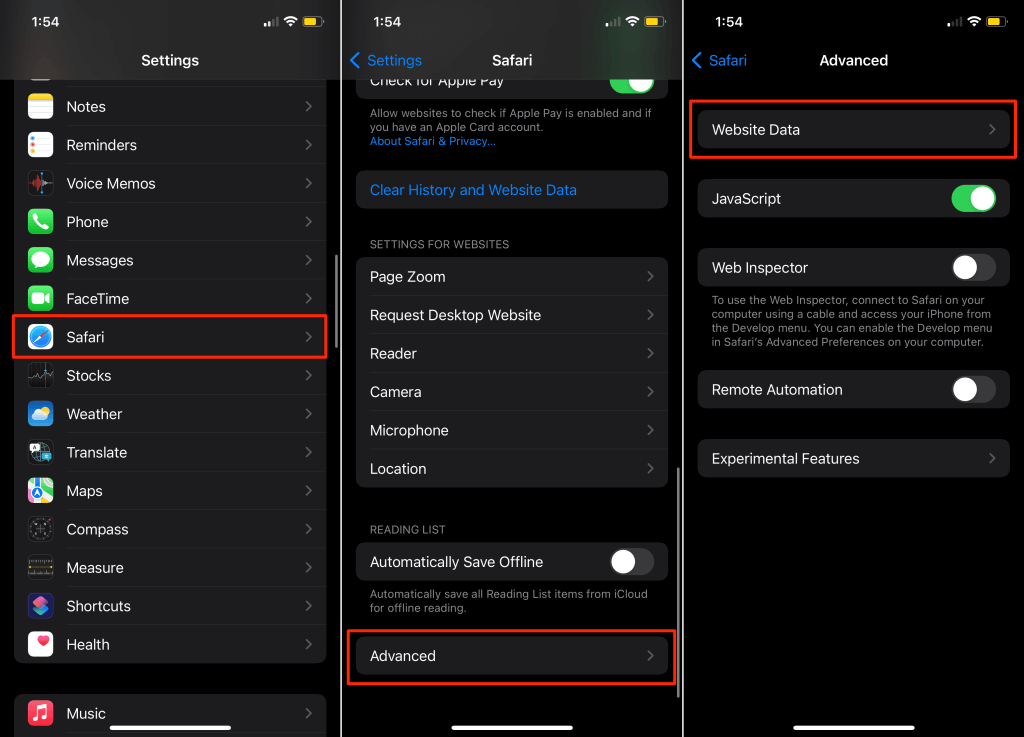
- Type gmail in the search bar and tap Search on the keyboard.
- Tap Edit in the bottom-left corner.
- Tap the red minus icon next to “gmail.com” and select Delete.
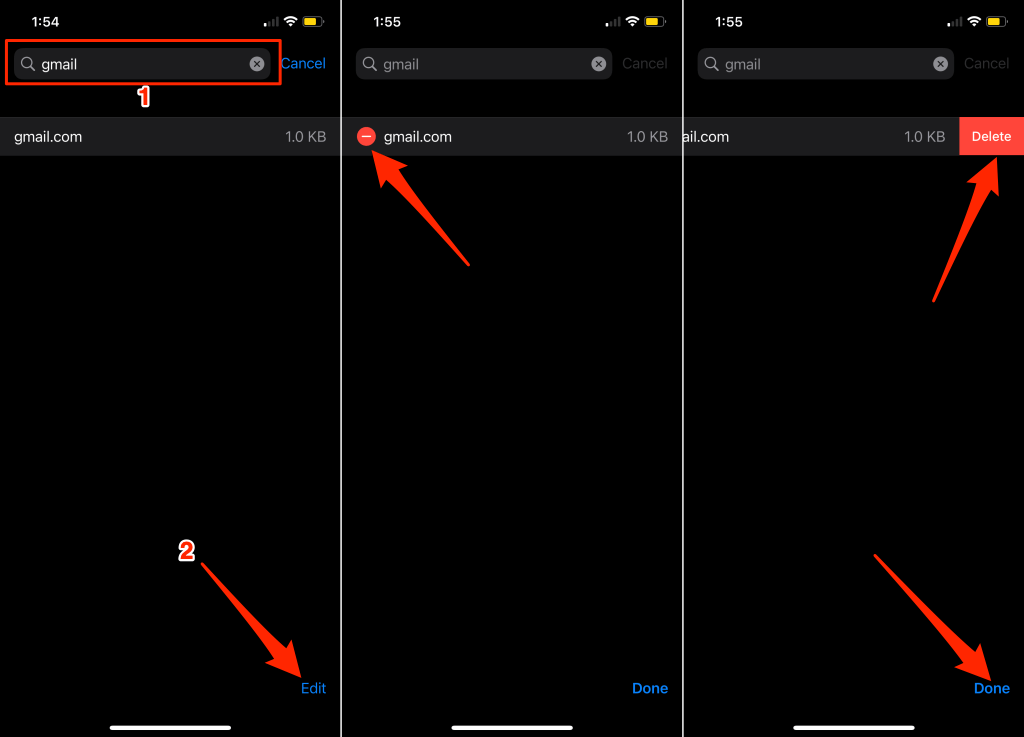
That will remove cookies and other related browsing data related to Gmail. Try setting up Gmail again and check if that resolves the problem.
4. Check the Mail App Settings
Can’t find your Gmail inbox in the Mail app after adding your Google account to your iPhone? Check the Mail settings menu and ensure Mail synchronization is enabled for your Google email account.
Go to Settings > Mail > Accounts > Gmail and toggle on the Mail option. If already enabled, turn it off, wait for a minute, and turn it back on.
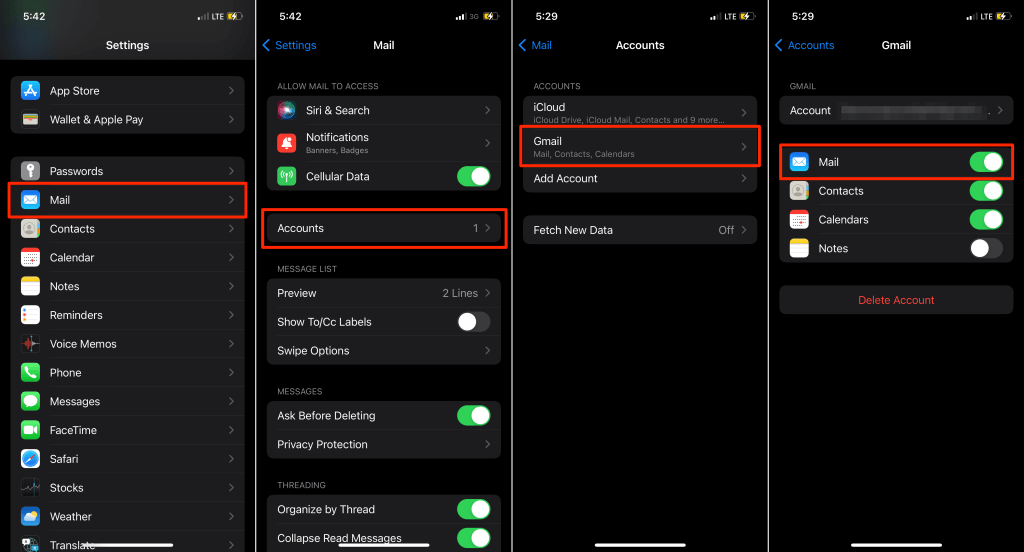
5. Clear or Reset the Unlock Captcha
Sometimes, Google uses the CAPTCHA protocol to secure your account from suspicious or fraudulent access. This security protocol can also restrict some third-party email apps from accessing your account.
If you can’t set up Gmail on your new iPhone, performing a CAPTCHA reset can fix the glitch. The operation will temporarily disable any extra security protocol—except Two-Step verification or 2-Factor Authentication—hindering the Gmail setup process.
- Visit the DisplayUnlockCaptcha page in your web browser (preferably on a computer). Sign in to Google if the browser isn’t linked to your account.
- Tap Continue to proceed.
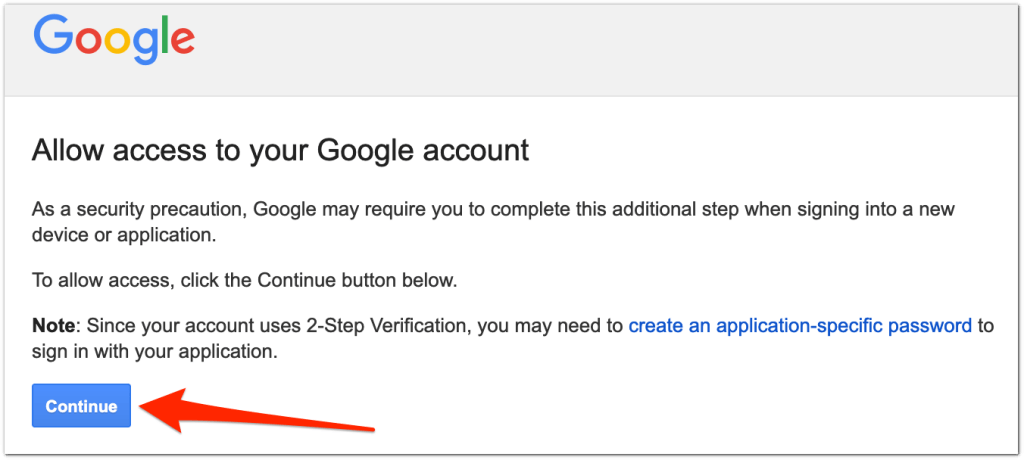
- You should see an “Account access enabled” message on the screen. Try setting up Gmail in the Mail app again.
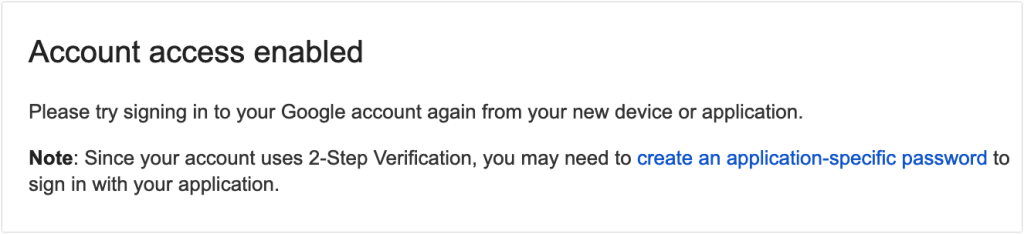
6. Enable IMAP in Gmail Settings
Gmail uses the Internet Message Access Protocol (IMAP) to push messages to your devices. If your Gmail inbox is empty in the Mail app, ensure IMAP is the preferred server in Gmail’s settings. Open the Gmail website in a web browser and follow the steps below:
- Select the gear icon in the top-right corner of your inbox and select See all settings.
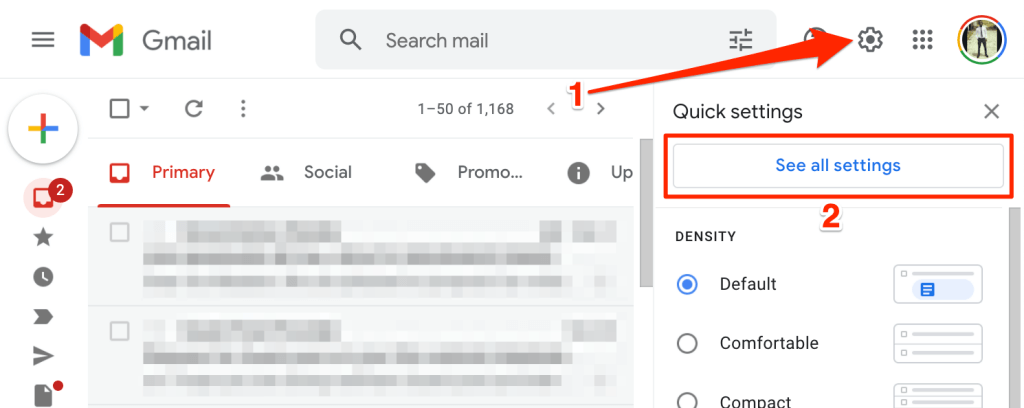
- Go to the Forwarding and POP/IMAP tab, check the “IMAP access” row, and select Enable IMAP. Select Save Changes to proceed.
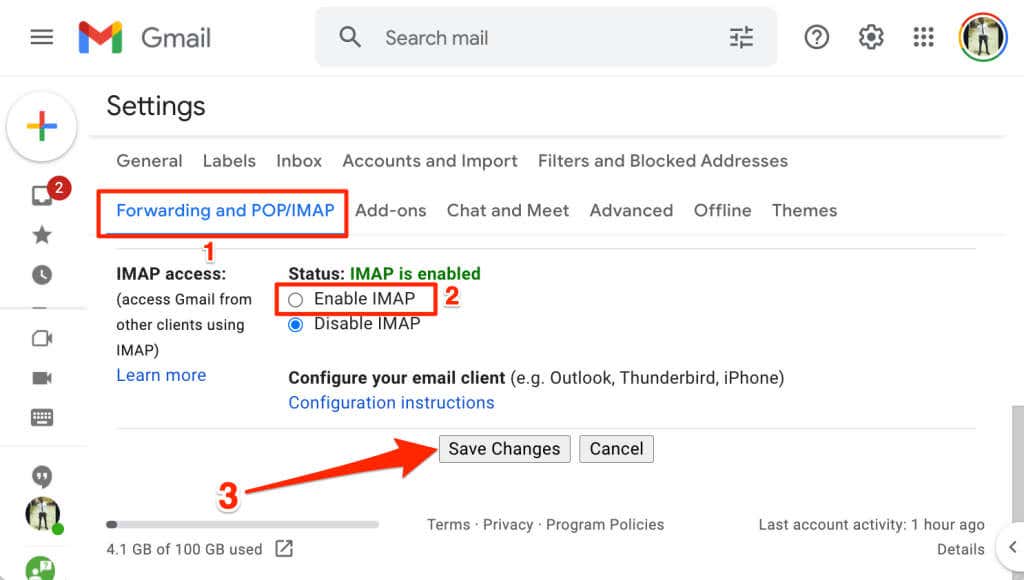
Try setting up Gmail on your iPhone and check if you can access your messages.
7. Set Up Gmail Manually
If you can’t add Gmail (automatically) to your iPhone using your email address and password, try setting up Gmail manually.
- Head to Settings > Mail > Accounts and tap Add Account.
- Select Others and tap Add Mail Account.
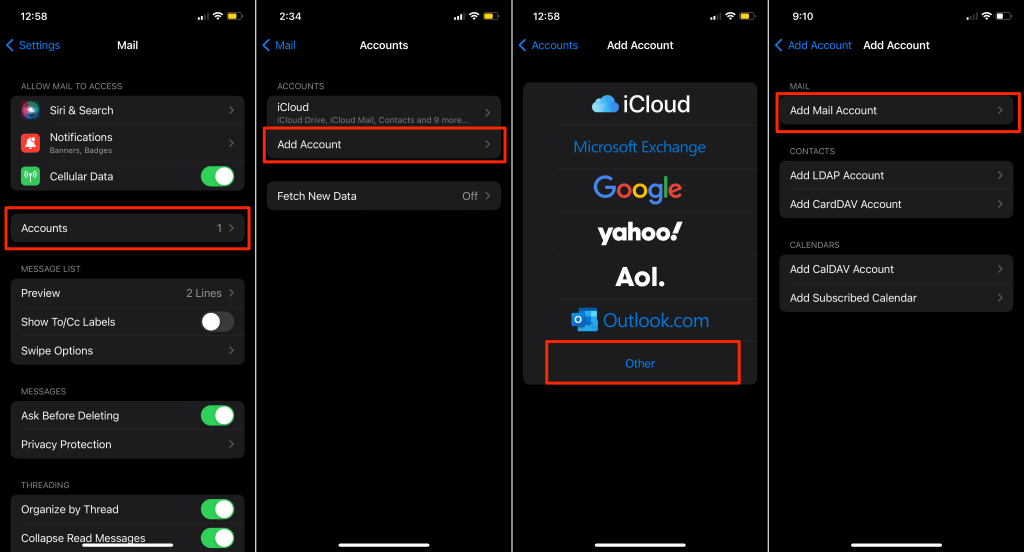
- Enter your name, email address, and password in their respective fields. Give the account a descriptive summary in the “Description” field and tap Next.
- Tap the IMAP tab and head to the “Incoming Mail Server” section. Enter imap.gmail.com as the “Host Name” and type your Gmail address in the “User Name” field. Next, provide your Gmail password in the “Password” field.
- In the “Outgoing Mail Server” section, enter smtp.gmail.com in the “Host Name” field, and tap Next.
- Wait for the setup wizard to verify your account information. Toggle on Mail on the IMAP page and tap Save.
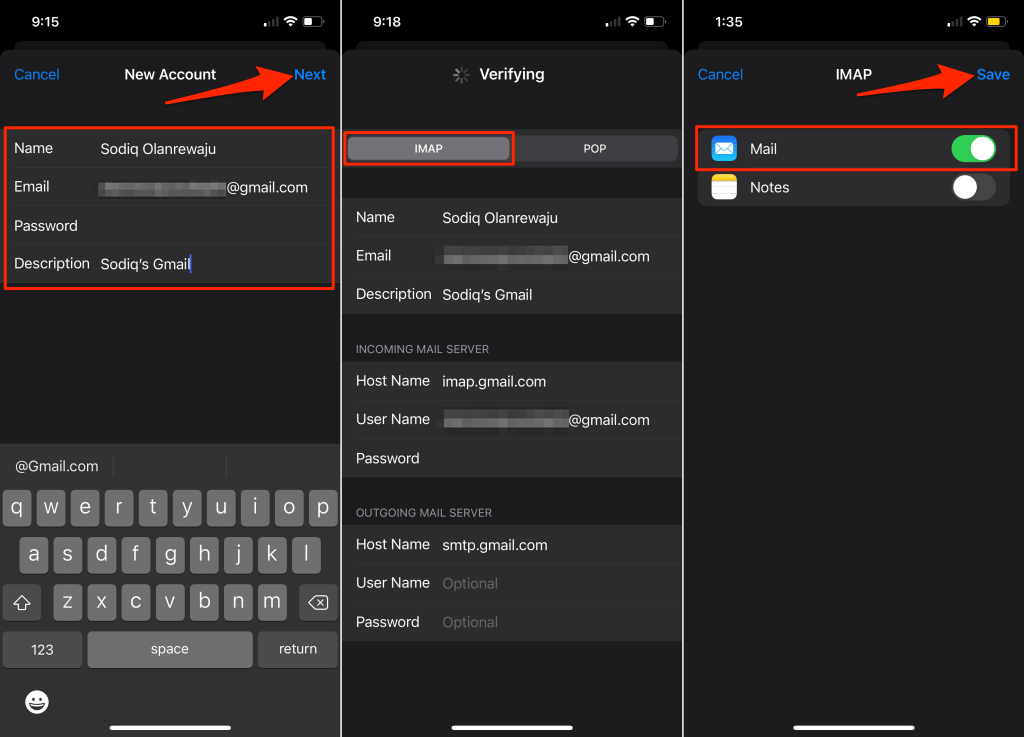
Open the Mail app and check if the app now connects to your Gmail inbox.
8. Restart Your iPhone
A simple device reboot can fix this problem. Shut down your iPhone, turn it back on, and try setting up Gmail from scratch.
If your iPhone supports Face ID, press and hold the Side button and either of the Volume buttons. Afterward, drag the slide to power off slider to the right to shut down your iPhone.
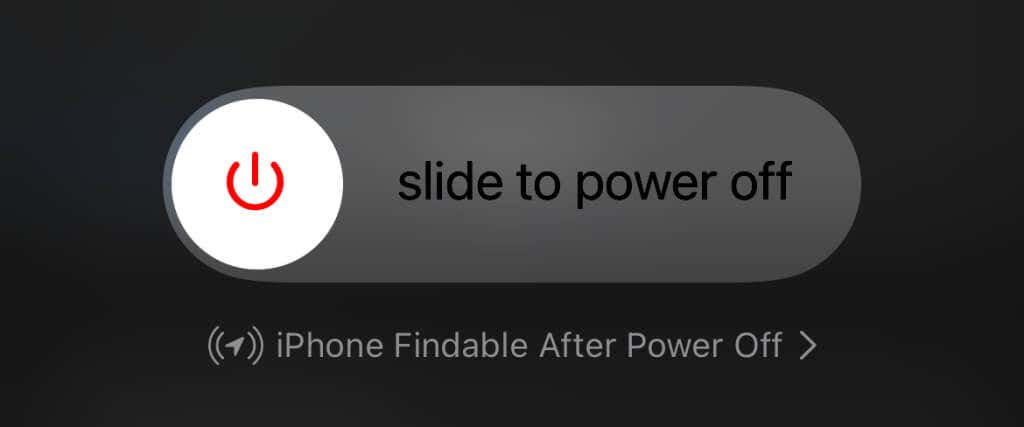
For iPhones with a Home button, press and hold the Side button until the power off slider appears. Drag the slider to the right and wait 30 seconds for your device to shut down.
You can also shut down your iPhone from the Settings menu. Go to Settings > General > Shut Down and move the slider to the right. Wait for about 30 seconds for your iPhone to shut down completely.
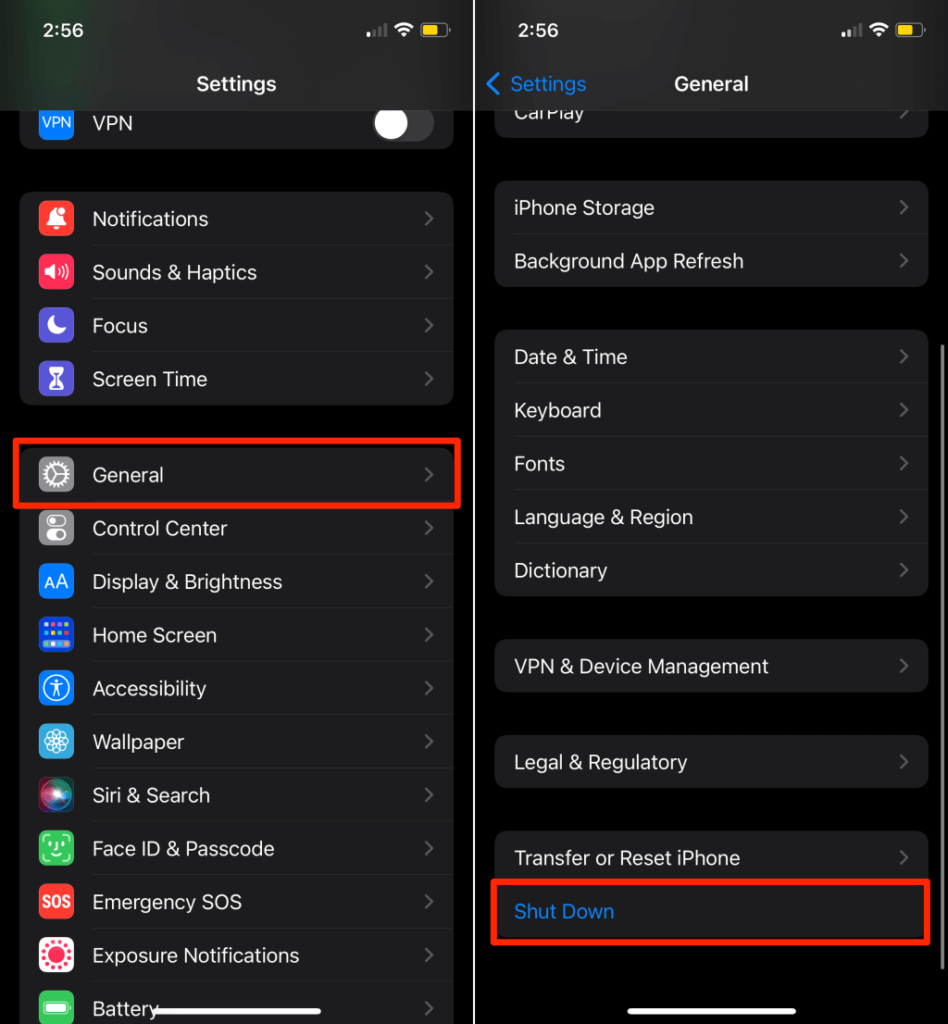
To restart your iPhone, press and hold the Side button until the Apple logo appears on the screen.
Connect your phone to the internet (via Wi-Fi or Cellular Data) and try linking Gmail to the Mail app again.
9. Update Your iPhone
The problem could be due to bugs in your iPhone’s operating system. Check your iPhone’s settings menu and install the latest version of iOS available for your device.
Open the Settings app, select General, tap Software Update, and tap Download and Install to update your iPhone.
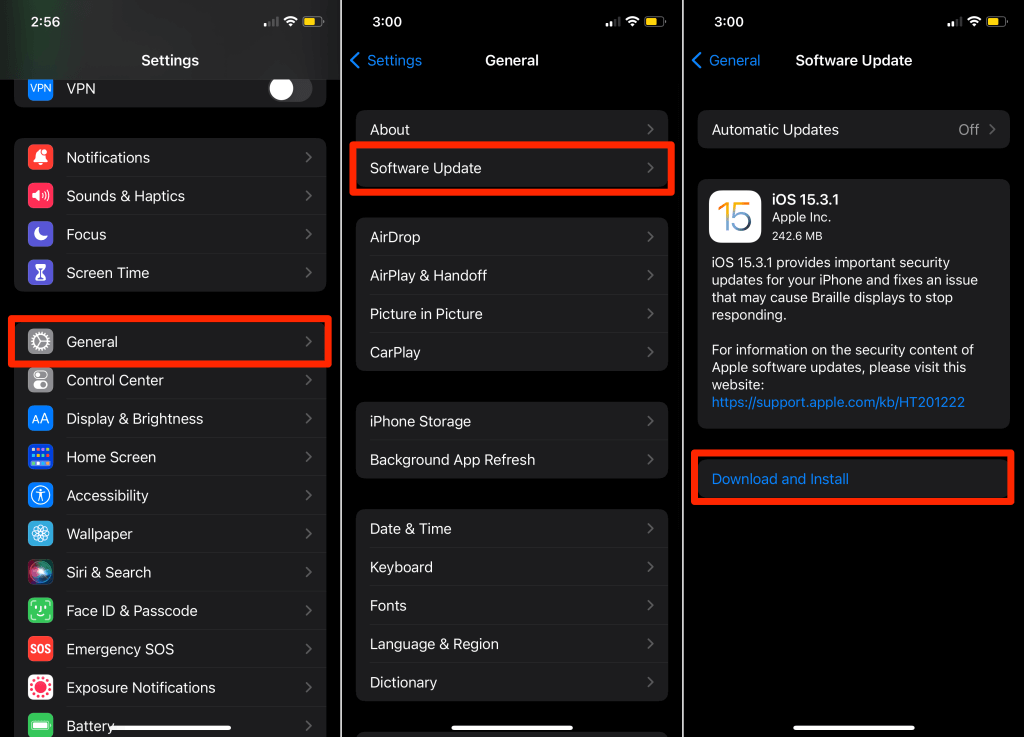
10. Use the Gmail App
Install the standalone Gmail app from the App Store if none of the troubleshooting solutions above fixes the problem. Open the Gmail info page on the App Store and Install the app on your iPhone.
Get Gmail Up and Running
Visit the Gmail Help Community to check for troubleshooting cues from Gmail users experiencing similar issues. Contact Apple Support if you still can’t link Gmail to your iPhone after trying these fixes.
[related_posts_by_tax posts_per_page="5"]