One of these tips should do the trick
Continually installing apps on your iPhone clutters the Home screen and eats away at the device’s limited internal storage. The best way to combat that is to go on regular cleaning sprees.
But what if you can’t delete apps from the iPhone? Or what if an app continues to show up, even if you’re positive that you removed it?
If you find it impossible to delete apps on the iPhone, work your way through the list of troubleshooting tips and suggestions below, and you should be able to fix that.

1. You Can’t Remove All Pre-Installed Apps
The iPhone’s system software—iOS—allows you to delete any third-party app from the iPhone whenever you want. But it doesn’t provide the same level of flexibility as its stock apps. You can remove most of them (such as Mail, Calendars, and Notes), but not those that iOS considers essential—e.g., Safari, Camera, Clock, etc.
If you can’t bring up the Delete App option for a particular pre-installed app only, the chances are that you can’t delete it from your iPhone.
2. Check the App Library
Starting with iOS 14, you have the option of accessing apps via a separate space called the App Library. If you still see an app within your iPhone’s search results despite deleting it, you’ve likely hidden it from the Home screen by mistake.
To delete the app completely, bring up the App Library by swiping to the left from the final Home screen page. Then, locate and long-press the app in its relevant category and tap Delete App. Confirm by tapping Delete.
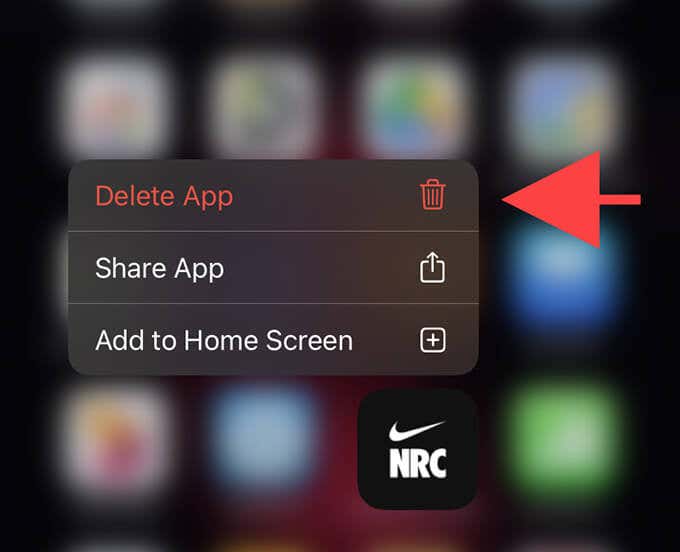
Going forward, the correct way to remove an app via the Home screen is to long-press and select Remove App > Delete App. If you choose Remove App > Remove From Home Screen, you’ll only hide the app.
3. Restart Your iPhone
If you can’t bring up the long-press contextual menu to delete an app from your iPhone, you could be dealing with a minor glitch in the iPhone’s system software. The same applies if nothing happens after tapping Remove App > Delete App. To fix that, you must restart your iPhone.
Start by opening the Settings app. Then, tap General > Shut Down and drag the Power icon to the right.
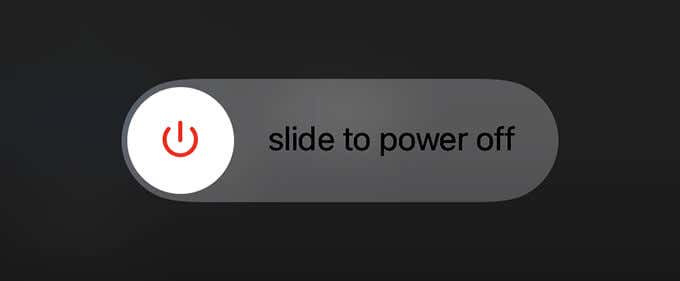
Follow by holding down the device’s Side button to reboot your iPhone. Try deleting the app after that.
4. Check Screen Time Restrictions
If you don’t see the Delete App option for any app on your iPhone, that’s typically the result of a restriction imposed by Screen Time.
To check if that’s the case, go to Settings > Screen Time > Content & Privacy Restrictions > iTunes & App Store Purchases > Deleting Apps.
If Don’t Allow is the active setting, change that to Allow. You should then be able to delete apps on your iPhone without issues.
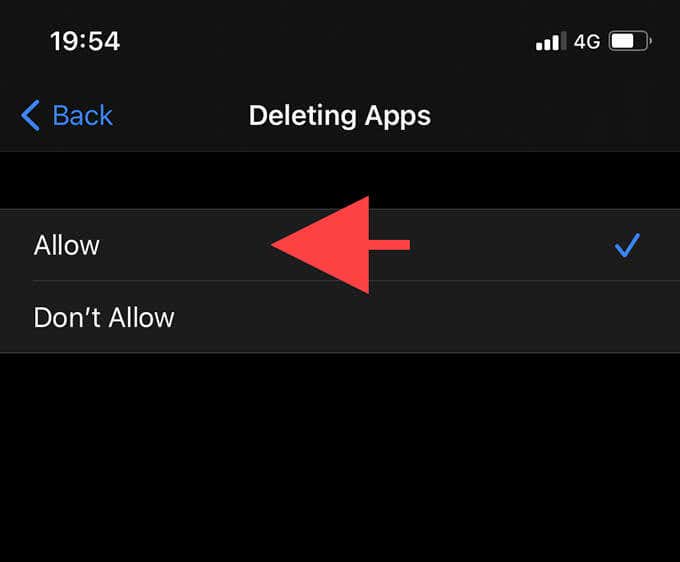
Note: If your iPhone prompts you for a Screen Time Passcode, you must enter it before you can modify any restrictions. If you can’t remember it, go to the main Screen Time page and tap Change Screen Time Passcode > Forgot Passcode? to reset it using your Apple ID credentials.
5. Lower 3D Touch Sensitivity
If you use a 3D Touch-based iPhone (such as the iPhone X) running iOS 12 or older, you must jiggle the Home screen before you can delete apps.
If you can’t jiggle the apps but instead display an app’s contextual menu, try pressing the icons lightly. If that doesn’t help, go to Settings > Accessibility > 3D Touch and switch 3D Touch Sensitivity to Medium or Firm. That should tone down the screen’s sensitivity to 3D Touch and allow you to jiggle apps again.
6. Delete via Settings
If you continue to have trouble deleting apps on your iPhone via the Home screen, you must try doing that via the Settings app instead. Go to Settings > General > iPhone Storage. Then, select the app that you want to remove and tap Delete App.
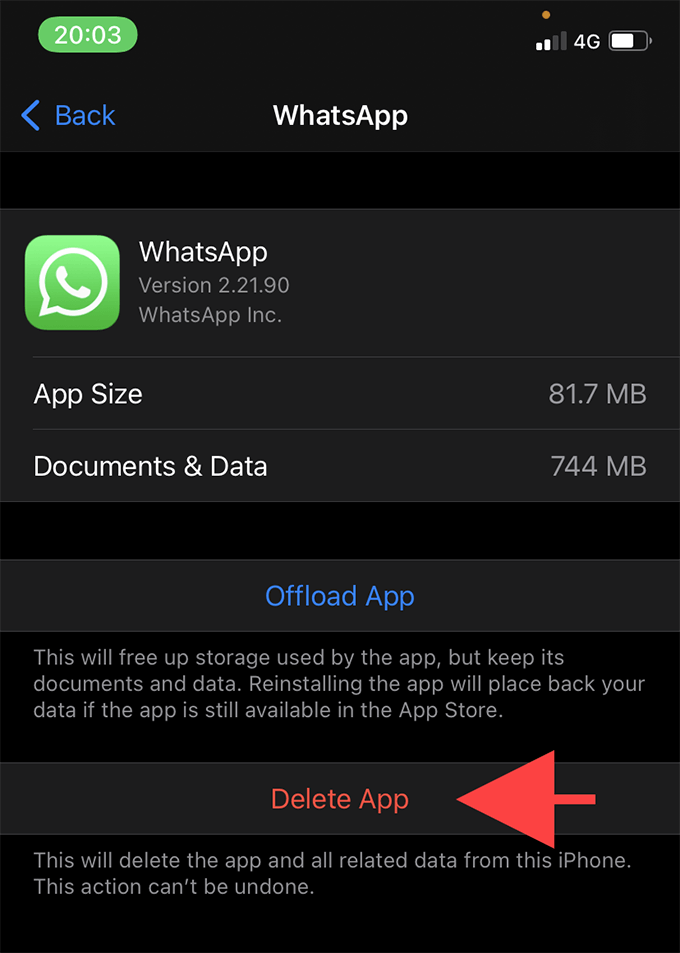
Instead of deleting an app, you can also choose to offload it by selecting the Offload App option. That keeps any documents or data related to the app intact. You can then choose to re-download the app later and pick up where you left off.
7. Update iOS
If you’re running an outdated version of iOS, bugs and glitches can stop you from deleting apps. If restarting your iPhone didn’t help, try updating the system software. To do that, head over to Settings > General > Software Update.
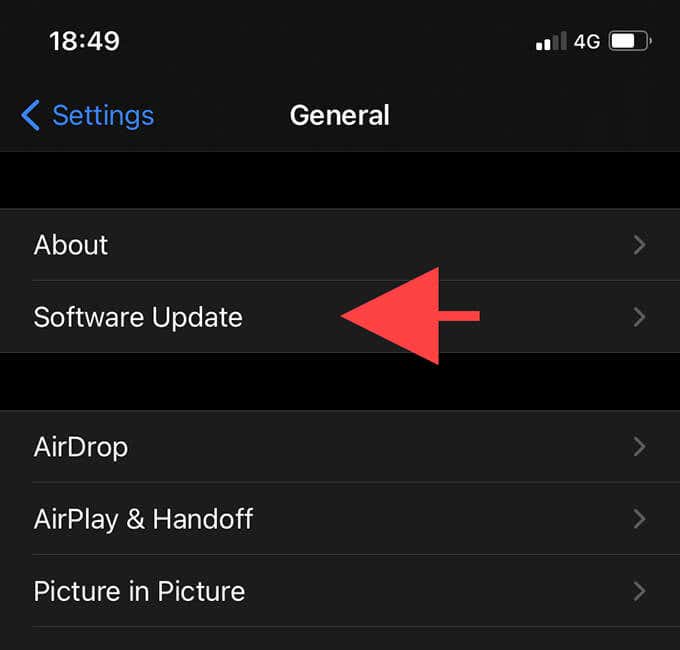
Then, tap Download and Install to install the latest version of the iPhone’s system software. If you run into any trouble, here’s how to fix stuck iOS updates.
8. Check for Configuration Profiles
If you’re using an iPhone issued by your school or workplace, it’s probably restricted with a configuration profile. That can prevent you from deleting apps on the iPhone.
To confirm, go to Settings > General > Profiles & Device Management. If you see a profile listed, tap it to view additional details.
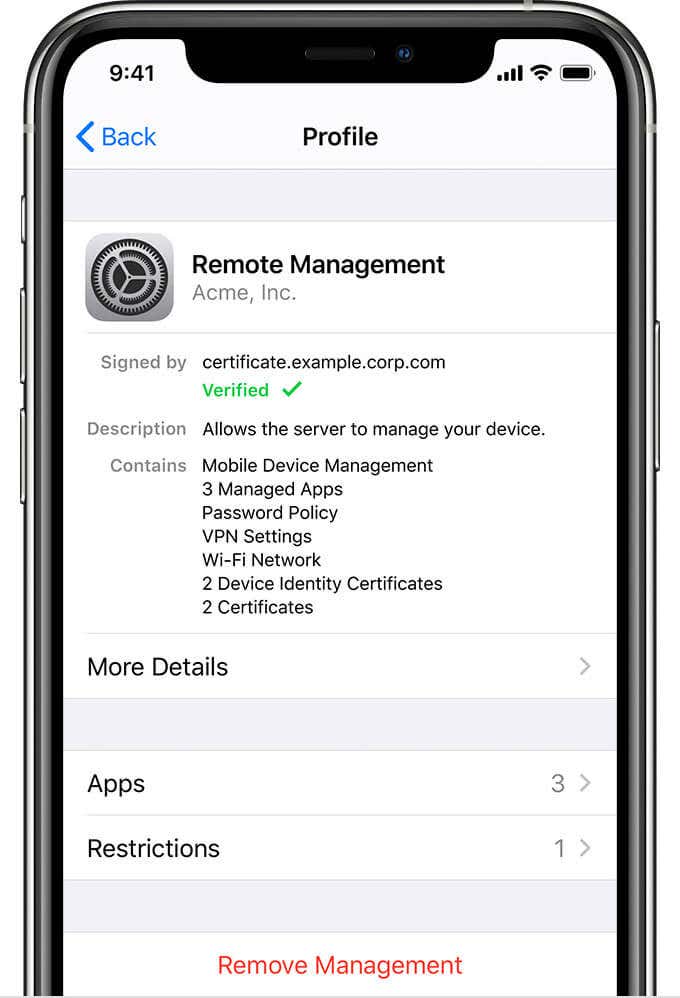
If you see a Remove Management option, you might be able to remove the configuration profile. But that can also stop the apps on your iPhone from working correctly.
Keep Things Under Control
The App Store is littered with thousands of—mostly free—apps, and that makes it ridiculously easy to fill your iPhone with all sorts of junk. If you have trouble deleting them, the fixes above should help you deal with any software-related issues or restrictions from getting in your way.
If you’re crunched for storage despite deleting lots of apps, here’s how to free up even more space by reducing your iPhone’s “Other” storage.




