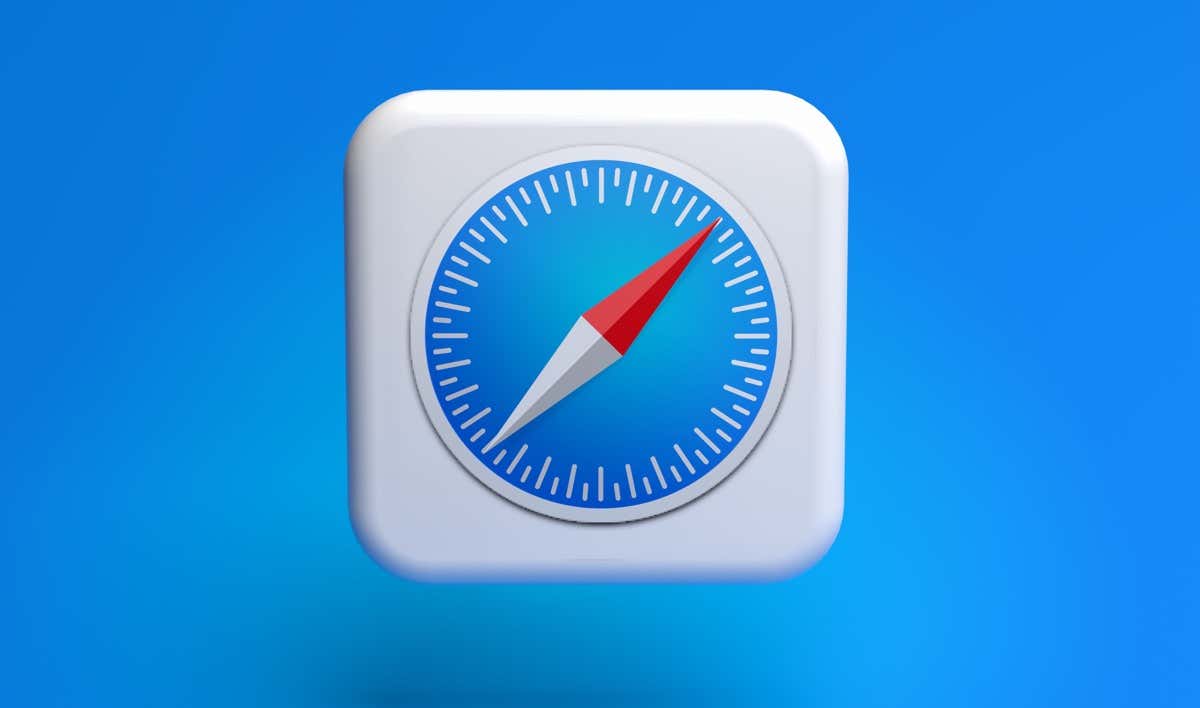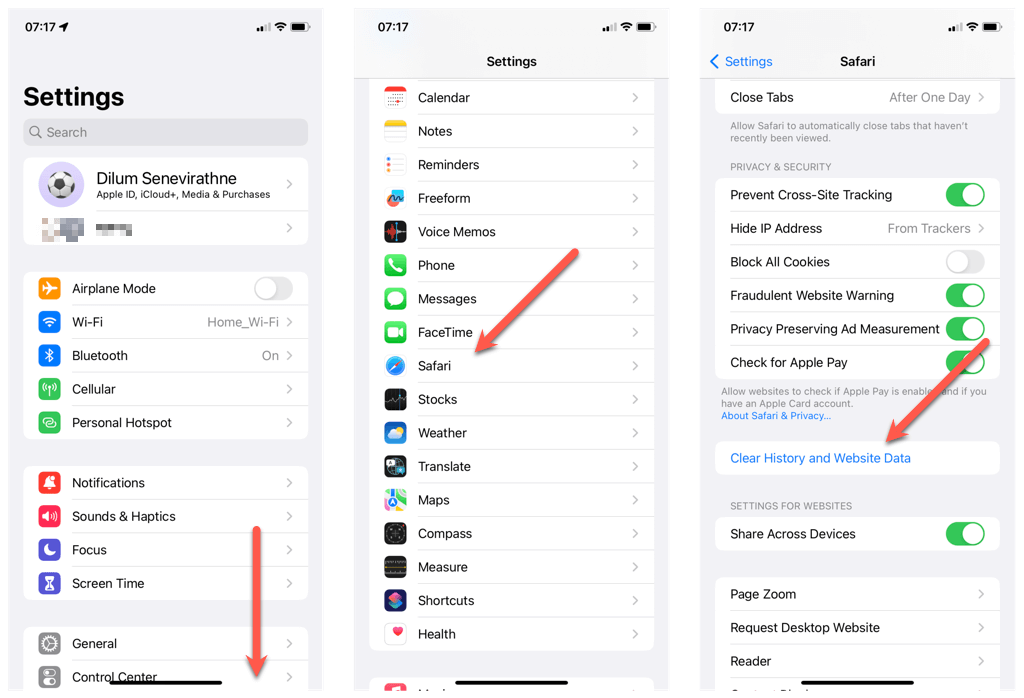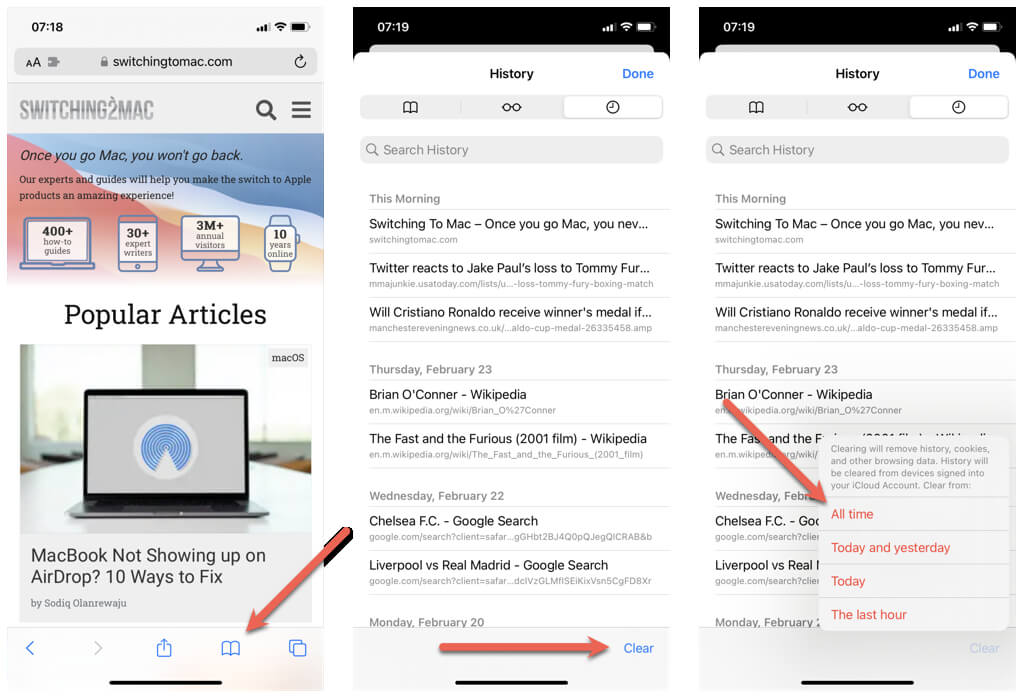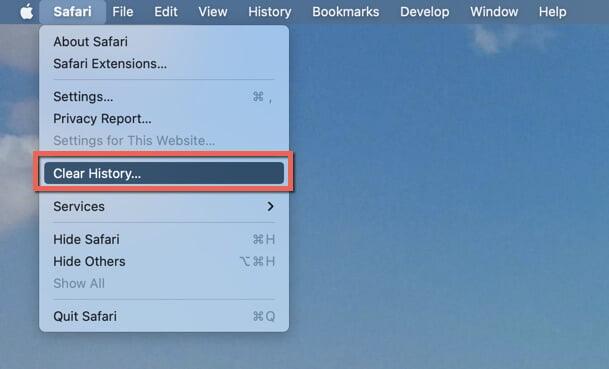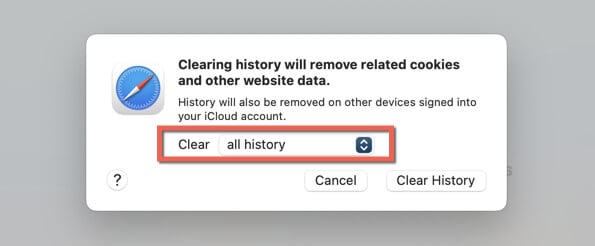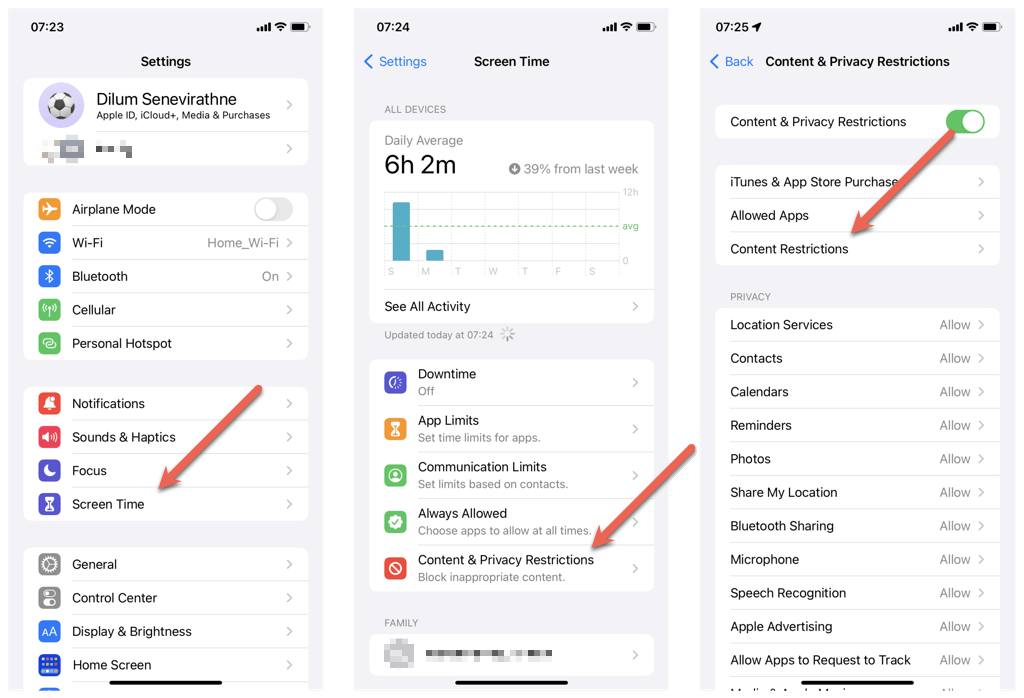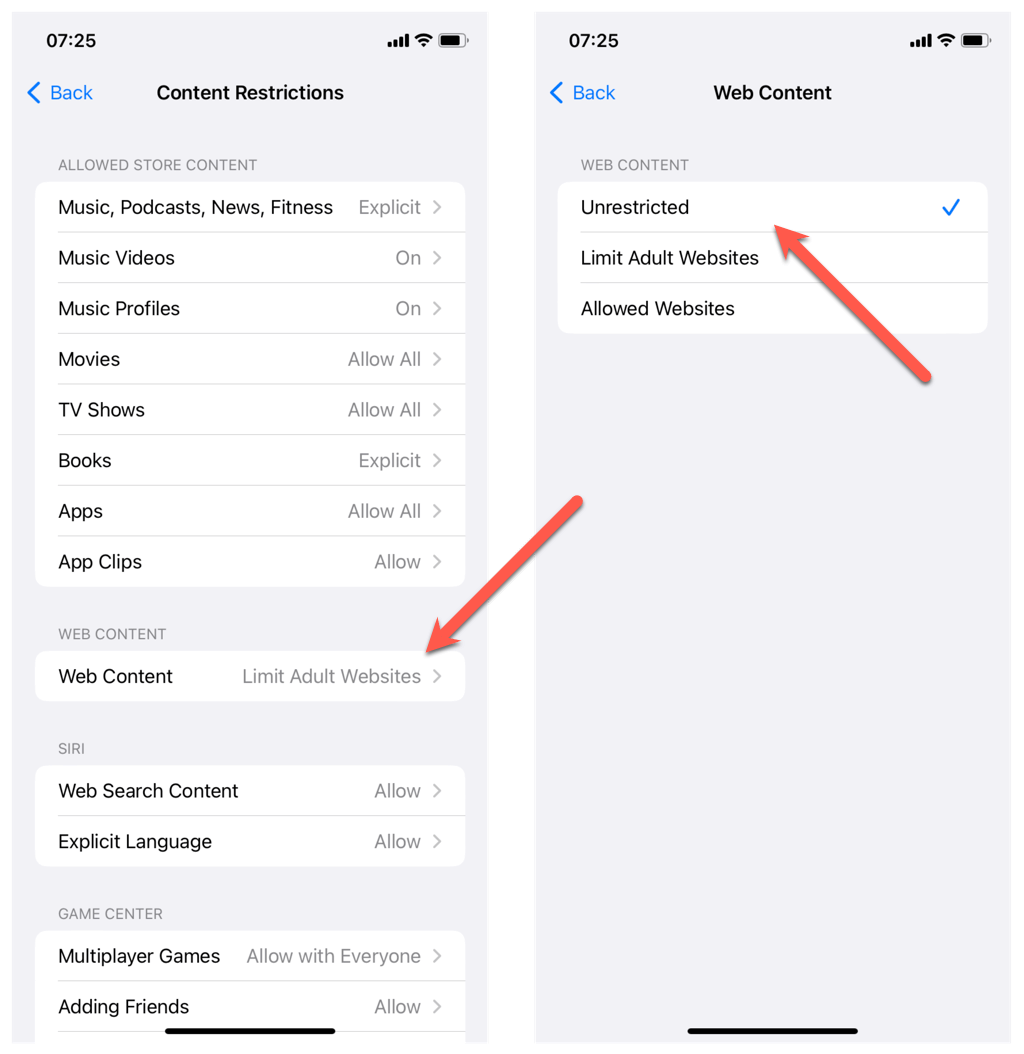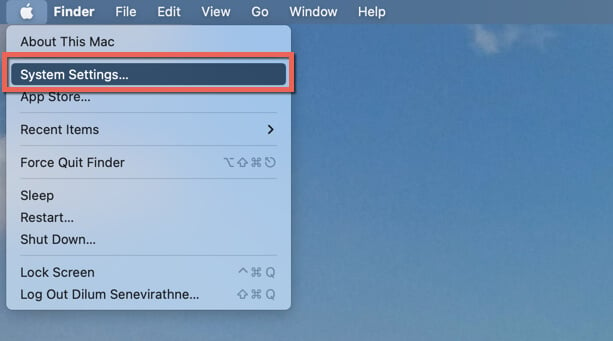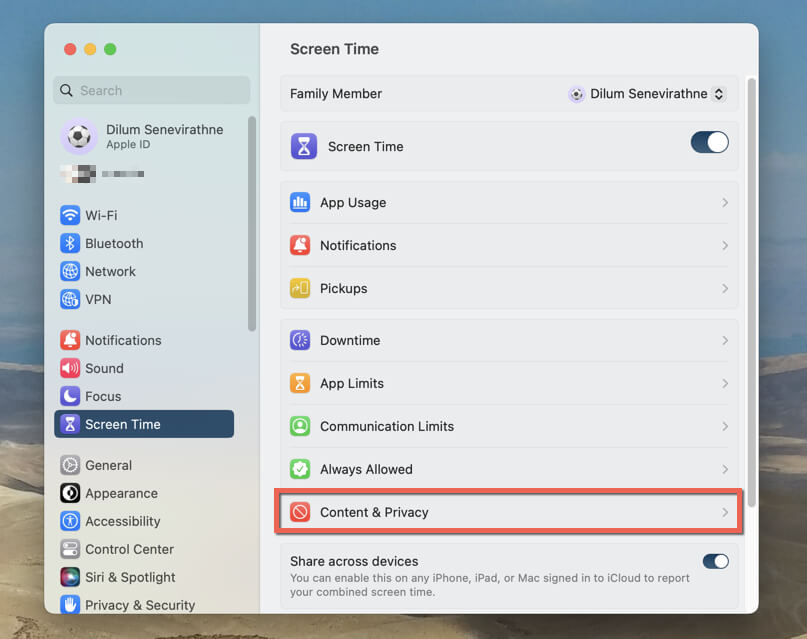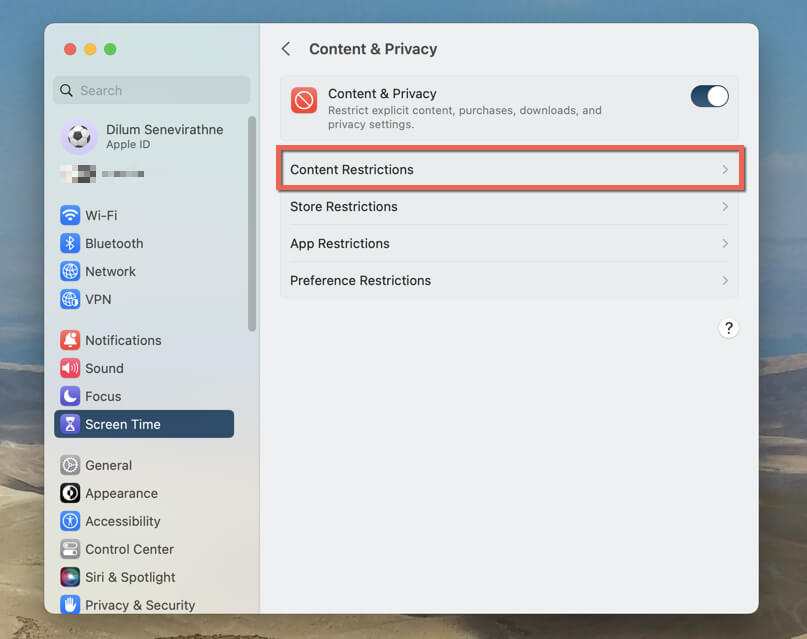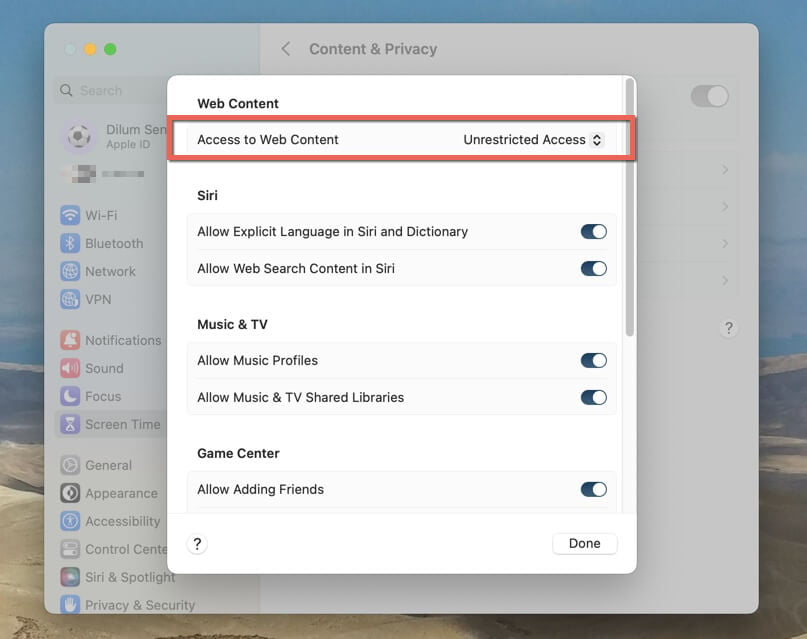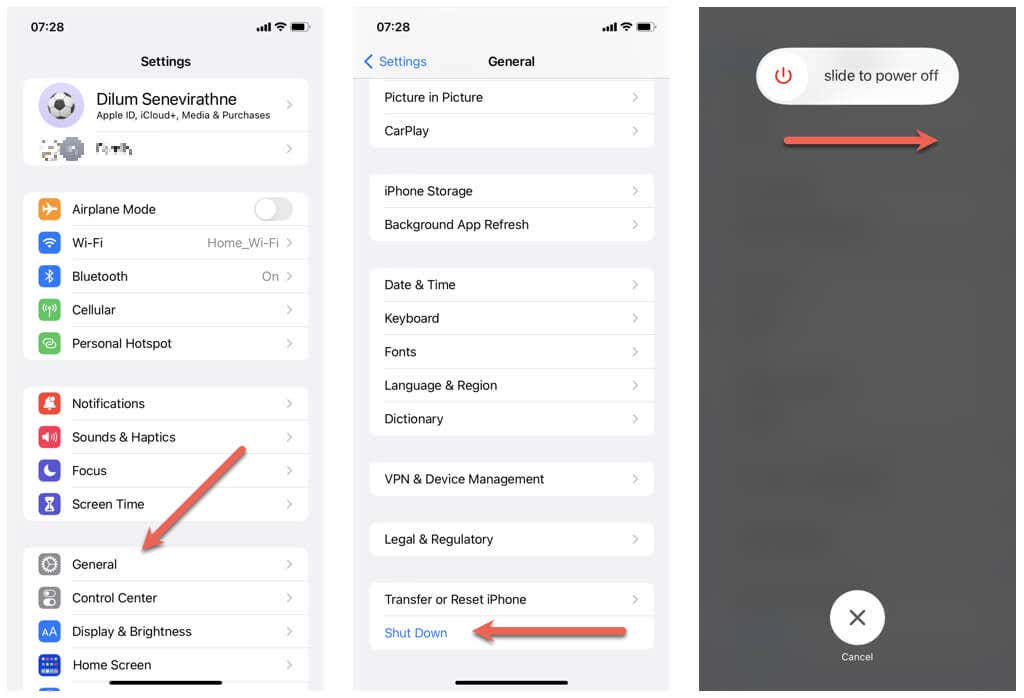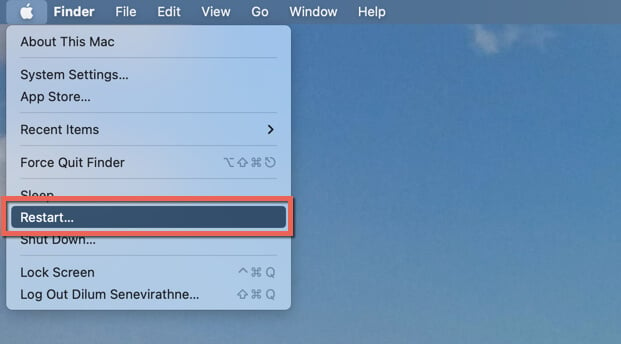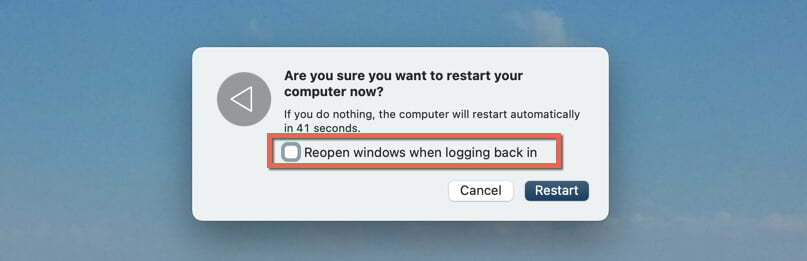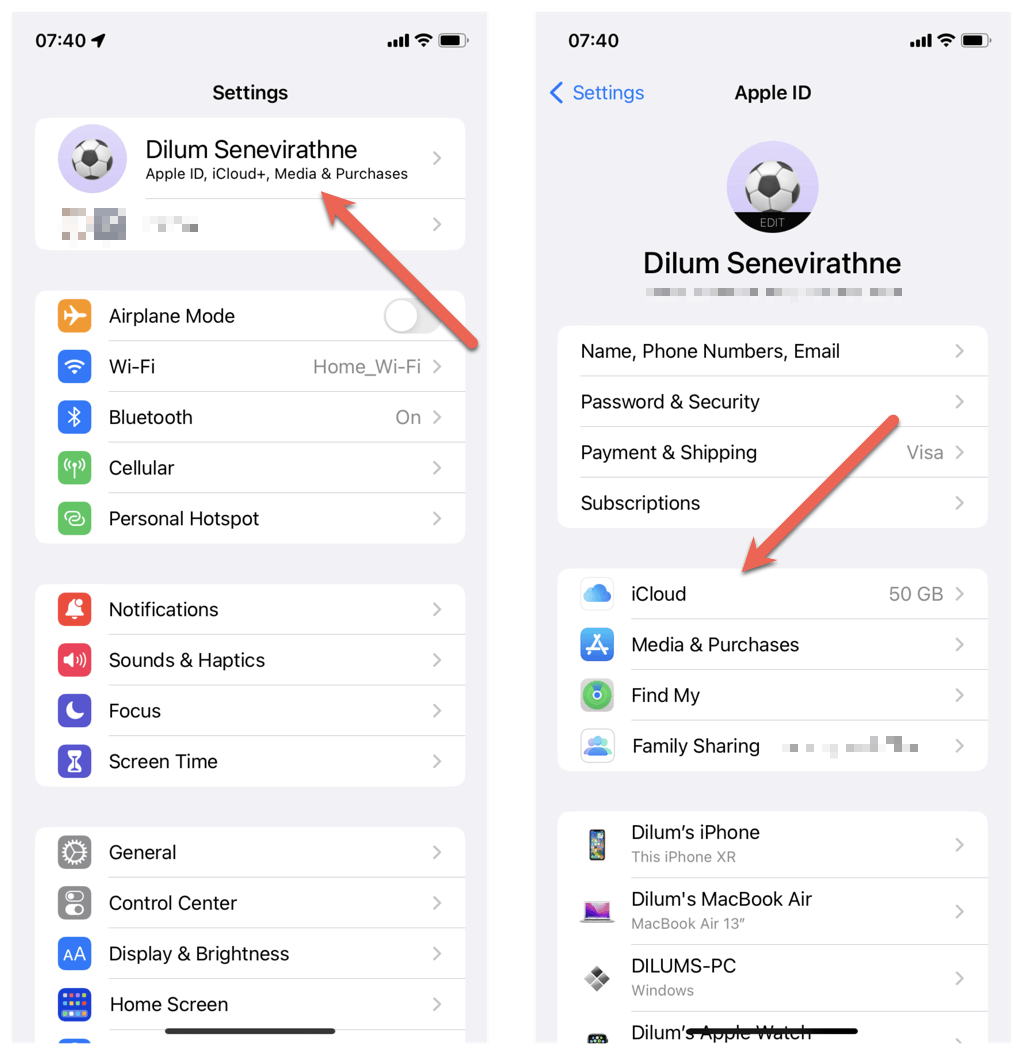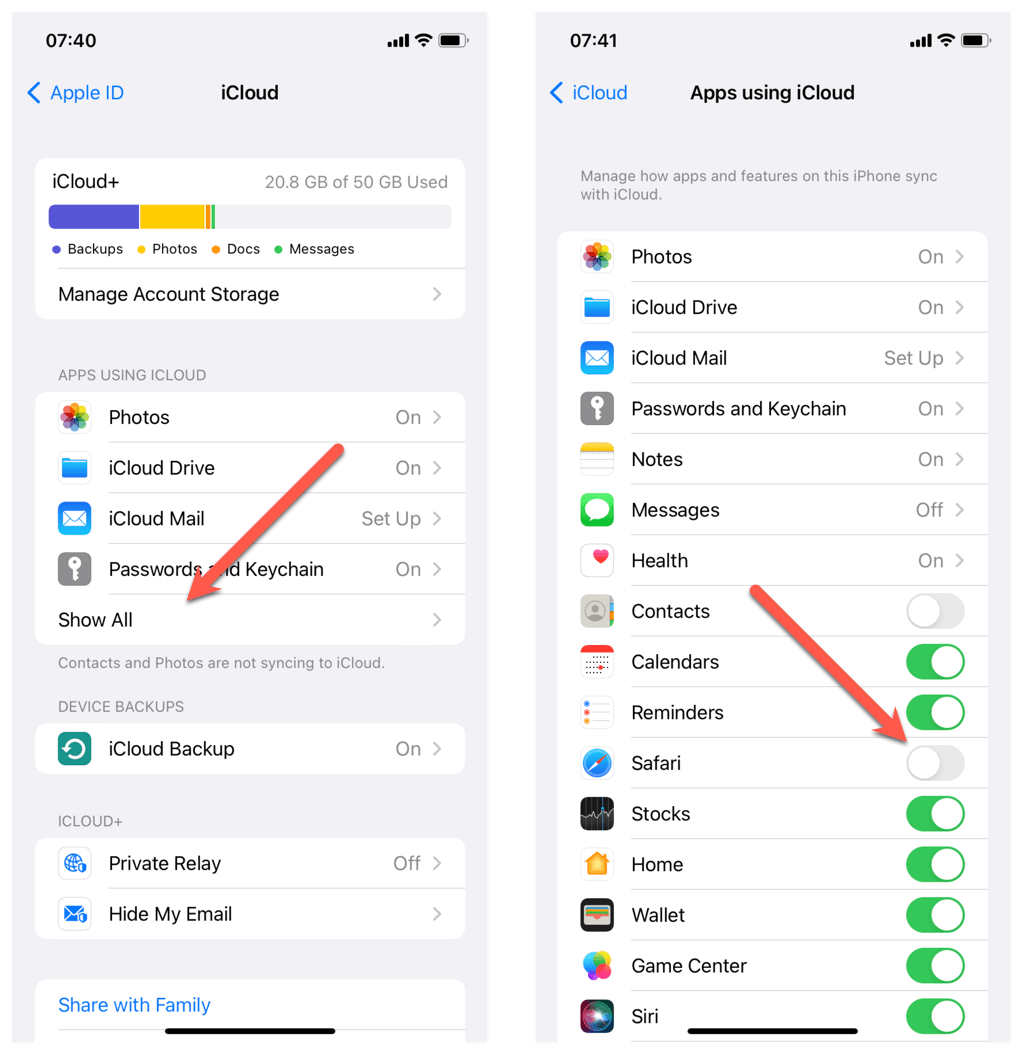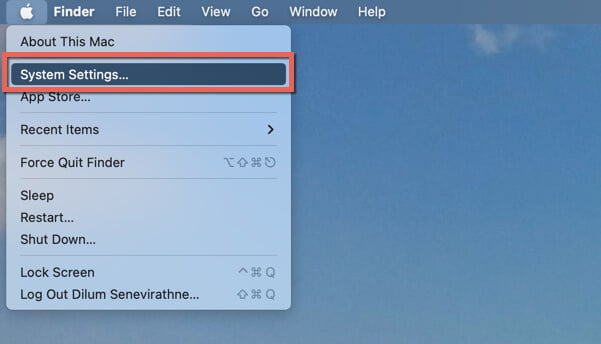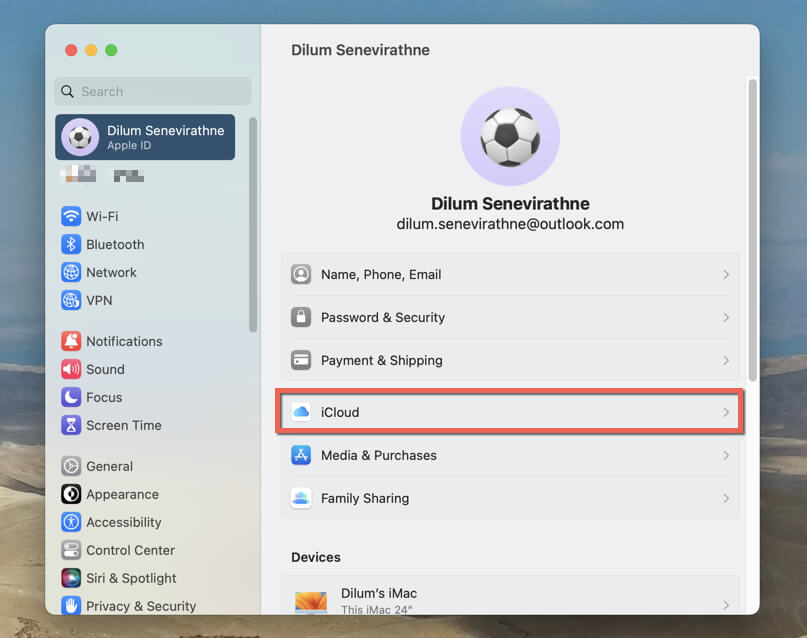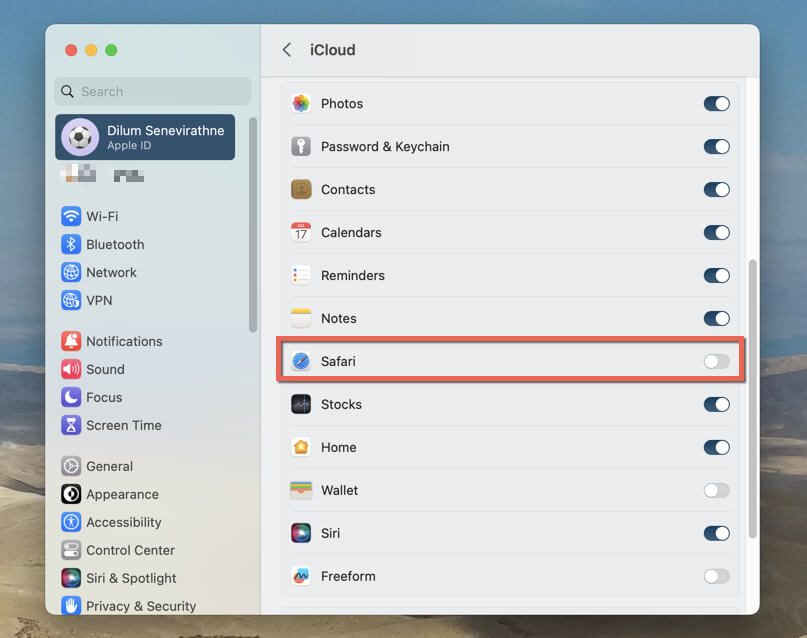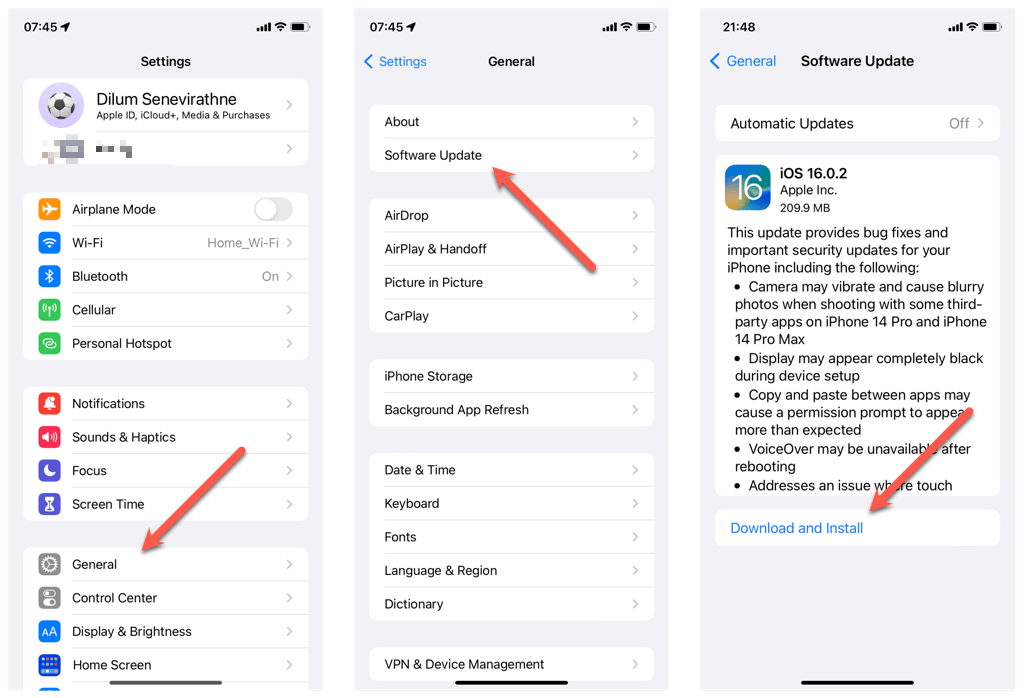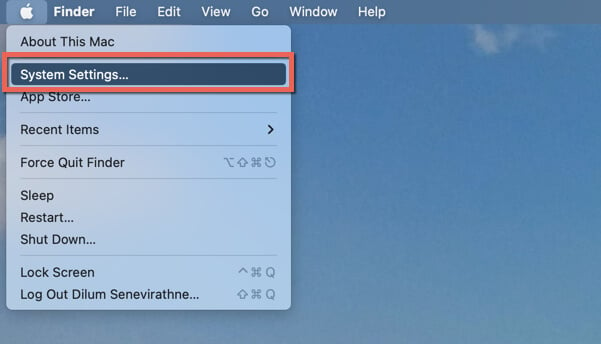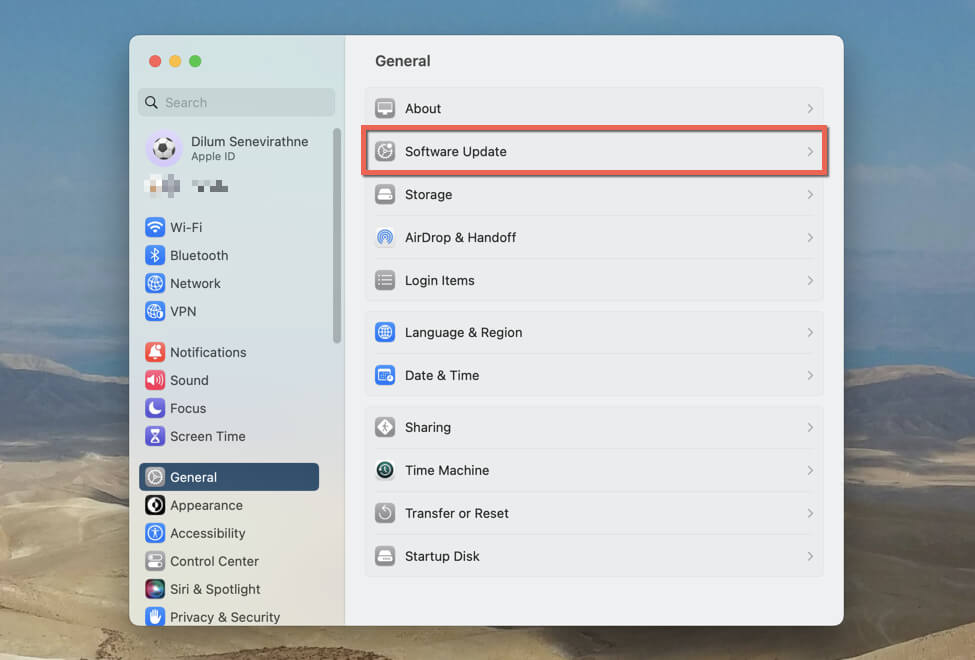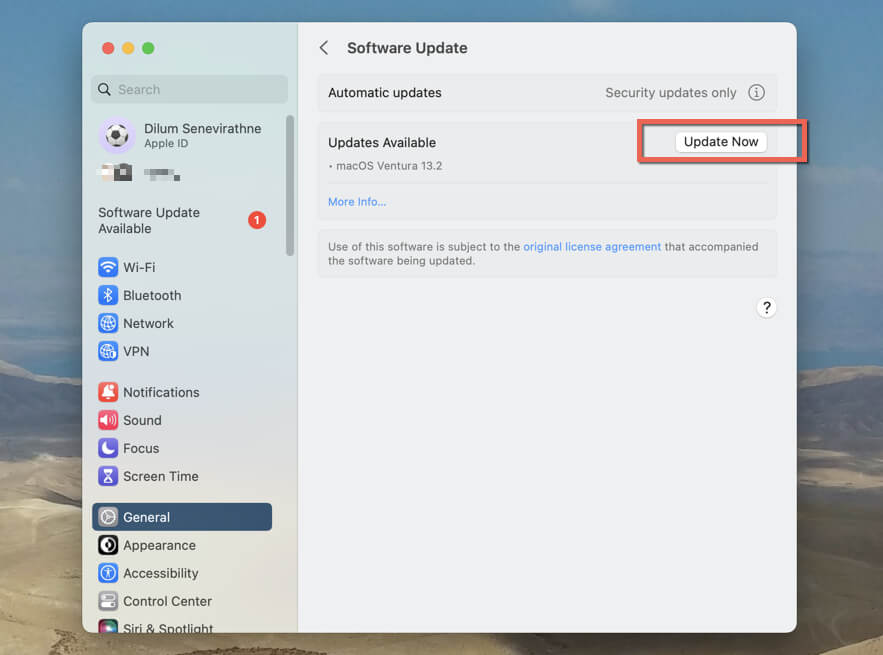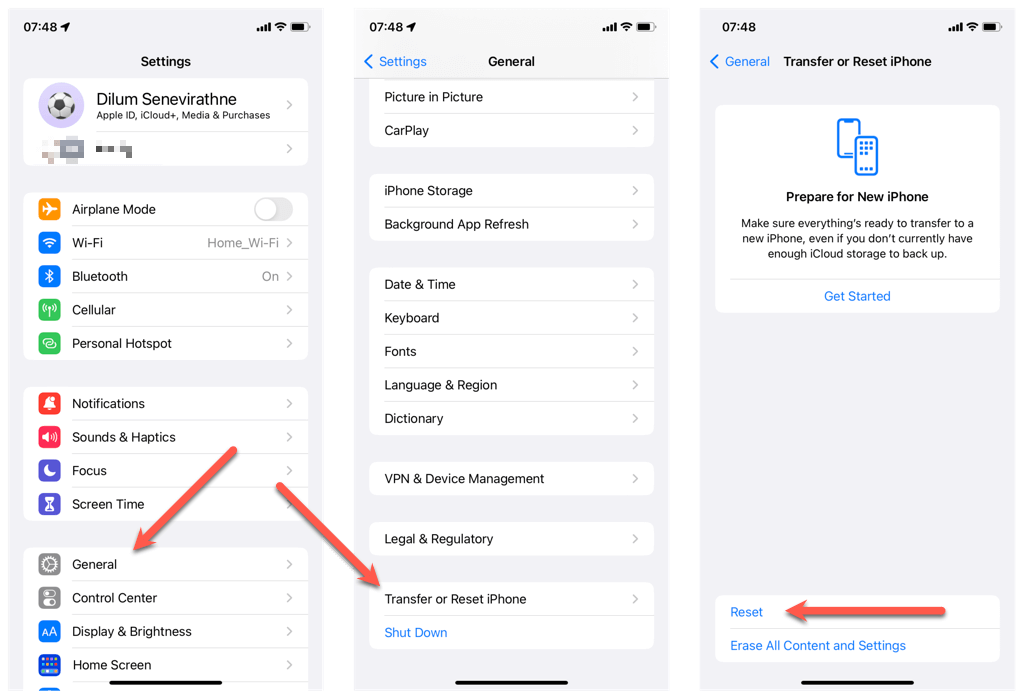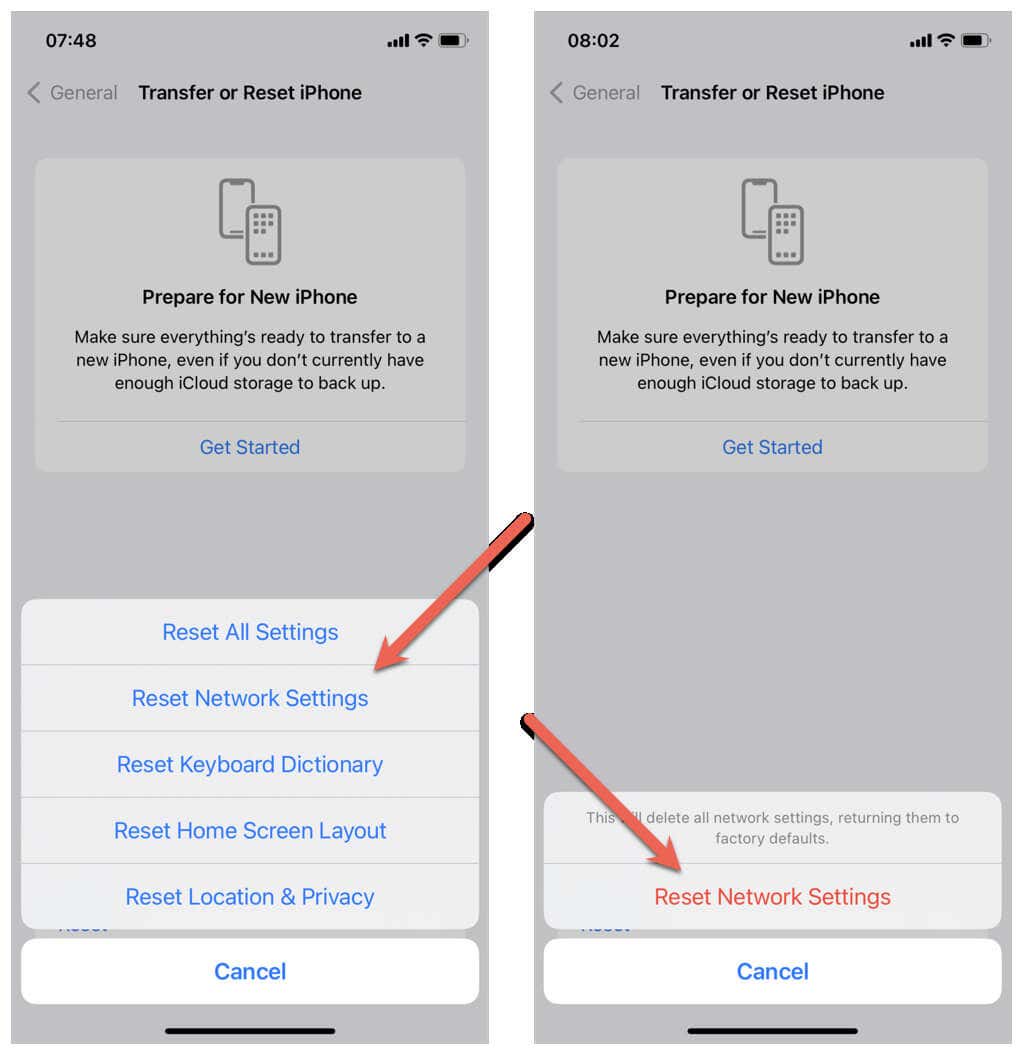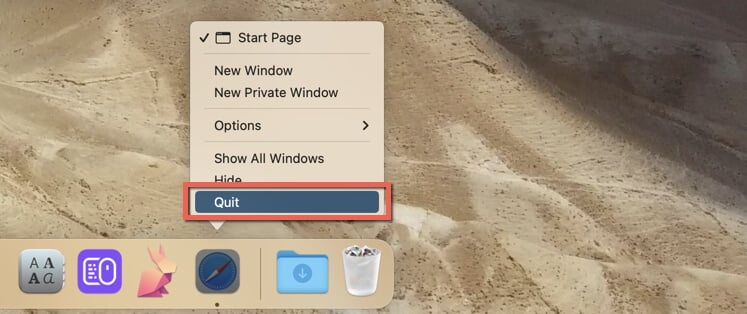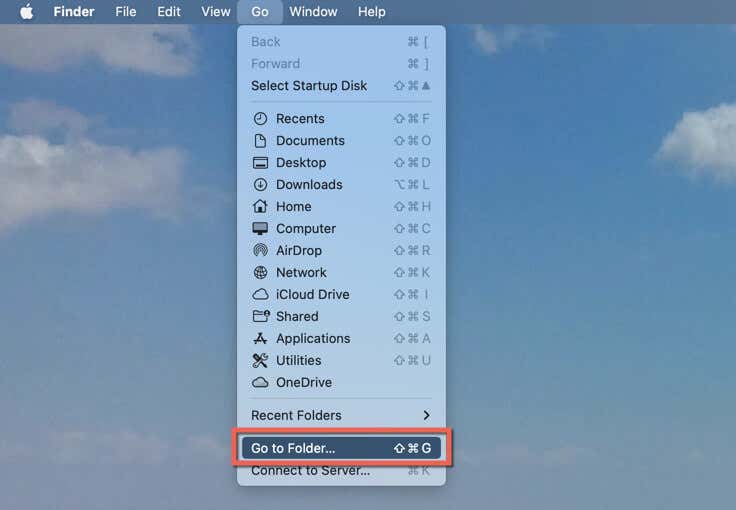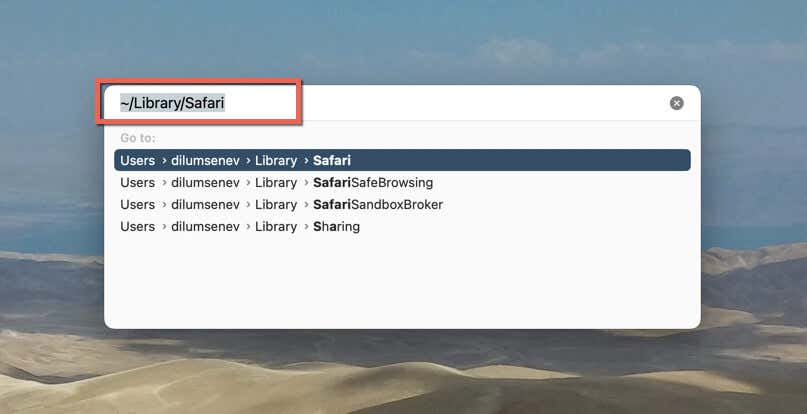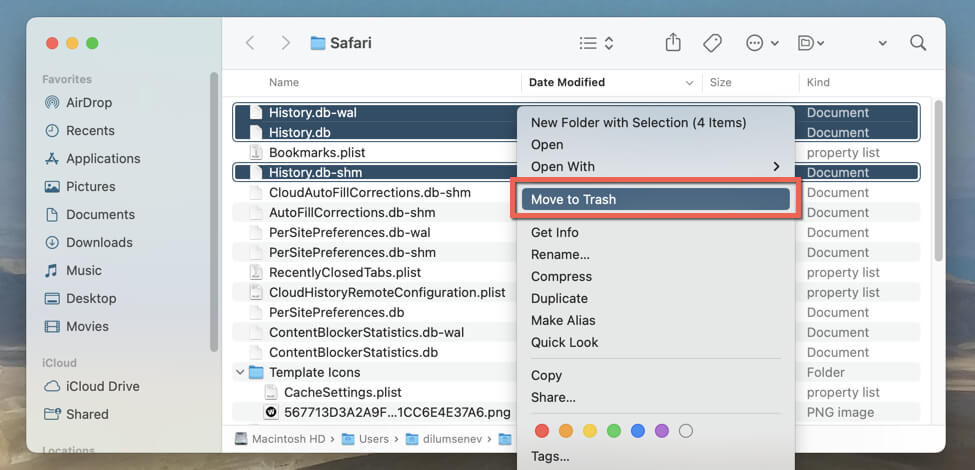Clearing your browsing history on Safari is a simple and effective way to maintain your privacy. Rarely, however, you may encounter issues when you attempt to do that, such as grayed-out buttons or incomplete deletions.
In this troubleshooting tutorial, we’ll share some of the most common reasons you can’t clear Safari’s browsing data and history and how to fix the problem.
How to Clear Browsing Data in Safari
If you’re new to your iPhone, iPod touch, iPad, or Mac and don’t know how to clear your Safari search history, the following instructions should help you familiarize yourself with the process. If not, skip ahead to the fixes below.
Clear Safari Browser History on iPhone & iPad
You can completely clear your Safari browsing history and data via the Settings app on your iOS device. To do that:
- Open the Settings app.
- Scroll down and tap Safari.
- Tap Clear History and Website Data, then select Clear History and Data on the confirmation pop-up.
Alternatively, you can only clear your browsing data from a specific period. Here’s how:
- Open the Safari app and select the Bookmarks icon at the bottom of the screen.
- Switch to the History tab.
- Tap Clear and pick a time duration—The last hour, Today, Today and yesterday, or All time.
Clear Safari Browser History on Mac
On a Mac, you can clear the Safari history via its menu bar.
- Open Safari, and then select Safari > Clear History on the menu bar.
- Open the menu next to clear and pick a time duration—The last hour, Today, Today and yesterday, or All time.
- Select Clear History.
Learn other ways to clear the Safari history and website data on the iPhone and Mac.
1. Turn Off Screen Time Restrictions
Screen Time is a feature on iOS and macOS that allows you to monitor and control your device usage habits. It also features content restrictions that can stop you from clearing the browser’s history.
If Safari’s history clearing options appear grayed out, it’s likely because of Screen Time. Hence, you must begin by making sure that Screen Time isn’t preventing you from clearing your Safari history and web page data.
Disable Screen Time Restrictions on iPhone & iPad
- Open the Settings app on your iPhone and tap Screen Time.
- Tap Content & Privacy Restrictions.
- Select Content Restrictions.
- Enter your Screen Time passcode if your iPhone or iPad asks you for one.
- Select Web Content.
- Choose the Unrestricted option.
Disable Screen Time Restrictions on Mac
- Open the Apple menu and select System Settings/System Preferences.
- Select Screen Time and pick the Content & Privacy category.
- Select Content Restrictions.
- Enter the Screen Time passcode if your Mac asks you for one. Then, open the pull-down menu next to Access to Web Content and choose Unrestricted Access.
- Select Done.
Can’t remember your Screen Time passcode? Learn how to reset the Screen Time passcode on iPhone and Mac.
2. Restart Your Device
If Screen Time is not the issue, try restarting your iPhone, iPad, or Mac. That helps clear any temporary problems or glitches with the system software interfering with Safari’s ability to empty its history.
Restart Your iPhone or iPad
- Open the Settings app and select General.
- Scroll down and tap the option labeled Shutdown.
- Drag the Power icon to the right.
- Wait 30 seconds after the screen darkens.
- Hold the Side button until you see the Apple logo.
Restart Your Mac
- Open the Apple menu and select Restart.
- Uncheck the box next to Reopen windows when logging back in.
- Select Restart to confirm.
3. Disable iCloud Syncing for Safari
By default, Safari syncs your browsing history and reading list between Apple devices with the same Apple ID. Although clearing the browser data causes your action to sync across devices, that may not sometimes happen, causing data from other devices to sync back.
Stop Safari from syncing its data over iCloud and check if that makes a difference.
Disable iCloud Syncing for Safari on iPhone & iPad
- Open the Settings app and tap your Apple ID
- Select iCloud.
- Choose Show All and turn off the switch next to Safari.
Disable iCloud Syncing for Safari on Mac
- Open the Apple menu and choose System Settings/System Preferences.
- Select iCloud.
- Turn off the switch next to Safari.
4. Update Your Device
Updating your iPhone or Mac can help resolve Safari history-clearing issues by fixing bugs or glitches that may have been causing the problem.
For example, early iterations of major iOS and macOS releases—like iOS 16.0 and macOS Ventura 13.0 —often have severe problems that affect how native apps function. Only installing newer updates can fix the problem.
Update Your iPhone & iPad
- Open the Settings app.
- Go to General > Software Update.
- Select Download and Install next to pending updates.
Update Your Mac
- Open the Apple menu and select System Settings.
- Go to General > Software Update.
- Select Update Now on the window’s top right if new updates are available.
5. Reset Your Network Settings (iOS Devices Only)
Safari’s history-clearing issues can stem from broken network settings and configurations. Reset them to their defaults and check if that fixes the problem. To do that:
- Open the Settings app, select General > Transfer or Reset iPhone/iPad.
- Select Reset.
- Choose Reset Network Settings.
- Enter your device passcode.
- Tap Reset Network Settings again to confirm.
If a network settings reset doesn’t help, try reverting all settings on your iOS device to factory defaults. To do that, repeat the steps above but pick the Reset All Settings option.
6. Delete via Finder(Mac Only)
If none of the fixes above work on your Mac, you can delete your Safari history manually through Finder. Here’s how:
- Quit Safari.
- Open Finder and select Go > Go to Folder on the menu bar.
- Enter the following path and press Return: ~/Library/Safari
- Hold down the Command key and select the following files:
- History.db
- History.db-lock
- History.db.shm
- History.db.wal
- Control-click and select Move to Trash.
Your Privacy in Safari Matters
Clearing your Safari browsing history is simple, but it can be frustrating when it doesn’t work. With these fixes, you can quickly get the browser back on track and maintain your privacy. You might also want to use Private Browsing on Safari to stop it from recording your activity in the first place.
If the problem persists, use an alternative web browser like Google Chrome, Microsoft Edge, or Firefox until Apple comes up with a permanent fix that addresses the issue.
[related_posts_by_tax posts_per_page="5"]