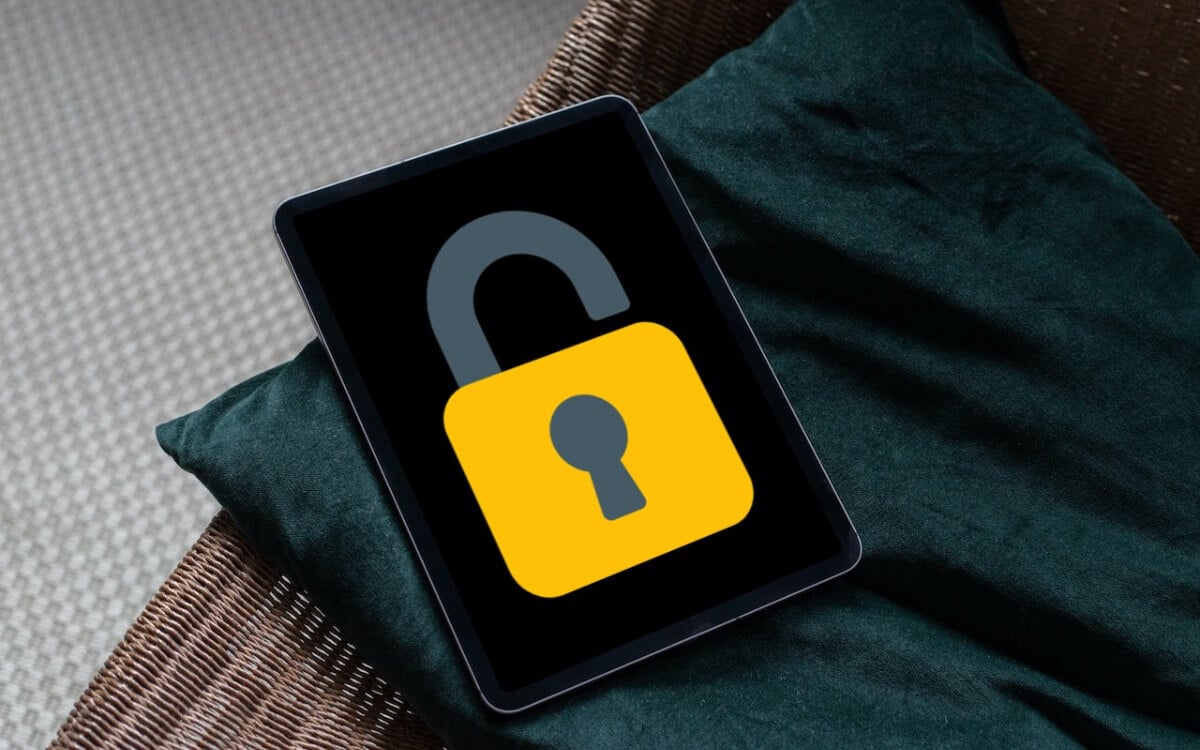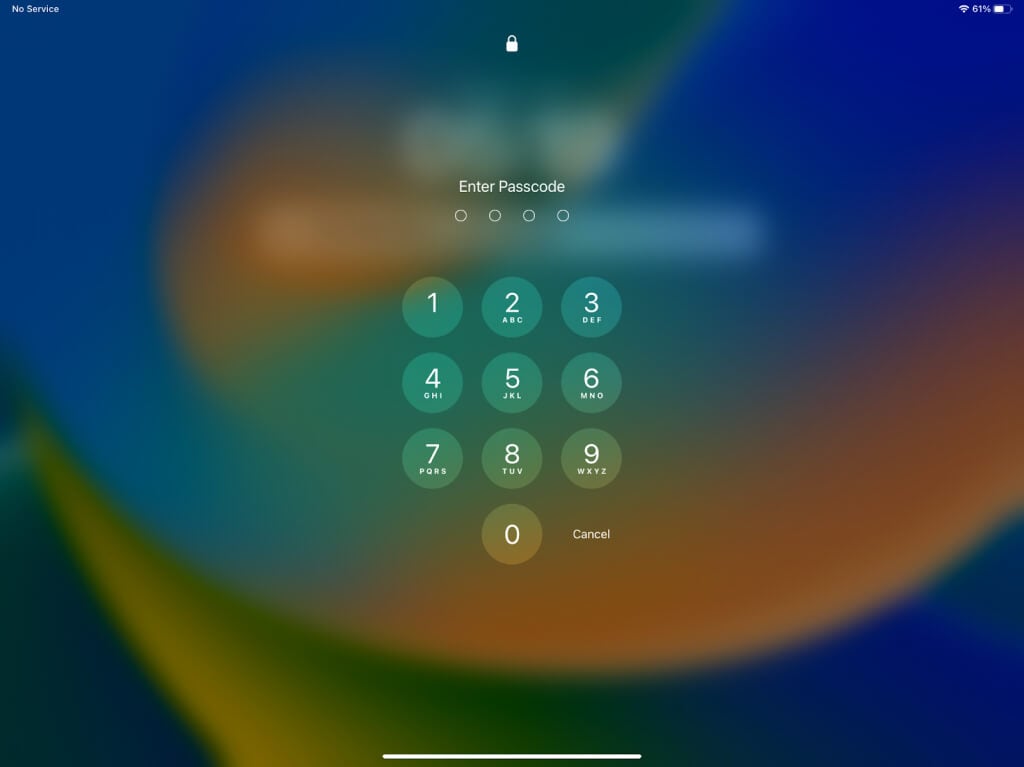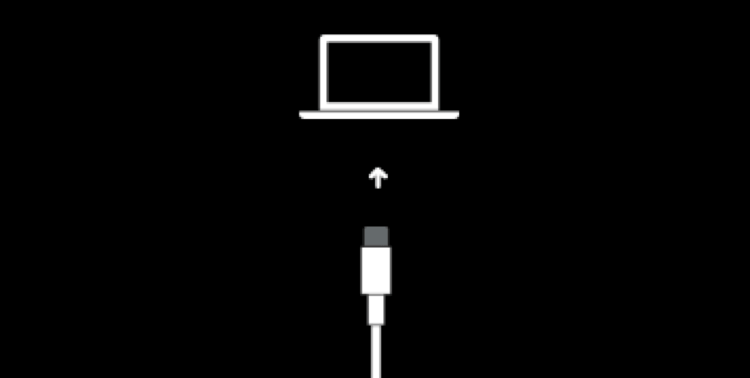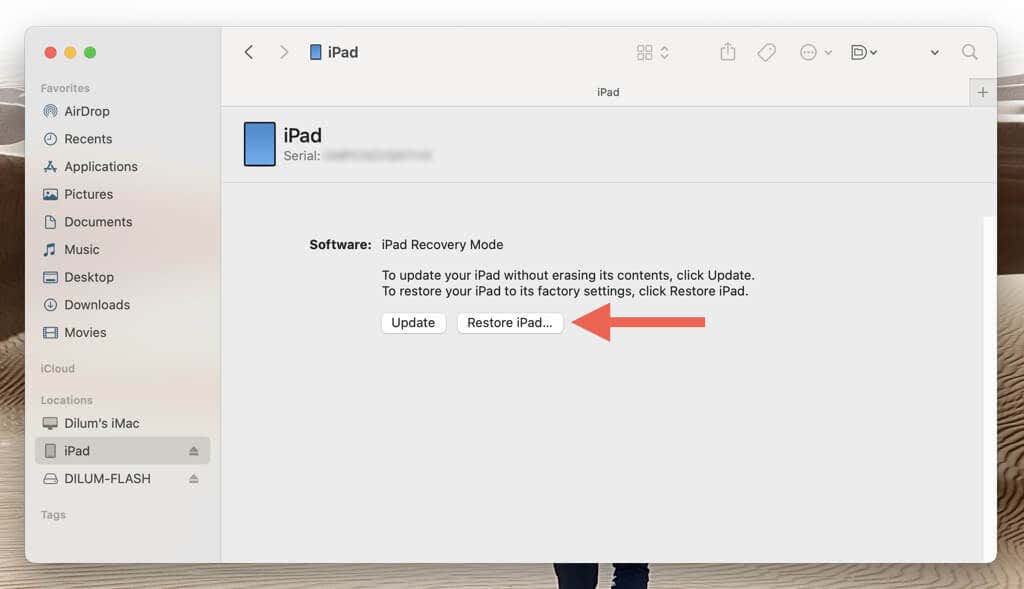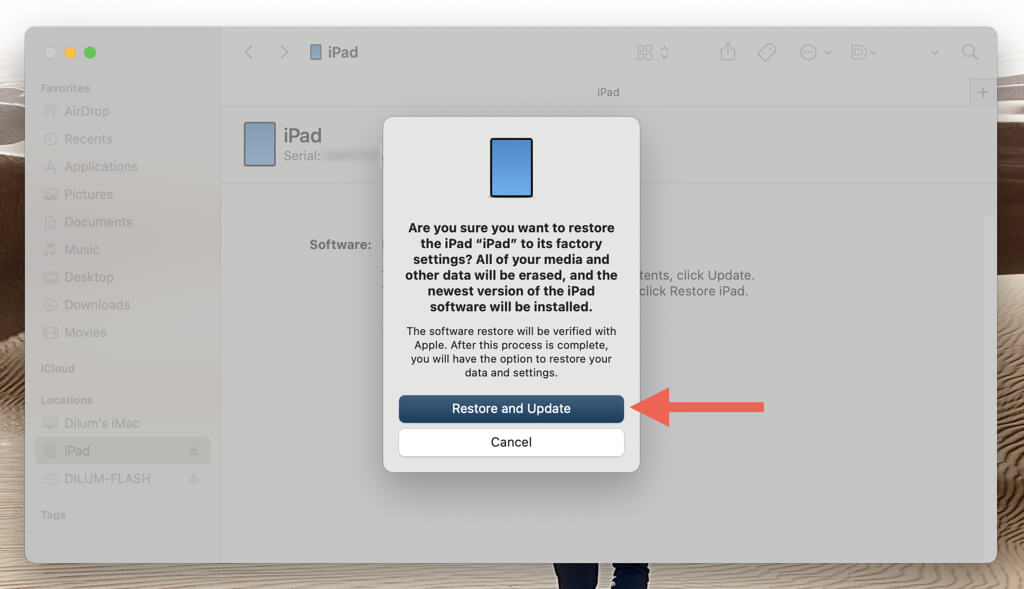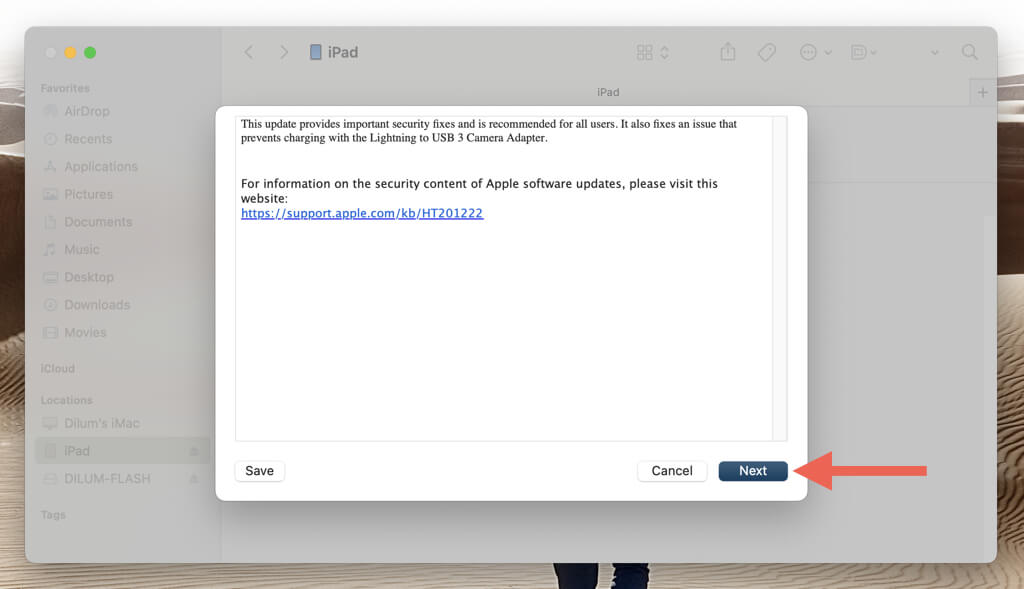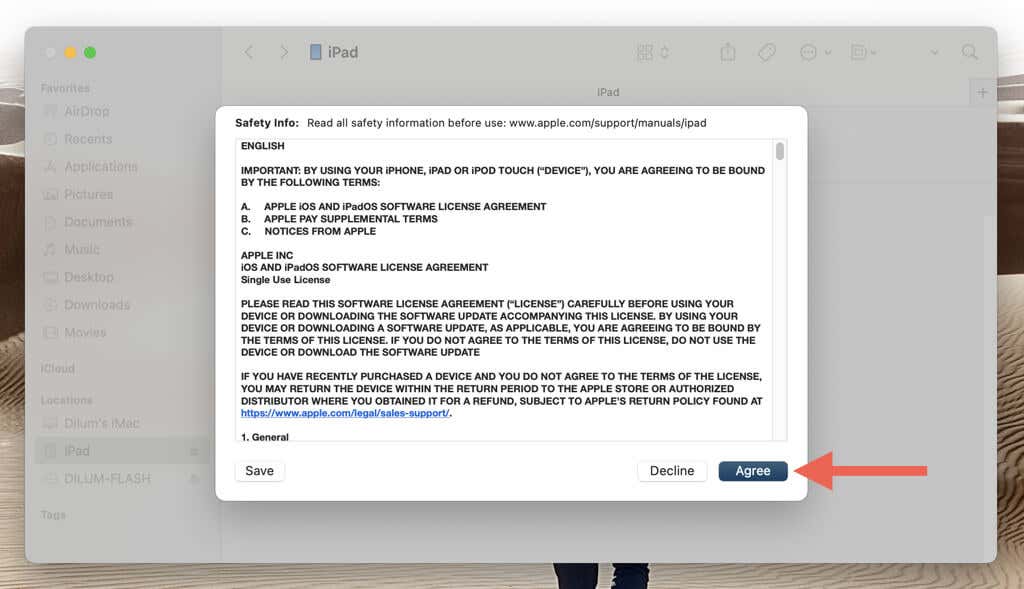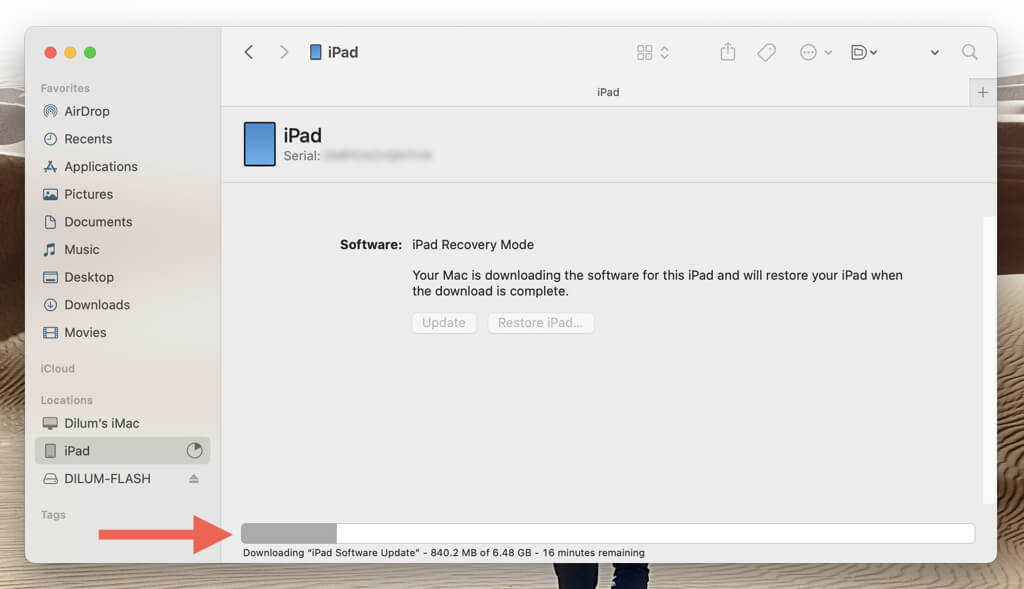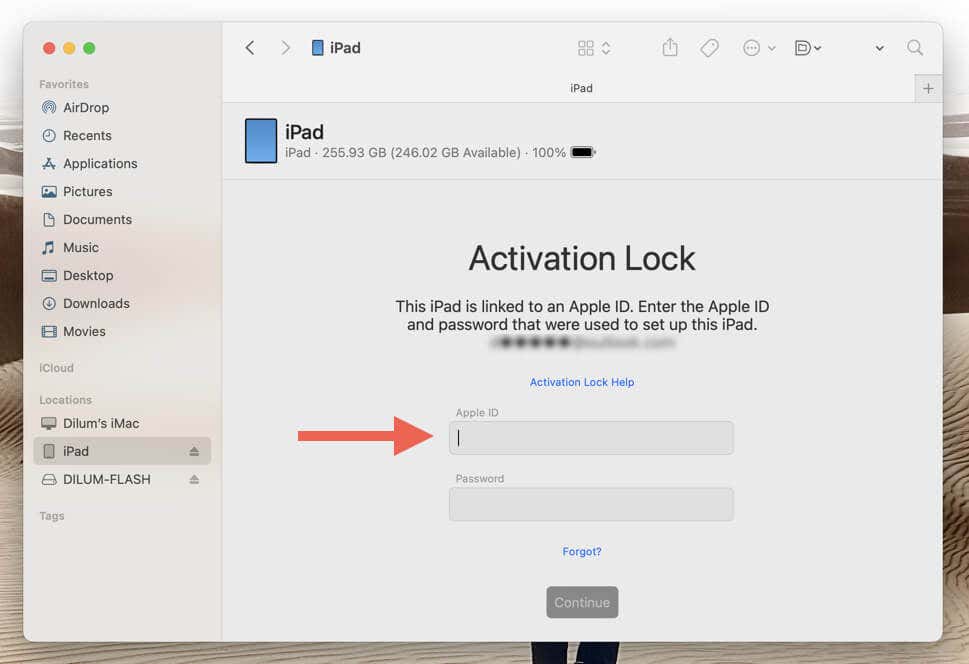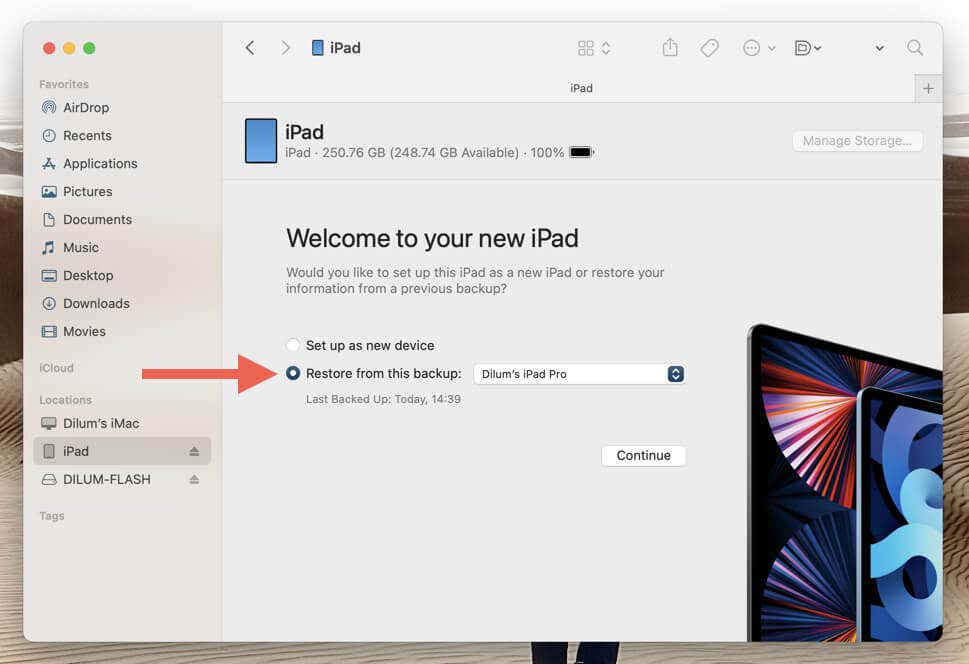Are you locked out of your iPad because of a forgotten passcode? Unfortunately, there’s no backdoor or secret handshake that’ll let you in. The reality is you can’t unlock an iPad without its passcode.
Your only recourse is drastic and requires factory resetting the iPad in Recovery Mode. This action wipes the device clean, erasing all data and settings, including the passcode.
Keep in mind—if you haven’t backed up your iPad, you’ll lose all your data. Post-reset, you’ll need your Apple ID to remove Activation Lock and get the device up and running again.
You Can’t, But Recovery Mode Can Help
The passcode to your iPad offers strong protection against unauthorized access, but it also works against you if you forget it. Guess it too many times, and you get locked out permanently. Touch ID or Face ID won’t help if you’re already being asked to input the passcode at the Lock Screen.
However, there’s a solution—Recovery Mode for iPadOS. Recovery Mode is a bootable environment that helps you recover your iPad from severe issues like system corruption. For our purposes, it allows you to delete the iPad’s passcode indirectly by reinstalling iPadOS.
The problem? A factory reset completely erases your iPad, removing everything from photos and videos to app data and settings. You lose all data—except for any that auto-syncs with cloud services—if you don’t have a backup in iCloud or your computer or any new data since your last backup.
After the reset, you must lift Activation Lock with your Apple ID and password. Activation Lock is a feature that prevents anyone else from using an iPad if it’s lost or stolen, so it’s impossible to set up the device without the Apple ID credentials.
To sum everything up, although Recovery Mode provides a route for entry into a locked iPad, it does come with a significant trade-off—potential data loss.
Factory-Reset iPad In Recovery Mode
Performing a factory reset via Recovery Mode is the only way to regain access to a locked-out iPad. The procedure requires a Mac or PC and Apple’s Finder or iTunes applications to restore the device to its original state. You still have Activation Lock to deal with afterward, so be prepared to sign in your Apple ID.
Prepare for Recovery Mode
Before entering Recovery Mode, connect your iPad to your Mac or PC with its Lightning cable—if you use a third-party cable, make sure it’s MFi (Made for iPhone)-certified. Then, open Finder or iTunes.
Note: Using a PC? You can download and install iTunes from the Microsoft Store.
Enter Recovery Mode on iPad
If your iPad has a Home button, hold the Home and Top/Power buttons until you see the Recovery Mode (image of a computer and cable) screen.
If your iPad doesn’t have a Home button, perform the following sequence of button presses to boot the device into Recovery Mode:
- Quickly press and release the Volume Up button.
- Quickly press and release the Volume Down button.
- Quickly press and hold the Top/Power button—continue holding both buttons until the Recovery Mode screen appears.
Restore iPadOS in Recovery Mode
In Recovery Mode, you must interface with your iPad through your Mac or PC to factory reset the device. Here’s how:
- Select your iPad on the sidebar or top-right corner of Finder or iTunes (if the screen iPad doesn’t automatically pop up) and choose Restore iPad.
- Choose the Restore and Update option.
- Review the system software update notes and select Next.
- Accept Apple’s software license terms—select Agree.
- Wait until your computer downloads and installs the latest iPad software version.
Note: If your iPad boots out of Recovery Mode automatically during the “Downloading” phase, boot back in, and the software download should resume.
iPad Post-Factory Reset
Following the factory reset, you must enter your Apple ID email and password to bypass Activation Lock. This step is crucial as it verifies you as the device owner.
Note: If you bought the iPad from someone else, you must ask the person to disable Activation Lock by unlinking the device from their Apple ID.
Once you’ve dealt with Activation Lock, your iPad is ready for setup, just like a brand-new device. At this stage, you have the opportunity to restore your data. If there’s a backup on the same PC or Mac, select Restore from this backup, pick the backup, and select Continue.
If you’ve been backing up data to iCloud or another computer, select Set up as new device and continue with the Setup Assistant on your iPad. Once you arrive at the Apps and Data screen, choose the Restore from iCloud Backup or Restore from Mac or PC options and follow the on-screen instructions to restore your data.
You’ve Regained Access to Your iPad
Getting back into an iPad you’re locked out of is lengthy and time-consuming. It requires you to factory reset the device via Recovery Mode, lift Activation Lock, and restore your data from scratch.
This emphasizes how crucial it is to create a passcode you can remember, keep your Apple ID information up-to-date, and back up your data regularly. Adopting these habits eliminates the risk of losing access to your iPad or its data.