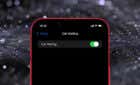Yes, and here's how to do it
Scheduling tasks ahead of time can boost your productivity, improve time management, and help you get things done without forgetting. Scheduling emails on mobile is easy. Some instant messaging apps like Telegram also have built-in “Schedule” functionalities for sending pre-composed messages at a later date and time.
Unlike Android, whose native messaging app supports message scheduling, the Messages app in iOS lacks the same functionality.
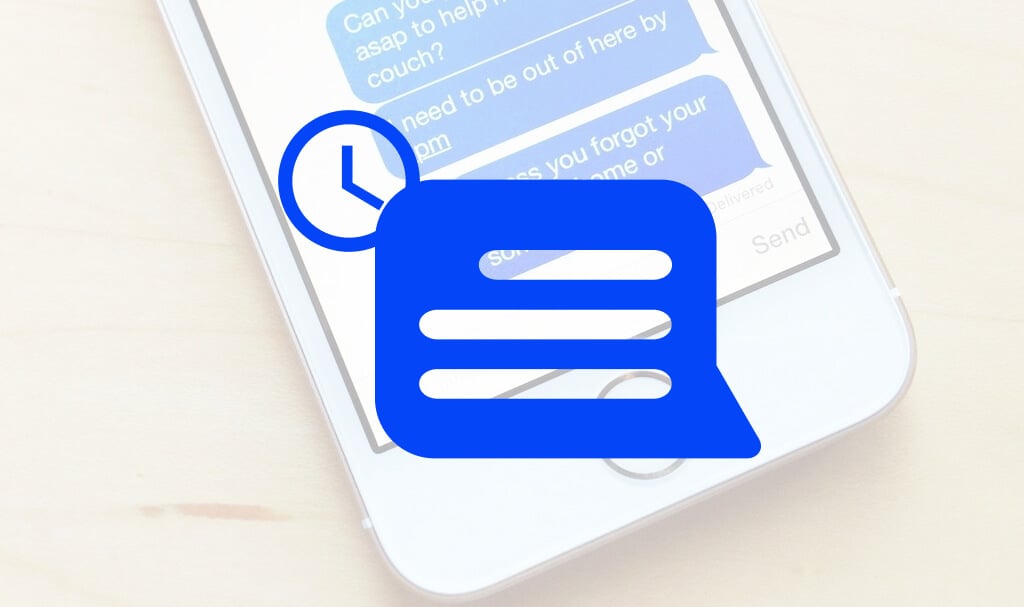
This guide will show you how to schedule a text message on your iPhone using the Apple Shortcuts and Reminders apps. We’ll also list some third-party iOS apps that let you schedule messages to send later.
Schedule Text Messages on iPhone Using Shortcuts
Install the Shortcuts app from the App Store if you don’t already have it.
- Open the Shortcuts app, head to the Automation tab, and select Create Personal Automation.
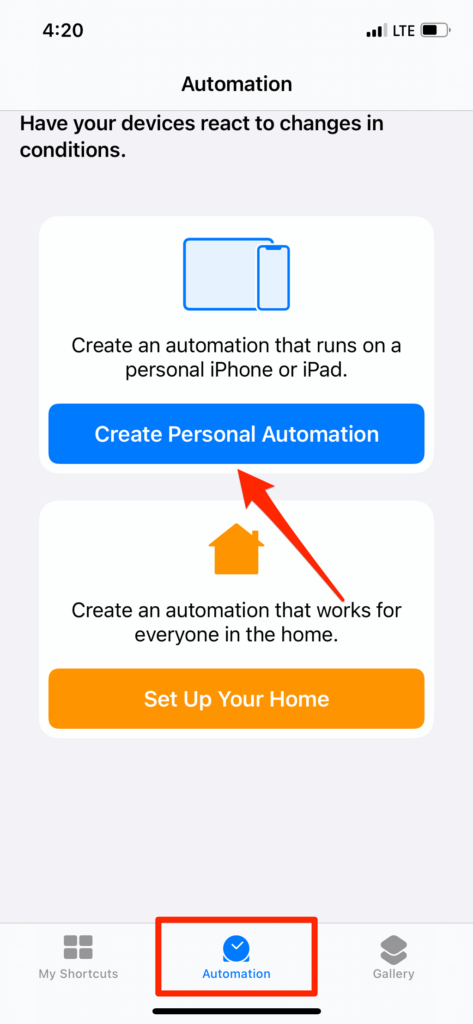
Note: You’ll only find the “Create Personal Automation” option on the screen if you have no active automation. For iPhone users who’ve used the app to design a schedule (a Sleep Timer, for example), tap the Plus (+) icon in the top-right corner and select Create Personal Automation on the next page.
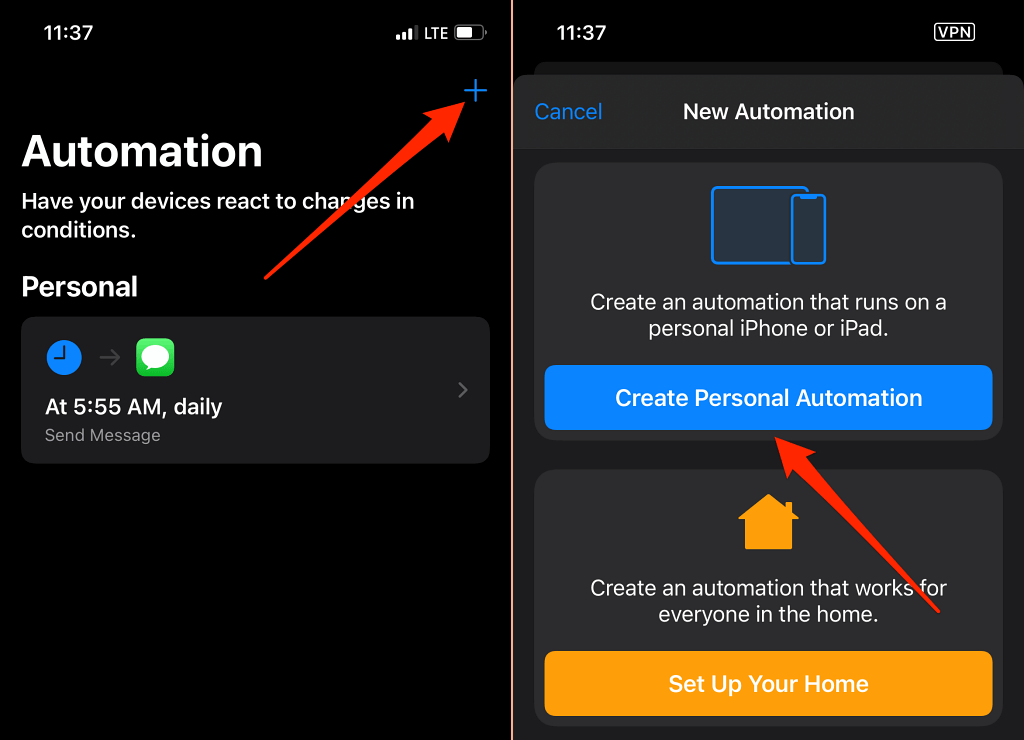
- Select the Time of Day automation option.
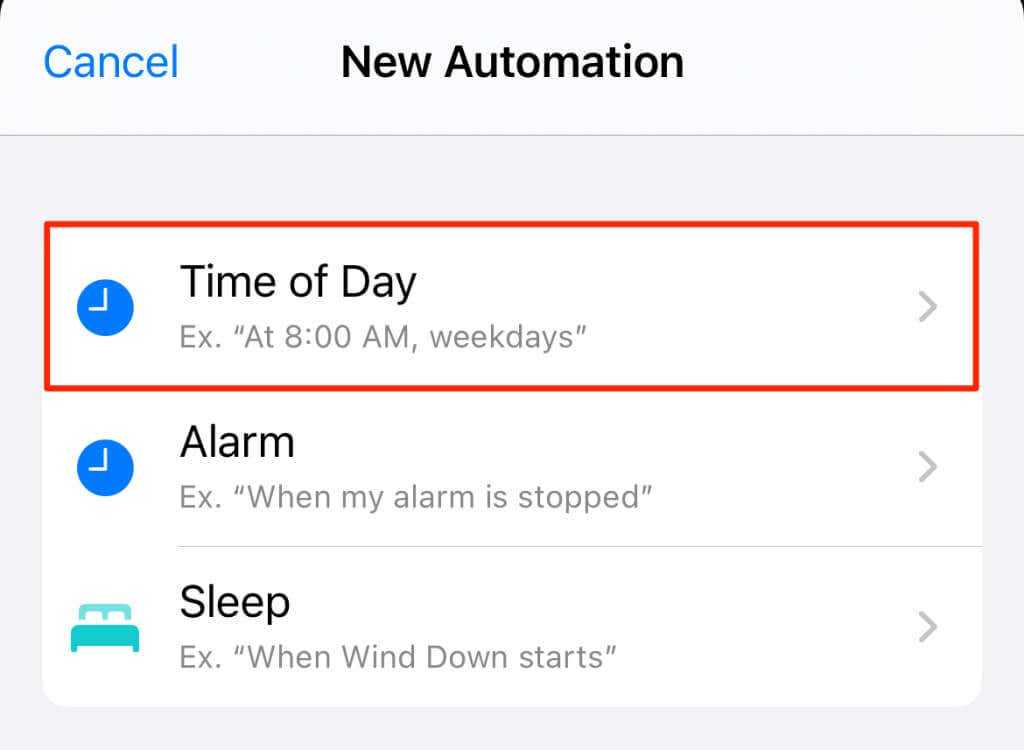
- Tap the dialog box below the “Time of Day” selection and enter the time you want the message sent.
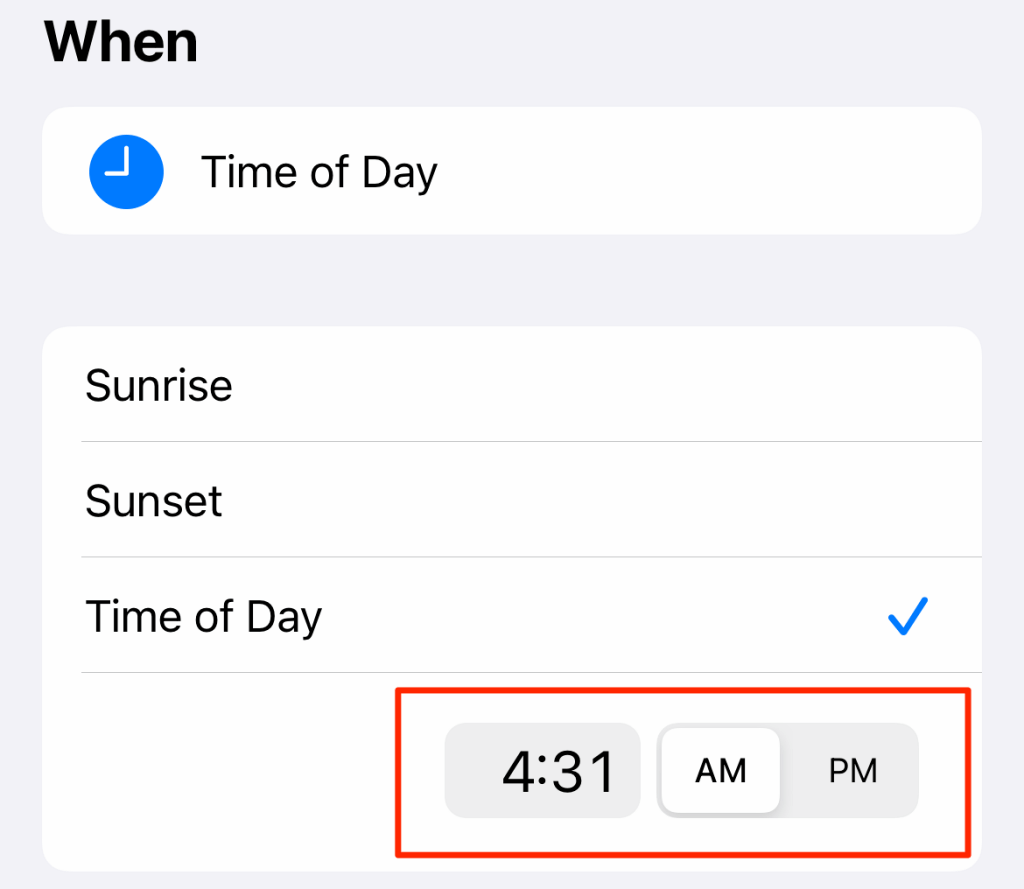
You can also select the Sunrise or Sunset options to choose from preset periods before or after sunrise or sunset, respectively.
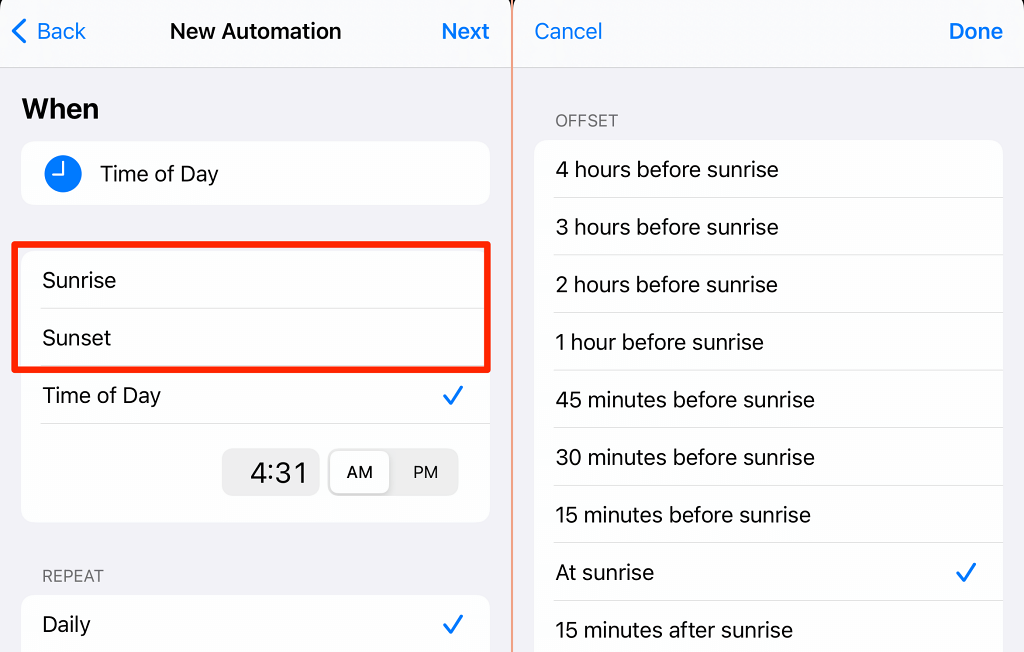
- The Shortcuts app repeats automation daily by default; the two other repetition options available are Weekly and Monthly. Select an option in the “Repeat” section and tap Next to proceed.
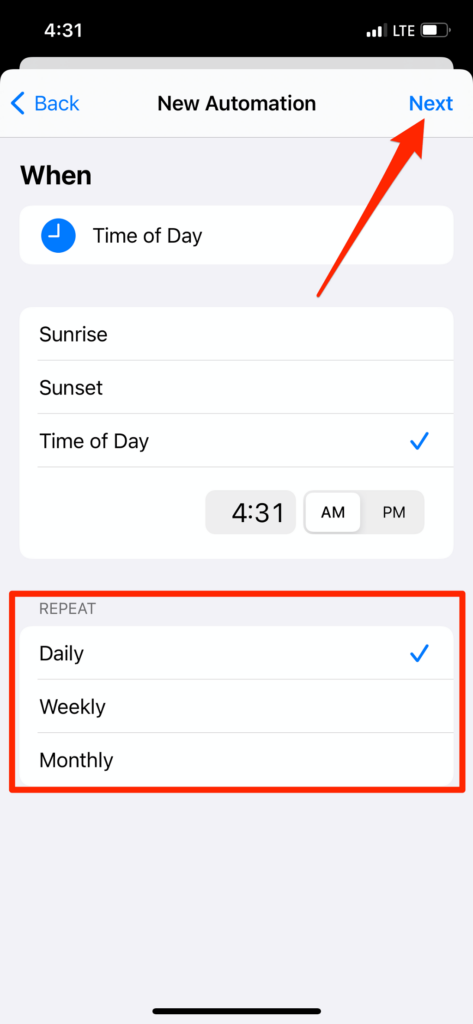
Note: If the text you want to schedule is a one-time thing, you’ll have to manually disable or delete the automation after Shortcuts sends the text.
- Tap Add Action.
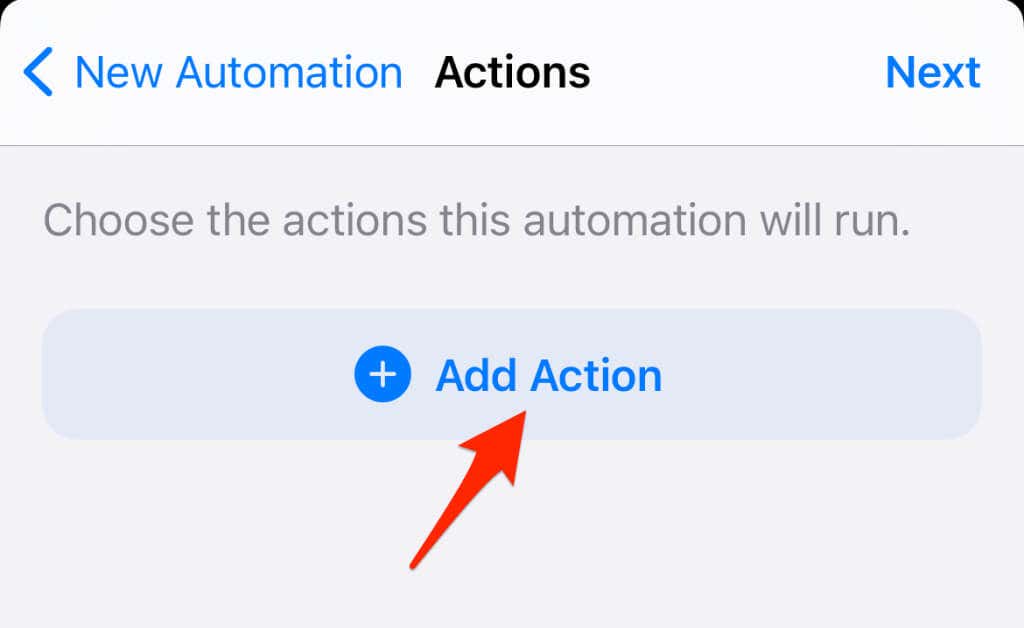
- Scroll through the Action menu that pops up on the screen, select a contact in the Send Message section, and tap Next.
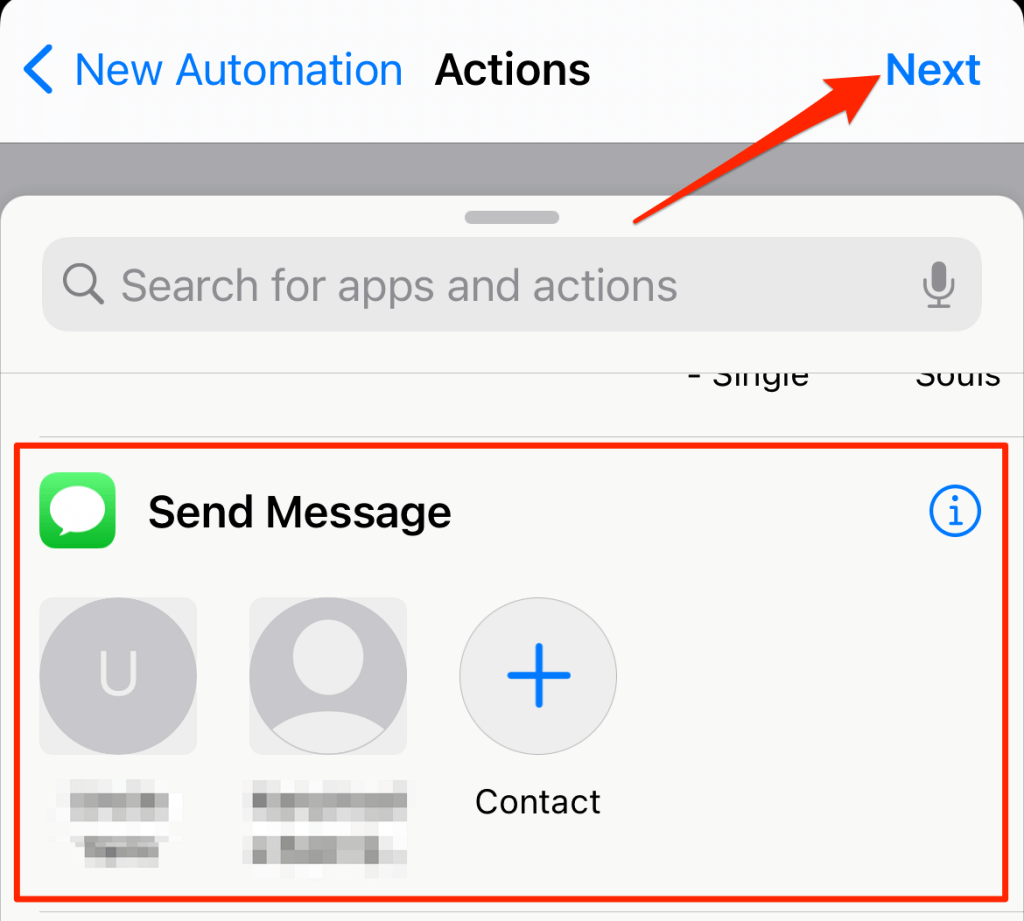
Can’t find the contact you want to send the scheduled text to in the “Send Message” section? Tap the Contact icon, select the Recipients placeholder, and type the contact’s name/phone number in the dialog box or tap the plus (+) icon to select a contact from the Contacts app. You can select and schedule a text for multiple contacts. Tap Done to proceed.
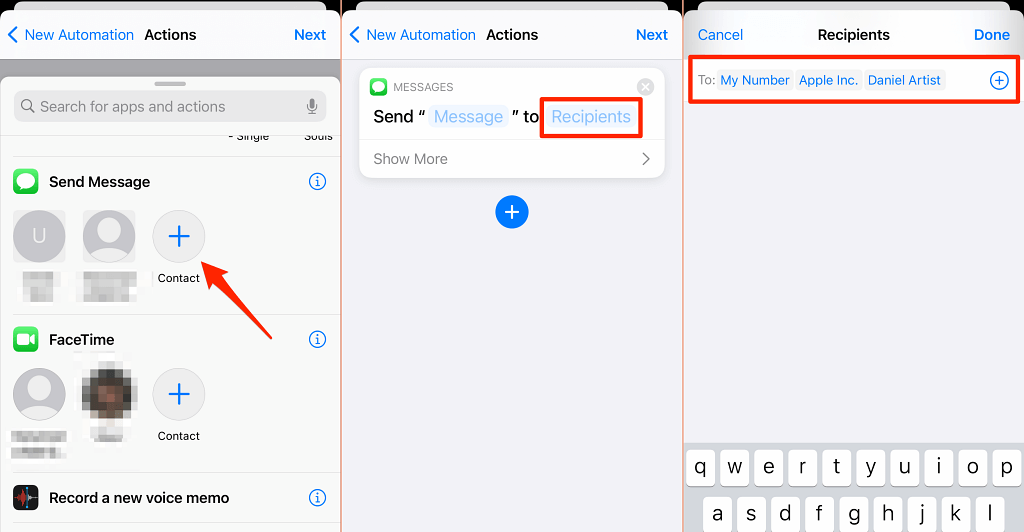
- Select the Message field/placeholder and type the message you want to send to the recipient(s).
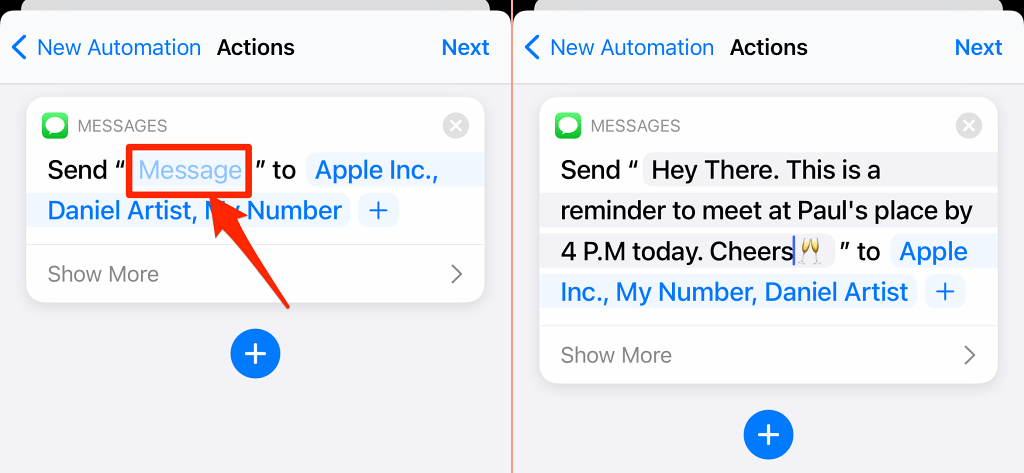
- Expand the Show More section and toggle on Show When Run if you want Shortcuts to preview the message on your screen when it’s time to send the scheduled text. Leave this option disabled if you want the text sent automatically in the background without displaying a preview.
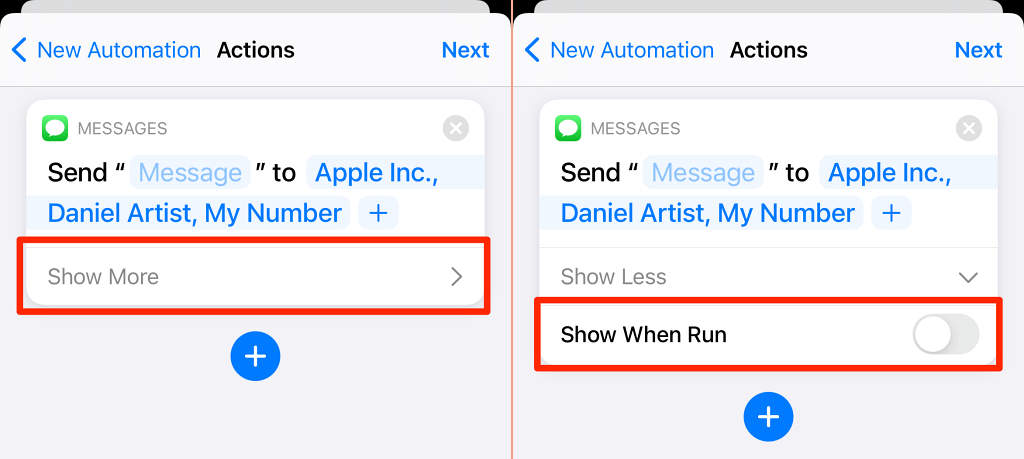
- Tap Next to continue.
- Review the automation and toggle off the Ask Before Running option if you want the scheduled message sent at the set time without further confirmation or authorization from you. Tap Done to save the automation and schedule the message.
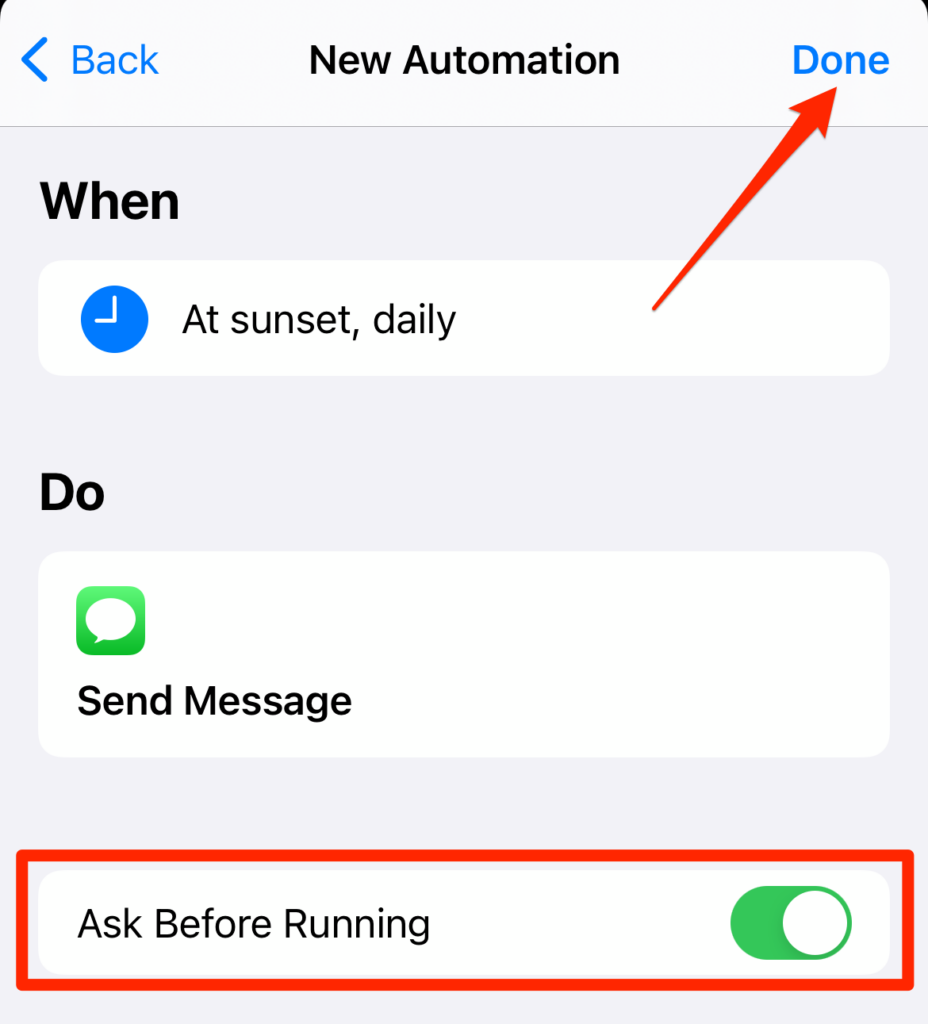
If you leave the “Ask Before Running” option enabled, the Shortcuts app will notify you to authorize the action. Tap the notification and select Run to send the scheduled text message to the selected contacts.
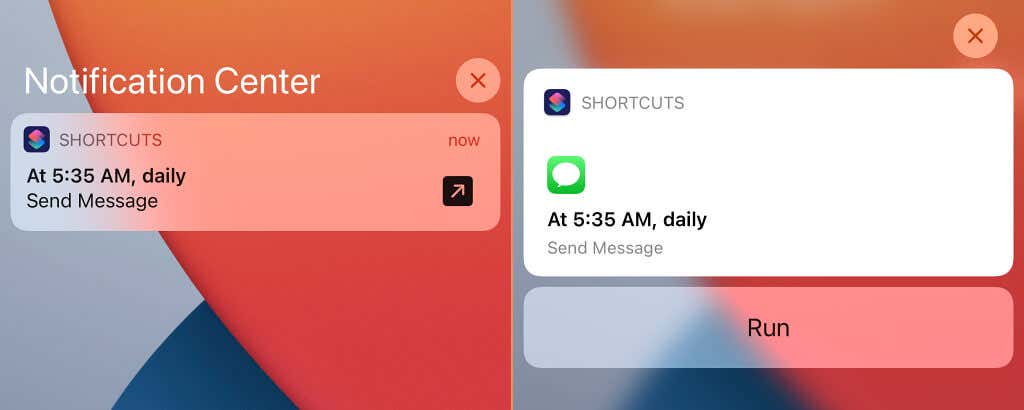
Note: Your phone won’t send the scheduled text message to the recipients if you don’t confirm the automation when prompted. Also, you need to keep your iPhone powered on to send scheduled text messages.
How to Delete Scheduled Text on iPhone (So it Doesn’t Get Resent)
As mentioned earlier, the Shortcuts app currently doesn’t support one-time automation. If you don’t want your iPhone to send the scheduled text message(s) repeatedly, disable or delete the automation in the Shortcuts app.
- Launch Shortcuts and select the text message schedule in the “Automation” tab.
- Toggle off Enable This Automation and tap Done.
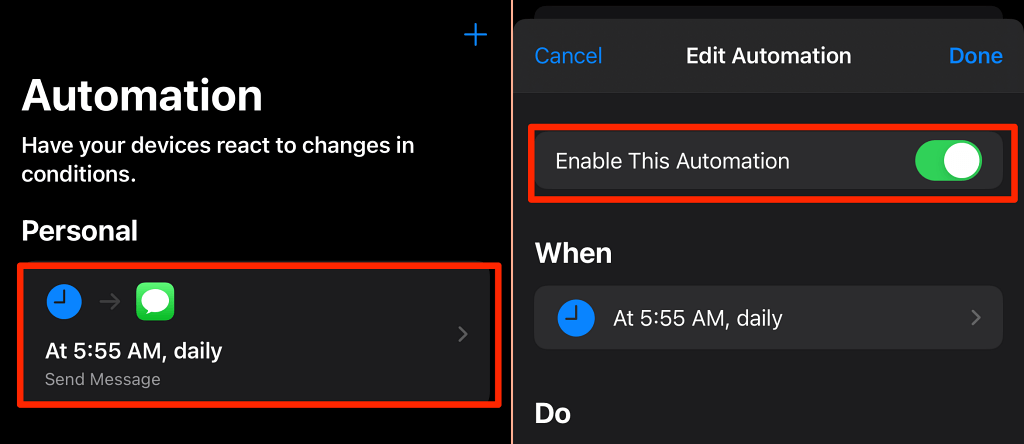
- To delete the scheduled text message automation from your iPhone, return to the “Automation” tab, swipe the automation to the left, and select Delete.
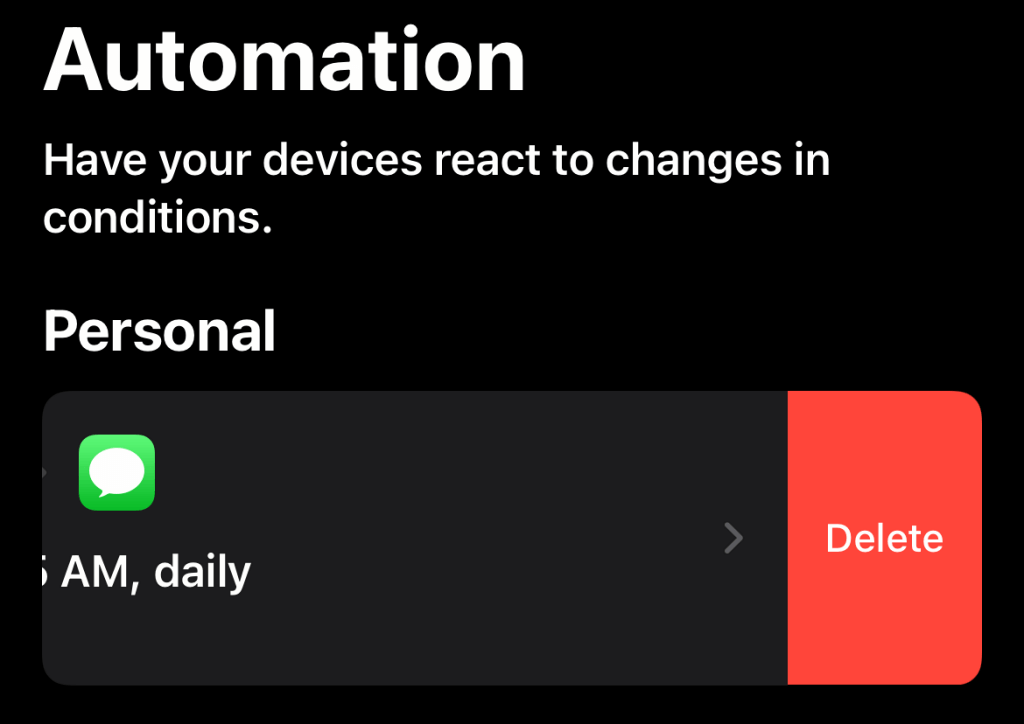
Workaround: Use the Reminder App
Creating a shortcut and deleting it afterward can be too much work for scheduling a one-time text message. Creating a reminder to nudge you to send the text is an easier alternative—especially if your iPhone doesn’t have the Shortcuts app. Let’s walk you through the best way to use the Apple Reminders app to schedule a text message on your iPhone.
- Open the Reminders app and select New Reminder at the bottom-left corner.
- Enter details of the reminder in the “Title” and “Notes” dialog boxes. We recommend typing the text in the Notes section. That way, you can easily paste the content into the Messages app when it’s time to send the text.
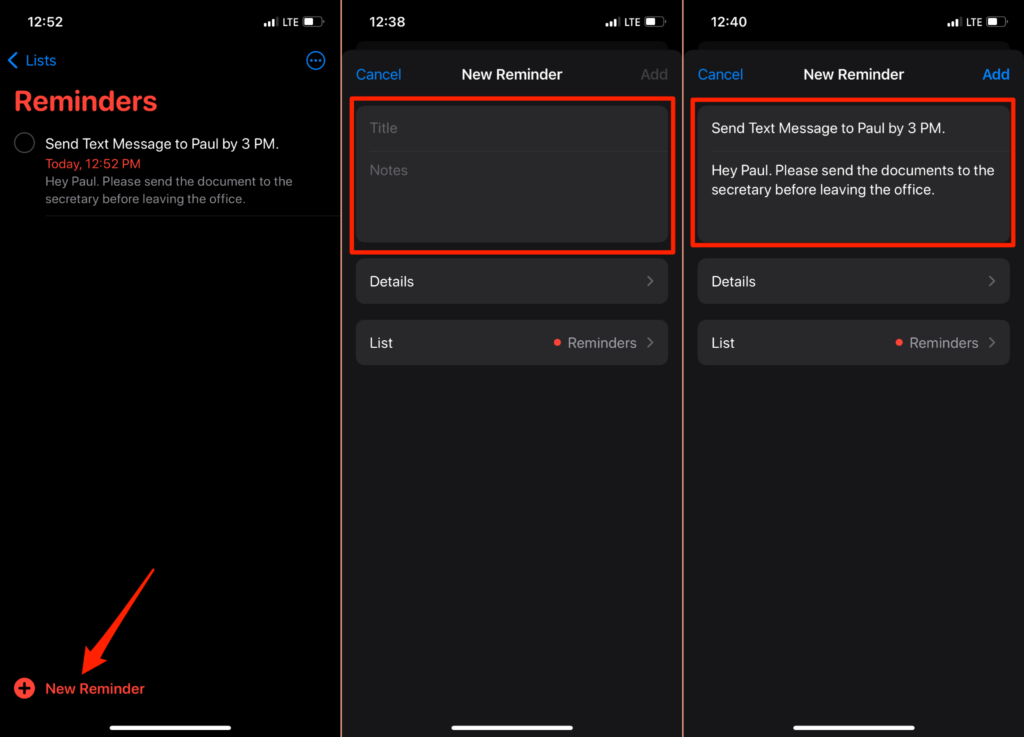
- Tap Details to add date and time information to the reminder.
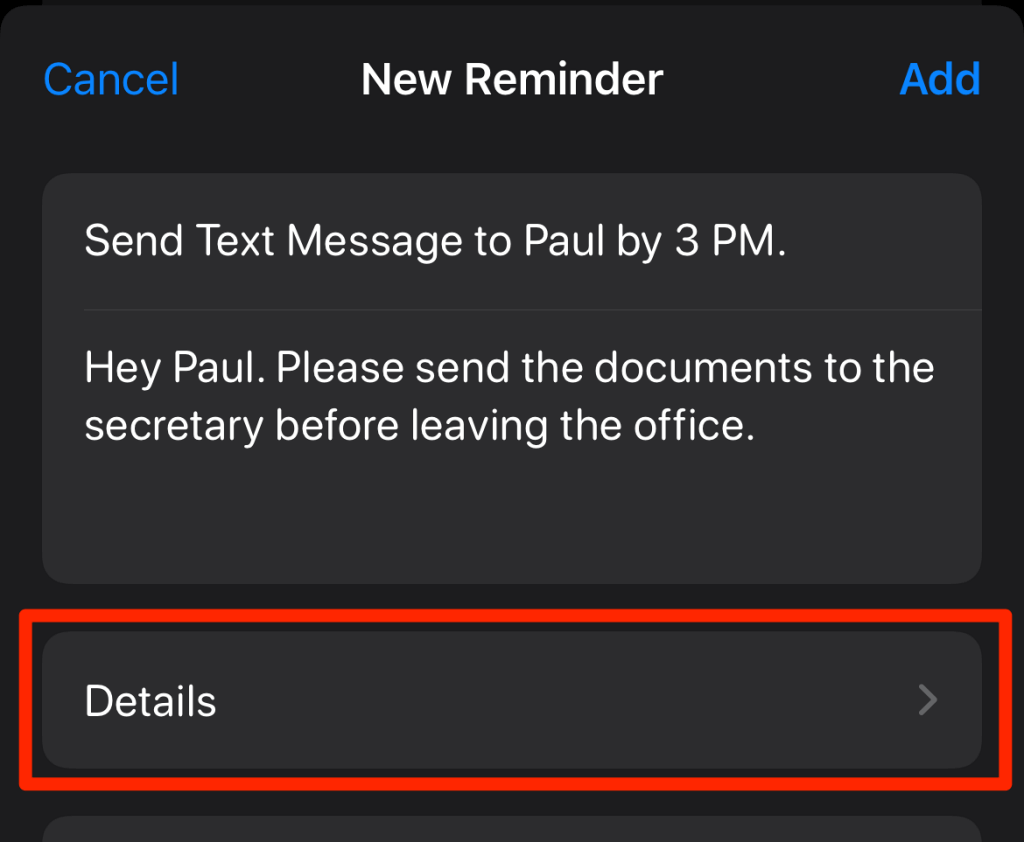
- Toggle on Date and select the day you want to send the text.
- Toggle on Time and set the time when you want to get reminded to send the text.
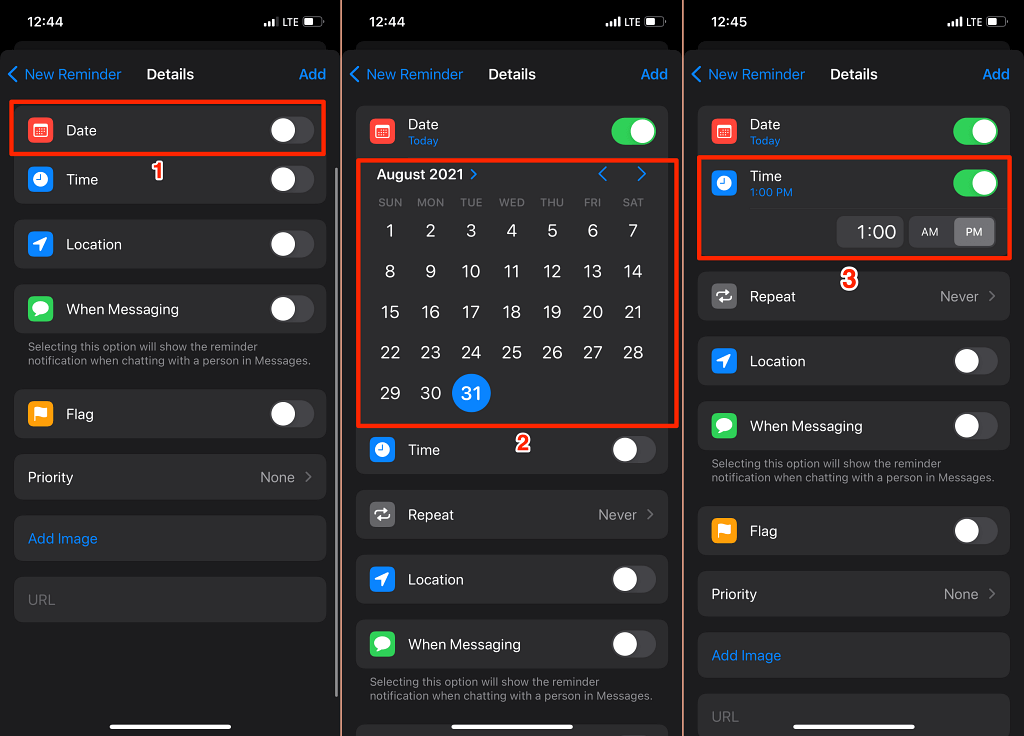
If the text message is time-sensitive, we recommend setting the reminder a couple of minutes (maybe 2-5 minutes) before the time you intend to send the text.
- Tap Add at the top-right corner to create the reminder.
When you get a notification from the Reminders app, tap the notification alert, copy the content in the “Notes” section, and send the text in the Messages app.
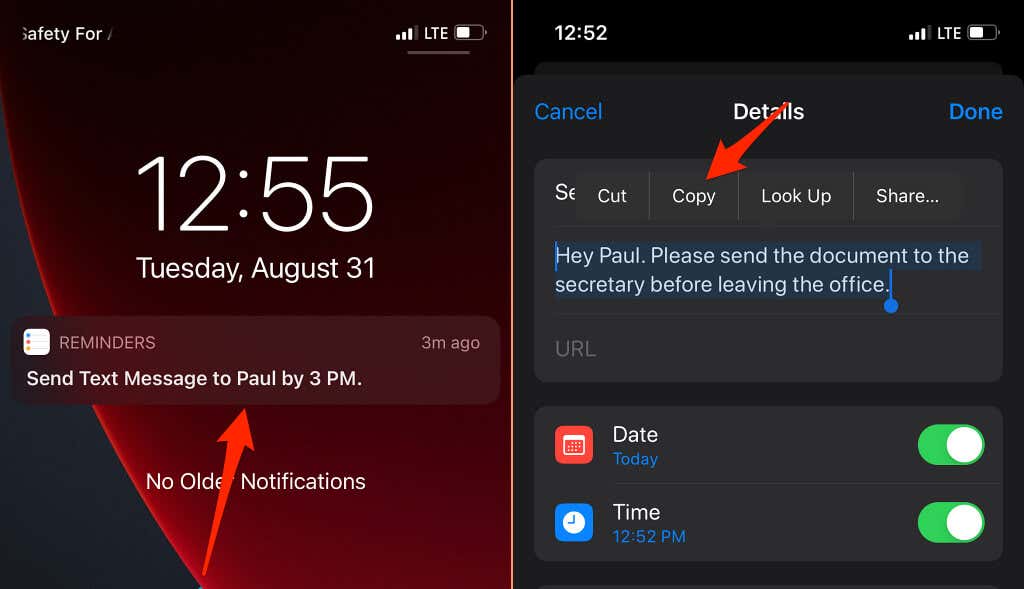
Use Third-Party Apps
There are non-Apple apps in the App Store that let you schedule text messages on your iPhone. Moxy Messenger and Scheduled App are good examples, although these apps aren’t entirely free. You may need to purchase an in-app subscription or make a payment to send scheduled messages.
Note that Apple sometimes limits these third-party apps from automatically sending scheduled text messages in the background. You might have to approve the scheduled messages before the iPhone sends them manually.
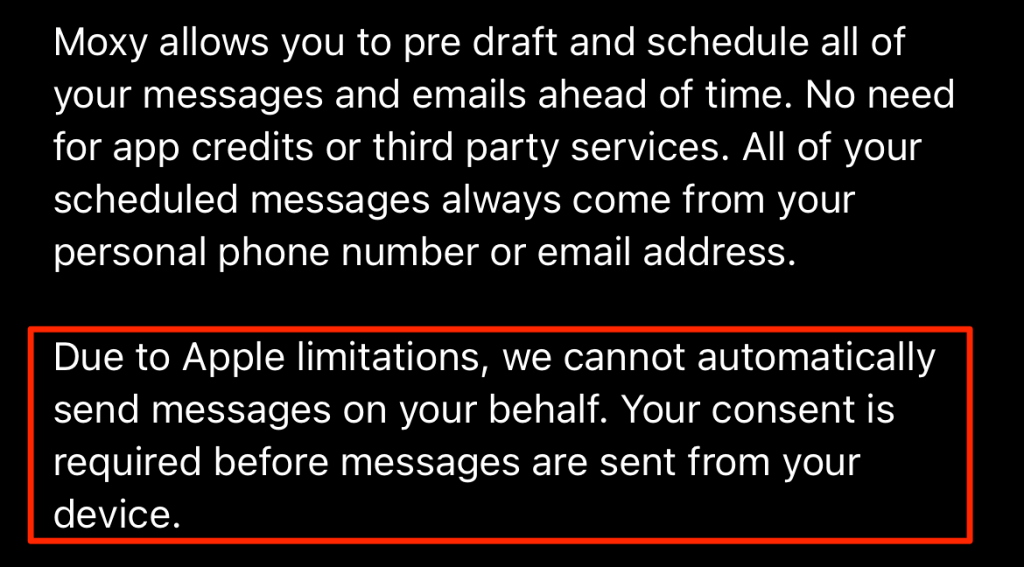
Use the techniques in this article to send your contacts scheduled text messages on birthdays, anniversaries, and other important events. Drop a comment below if you have any questions.