Does your iPad have trouble pairing with or reconnecting to a particular Bluetooth device? Or do you keep experiencing erratic behavior despite establishing a connection? The issue could be with your iPad, the Bluetooth device in question, or both.
Minor software-related snags are the most likely reason for Bluetooth not working on iPad. But rarely, outdated firmware, corrupt network settings, wireless interference, and so on can also contribute. So work your way through the list of fixes below to get Bluetooth working correctly on your iPad again.
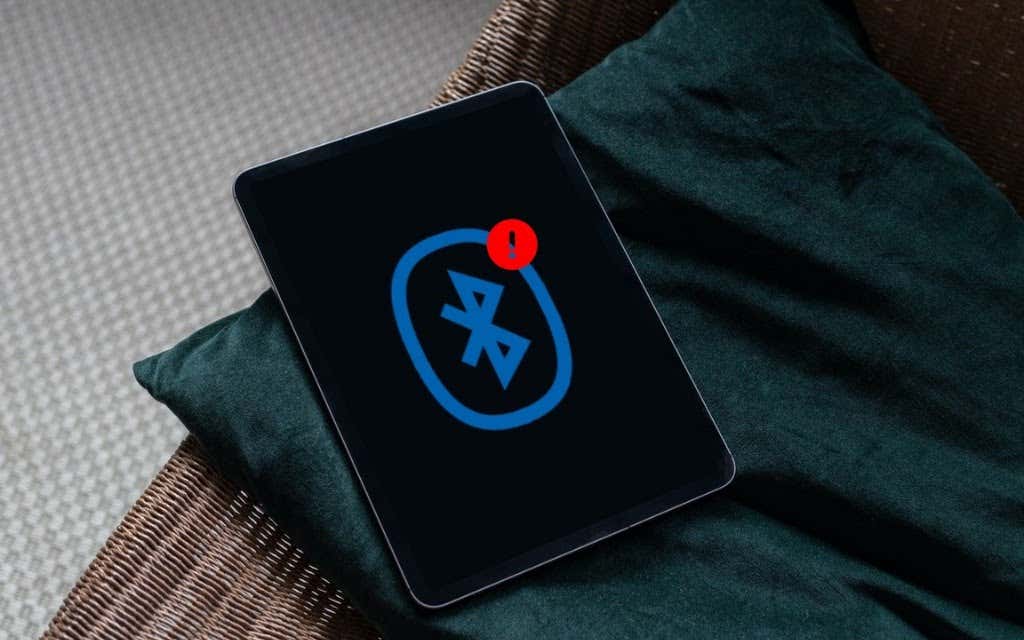
Turn the iPad’s Bluetooth Module Off & On
It’s best to start with the most straightforward fix: turn Bluetooth off and on on your iPad. That helps restart the Bluetooth module inside, and that usually resolves most random bugs, glitches, and other anomalies.
To do that, open the Settings app and tap Bluetooth on the sidebar. Then, turn off the switch next to Bluetooth. Wait for up to 10 seconds before turning it on again.
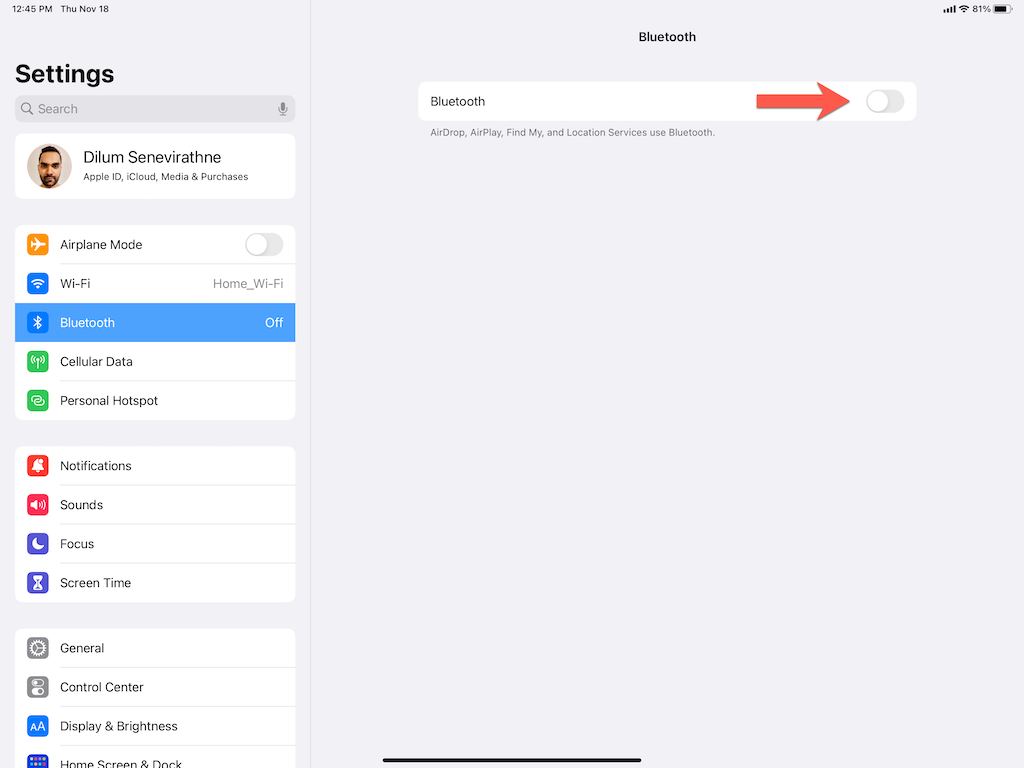
Keep iPad & Bluetooth Device in Range
Bluetooth may boast a range of 10 meters, but the closer your iPad and the Bluetooth device are, the easier it is to connect or maintain a connection. Bluetooth doesn’t work well between walls, so don’t expect your iPad to connect to a device in the next room. For best results, keep them right next to each other.
Restart iPad & Bluetooth Device
Next up, try restarting your iPad. To do that, hold down the Top button and drag the Power icon to turn off your iPad. If your iPad uses Face ID, rapidly press and release the Volume Up and Volume Down buttons one after the other and hold down the Top button to access the Slide to Power Off screen.
After shutting down your iPad, wait for up to 20 seconds before holding down the Top button to turn it back on.
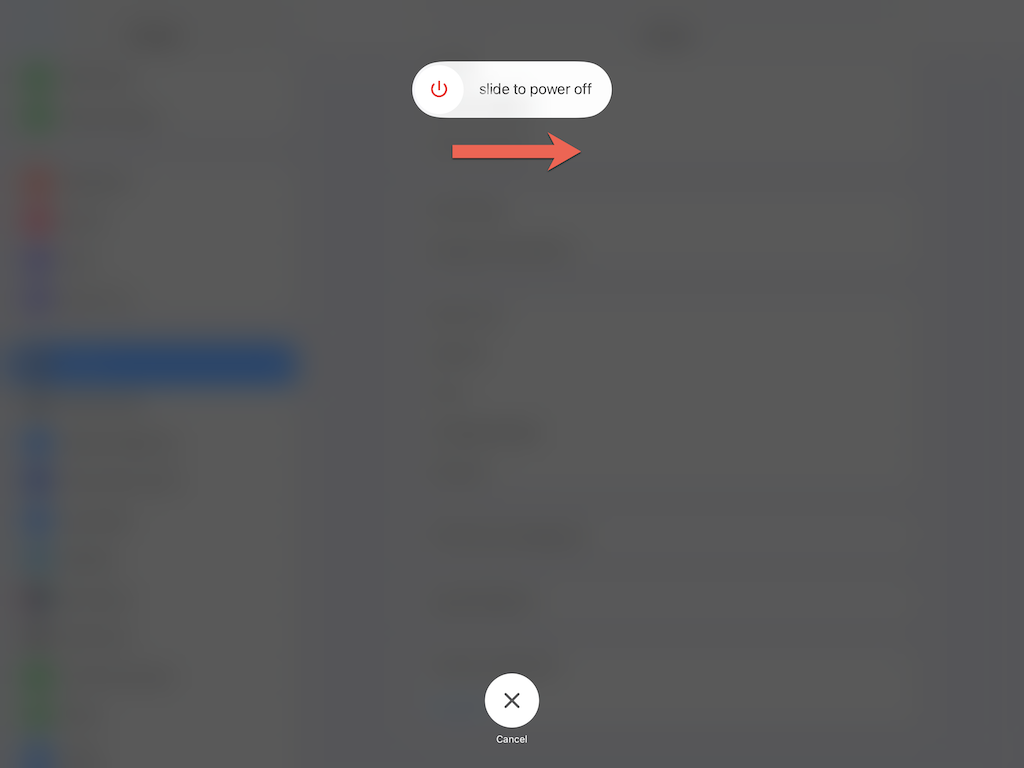
It’s also a good idea to restart the Bluetooth device posing the issue. If you can locate a visible Power switch, use it to turn the device off and then back on. You may want to check its user manual or online documentation for specific instructions. However, some devices—such as the Apple Pencil—can not be turned off.
Recharge the Bluetooth Device
A Bluetooth device with little to no charge remaining can end up causing all sorts of connectivity issues. Try topping it up before your next attempt at reconnecting it with your iPad.
Check For Compatibility With Your iPad
If you’re trying to connect a Bluetooth device with your iPad for the first time, it’s best to confirm that it’s compatible. Its user manual or online documentation can help you with that.
Compatibility issues affect both first and third-party devices. For example, you can’t pair a 1st-generation Apple Pencil with an iPad Pro (2018) or later.
Update Your iPad’s System Software
Bluetooth-related issues have a strong correlation with the iPad’s system software. Some iterations of iPadOS (usually major version upgrades) can create lots of problems with Bluetooth connectivity, but Apple is quick to resolve them with subsequent point updates.
So if Bluetooth started not working on your iPad after a recent update, try checking for and installing newer updates. To do that, open the Settings app and go to General > Software Update.
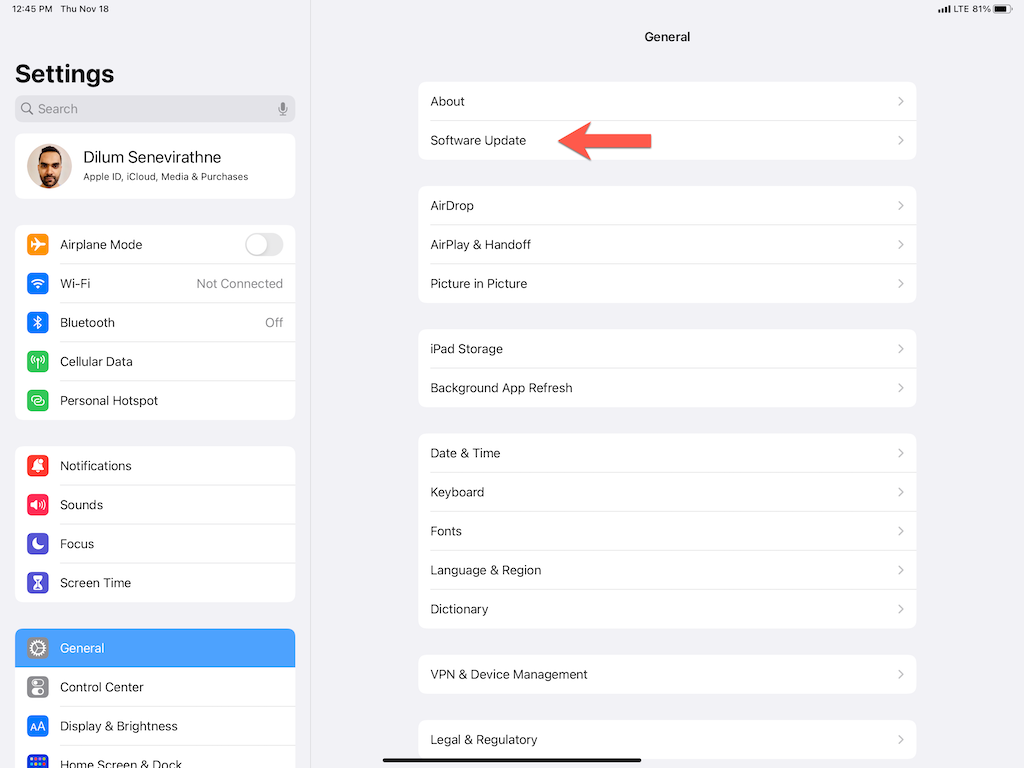
Disconnect and Reconnect Device to iPad
If you have trouble connecting to a device you’ve previously paired with, you might be dealing with a corrupt Bluetooth cache. Disconnecting and reconnecting the device might resolve the issue.
1. Open the Settings app on your iPad.
2. Tap Bluetooth on the sidebar.
3. Tap the Info icon next to the problematic Bluetooth device.
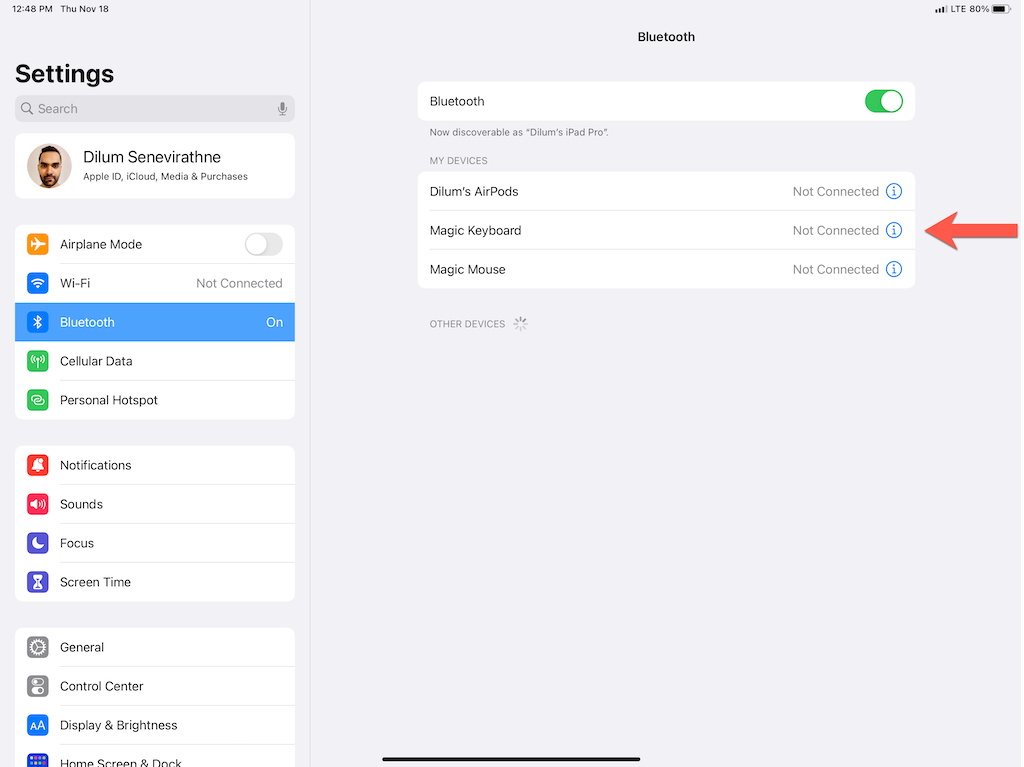
4. Tap Forget This Device.
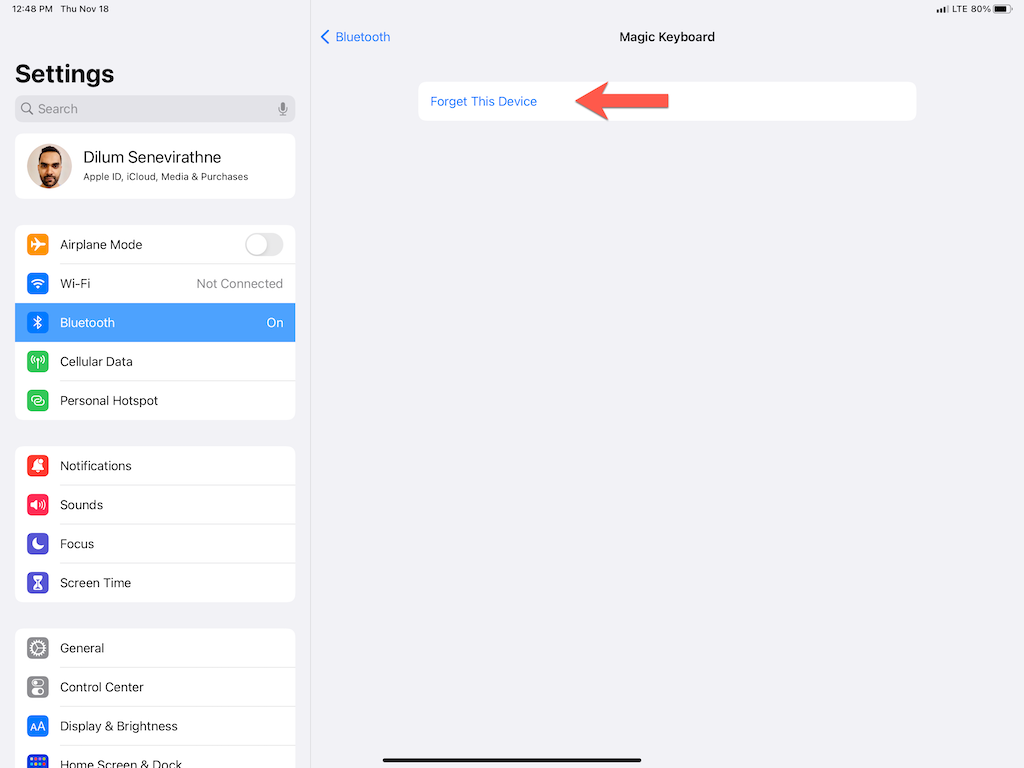
5. Tap Forget Device to confirm.
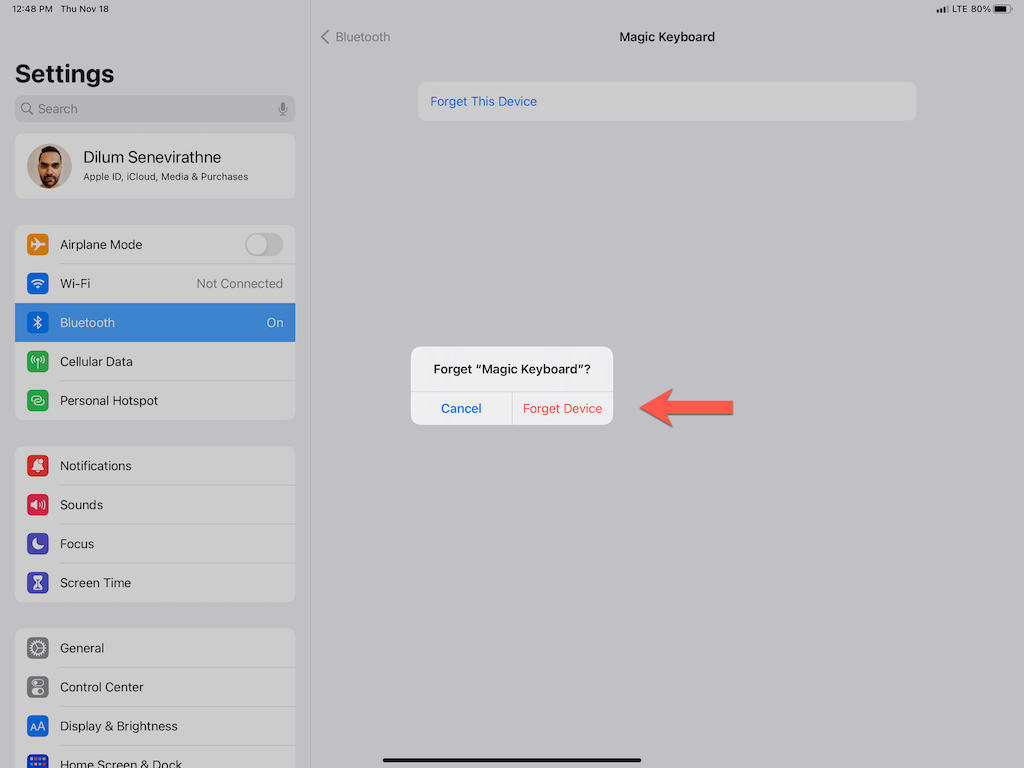
5. Hold down the pairing button on the Bluetooth device. Once it shows up again within the Bluetooth settings on your iPad, tap it to repeat the pairing process.
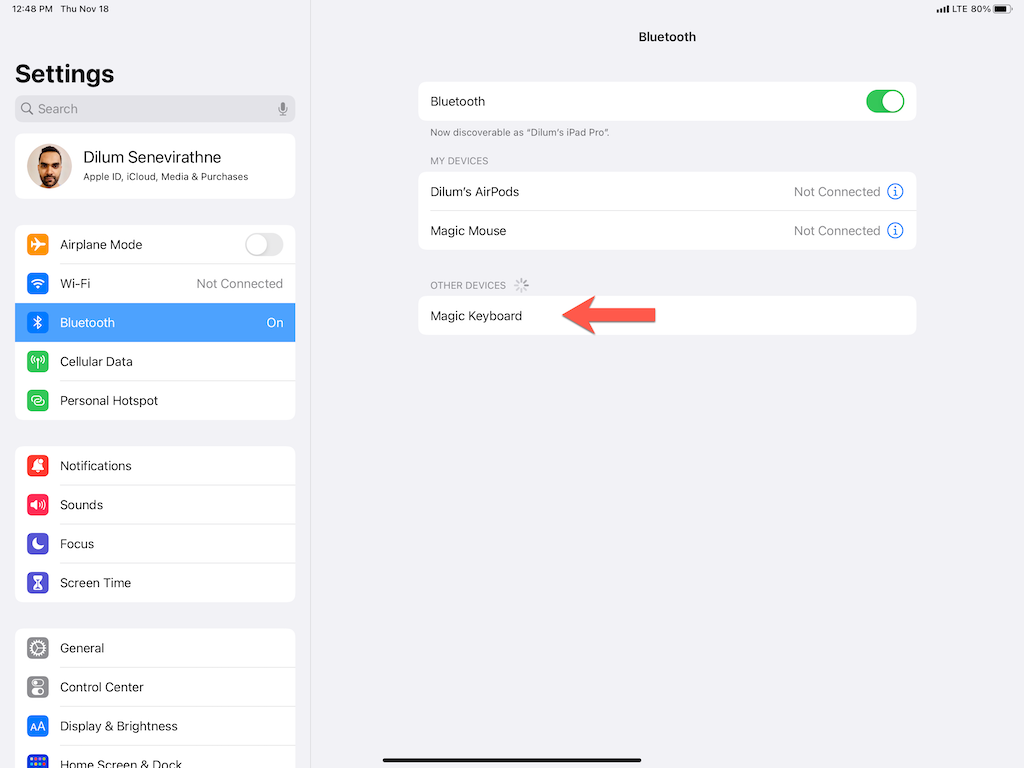
Unpair From Other Devices and Try Again
The Bluetooth device may have connectivity limits that prevent it from joining your iPad. So disconnect it from any other devices you’ve paired it with before trying again.
Avoid Sources of Wireless Interference
Wireless interference from mobile devices, network routers, kitchen equipment, and so on can also cause problems over Bluetooth. Move to a different location and check if that makes a difference.
Enable Bluetooth Permissions for Third-Party Apps
If you can connect a Bluetooth device to your iPad but have trouble getting it to work with a specific app, you must check your privacy settings to determine if the app has permission to use Bluetooth.
1. Open the Settings app and select Privacy on the sidebar.
2. Select Bluetooth.
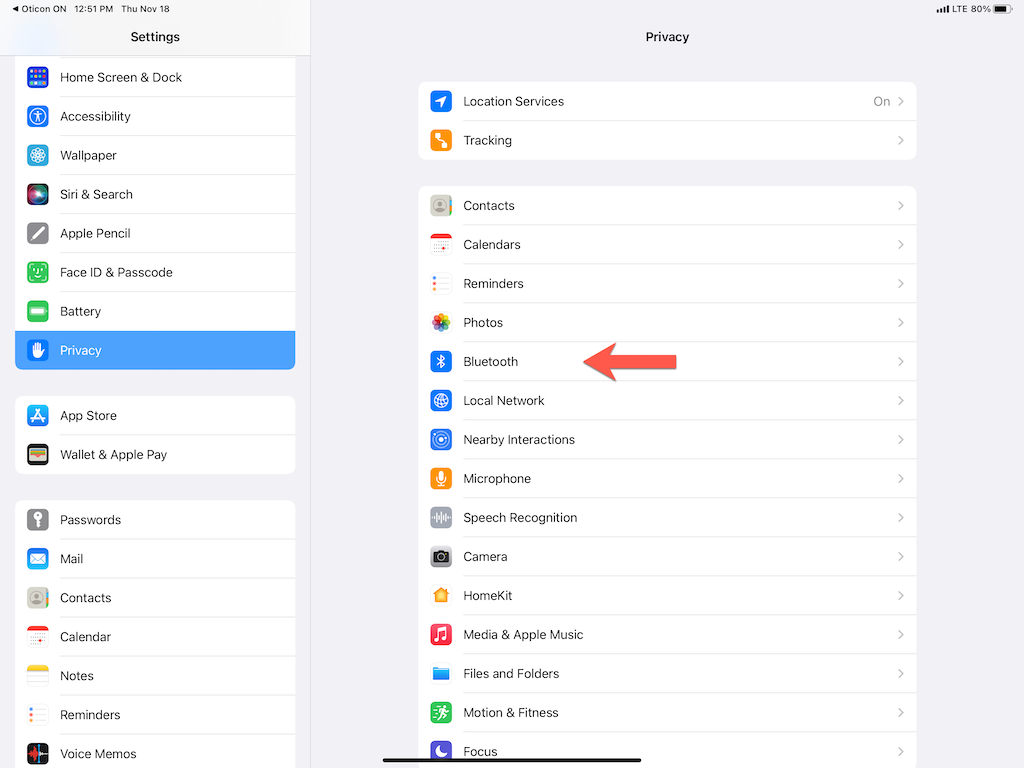
3. Turn on the switch next to any app that needs permission to work with a device over Bluetooth.
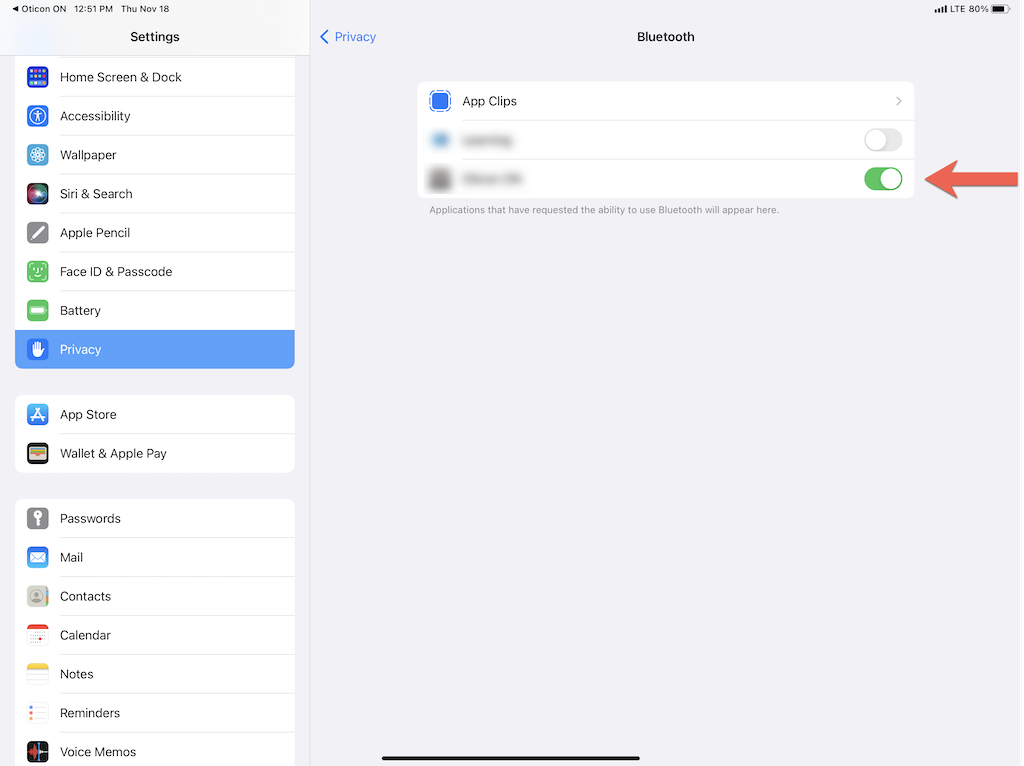
Update the Bluetooth Device’s Firmware
Outdated firmware can prevent a Bluetooth device from connecting with your iPad. Refer to its user manual or online documentation for any instructions to help you update it. For example, here’s how to update the firmware of the AirPods.
Reset Bluetooth Device to Factory Settings
Try resetting your Bluetooth device to factory settings. Again, the device’s user manual or online documentation is the best place to start.
Reset Network Settings on iPad
Corrupt network settings on the iPad can also play a role, so your next course of action should be to reset them. Unfortunately, the procedure wipes all saved Wi-Fi networks and Bluetooth pairings, so you must reconnect to everything afterward.
1. Open the Settings app and select General on the sidebar.
2. Select Transfer or Reset iPad.
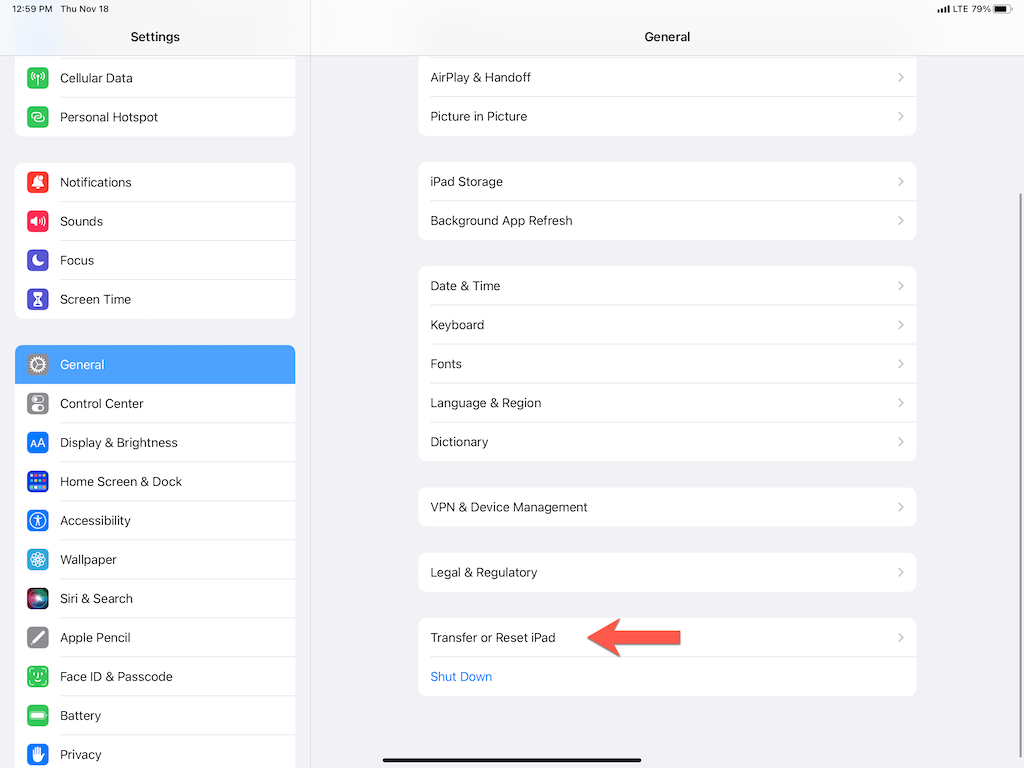
2. Select Reset.
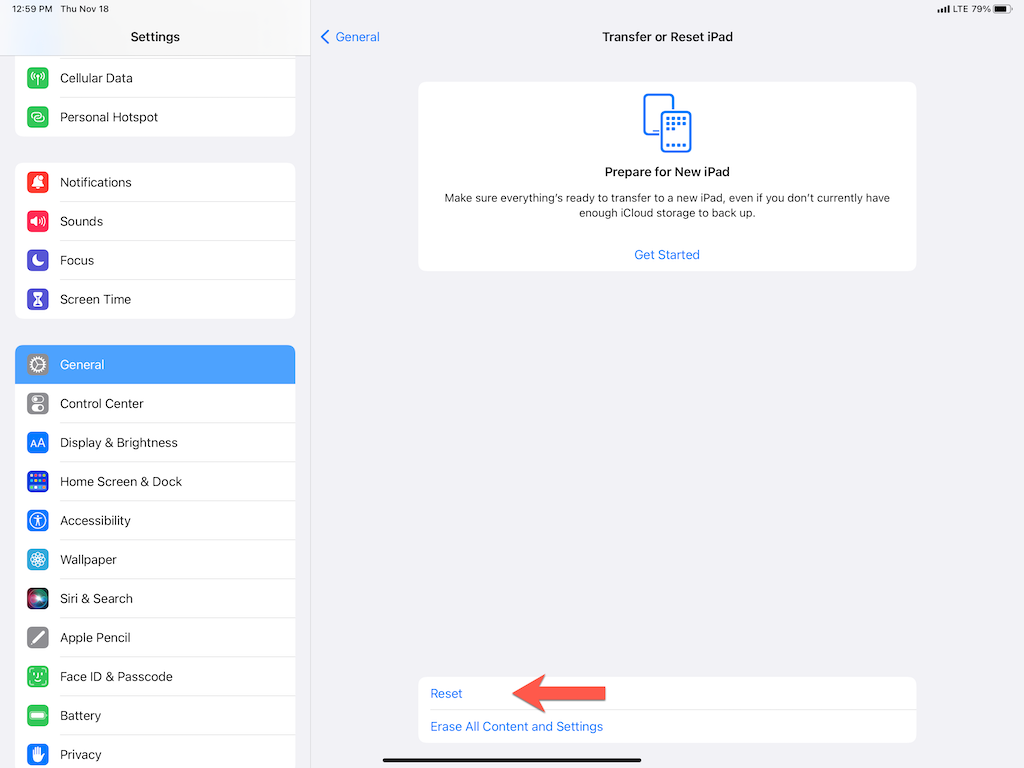
3. Select Reset Network Settings.
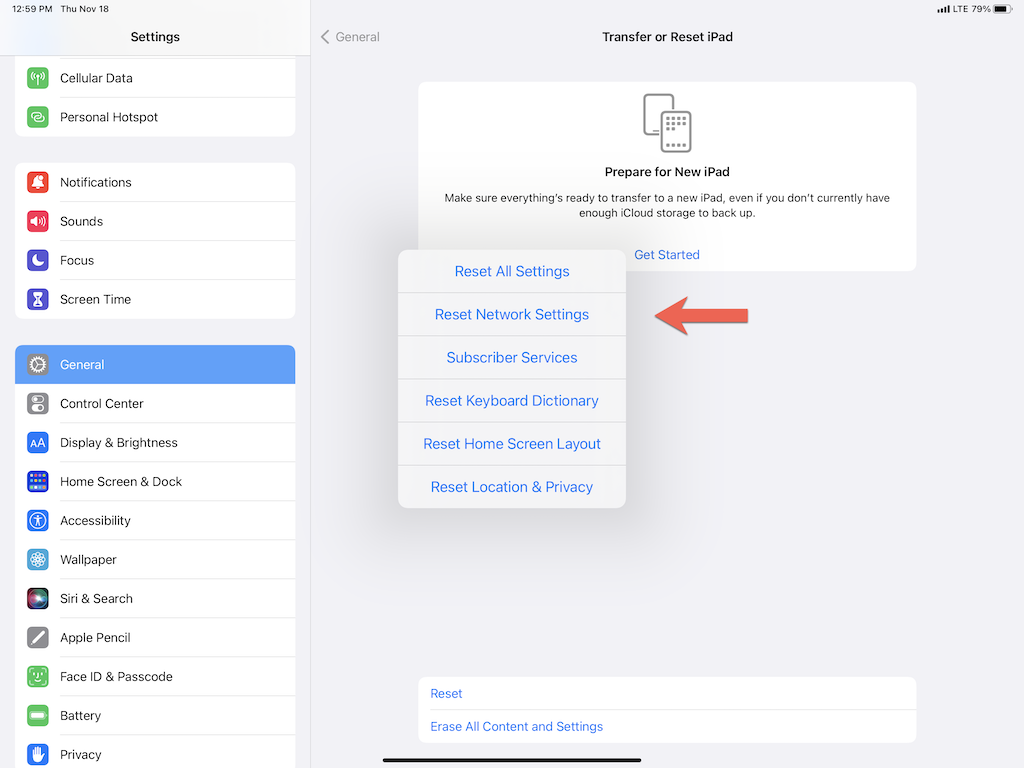
4. Enter your iPad’s device passcode.
5. Select Reset to confirm.
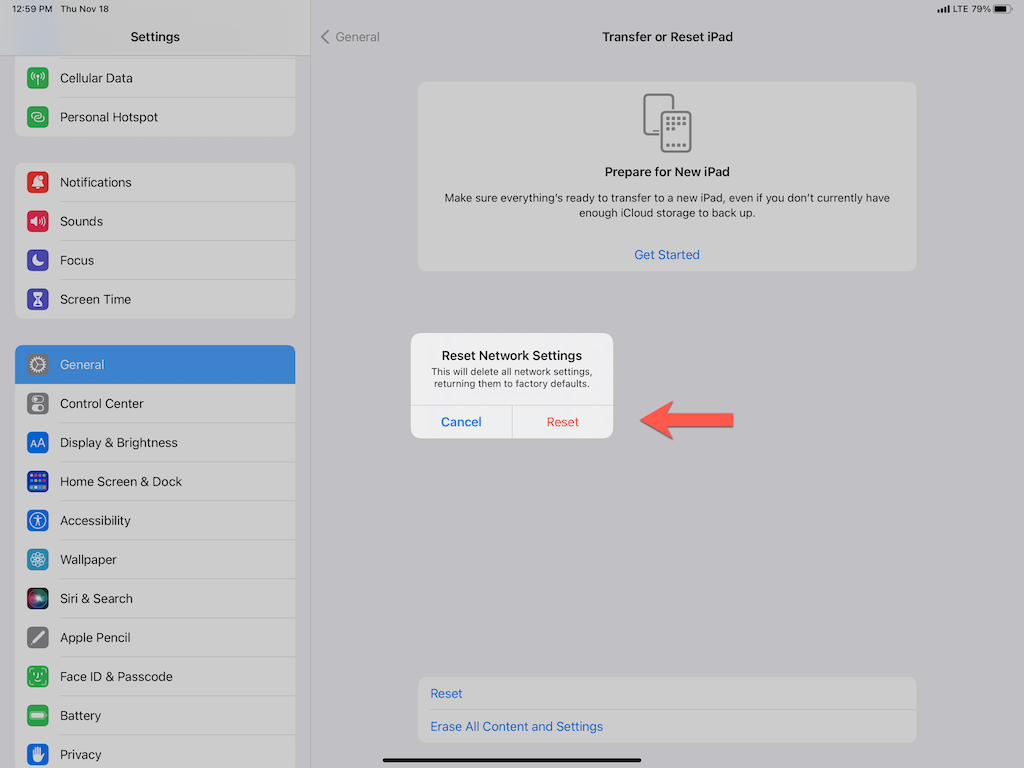
What Else Can You Do?
If none of the fixes above worked and Bluetooth is still not working on iPad, try connecting the Bluetooth device to another iPad (if possible). If the same issue occurs, it’s likely faulty, so you may want to return it. However, if the problem extends to all Bluetooth devices and updating the system software or resetting your iPad’s network settings didn’t help, factory reset your iPad or contact Apple for support.