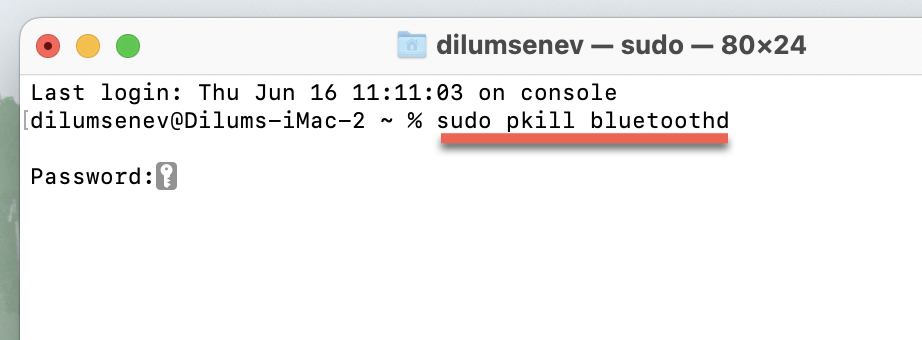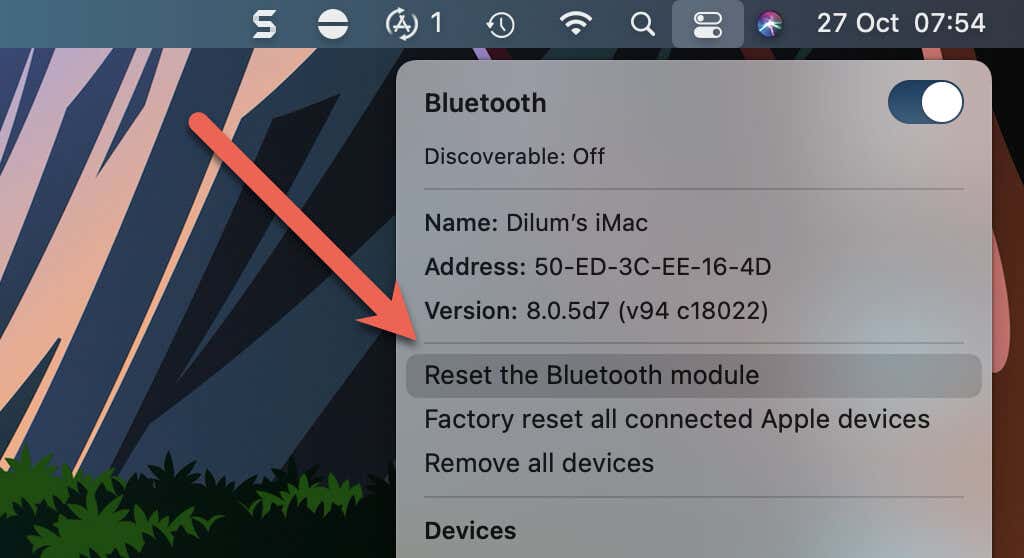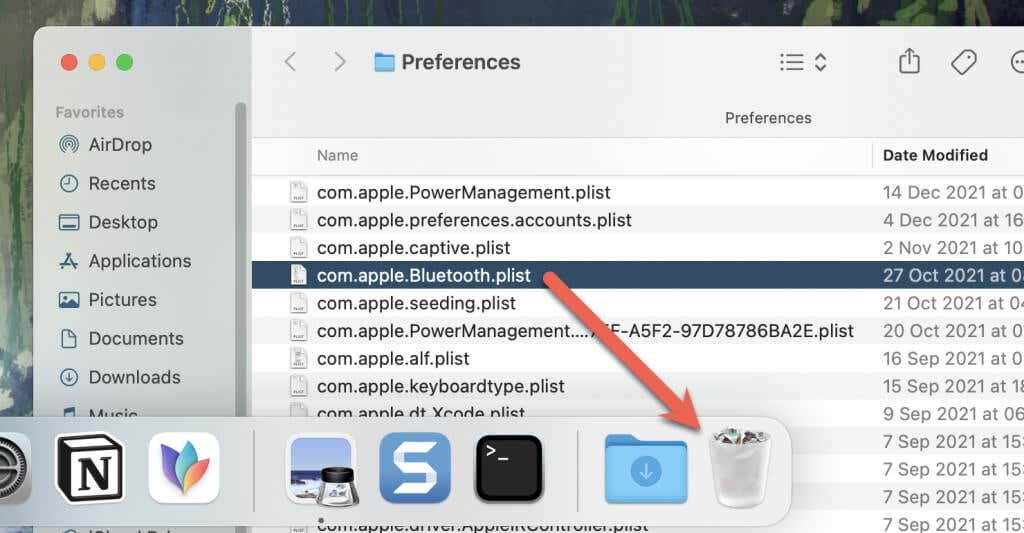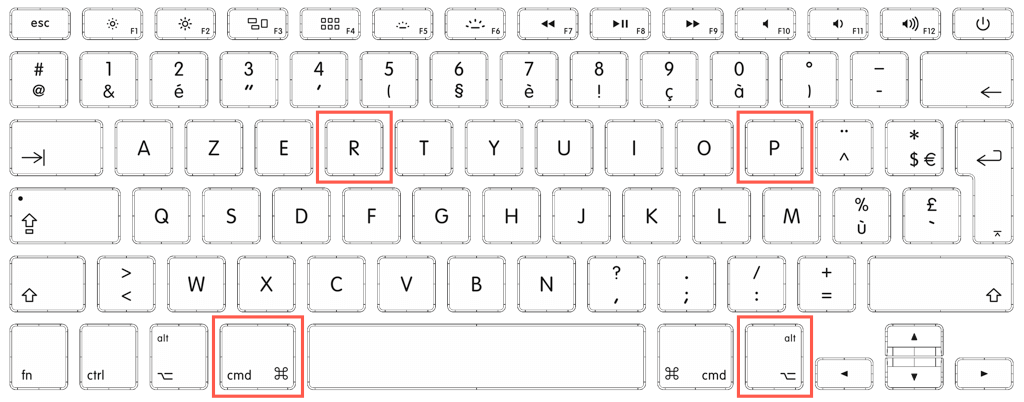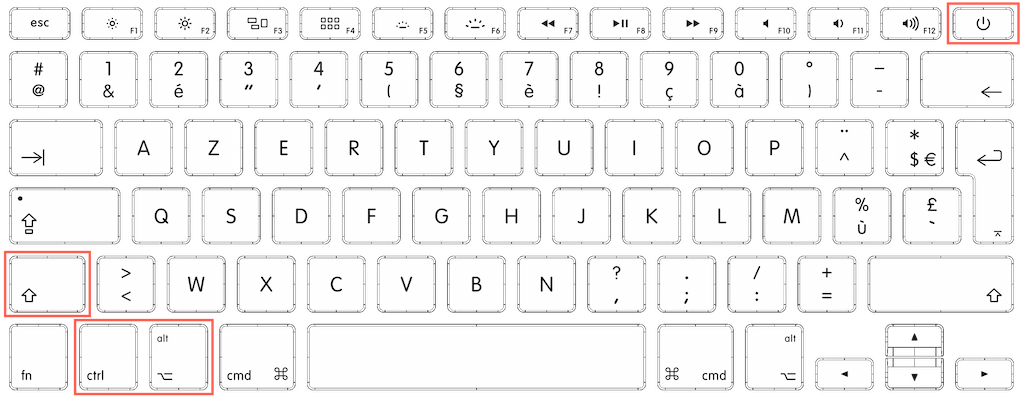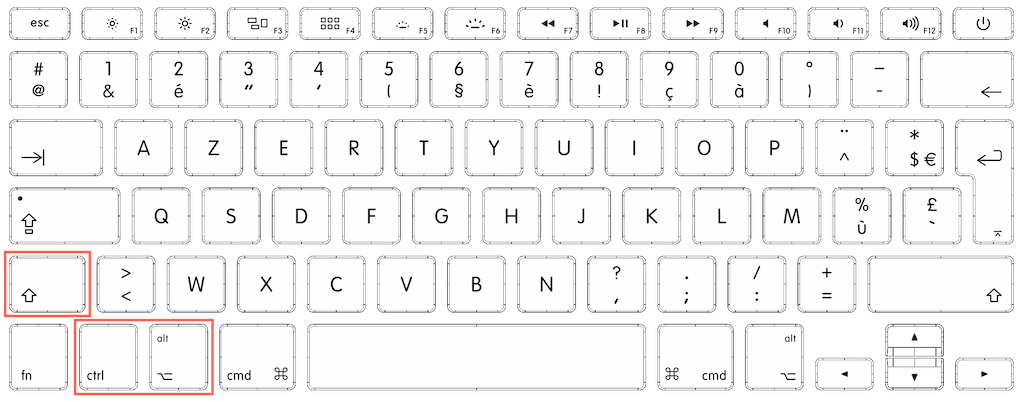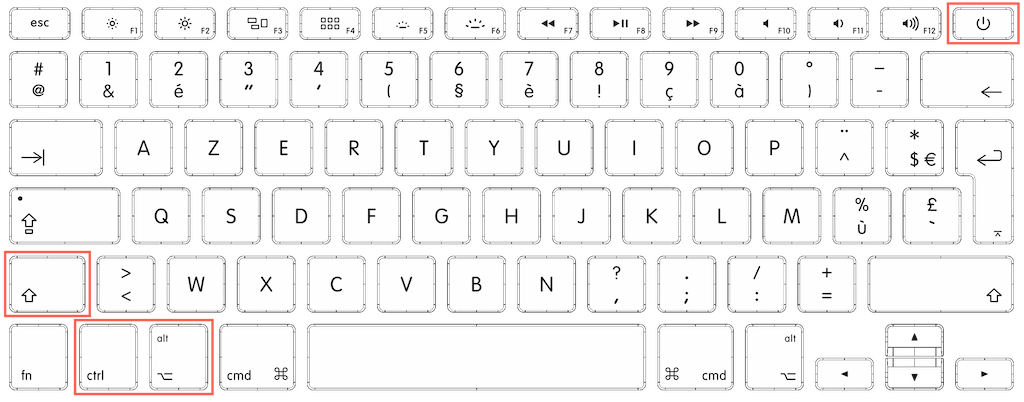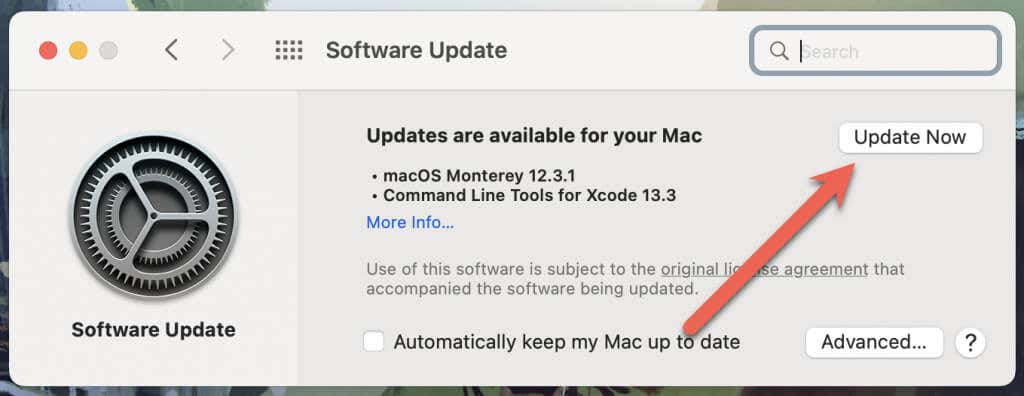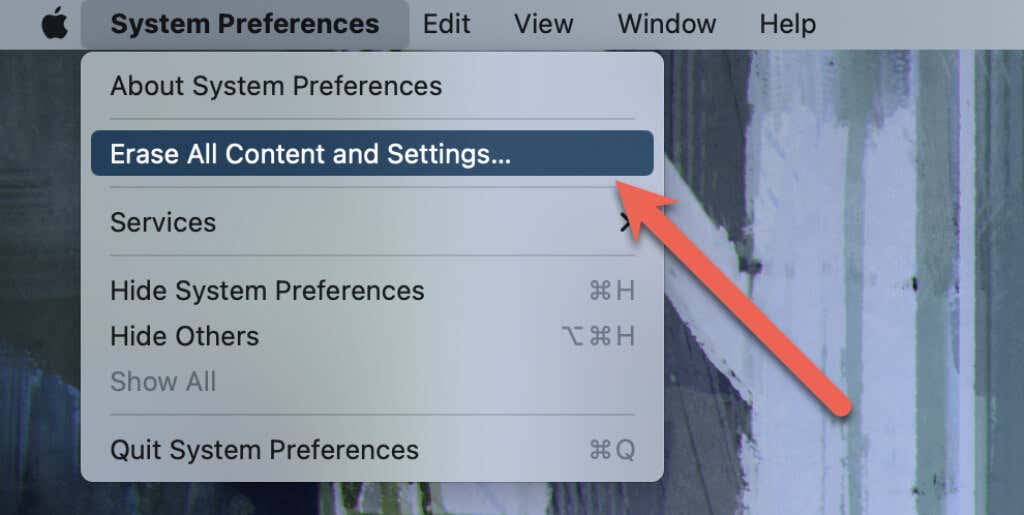Do you have trouble turning on Bluetooth on your Mac? Various reasons—such as a buggy Bluetooth module or corrupt configuration—often cause that. Work your way through these fixes to enable Bluetooth on Mac.
Bluetooth is an essential feature on any Mac, allowing keyboards, trackpads, headsets, and various other peripherals to connect with your macOS device wirelessly. It also powers Continuity features such as Handoff and Universal Control if you own an iPhone or iPad.
If the Bluetooth status icon appears disabled on your Mac’s Control Center or menu bar and you can’t turn Bluetooth on, you must fix that as soon as possible. Read on to learn how to fix Bluetooth not turning on for Mac.
1. Restart Your Mac
Did you try restarting your Mac? A system restart is usually all it takes to resolve random bugs and conflicts preventing Bluetooth from working.
To restart your Mac, open the Apple menu and select Restart. For best results, clear the box next to Reopen windows when logging back in and select Restart again to confirm.
2. Reset the Mac’s Bluetooth Module
If you still have trouble turning on Bluetooth or see a”Bluetooth not available” error, you should reset your Mac’s Bluetooth module. Follow the steps below for your version of macOS on your Mac.
macOS Monterey and Newer
1. Open the Launchpad and select Other > Terminal to open Terminal.
2 Type the following command and press Enter:
sudo pkill bluetoothd
3. Enter your Mac’s administrator password and press Enter again to execute the command.
macOS Big Sur
1. Open the Control Center.
2. Hold down the Shift + Option (Alt) keys and expand the Bluetooth icon (select the arrow-shaped symbol next to it).
3. Select Reset the Bluetooth module.
macOS Catalina and Earlier
1. Hold down Shift + Option.
2. Select the Bluetooth icon on the menu bar.
2. Point to Debug and select Reset Bluetooth module.
3. Delete the Bluetooth Preferences
If resetting the Bluetooth module didn’t help, you must delete the Bluetooth settings file in macOS. That forces the operating system to recreate a Bluetooth configuration and fixes corruption issues from the equation.
1. Open Finder and select Go > Go to Folder on the menu bar.
2. Copy and paste the following path and press Enter:
/Library/Preferences
3. Locate and move the following PLIST file into the Mac’s Trash:
com.apple.Bluetooth.plist
4. Restart your Mac.
5. Attempt to re-activate Bluetooth on your Mac again.
Note: Restore the PLIST file from the Trash if you encounter any other issues or errors after booting into the desktop area.
4. Avoid USB Interference
Rarely, wired USB devices can cause interference and prevent the Bluetooth module on your Mac from working. Disconnect any wired peripherals except your keyboard and mouse and check if that makes a difference.
If that helps, here’s what you must do to avoid Bluetooth connectivity issues going forward:
- Use quality shielded USB cables to connect the devices.
- Move the USB devices further away from your Mac.
- Power off any USB devices that aren’t in use.
5. Reset NVRAM or PRAM
If your Mac’s Bluetooth problems persist, you might want to perform an NVRAM (or PRAM) reset. The NVRAM (short for non-volatile random access memory) holds various configurations for system functions, so resetting it can resolve potential corruption issues.
Note: You can’t perform an NVRAM reset on Apple silicon Macs.
1. Turn off your Mac.
2. Turn it back on while holding down the Option, Command, P, and R keys.
3. Keep holding until you hear your Mac chime twice. If your Mac uses an Apple T2 Security Chip, wait until you see the Apple logo appear for the second time.
6. Reset the SMC
If resetting the NVRAM didn’t help, you must continue troubleshooting by resetting the SMC (System Management Controller). It’s a component that manages various low-level hardware settings on your Mac.
Note: Again, resetting the SMC is impossible on Apple silicon Macs.
Resetting the SMC is pretty straightforward on the iMac and Mac mini. Just turn off your device, disconnect the power cable, and wait for at least 15 seconds before plugging it back in.
However, if you use a MacBook Pro or Air, you must rely on specific key combos and presses that change depending on whether the device comes with an Apple T2 Security Chip.
MacBook Without T2 Security Chip
1. Turn off your Mac and disconnect the charging cable.
2. Press and hold the Shift, Control, and Option keys. Then, hold down the Power button without releasing the other keys.
3. Release all four keys after 10 seconds and press the Power button to turn on your Mac.
MacBook With T2 Security Chip
1. Turn off your Mac.
2 Hold down the Control, Option, and Shift keys simultaneously for seven seconds.
3. Hold the Power button without releasing the other keys for another seven seconds.
4. Release all four keys.
5. Press the Power button to turn on your Mac.
7. Update macOS
macOS updates feature bug fixes and newer hardware drivers that can fix persistent Bluetooth issues on your Mac. To check for and install any pending system software updates:
1. Open the Apple menu and select About This Mac.
2. Select Software Update.
3. Select Update Now.
Note: If you run into any issues during installation, learn what you must do to fix stuck macOS updates.
8. Factory Reset macOS
Resetting macOS to factory defaults can resolve any underlying software-related problems causing Bluetooth issues on your Mac. Set up Time Machine beforehand so you can restore your data quickly afterward.
If you use macOS Monterey or later, it’s pretty easy to reset macOS.
1. Open the System Preferences app on your Mac.
2. Select System Preferences > Erase All Content and Settings on the menu bar.
3. Enter your Mac’s administrator password and follow all on screen instructions to reset your Mac.
If you use macOS Big Sur or earlier, factory resetting your Mac is only possible via macOS Recovery. Check out the complete guide to factory resetting macOS for more details.
9. Visit a Genius Bar
If none of the fixes above help, try troubleshooting the Mac in Safe Mode. If that fails to do anything as well, you might be dealing with a faulty Bluetooth module. Book an appointment at the nearest Apple Store and have an Apple Genius look at your Mac.
[related_posts_by_tax posts_per_page="5"]