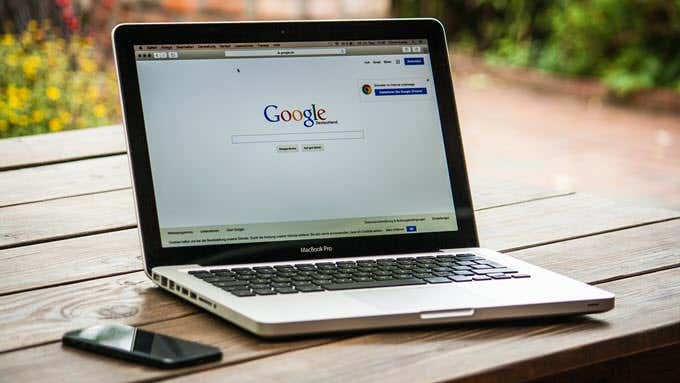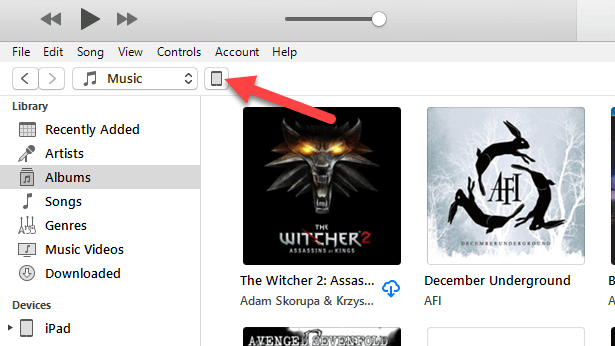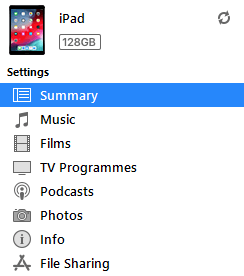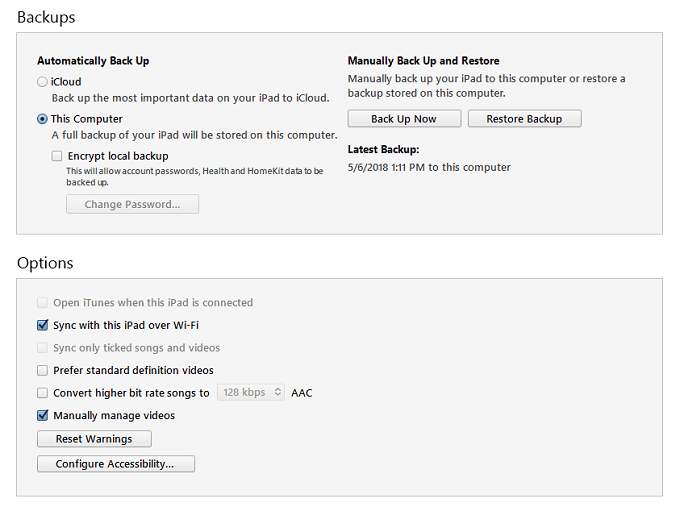When the first iOS devices launched, there was an expectation that customers would also have a personal computer like a Windows PC or MacOS machine. It might have been less true of the iPhone, but early iPad users couldn’t even start using their tablets without first connecting the machine to a PC.
These days, iPads and iPhones are completely independent devices. In fact, to a certain extent, they are meant to replace other sorts of computers in day-to-day tasks. It’s doubtful that anyone who owns a modern iOS device bothers to actually hook it up to a computer anymore.
Yet, there’s one good reason why you would want to. It lets you backup your device to your computer. Sure, iCloud is great, but Apple only gives 5 GB of free iCloud storage and most people don’t want to pay extra.
So, backing up your device locally for free is a good alternative. Is this worth the hassle of tethering your device to a computer every day? Perhaps not, but it’s also not necessary!
The latest versions of iOS and iTunes allow you to backup your iOS device with iTunes wirelessly. Just as long as both devices are on the same WiFi network. Here’s how it’s done.
Setting Up WiFi Backup in Itunes
Before we get started, you should note that you cannot automatically make a local iTunes backup and an iCloud backup. You’ll need to choose one or the other for automatic backups. This is true whether you make a backup over a wire or WiFi.
You can still backup to iCloud and create local backups manually, but it requires you to connect your device to the computer using a cable and pressing the Back Up Now button under Manually Backup and Restore.
To follow these steps, we assume that you already have iTunes installed and set up on your computer.
The first step is of course to connect your device to your computer with a cable. Your iOS device should be unlocked. You may be asked whether to trust the computer or to confirm some things. Agree and confirm as appropriate.
Now that you have the iOS device connected to iTunes, a small device icon should appear just below the menu bar. Click the device icon.
Now in the sidebar, make sure to select Summary.
Having done so, you should see these settings.
As illustrated above, choose This Computer as your backup destination. It’s your choice if you also want to encrypt it. If you do, just make sure you don’t forget the password.
Now, under “Options” choose Sync with this iPad over Wi-Fi. That will ensure your backups (and entire sync) will happen over WiFi. Be sure to click Done to save your changes.
Getting WiFi Backup to Work
You’re all set to sync and backup your iOS device over local WiFi, but for it to work several conditions must be met:
- Both devices must be on the same WiFi network
- Itunes must be open on the computer
- The iOS device must be charging
This means the ideal time to run the backup is when you go to bed and put your device on charge for the night. Of course, you can manually start a sync any time you want over WiFi.
Simply initiate the sync from iTunes as you would if it were plugged in. You can then keep using your iOS device as usual while a backup happens in the background. No wires needed! Enjoy!
[related_posts_by_tax posts_per_page="5"]