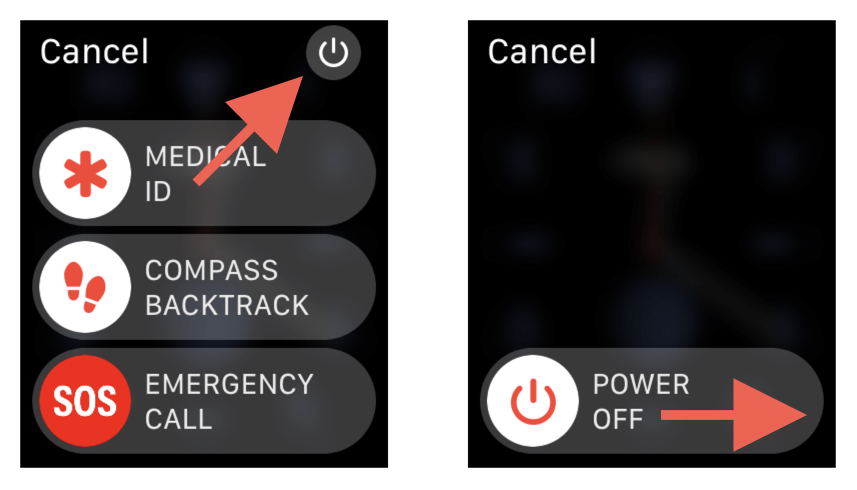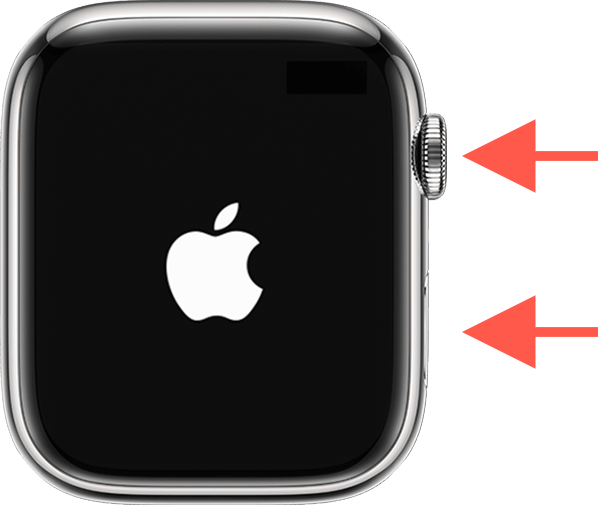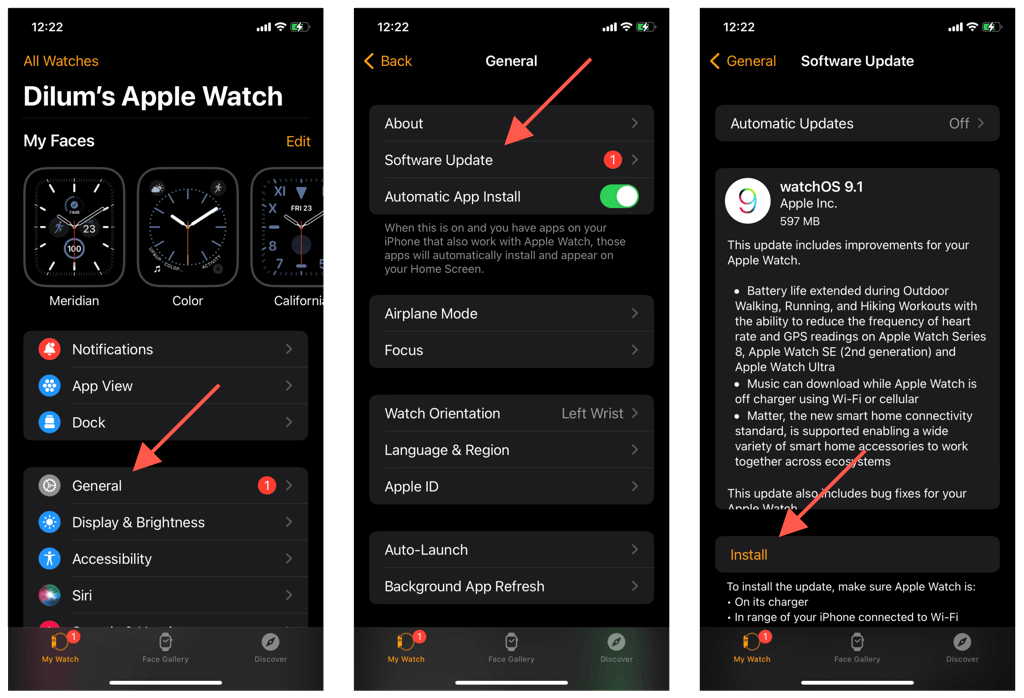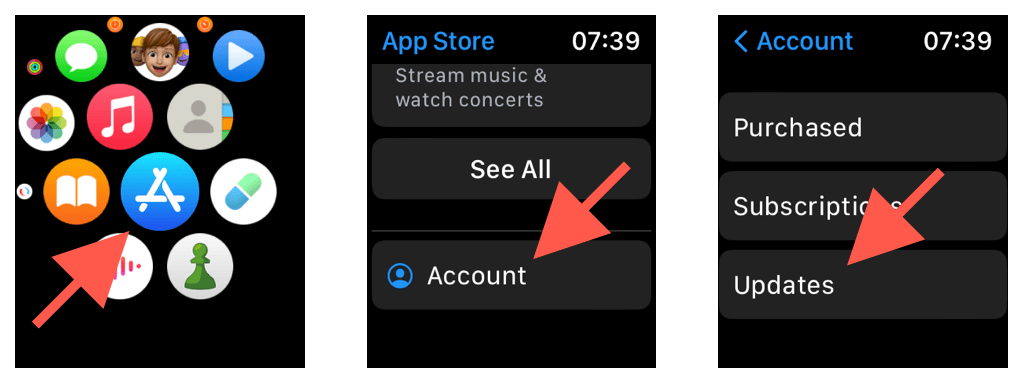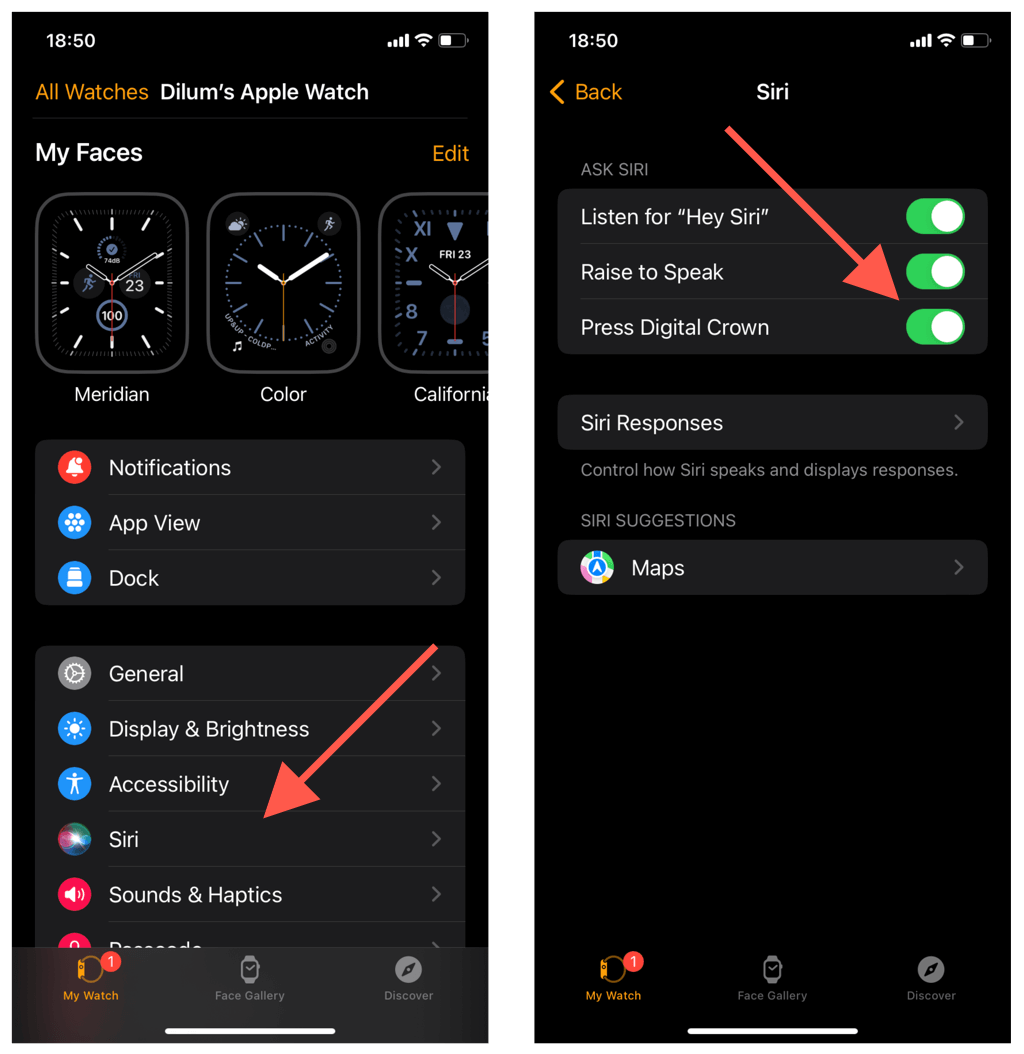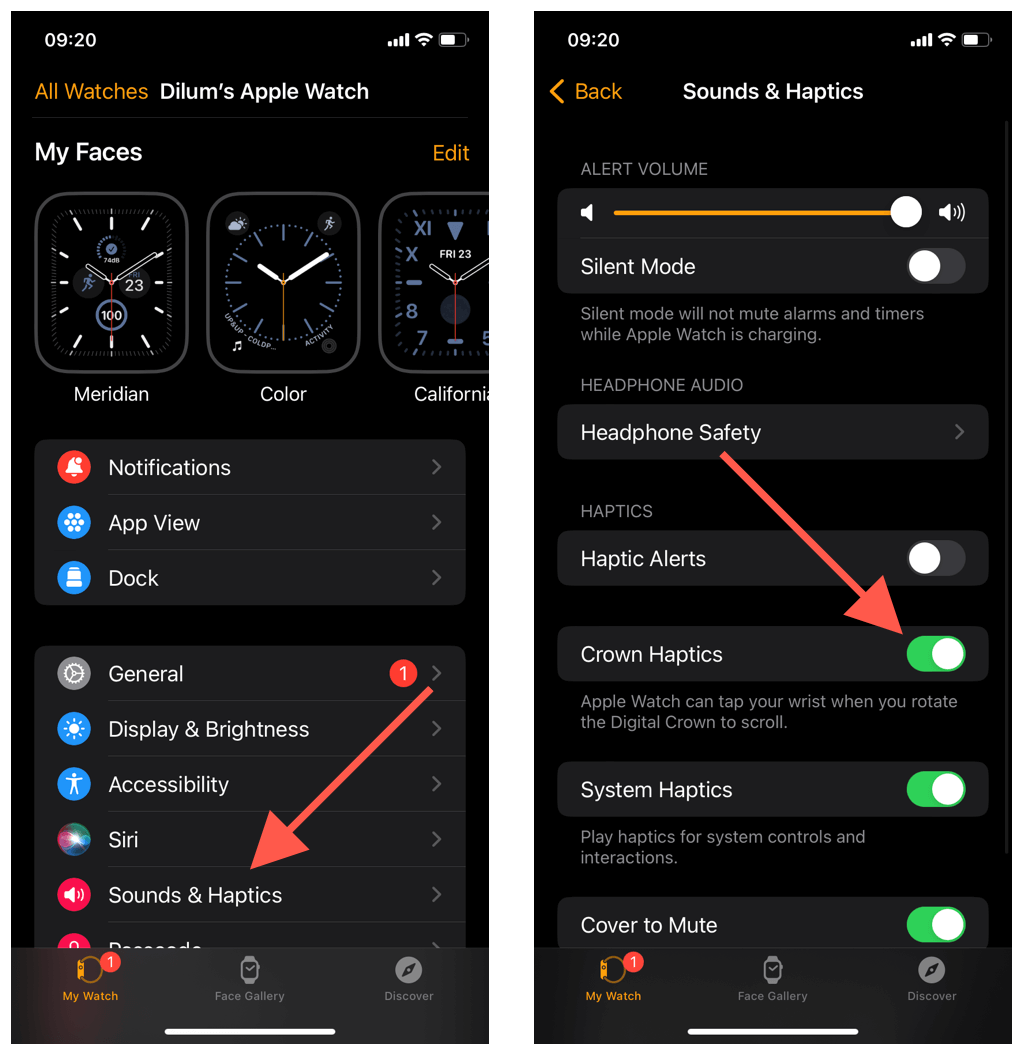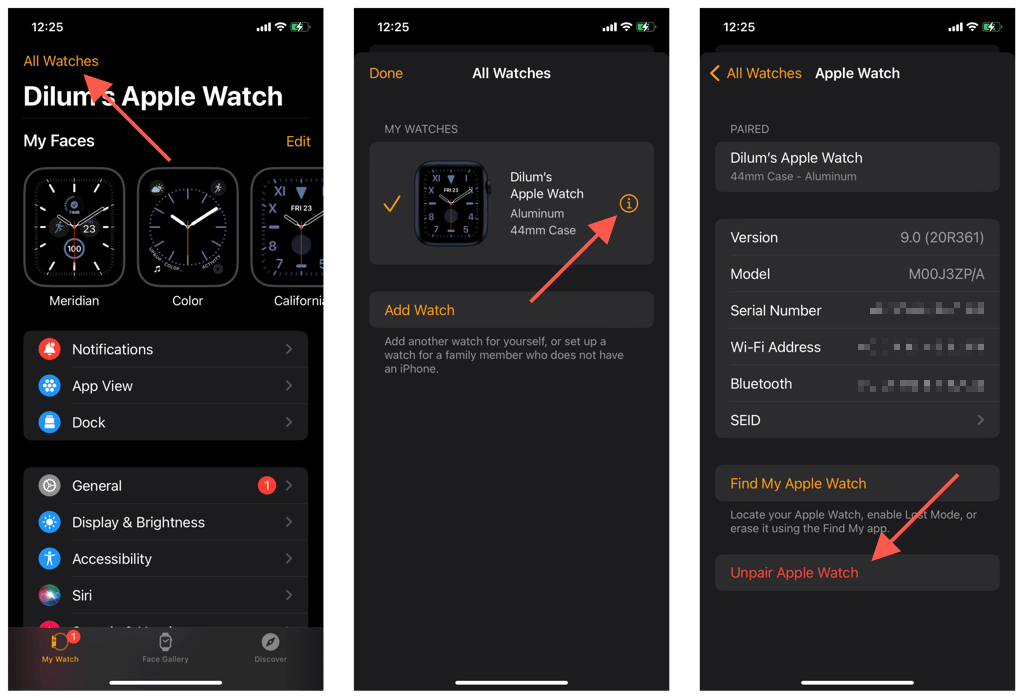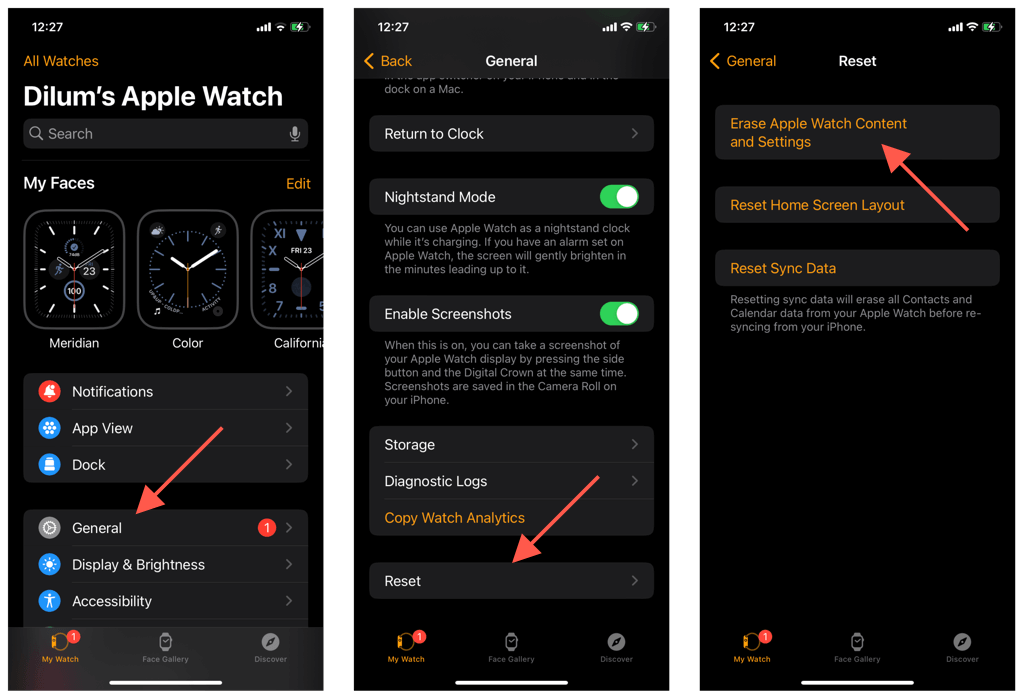Every method we can think of
As you keep using your Apple Watch (Amazon, Best Buy), you might run into instances where the Digital Crown stops responding while pressing and rotating. Or, it may fail to provide haptic feedback, invoke Siri, or perform in-app interactions. Why is that?
The most likely reason your Apple Watch’s Digital Crown isn’t working is because of a random glitch in watchOS. Thankfully, a system reboot resolves that nearly all the time. Or, it could be there’s dirt under the Digital Crown. That will require some cleaning.
Buggy system software, outdated apps, incorrectly configured watchOS settings, etc., can also result in the Digital Crown not working correctly. This troubleshooting guide will teach you how to fix Digital Crown issues on Apple’s popular smartwatch.
1. Restart Your Apple Watch
Let’s begin by restarting the Apple Watch. That should quickly patch software-related functional issues with the Digital Crown. To do that:
- Press and hold the Side button.
- Tap the Power icon and drag the Power Off slider to the right.
- Wait 30 seconds and hold the Side button until you see the Apple logo.
2. Force Restart Apple Watch
If the Digital Crown on your Apple Watch still isn’t working, consider force-restarting (or hard resetting) the device. Unlike a conventional restart, a hard reset reboots everything at the hardware level, potentially fixing even more problems.
To do that, keep pressing the Side button and the Digital Crown simultaneously until the Apple logo appears.
The Digital Crown is likely defective if you can’t force-restart the device. However, we recommend you work through other applicable fixes below before arriving at that conclusion.
3. Clean Your Apple Watch
If your Apple Watch’s Digital Crown remains unresponsive, try cleaning the tiny space between the wheel and the casing of sweat, grime, and other substances. Since the device is water resistant, the safest way to do that is to:
- Hold the Apple Watch under a faucet running lukewarm water.
- Repeatedly press and rotate the Digital Crown for 15-30 seconds.
- Clean your watchOS device with a dry lint-free cloth.
You must eject water from your Apple Watch’s speakers if your Digital Crown begins working. Swipe up from the bottom of the touch screen to bring up the Control Center, tap the Water Lock icon, and press and hold the Digital Crown until the device finishes chiming.
4. Check for watchOS Updates
If the Digital Crown on your Apple Watch works but stops responding intermittently, check if a new watchOS update can permanently address the problem.
To do that, open the Watch app on the paired iPhone, go to General > Software Update, and tap Download & Install. Then, place your Apple Watch on its magnetic charger to begin the update.
If the update fails, ensure your Apple Watch is connected to a Wi-Fi network (you can check that via the watchOS Control Center) and try again.
5. Update Your Apple Watch Apps
Suppose your Apple Watch won’t react to a Digital Crown action (like scrolling) but within a specific app only. In that case, force-quit and relaunch the app. If that doesn’t do anything, update the app to its latest version.
- Press the Digital Crown and tap the App Store icon.
- Scroll down and tap Account.
- Tap Updates.
- Tap Update next to the problematic app.
Remove and reinstall the app on your Apple Watch if there are no updates.
6. Check Your Siri Settings
If you can’t get Siri to show up while pressing the Digital Crown, it’s likely because the relevant setting is inactive. To check, open the Watch app on your iPhone, switch to the My Watch tab, and tap Siri. Then, turn on the switch next to Press Digital Crown if it’s inactive.
7. Check the Digital Crown Haptics
If your Digital Crown won’t provide haptic feedback, open the Watch app on your iPhone, tap Sounds & Haptics, and turn on the switch next to Crown Haptics.
8. Unpair Your Apple Watch
Unpairing your Apple Watch reverts it to factory defaults. If the Digital Crown still isn’t working, that might help patch things up. Your iPhone will back up your watchOS data during the pairing process, so you can restore the information when you pair both devices again.
If you want to go ahead:
- Open the Watch app and tap All Watches.
- Tap Info next to your watchOS device.
- Tap Unpair Apple Watch.
If nothing happens, check if the devices are in Bluetooth range and try again.
9. Erase All Content and Settings
Another way to fix a Digital Crown that refuses to open is to erase all content and settings on your Apple Watch. That wipes your watchOS device, reinstalls the system software, and resolves underlying issues. Again, your iOS device backs up your watchOS data so that you can restore everything after.
- Open the Watch app.
- Go to General > Reset.
- Tap Erase Apple Watch Content and Settings.
Can You Use Your Apple Watch Without the Digital Crown?
If the problem occurred after dropping or bumping your Apple Watch on a hard surface, you might be dealing with a defective Digital Crown. If the instructions above don’t help and the issue occurs throughout watchOS, contact Apple Support or take the watchOS device to a Genius Bar to fix it.
In the meantime, you can continue to use Apple’s smartwatch without the Digital Crown. You can tap to wake your Apple Watch screen, press the Side button and tap All Apps to view your apps and tap the Clock icon within the Home Screen to go back to the watch face. You can also rely on Hey Siri voice commands to open any app on the device.