Several tips and tricks to try
Connecting AirPods to your Apple Watch is the easiest thing ever. You don’t have to do it manually. Your AirPods will automatically pair with your Apple Watch if it’s already connected to your iPhone or iPad. However, there are times when things don’t work as they should.
If your AirPods are not connecting or pairing with your Apple Watch, try the troubleshooting checks listed in this article.

Before you proceed, ensure the AirPods are close to your Apple Watch (Amazon, Best Buy). Also, confirm that the AirPods hold sufficient battery power. Otherwise, place both AirPods in the charging case and plug the case into a power source.
If your AirPods model supports wireless charging, and you have a wireless charger, place it on the charging pad for about 10 minutes. Try reconnecting the AirPods to your device after it charges for a bit.
1. Disable Airplane Mode
Having Airplane Mode enabled could prevent your AirPods from connecting to your Apple Watch. If there’s an airplane icon on your watch’s face or at the top of the screen, go to Settings > Airplane mode and toggle off Airplane mode.
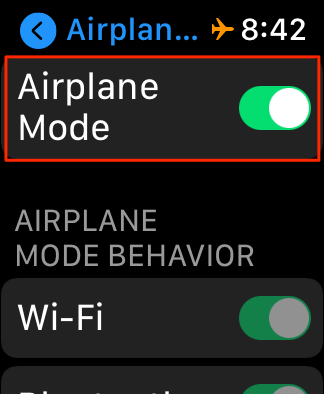
You can also disable Airplane Mode from your Apple Watch’s Control Center. Press the Digital Crown to go to your watch’s face and swipe up from the bottom of the screen. Then, tap the orange airplane icon to disable Airplane Mode.
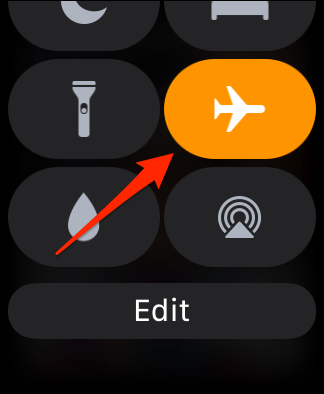
If you’ve previously paired the AirPods to your Apple Watch (check Settings > Bluetooth), it should connect to your device after disabling Airplane Mode.
To connect new AirPods, place them in the charging case and open the lid. Next, press and hold the setup button on the case to put it in pairing mode. Afterward, open the Settings app on your Apple Watch, tap Bluetooth and select the AirPods on the list of devices.
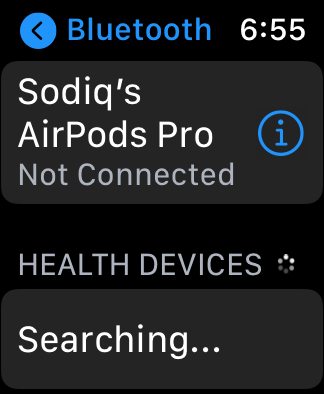
2. Re-Enable Your Apple Watch Bluetooth
If turning off Airplane Mode doesn’t fix the problem, disabling and re-enabling Bluetooth should. Open the Settings app, select Bluetooth, and toggle off Bluetooth.
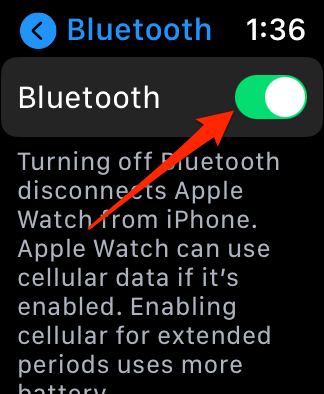
Wait for a couple of seconds and toggle Bluetooth back on.
Proceed to the next solution if the AirPods still aren’t connecting to your Apple Watch.
3. Disconnect AirPods from Other Devices
You may be unable to pair AirPods to your Apple Watch if it’s in use by another device, particularly a non-Apple device. Disconnect the AirPods from your devices and try connecting it to your Apple Watch again.
On an iPhone or iPad, go to Settings, select Bluetooth, tap the info icon (🛈) next to the AirPods, and select Disconnect.
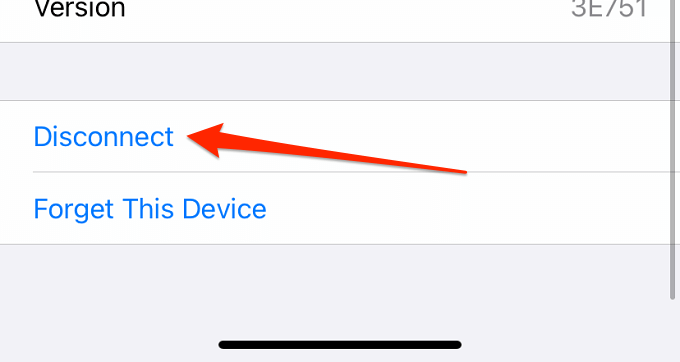
If the AirPods are linked to your Mac, click the Bluetooth icon on the menu bar and click the AirPods’ name to disconnect it from your Mac.
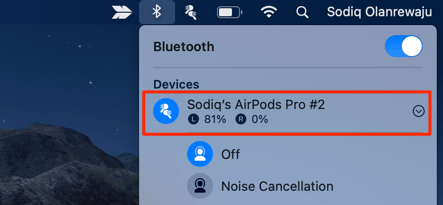
If you use the AirPods on a Windows PC, go to Settings > Devices > Bluetooth & other devices and select the AirPods in the “Audio” section. Afterward, click the Disconnect button.
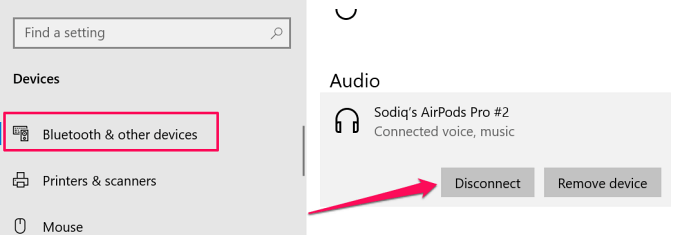
4. Forget the AirPods on Your iPhone or Apple Watch
Follow the steps below if a previously paired AirPods no longer connects to your Apple Watch. To do this, remove the AirPods from your iPhone or Apple Watch’s memory and re-pair the device.
Forget AirPods on Apple Watch
If your Apple Watch is paired to your iPhone, forgetting the AirPods on your watch will also remove the AirPods from your iPhone and other devices connected to your iCloud account.
- Open the Settings app on your Apple Watch and select Bluetooth.
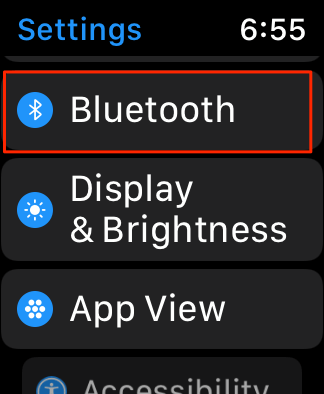
- Tap the info icon (🛈) at the bottom-right corner of the AirPods’ name.
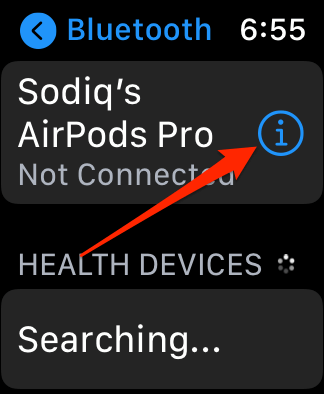
- Select Forget Device.
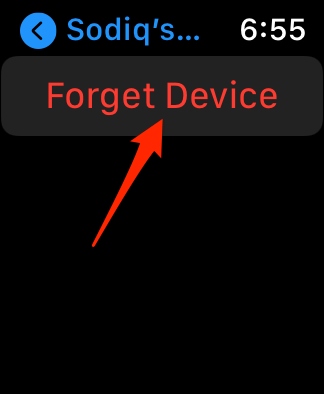
- You’ll get a confirmation prompt notifying you that removing the AirPods from your Apple Watch will also remove the AirPods from other devices connected to your iCloud account. Tap Forget Device to proceed.
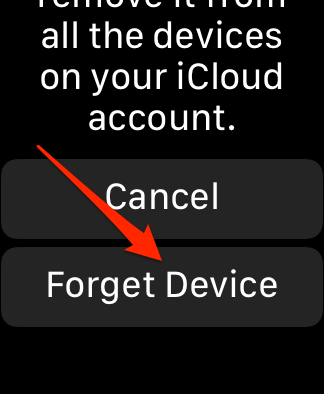
Wait for 30 seconds to a minute and reconnect the AirPods to your Apple Watch.
- Place both AirPods in the charging case and open the lid. Press and hold the setup button at the back of the charging case until the status light blinks white.
- Open the Settings app on your Apple Watch, select Bluetooth, and select your AirPods on the list of available devices. Look out for a “Not Paired” status description below your AirPods’ name.
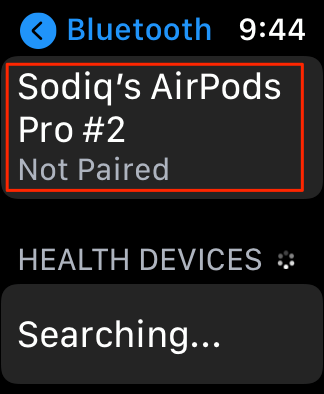
Alternatively, go to your watch’s face, swipe up from the bottom of the display, tap the AirPlay icon and select Connect a Device. That’ll redirect you to the watchOS Bluetooth menu.
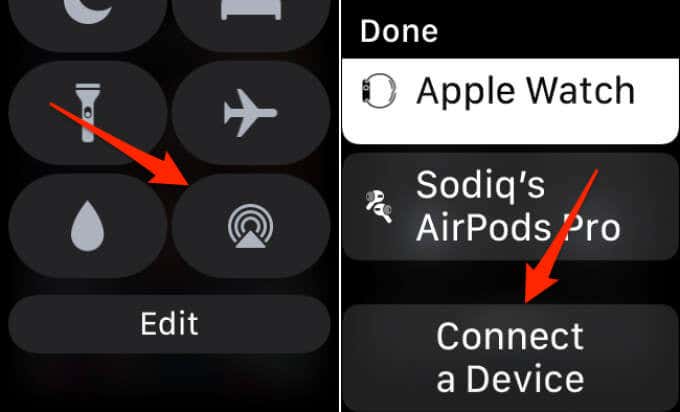
- Wait till you see a “Connected” status description below the AirPods’ name.
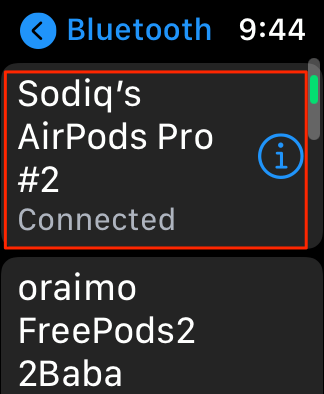
Forget AirPods on iPhone or iPad
As mentioned earlier, removing the AirPods from your Apple Watch will also remove it from your iPhone or iPad. So you can either forget the AirPods directly from your Apple Watch or iPhone/iPad. It’ll yield similar results. If you choose the latter, here’s how to go about it:
- Open the Settings app on your iPhone or iPad, select Bluetooth, and tap the info icon 🛈 next to the AirPods.
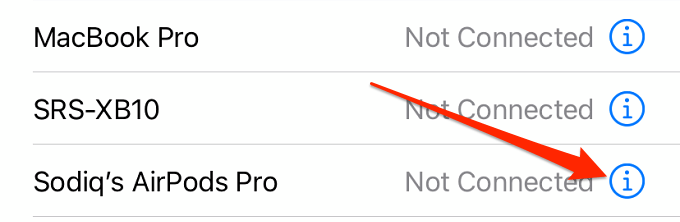
- Scroll to the bottom of the AirPods menu and select Forget This Device.
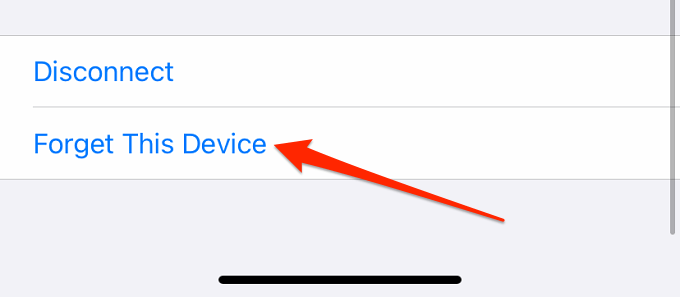
- Select Forget Device on the confirmation prompt.
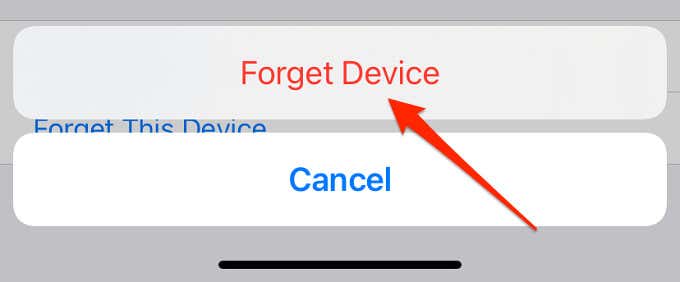
- Again, select Forget Device on the second confirmation prompt.
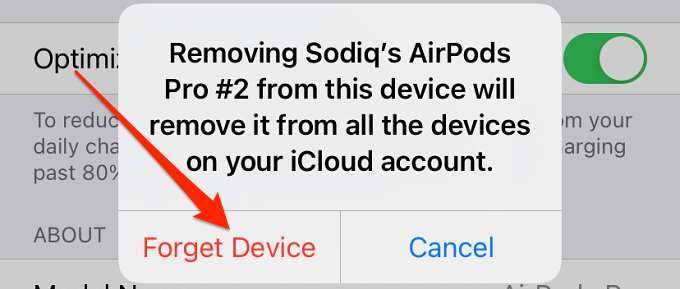
- To reconnect the AirPods to your iPhone or iPad, place both AirPods in the charging case and hold the setup button on the charging case until the light blinks white.
- You should see a setup animation at the bottom of your iPhone or iPad. Tap Connect to proceed.
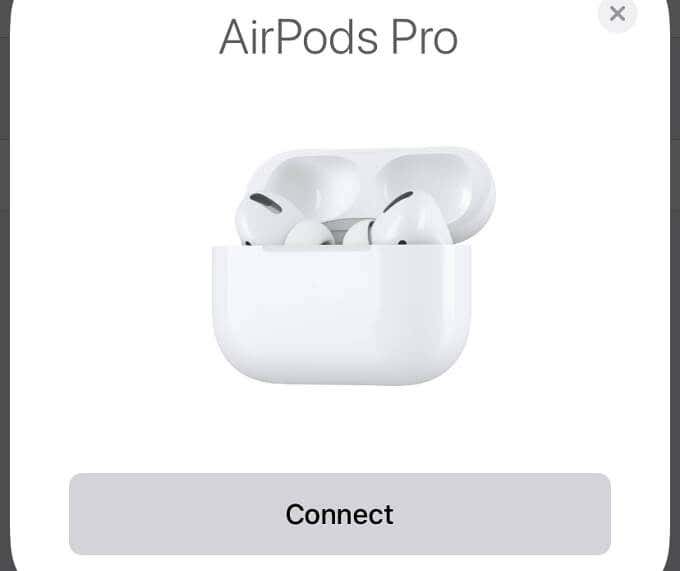
If the AirPods setup animation doesn’t show up on your device, go to Settings > Bluetooth and select your AirPods in the “Other Devices” section.
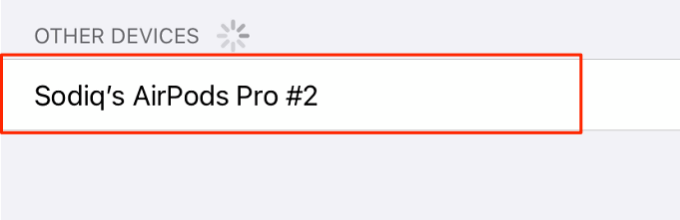
5. Restart Apple Watch
Something isn’t working correctly on your Apple Watch? Restarting the device might fix the problem. Press and hold your Apple Watch’s side button and move the Power Off slider to the right.
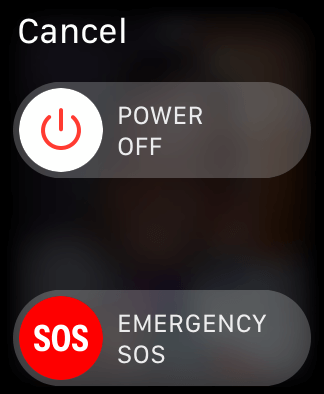
Wait for about a minute for the device to shut down completely. Afterward, hold the side button until the Apple logo appears on the Apple Watch.
6. Unpair and Re-pair Your Apple Watch
Some users in this Reddit thread fixed issues with AirPods not connecting by unpairing their Apple Watches from their devices. Note that unpairing your Apple Watch restores it to factory settings. Interestingly, data from the Apple Watch is automatically backed up to your iPhone or iPad.
Follow the steps below to learn how to unpair your Apple Watch and restore your data when you reconnect the Watch to your device.
- Open the Watch app on your iPhone or iPad and go to the My Watch tab.
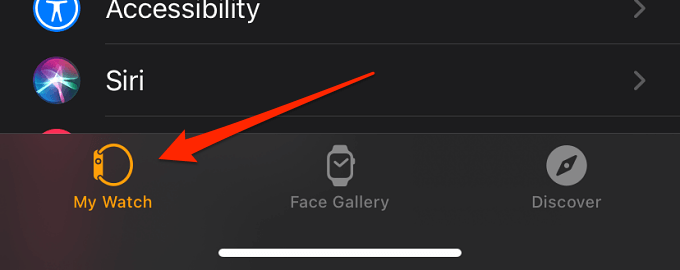
- Select All Watches at the top-left corner.
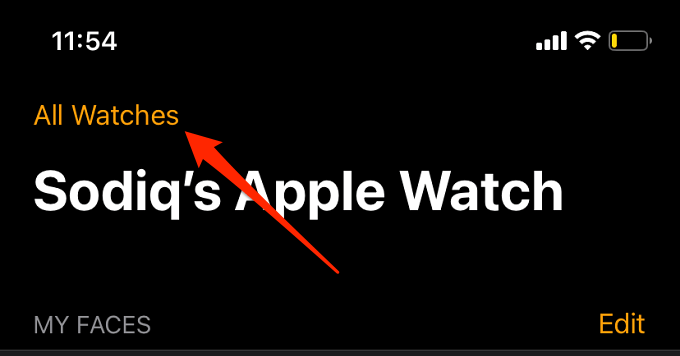
- Tap the info icon 🛈 next to your watch.
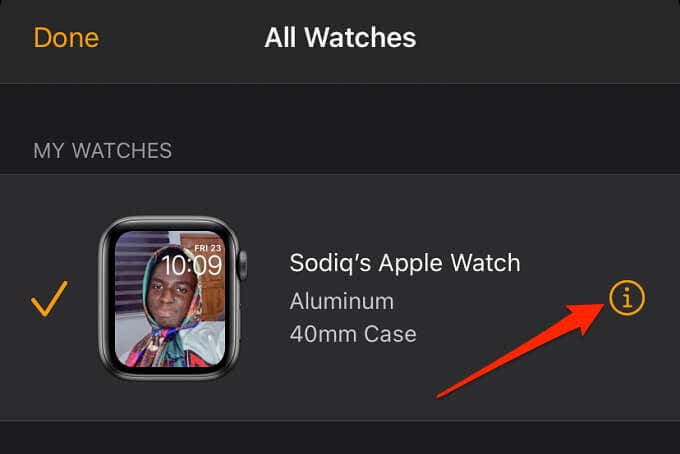
- Tap Unpair Apple Watch.
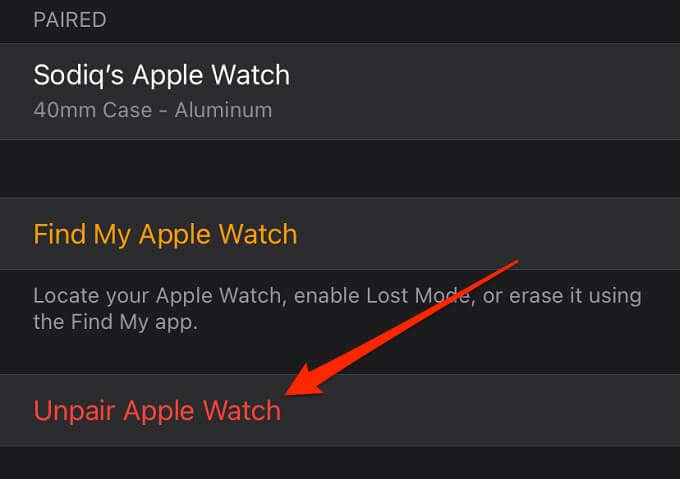
- Again, select Unpair Apple Watch on the confirmation.
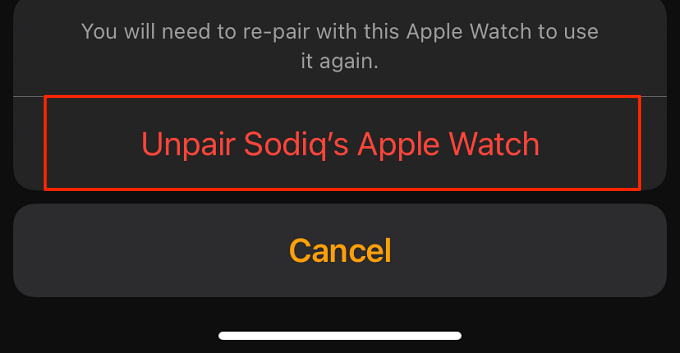
- Enter your Apple ID password and tap Unpair to proceed.
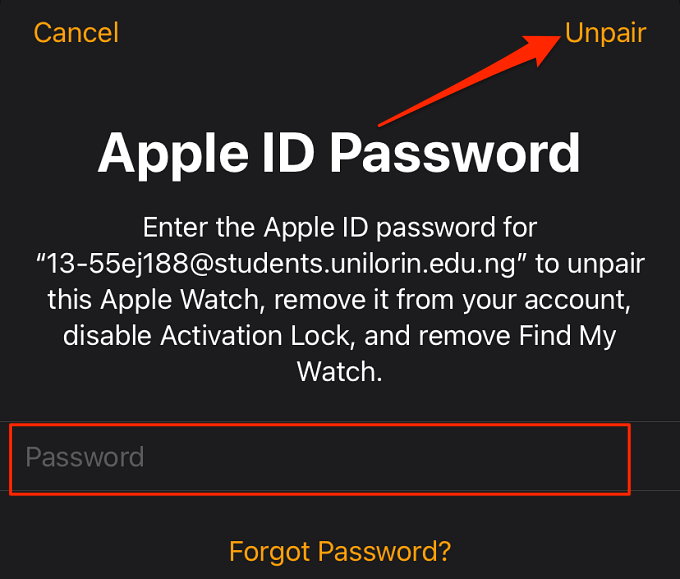
Unpairing your Apple Watch from your device takes a while, so you might have to wait for a couple of minutes.
- To re-pair your Apple Watch, open the Watch app and tap the Start Pairing button.
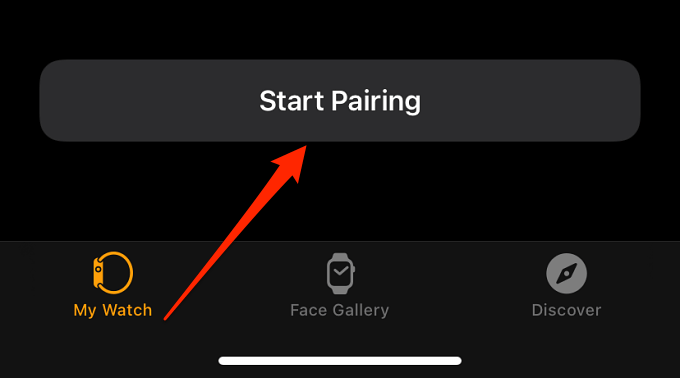
Note: Make sure your iPhone/iPad and Apple Watch are nearby.
- Select Set Up for Myself if you’re pairing your personal Apple Watch or select Set Up for a Family Member if you’re setting up an Apple Watch for a family member who doesn’t own an iPhone or iPad.
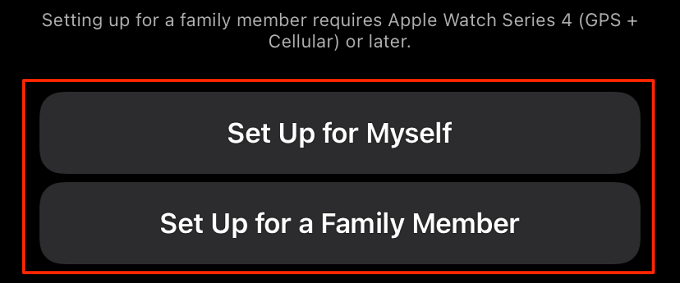
- Align the viewfinder with the pairing animation on your Apple Watch and wait for about 2-5 seconds. That’ll pair both devices immediately.
- Since you’re re-pairing the watch to your iPhone, select Restore from Backup to recover your Apple Watch’s data.
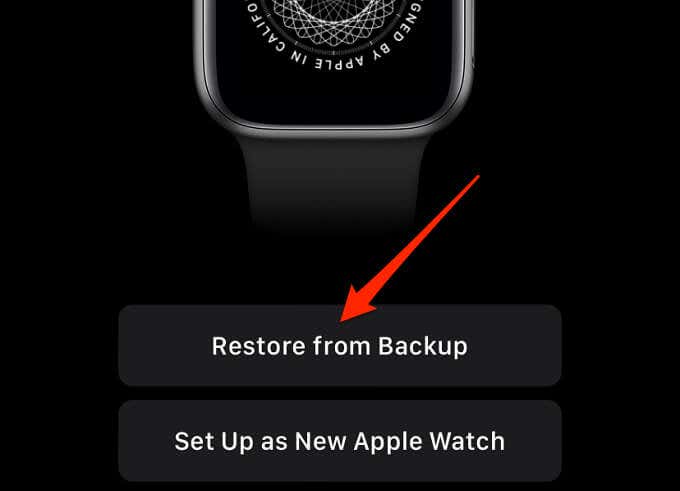
- Select a backup from the list and tap Continue to proceed.
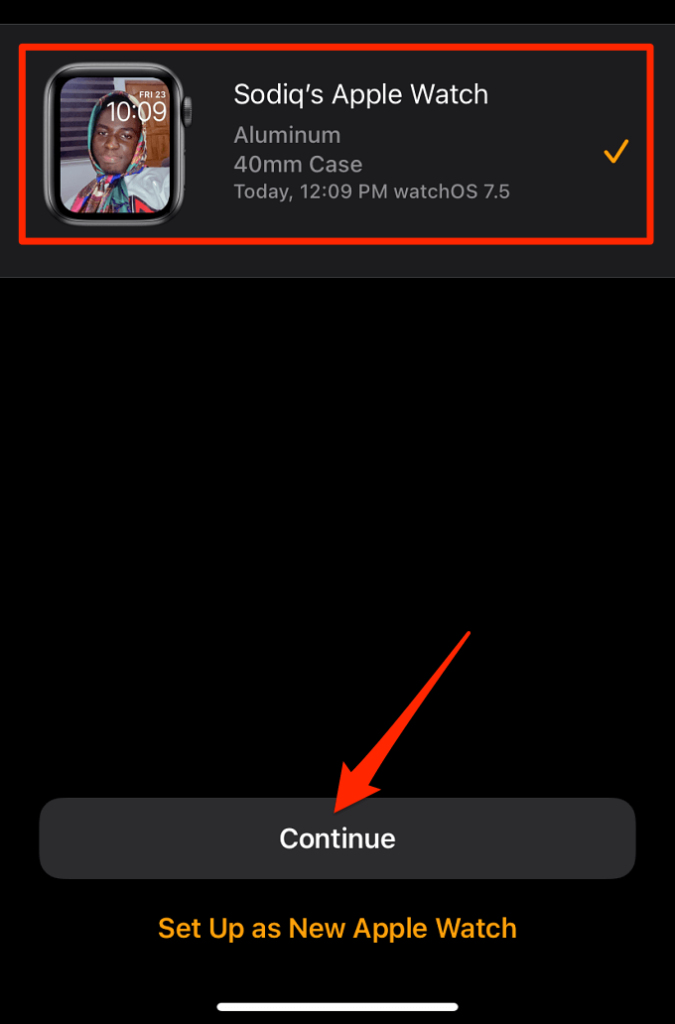
- Accept the usage terms and conditions and follow the prompt to set up the Apple Watch to your preference—create a passcode, set up Siri, adjust text size, personalize the clock face, etc.
- Your iPhone will sync with your Apple Watch and restore your backup. Wait until you get a “Your Watch is ready” message on your Apple Watch’s screen.
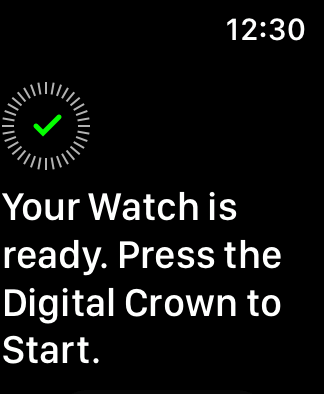
Pair the AirPods with your iPhone and check if it also connects to your Apple Watch. Of course, you could also connect the AirPods directly to your Apple Watch. Both methods yield the same result.
7. Update your Apple Watch
watchOS updates often ship with bug fixes that resolve critical connectivity and performance issues on the Apple Watch. If none of the above-listed troubleshooting steps fix the problem with your AirPods not connecting, update your device’s operating system and try again.
Connect your Apple Watch to a Wi-Fi network, go to Settings > General > Software Update and install any available update.
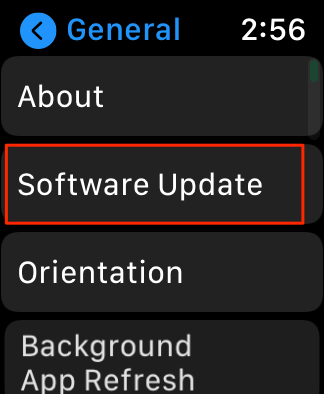
Let us know which of these recommended techniques resolved the problem on your Apple Watch. Likewise, drop a comment if you have any questions or need further assistance.




