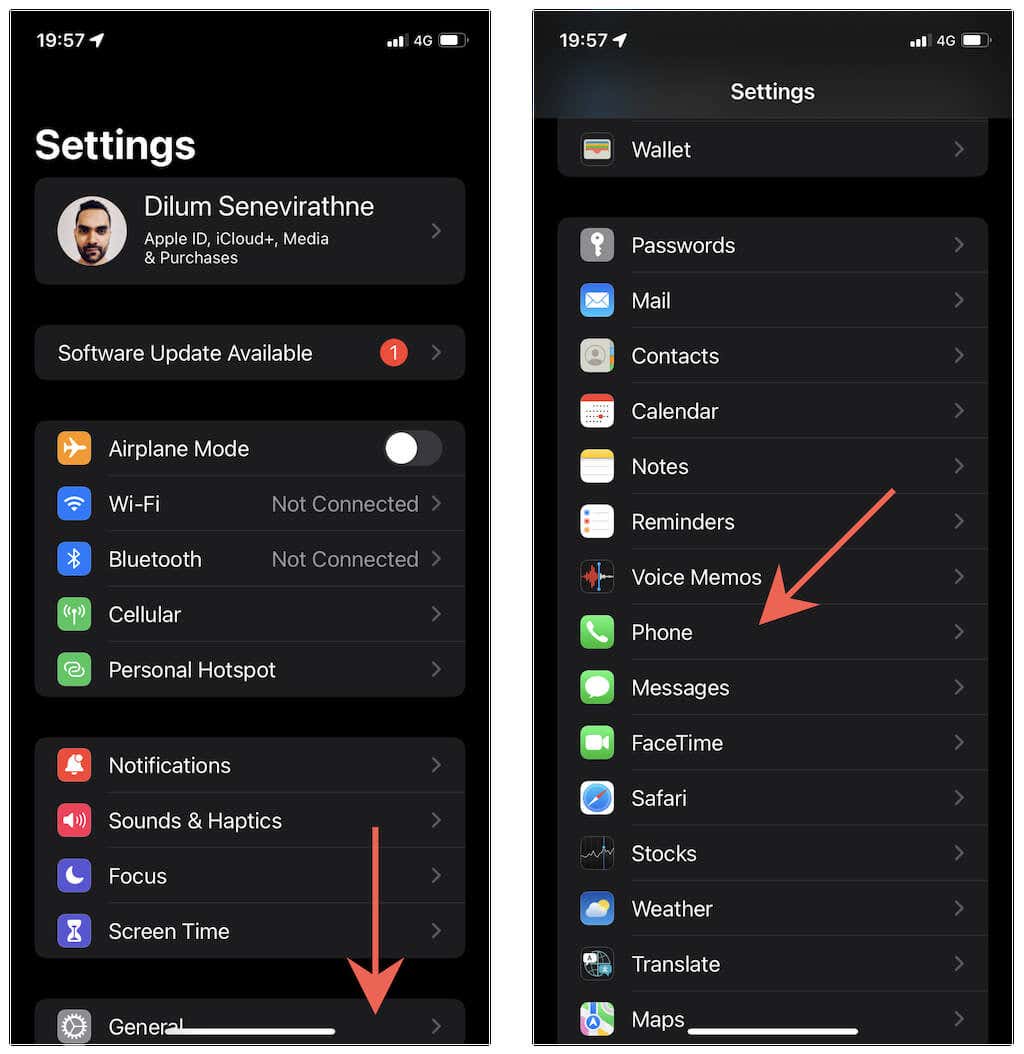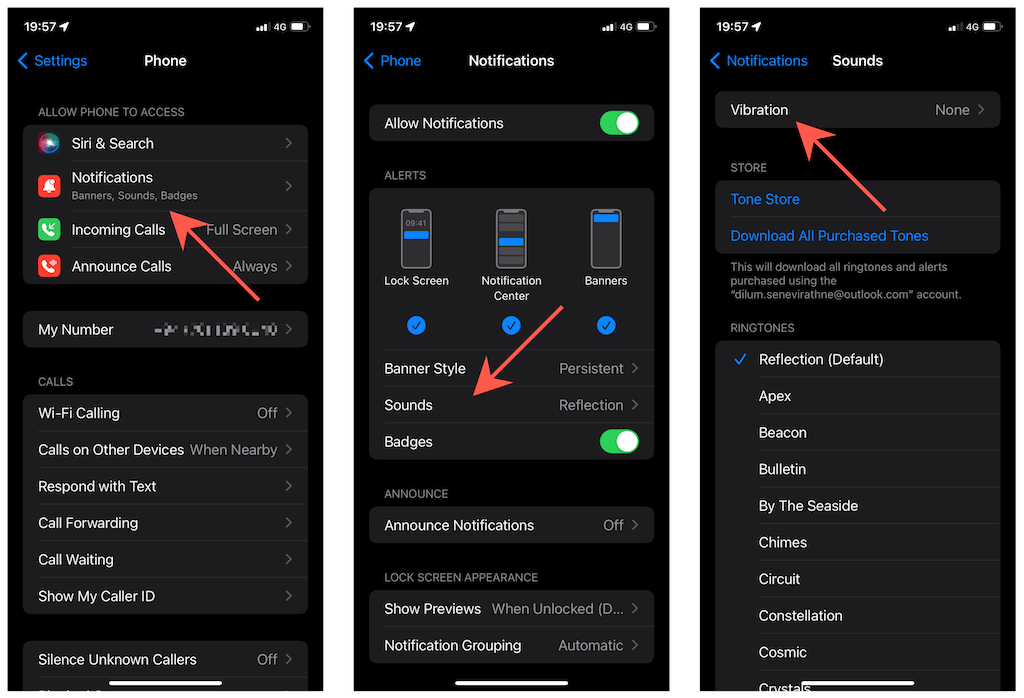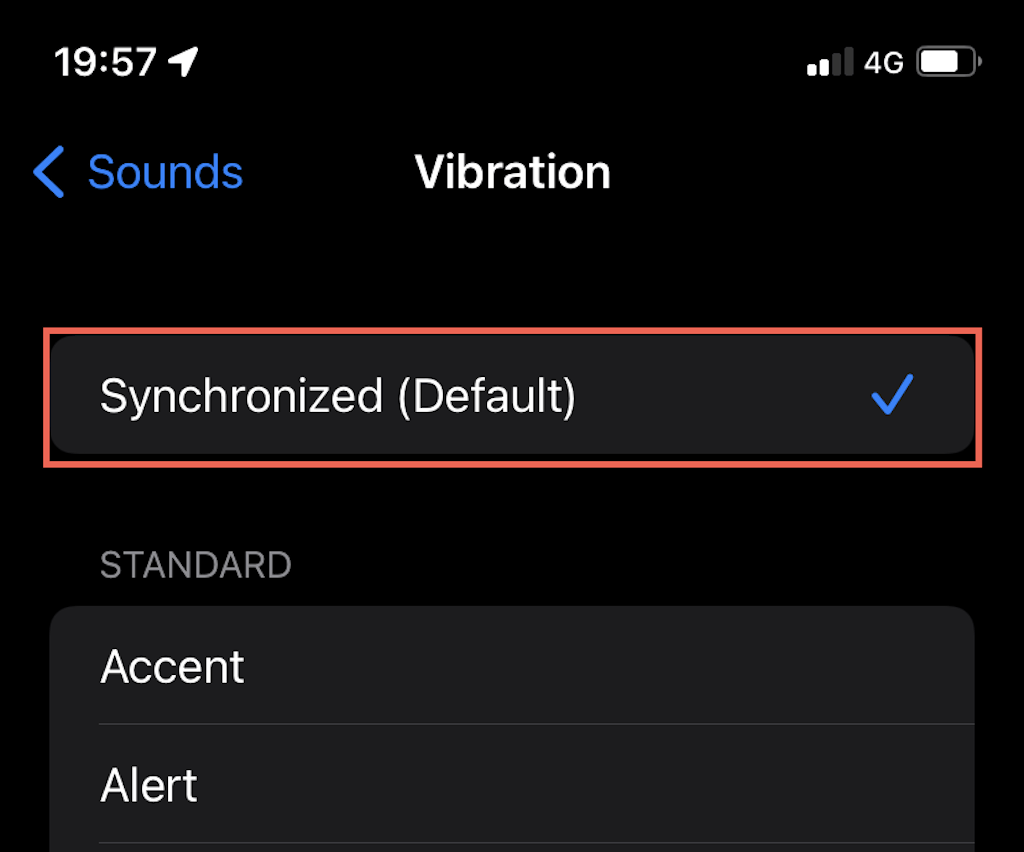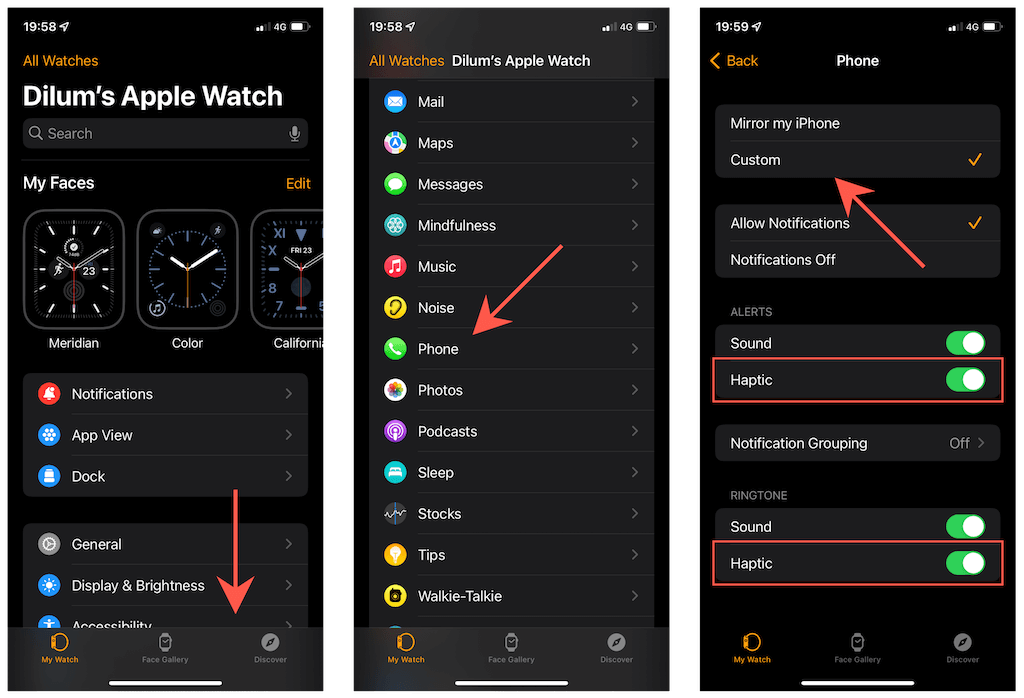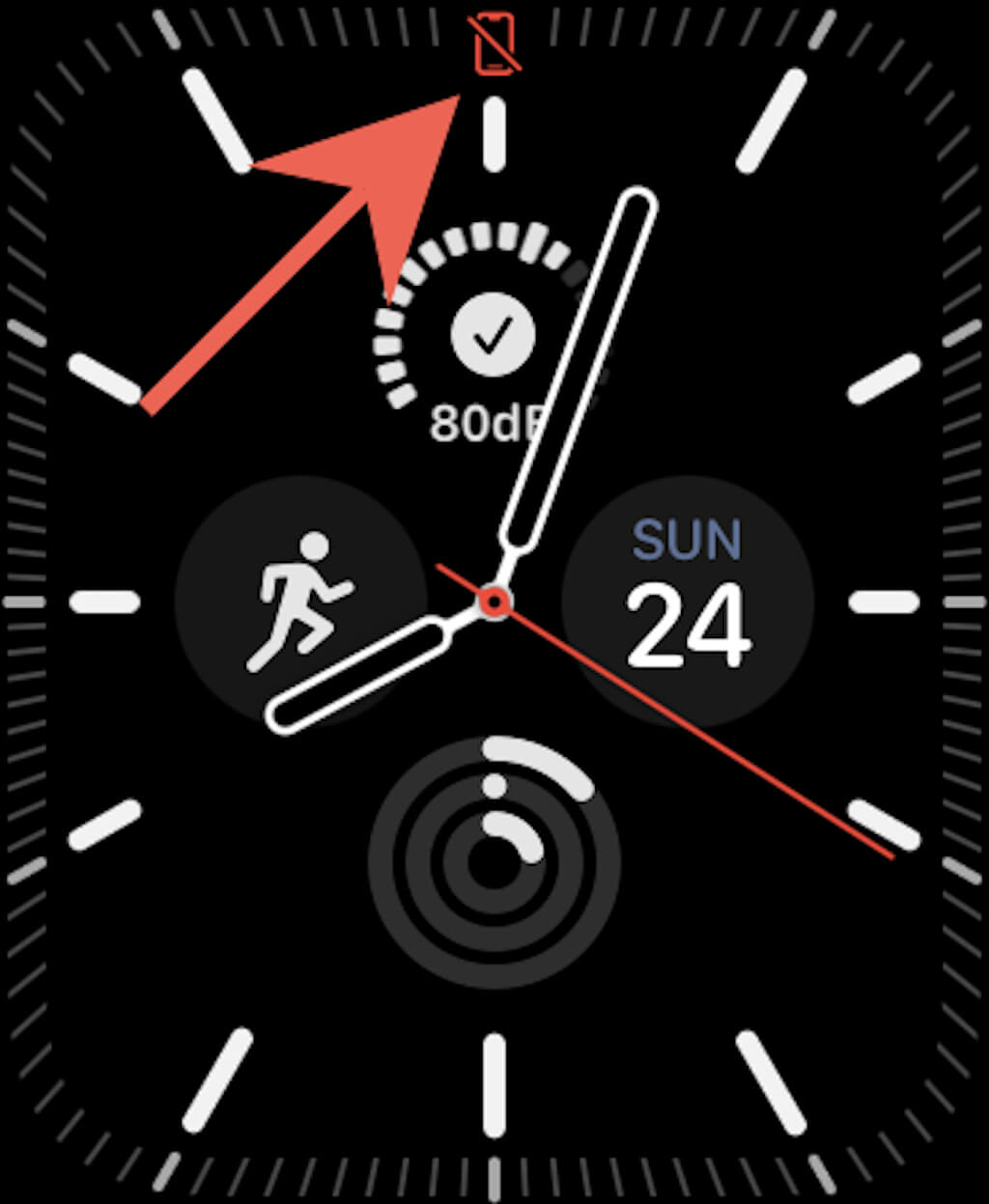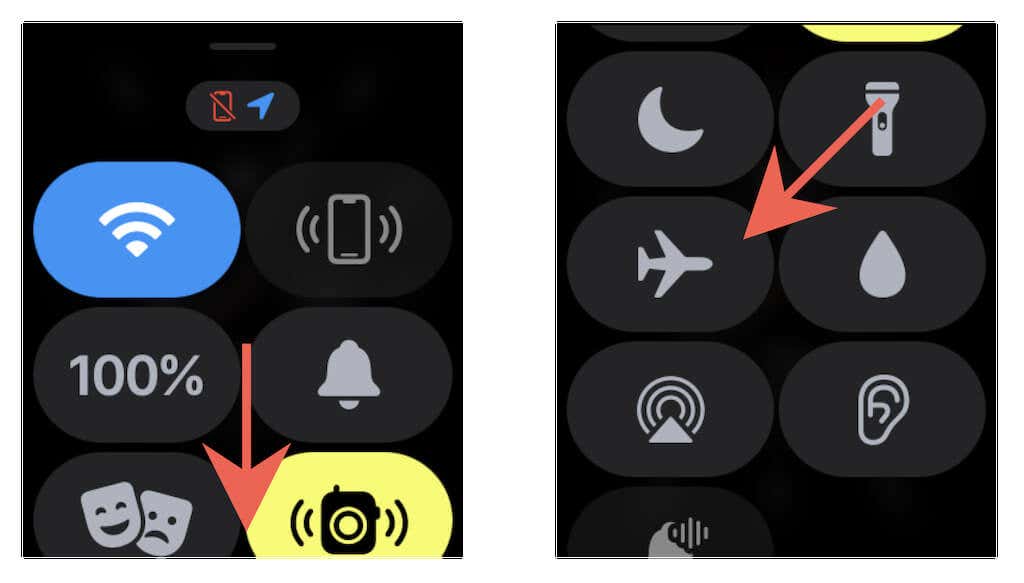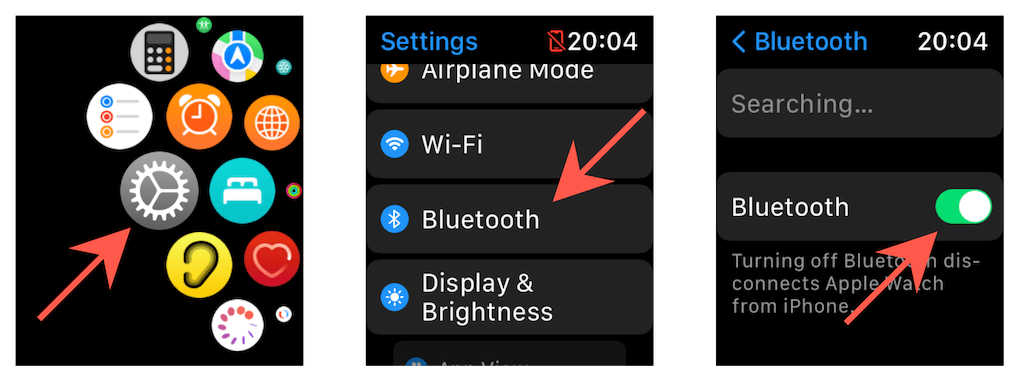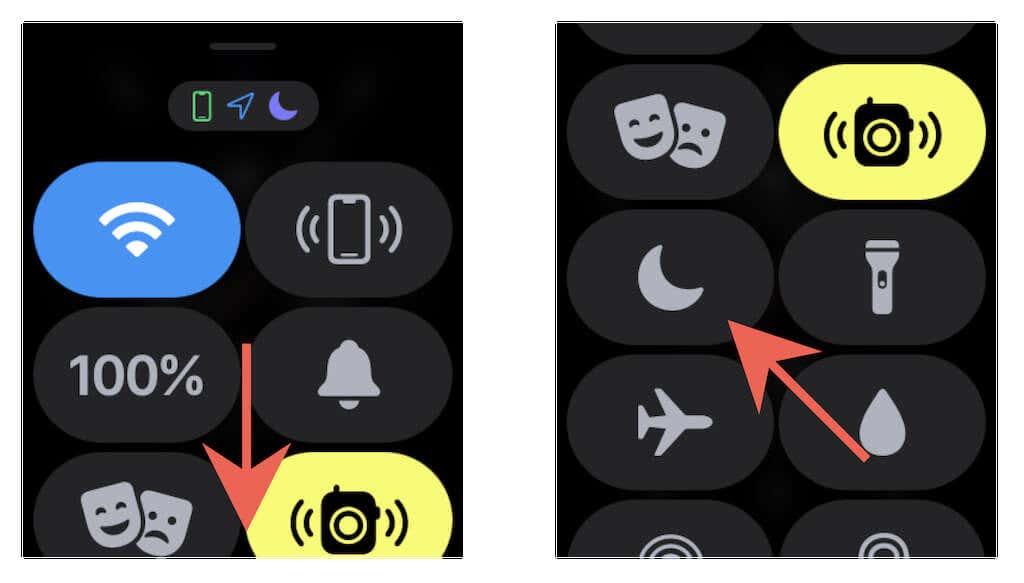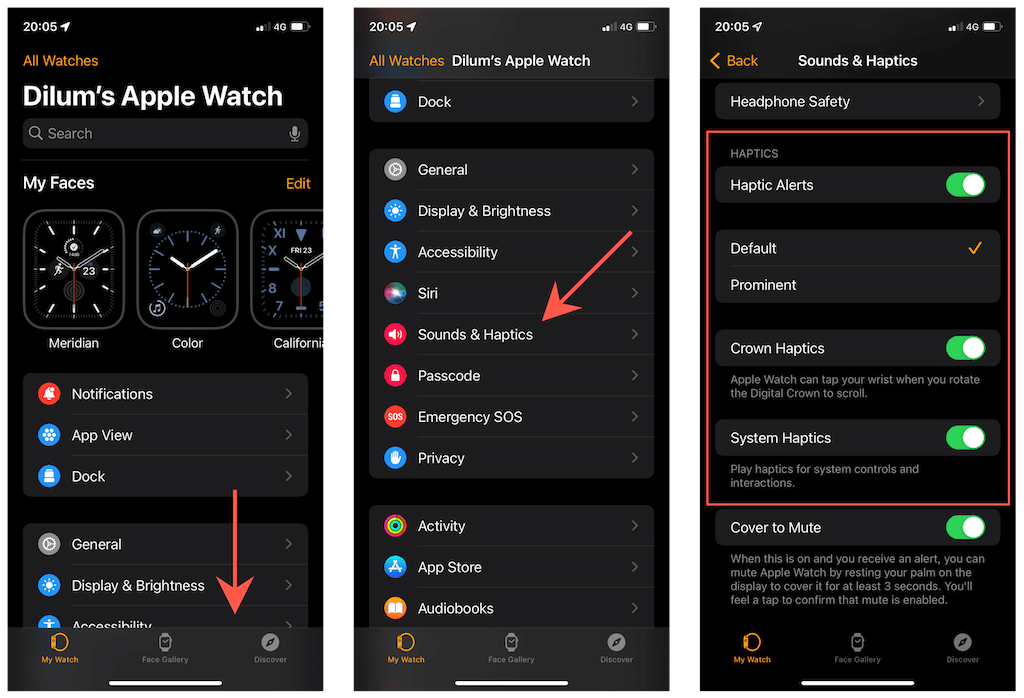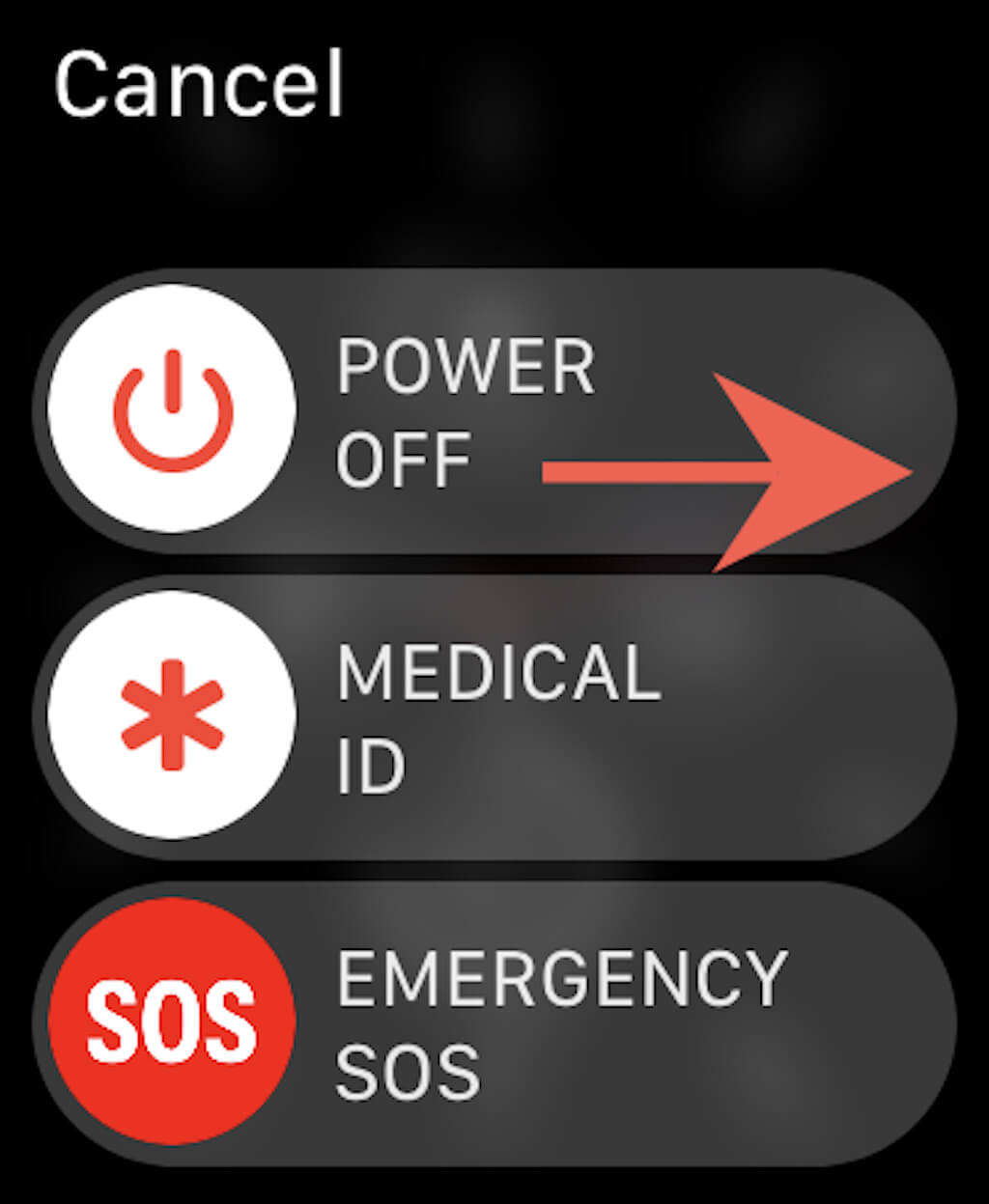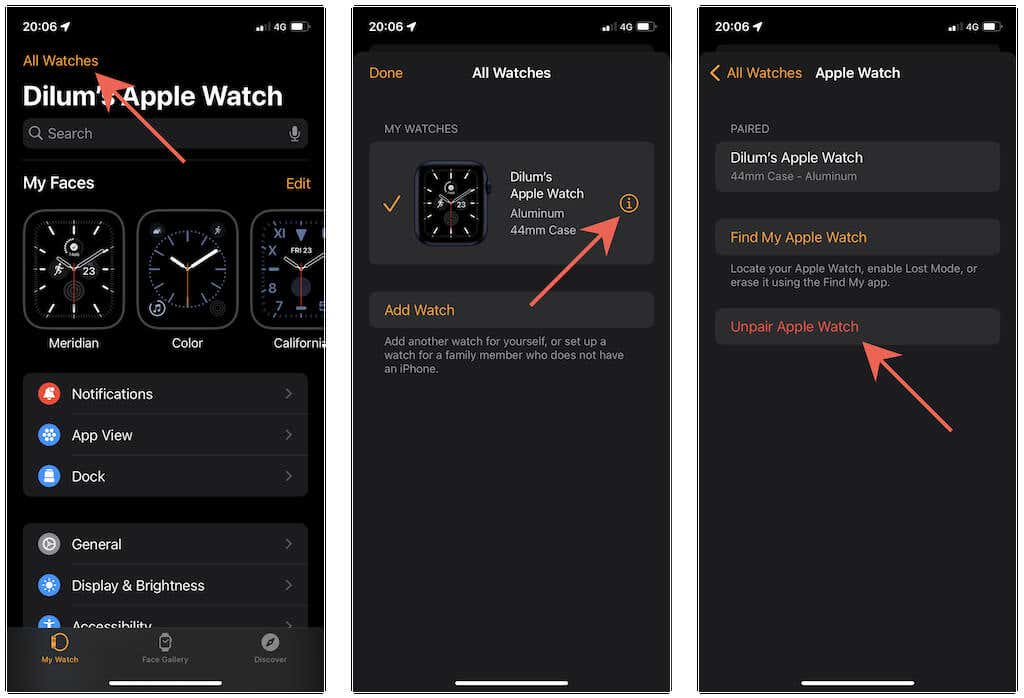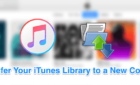You'll be getting good vibes again
Haptics play a vital role in the Apple Watch. Not only do those tiny taps and vibrations alert you to incoming calls and text messages, but they also provide invaluable feedback as you interact with your smartwatch.
However, if your Apple Watch (Amazon, Best Buy) doesn’t vibrate as usual, try troubleshooting the issue by working your way through the fixes.
1. Check Your Phone and Messages Notification Settings
By default, the Apple Watch mirrors the notification settings on the iPhone for calls and text alerts. So, make sure that your iOS device is set to vibrate or set up custom notifications for your smartwatch.
Enable Phone and Message Vibrations on iPhone
1. Open the Settings app on your iPhone.
2. Scroll down and tap Phone.
3. Tap Notifications > Vibrations > Sounds.
4. Pick a vibration (e.g., Synchronized, Accent, Alert, etc.).
5. Head back to the main Settings screen and tap Messages.
6. Repeat steps 3–4.
Set Up Custom Notifications for Apple Watch
If you want your Apple Watch to vibrate independent of your iPhone, you must set up custom notifications.
1. Open the Watch app on your iPhone.
2. Scroll down to reveal a list of apps on your Apple Watch.
3. Tap Phone.
4. Switch from Mirror to Custom.
5. Ensure that the switches next to Haptic are active under the Alerts and Ringtone sections.
6. Head back to the previous screen and tap Messages.
7. Switch from Mirror to Custom and activate the switch next to Haptic.
2. Check Haptic Settings for Other Apps
If your Apple Watch fails to vibrate for any other app-related alerts (e.g., when you receive a VIP message from Mail), open the Watch app on your iPhone, locate and tap the app, and make sure that any Haptic notifications are active.
3. Troubleshoot Connection With iPhone
If your Apple Watch is not only vibrating for calls and texts but also fails to display visual alerts and sounds, look for a red iPhone symbol at the top of the watch face. That denotes a broken connection to your Apple Watch.
To reconnect your Apple Watch to your iPhone:
Disable Airplane Mode — Open the Control Center (swipe up from the bottom of the watch face), scroll down, and ensure that the Airplane Mode icon is inactive.
Enable Bluetooth — Press the Digital Crown and tap Settings > Bluetooth. Then, ensure that the switch next to Bluetooth is active.
If your Apple Watch fails to make a connection to your iPhone, try these additional fixes to troubleshoot the issue.
4. Disable Do Not Disturb Mode
Do Not Disturb Mode is another reason that can prevent your Apple Watch from alerting you to incoming phone calls and notifications. If you see the moon-shaped Do Not Disturb symbol at the top of the watch face, open the Control Center and tap the Do Not Disturb symbol to disable it.
Also, open the Control Center on your iPhone (swipe down from the top-right of the screen) and confirm that Do Not Disturb Mode is not active.
5. Check Your Haptic Settings on Apple Watch
If your Apple Watch continues to fail to vibrate for calls and texts, or you don’t receive any haptic feedback while rotating the Digital Crown or the various user elements within the system software, review the haptic settings for your Apple Watch.
1. Open the Watch app on your iPhone and tap Settings.
2. Scroll down and tap Sounds & Haptics.
3. Activate the settings below:
- Haptic Alerts: Determines if your Apple Watch vibrates when you receive an alert on your Apple Watch. Switch from Default to Prominent if you want to increase the haptic strength.
- Crown Haptics: Provides haptic feedback when rotating the Digital Crown.
- System Haptics: Provides haptic feedback when you interact with the system software (e.g., typing on the onscreen keyboard).
6. Restart Apple Watch
Your Apple Watch can stop vibrating due to glitches in the system software. Restart the device and check if that fixes the problem.
1. Press and hold the Side button.
2. Drag the Power Off slider to the right.
3. Wait for 30 seconds and hold down the Side button until you see the Apple logo.
7. Update Apple Watch
Running an outdated version of watchOS can also result in numerous issues. Check for and install any outstanding updates and see if that makes a difference.
1. Place the Apple Watch on its magnetic charger.
2. Open the Watch app on your iPhone.
3. Tap General > Software Update. If you see a pending update, tap Download and Install.
If you want to update your Apple Watch without your iPhone, start by connecting your watchOS device to a Wi-Fi hotspot (open the Control Center and long-press Wi-Fi to bring up a list of available wireless networks). Then, press the Digital Crown, and select Settings > General > Software Update > Download and Install.
8. Erase All Contents on Apple Watch
Factory resetting your Apple Watch can eliminate underlying software-related issues preventing the watchOS device from vibrating. You will not lose any data since the iPhone automatically backs up your Apple Watch during the reset procedure.
1. Open the Watch app on your iPhone and tap My Watch.
2. Tap All Watches at the top left of the screen.
3. Select the Info icon next to your Apple Watch.
4, Tap Unpair Apple Watch > Reset [Your Name’s] Apple Watch.
5. Wait until your iPhone resets your Apple Watch.
6. Pair the Apple Watch with your iPhone and restore your data.
9. Contact Apple Support
If none of the fixes above help, you must contact Apple Support. You’re likely dealing with a faulty Taptic Engine on your Apple Watch that warrants a visit to the local Genius Bar or Apple Store.