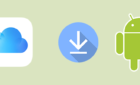A list of handy pointers to quelch the problem
Your Apple Watch is the best way to follow the various app-related notifications and alerts you get on the iPhone. But connectivity issues, software-related complications, and incorrectly configured settings can often act as disruptors.
So if your Apple Watch (Amazon, Best Buy) is not getting notifications from the iPhone, working your way through the list of pointers below should help you fix that.

1. Lock Your iPhone
If your iPhone is unlocked, any notifications you receive won’t appear on the Apple Watch. Instead, you’ll get them on the iOS device itself. Swipe down from the top of the iPhone’s screen to bring up a list of notifications that you might’ve missed.
If your iPhone doesn’t lock itself quickly when you aren’t using it, open the Settings app and go to Display & Brightness > Auto-Lock and pick a shorter time duration such as 30 seconds or 1 minute.
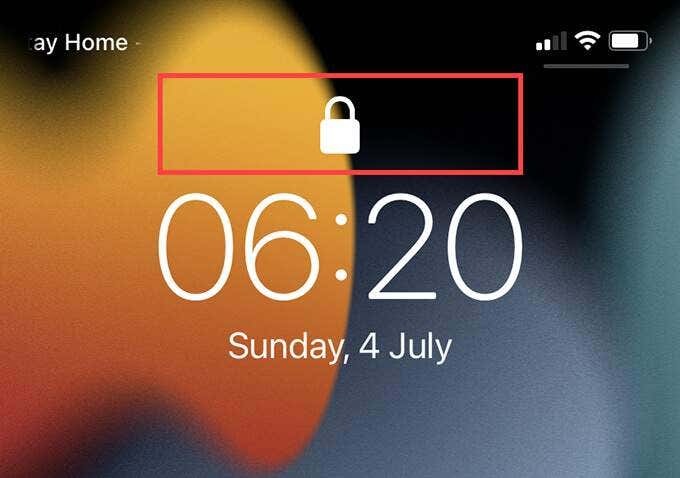
2. Unlock Your Apple Watch
Conversely, you must unlock your Apple Watch for it to receive notifications from the iPhone. So if you see a lock-shaped symbol at the top of the watch face, tap the screen and enter its passcode to unlock the device.
If you keep forgetting to unlock your Apple Watch after you start wearing it, configuring your iPhone to unlock it automatically (if it doesn’t do that already) could help to some degree. Start by opening the Watch app on your iPhone. Then, go to My Watch > Passcode and turn on the switch next to Unlock with iPhone.
3. Try Quick Connectivity Fixes
A red iPhone-shaped symbol within the Control Center of your Apple Watch (swipe up from the bottom of the watch face to get to it) indicates connectivity issues with the iPhone. If so, here’s what you must do:
- Bring both devices closer. You should see a green iPhone-shaped symbol within the Apple Watch’s Control Center once they re-establish connectivity.
- Make sure that Bluetooth and Wi-Fi are active on both devices.
- Make sure that Airplane Mode is inactive on both devices.
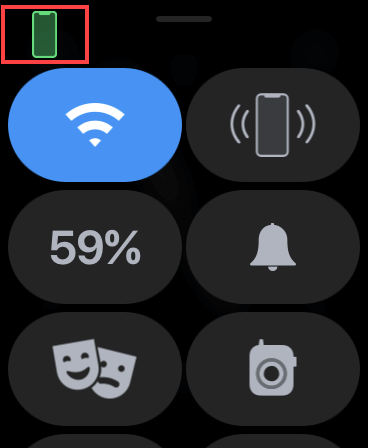
4. Disable Do Not Disturb
Do you have Do Not Disturb enabled on your iPhone or Apple Watch? If so, the app won’t notify you of any incoming notifications.
If Do Not Disturb is active, you should see a moon-shaped symbol at the top of the Apple Watch’s screen. To disable Do Not Disturb, simply bring up the Control Center on the Apple Watch and tap the Do Not Disturb icon.
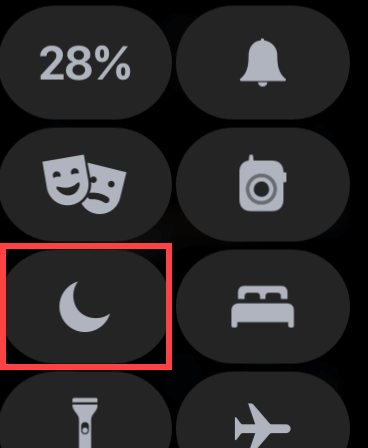
5. Check an App’s Notification Settings
If your Apple Watch is not getting notifications from a specific app on the iPhone, you may have to tweak its notification settings. To do that, open the Watch app on your iPhone and tap Notifications. Then, select an app to determine how you want to receive notifications.
For example, if Mirror My iPhone is selected, but you’ve configured the app to send notifications directly to the Notification Center on your iPhone, the Apple Watch shall also mimic the behavior. To set up custom notifications that apply to your smartwatch only, tap Custom and pick an option such as Allow Notifications.
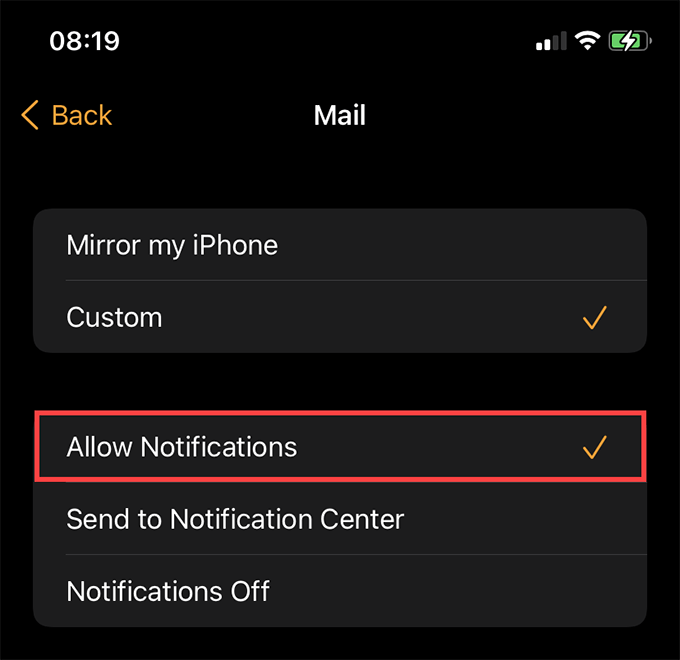
6. Show Notifications on Wrist Down
Do you hate the fact that you can’t see notifications on the Apple Watch when you hold your wrist down? That’s a relatively easy issue to fix.
Start by opening the Watch app. Then, tap Notifications > Show Notifications on Wrist Down and activate the switch next to Show Notifications.
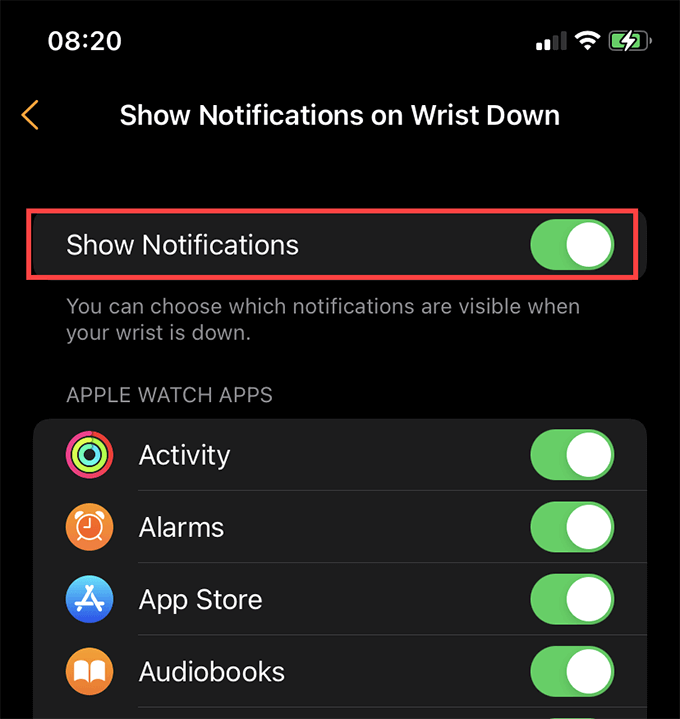
7. Restart iPhone and Apple Watch
Restarting both the iPhone and Apple Watch is a powerful way to fix odd bugs and glitches that prevent the devices from communicating with each other. Here’s how you can do that:
Restart iPhone
Go to Settings > General and select Shut Down. Then, drag the Power icon to the right to turn off the iPhone. Follow that by holding down the Side button to reboot the device.
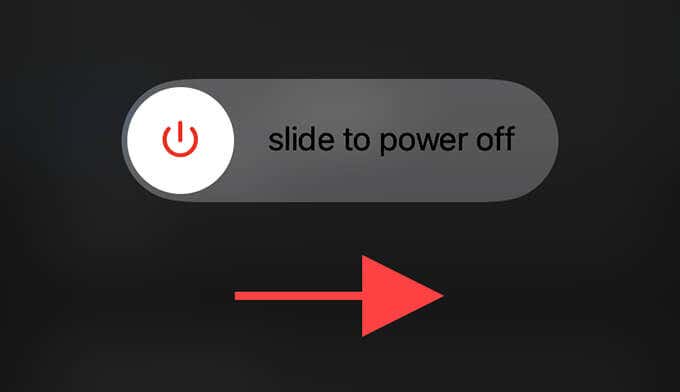
Restart Apple Watch
Press and hold the Side button. Then, swipe the Power icon to the right to turn off the Apple Watch. Follow that by holding down the Side button to reboot the device.
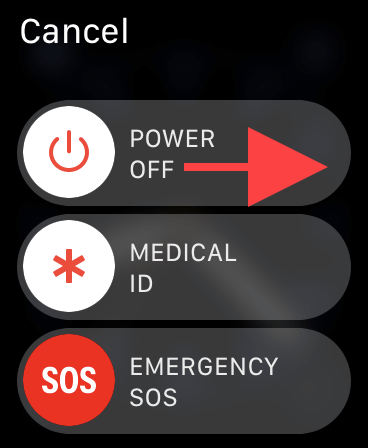
8. Update iPhone and Apple Watch
Updating the iPhone and Apple Watch is another way to fix notifications-related issues caused by known bugs in the system software. Here’s how to do that:
Update iPhone
Go to Settings > General > Software Update. If you see any pending iOS updates, tap Download & Install.
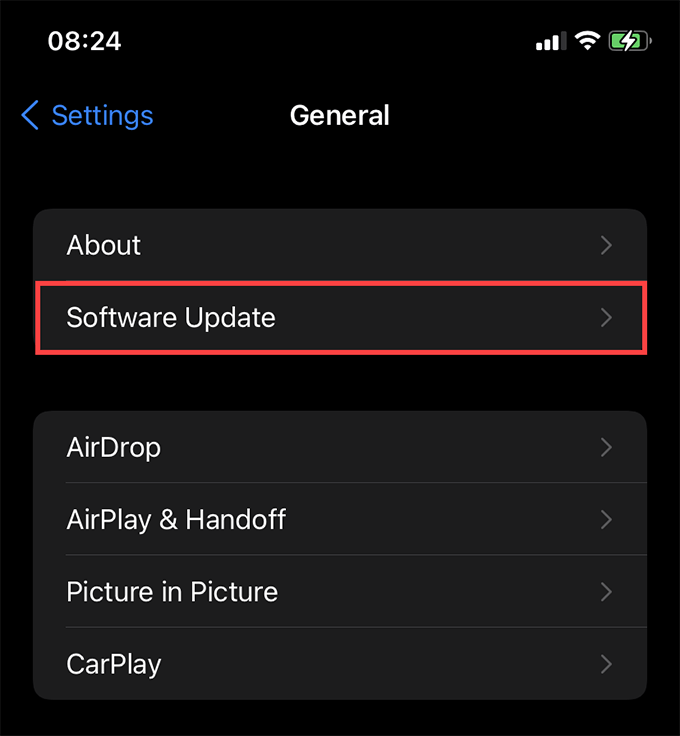
Update Apple Watch
Open the iPhone’s Watch app and go to General > Software Update. Then, tap Download & Install to apply any pending watchOS updates.
9. Update Apps on iPhone and Apple Watch
Bugs specific to an app or apps can also stop your Apple Watch from receiving notifications. Updating them can help fix that.
Update Apps on iPhone
Long-press the App Store icon and select Updates. Follow that by tapping Update All to install the latest app updates.
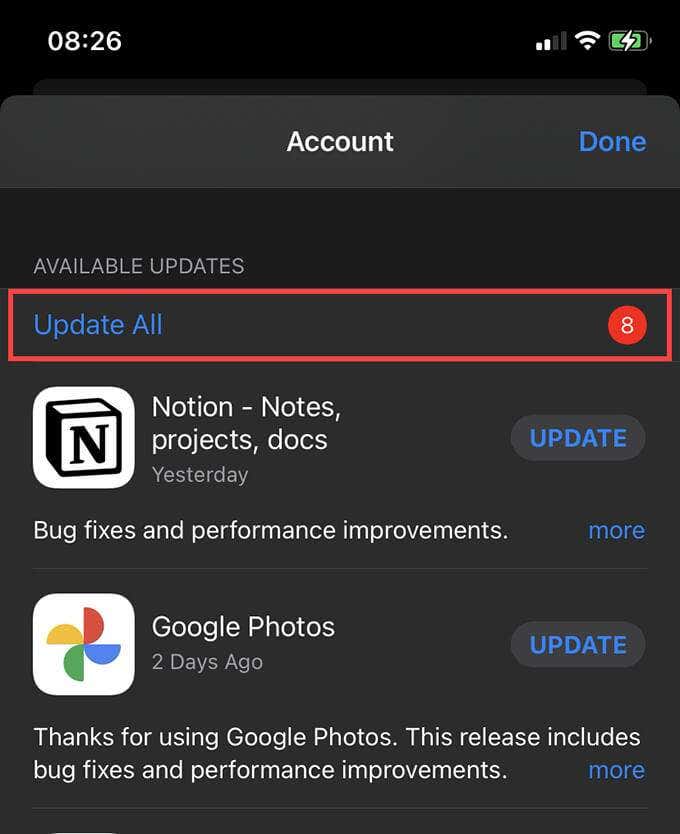
Update Apps on Apple Watch
Press the Apple Watch’s Digital Crown and go to Settings > App Store > Account > Updates. Follow that by tapping Update All.
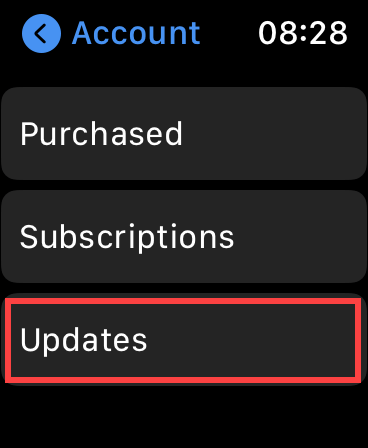
10. Re-install Problematic App
If you continue to experience notification issues with a specific app, try reinstalling it. To do that, open the iPhone’s Settings app and go to General > iPhone Storage. Then, tap Offload App (which only deletes the app but keeps locally generated data intact) or Delete App. Follow that by reinstalling it off the App Store.
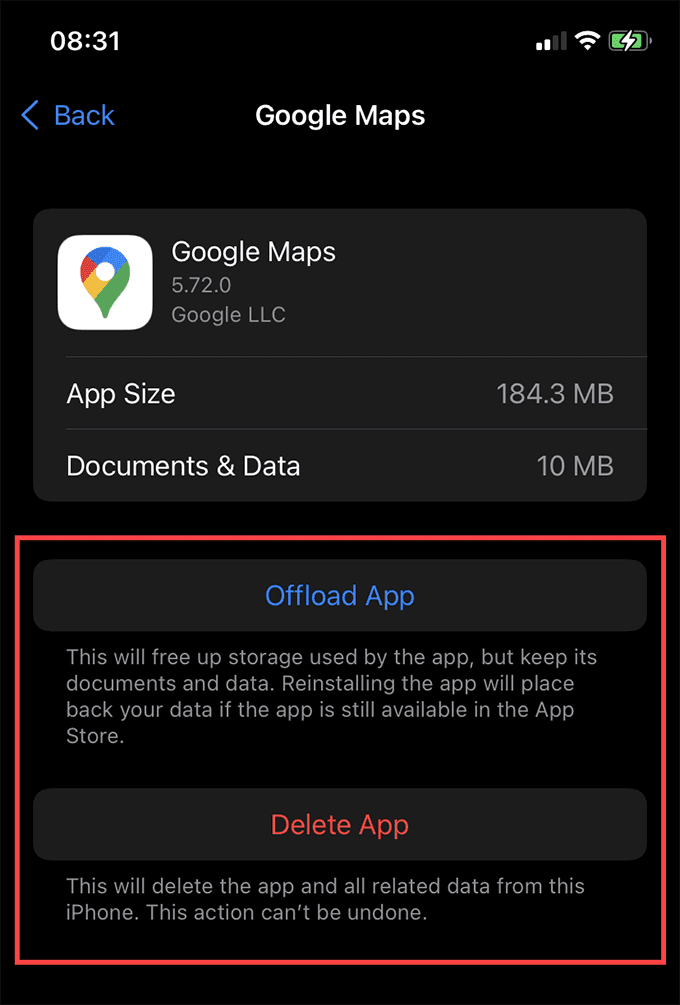
If the app is also installed on the Apple Watch, press the Digital Crown, long-press a vacant area to enter jiggle mode, tap the X-shaped icon to the top of the app, and tap Delete App. Then, search for and reinstall it off the App Store.
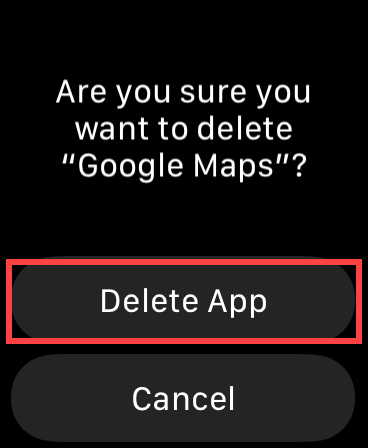
11. Disable Wrist Detection
Wrist Detection is a feature that automatically keeps your Apple Watch unlocked as you keep it strapped to your wrist. It also makes the device more secure and allows for life-saving features such as Fall Detection.
However, Apple forum chatter indicates turning off Wrist Detection as a viable solution for an Apple Watch that doesn’t receive notifications from the iPhone. Open the Watch app on your iPhone, switch to the My Watch tab, tap Passcode, and turn off the switch next to Wrist Detection to disable Wrist Detection.
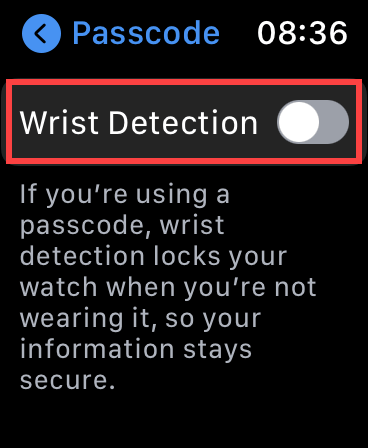
If you don’t want to disable Wrist Detection (or if disabling it didn’t help), move on with the rest of the fixes.
12. Reset Network Settings on iPhone
Try resetting the network settings on your iPhone. That should help fix any underlying issues preventing the device from sending notifications to the Apple Watch.
To do that, open the Settings app and go to General > Reset and tap Reset Network Settings. Make sure to reconnect to any Wi-Fi networks manually after the reset procedure.
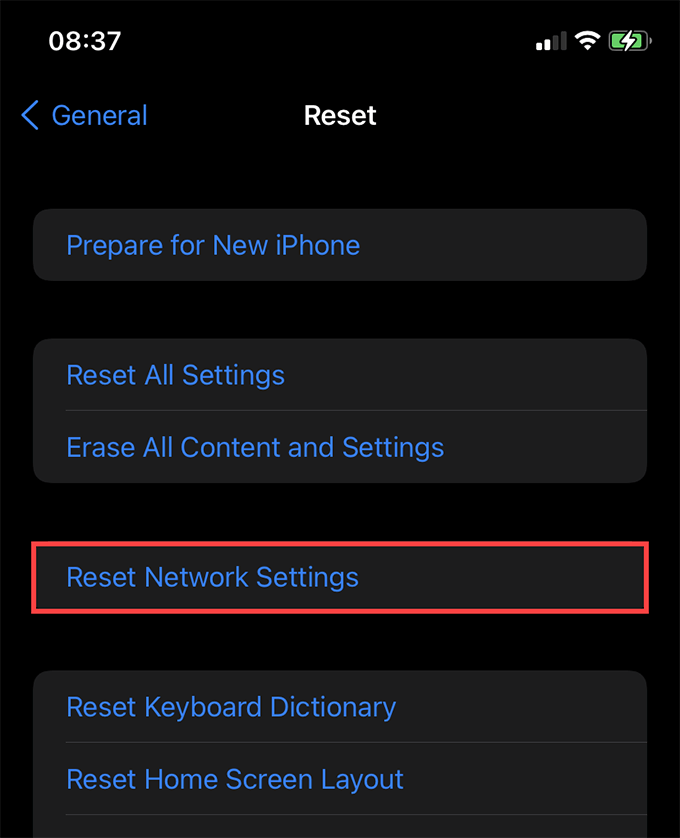
13. Factory Reset Apple Watch
If none of the fixes above worked, consider factory resetting your Apple Watch. To do that, open the iPhone’s Watch app, select All Watches, and tap the Info icon next to the Apple Watch that you want to reset. Follow by selecting Unpair Apple Watch.
That should trigger a backup, followed by a factory reset of the Apple Watch. You can then choose to restore your data while setting up your watchOS device.
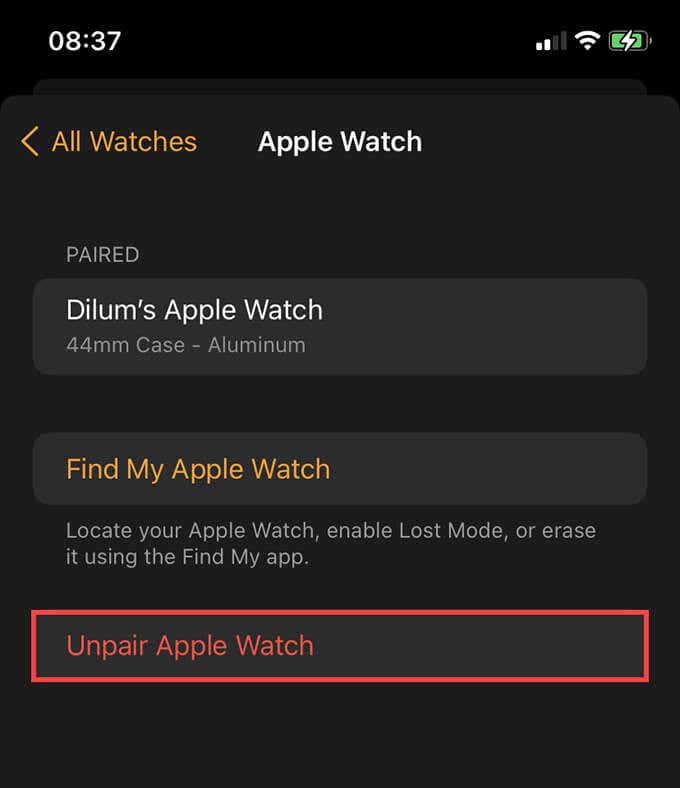
For complete step-by-step instructions, check out this guide about resetting the Apple Watch.
Receive iPhone Notifications on Apple Watch Again
The fixes above should’ve helped you receive notifications on the Apple Watch from your iPhone again. If you experience similar issues in the future with your Apple Watch not getting notifications from your iPhone, don’t forget to go through some of the more straightforward fixes above. However, if you continue to have problems despite trying everything out, a factory reset of your iPhone might end up making a difference.