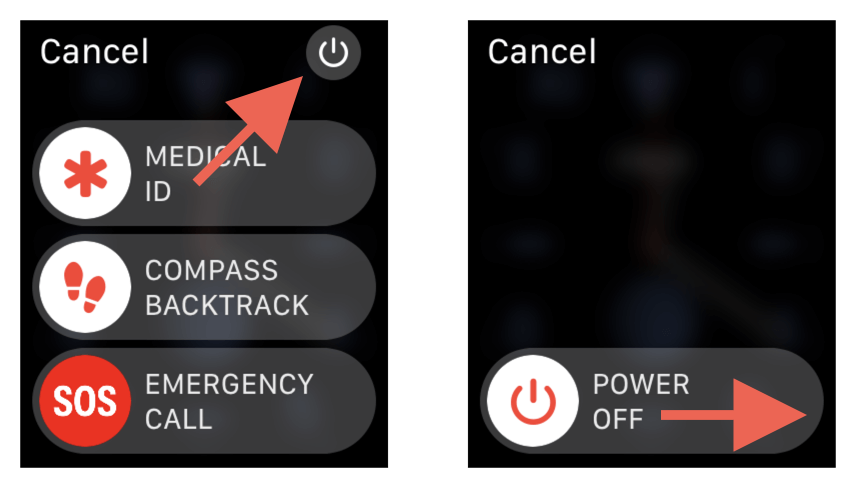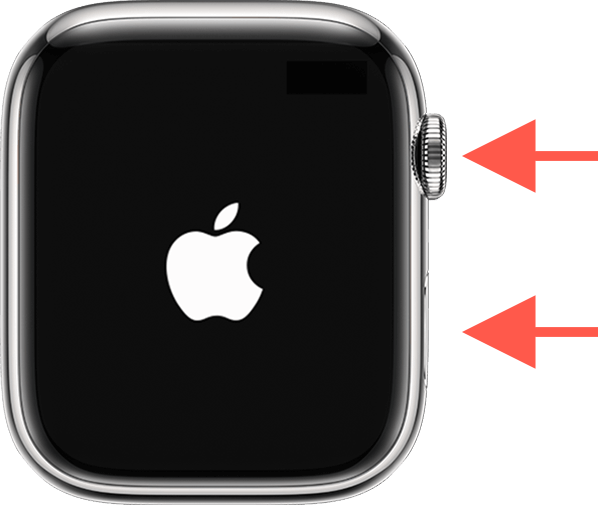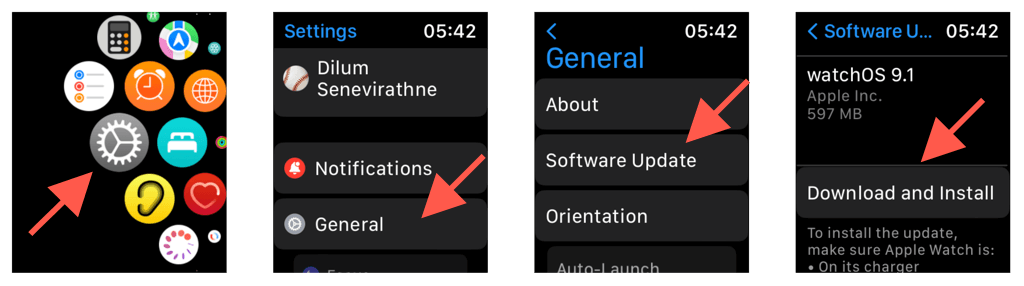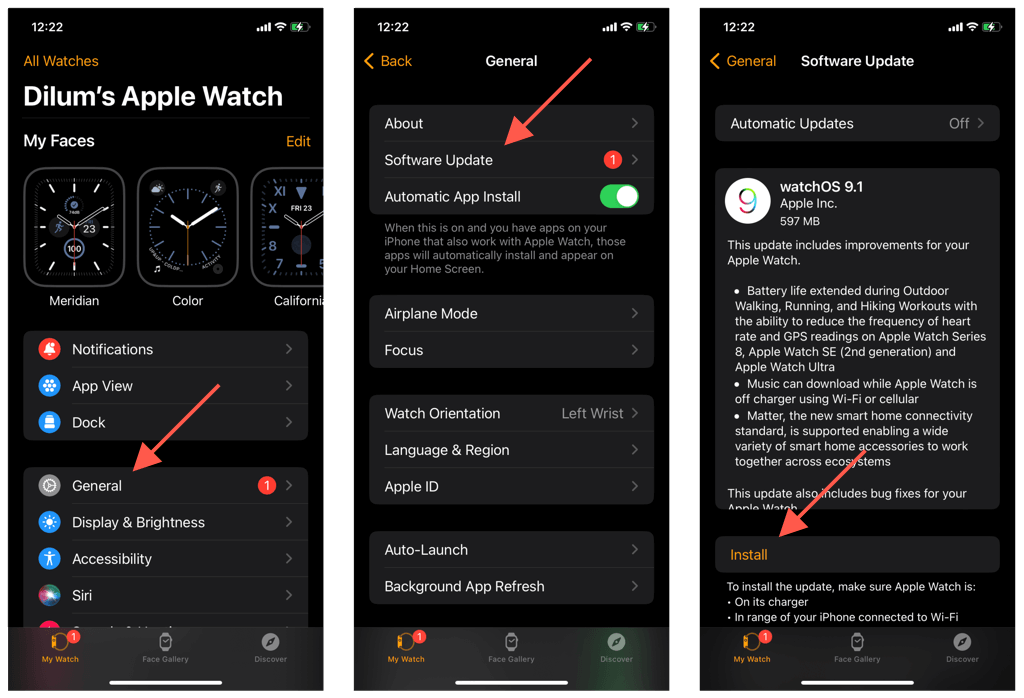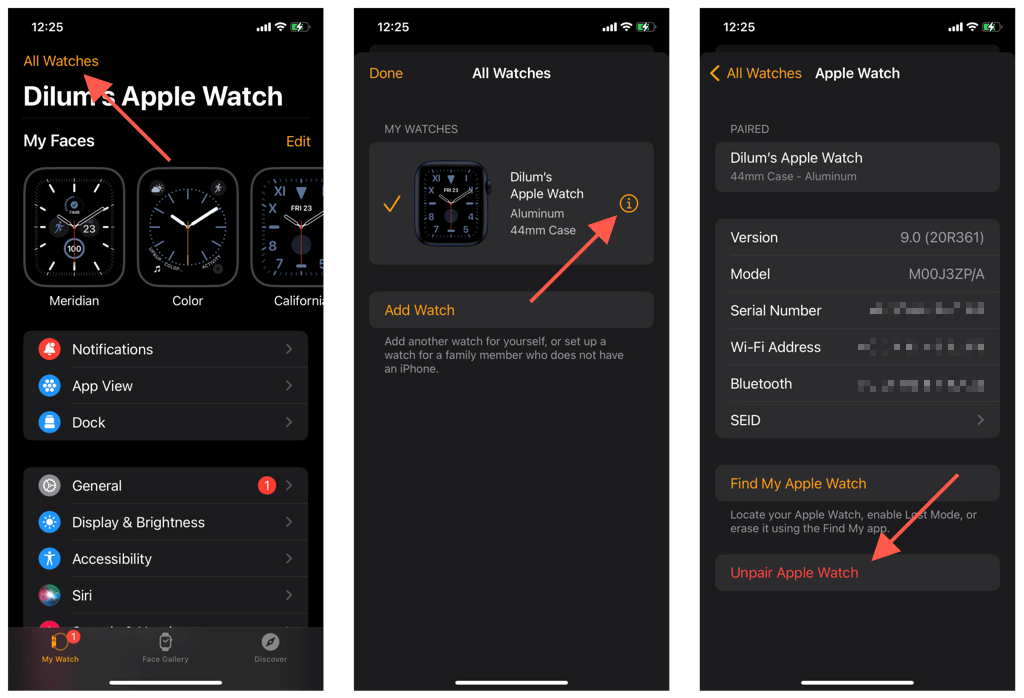The Control Center on the Apple Watch plays a crucial role with quick access to features like Airplane Mode, Do Not Disturb, and Wi-Fi. Occasionally, though, you may run into instances where it fails to open. Why does that happen?
The Apple Watch’s Control Center has a history of failing to open, with the problem occurring randomly or after updating the system software. Luckily, you can apply several quick fixes and workarounds to get it to open again.
Are You Opening the Apple Watch Control Center Correctly?
If you’re new to Apple’s smartwatch (Amazon, Best Buy), you might be attempting to open the Control Center incorrectly. You must know three things:
- Unlike on the iPhone, you must perform a swipe-up gesture from the bottom edge of the Apple Watch screen to open the Control Center. Swipe-downs from the top are reserved for the Notification Center only.
- The Control Center does not work on the Home Screen of your Apple Watch (the area that lists your apps).
- If you want to bring up the Control Center while interacting with an app, you must briefly press and hold the screen’s bottom area to get it to show up.
If you’re familiar with the Apple Watch’s Control Center but still have trouble opening it, work your way through the following solutions.
1. Use a Different Watch Face
This sounds odd, but a quick way to get your Apple Watch’s Control Center working is to switch watch faces briefly. To do that, just swipe from the left or the right edge. You can always return to your preferred watch face if you can open the Control Center again.
Alternatively, you can switch watch faces from the Watch app of the paired iPhone. Just open it up, switch to the My Watch tab, and pick a face from the list at the top of the screen.
Don’t have an alternative watch face? Learn how to add, customize, and change Apple Watch faces.
2. Reboot Your Apple Watch
Restart your Apple Watch if the Control Center fails to open despite switching watch faces. A reboot refreshes the memory and eliminates random technical glitches in watchOS.
To restart your Apple Watch:
- Press and hold the Side button—it’s located next to the Digital Crown.
- Tap the Power icon, and then drag the Power Off slider to the right. In watchOS 8 and earlier, you’ll see the Power Off slider immediately.
- Wait 30 seconds and hold the Side button until you see the Apple logo.
- Enter your watchOS passcode at the Lock Screen.
- Swipe up from the bottom of the Apple Watch screen and check if the Control Center opens.
3. Force-Restart Your Apple Watch
Another way to fix a malfunctioning Control Center on Apple Watch is to force-restart (or hard-reset) the device, especially if you encounter other issues such as freezes and crashes.
To do that, you must press and hold the Power and Side buttons until the screen turns off and you see the Apple logo. Then, enter your watchOS passcode.
4. Check for New watchOS Updates
Various watchOS updates introduce software-level bugs that result in your Apple Watch’s Control Center not working. For example, Apple forum chatter indicates watchOS 8.5.1 as a likely reason for a malfunctioning Control Center. Updates to early releases of major iterations—like watchOS 9—can cause similar issues.
If the fixes above helped but the problem recurs, check if there’s a newer update for your Apple Watch Series model that can patch things up permanently. There are a couple of ways to update your watchOS device. Place it on its magnetic charger before you begin.
Update watchOS via Apple Watch
- Press the Digital Crown and tap Settings.
- Tap General > Software Update.
- Tap Download and Install.
Update watchOS via iPhone
- Open the Watch app on your iOS device and switch to the My Watch tab.
- Go to General > Software Update.
- Tap Download and Install.
If there are no new pending updates, either work through the remaining fixes or enroll your Apple Watch in the Apple Beta Software Program. The watchOS Beta Channel could potentially have a bug fix for the Control Center issue. However, beta system software releases create other complications.
5. Remove Screen Protectors and Cases
Screen protectors and cases for the Apple Watch protect it against dents and scratches, but they can also obstruct the screen and stop your gestures from registering. If you use any, remove them and check if that allows you to open the Control Center without issues.
6. Re-Pair Your Apple Watch to the iPhone
If the problem persists, consider unpairing and pairing your Apple Watch to your iPhone again. The procedure resets the system software settings to factory defaults and fixes various anomalies that stem from a broken watchOS configuration.
Make sure that both devices are within Bluetooth range. Then:
- Open the iPhone’s Watch app and tap My Watch.
- Tap All Watches at the top left of the screen.
- Select the Info icon next to your Apple Watch and select Unpair Apple Watch.
While unpairing, your iPhone will automatically take a backup of your watchOS data. You can restore the information when you set up the Apple Watch from scratch.
No Luck? Contact Apple
Control Center issues with the Apple Watch are primarily software related, and any of the troubleshooting steps above should help resolve the issue. If not, contact Apple Support or take your smart wearable to a Genius Bar and have an Apple technician look at it.