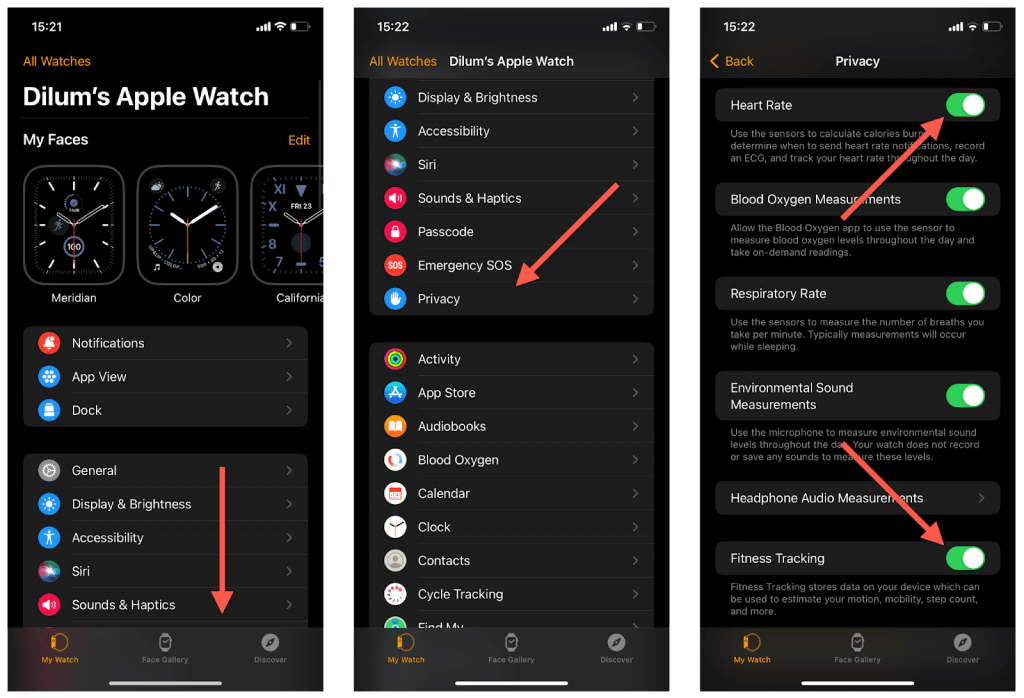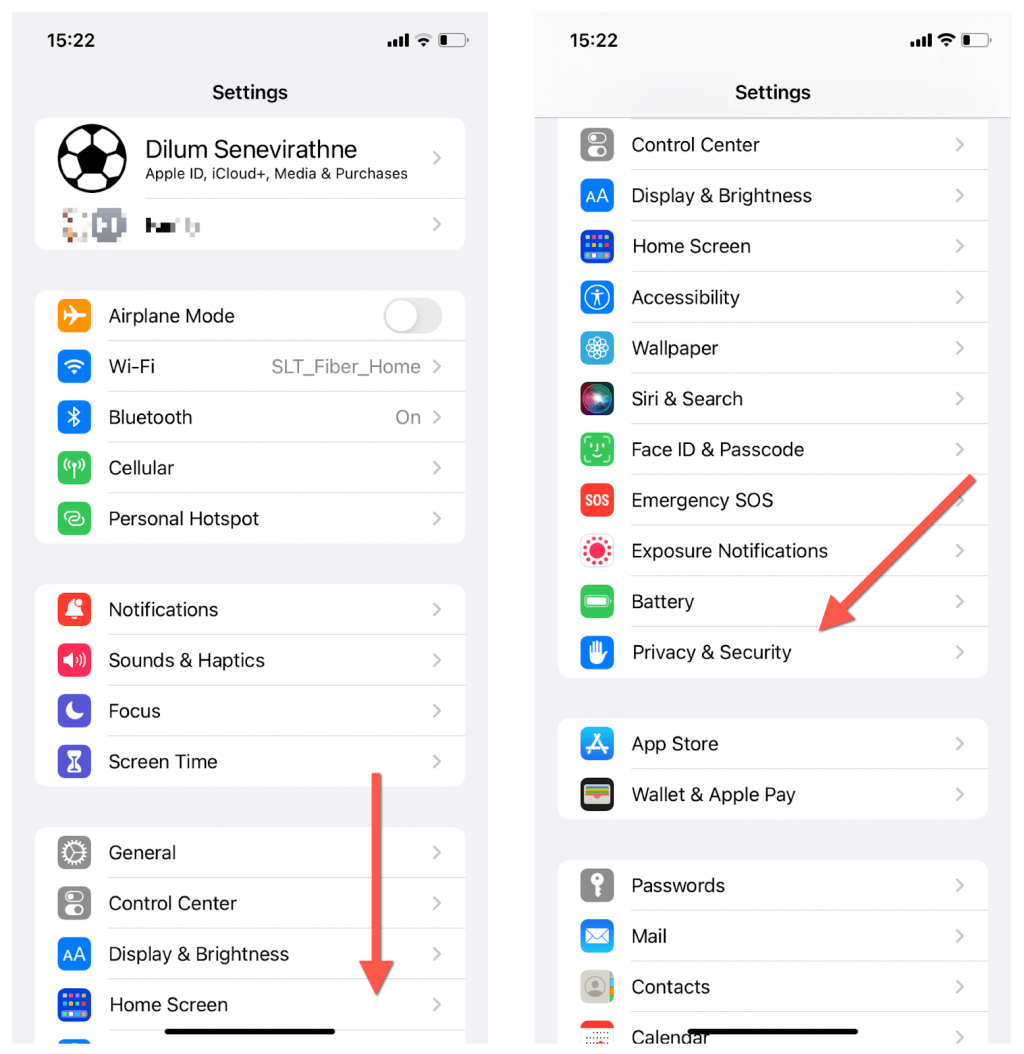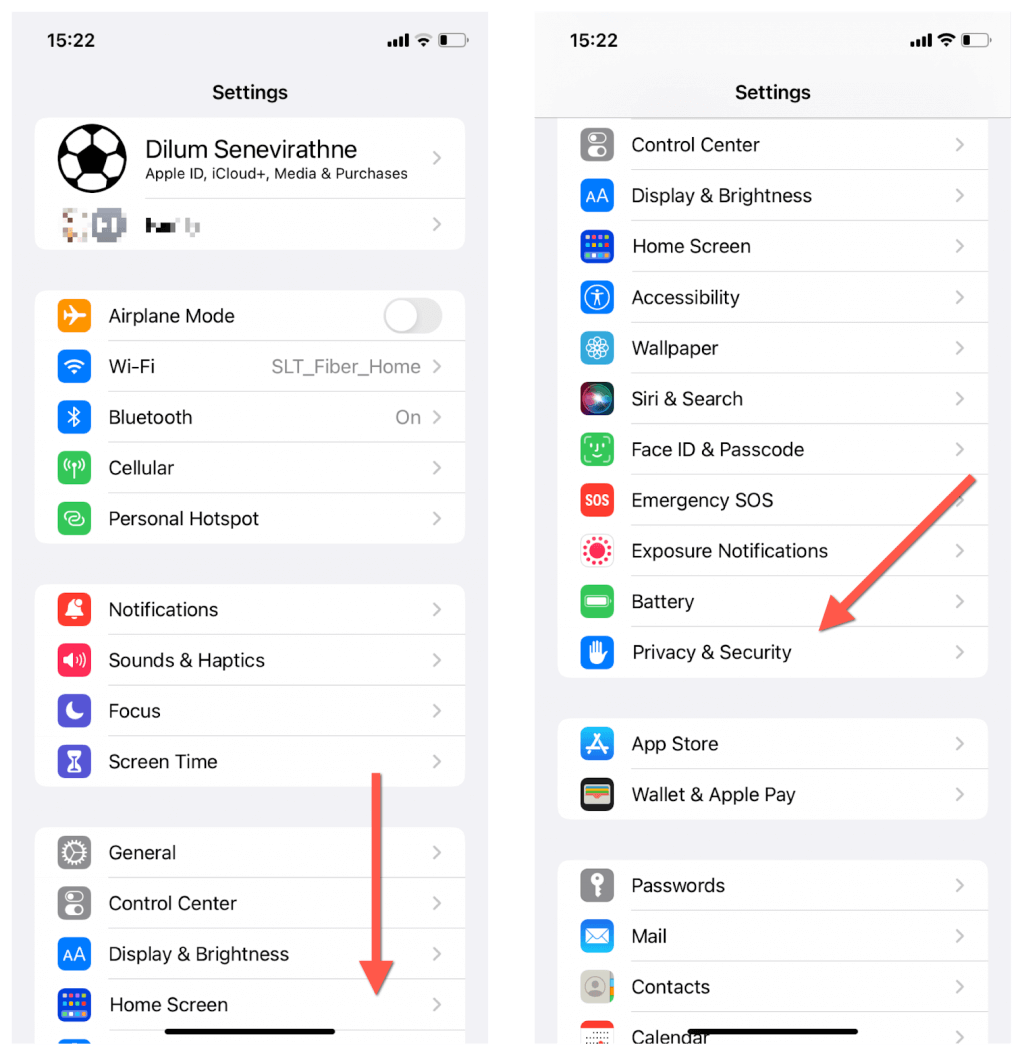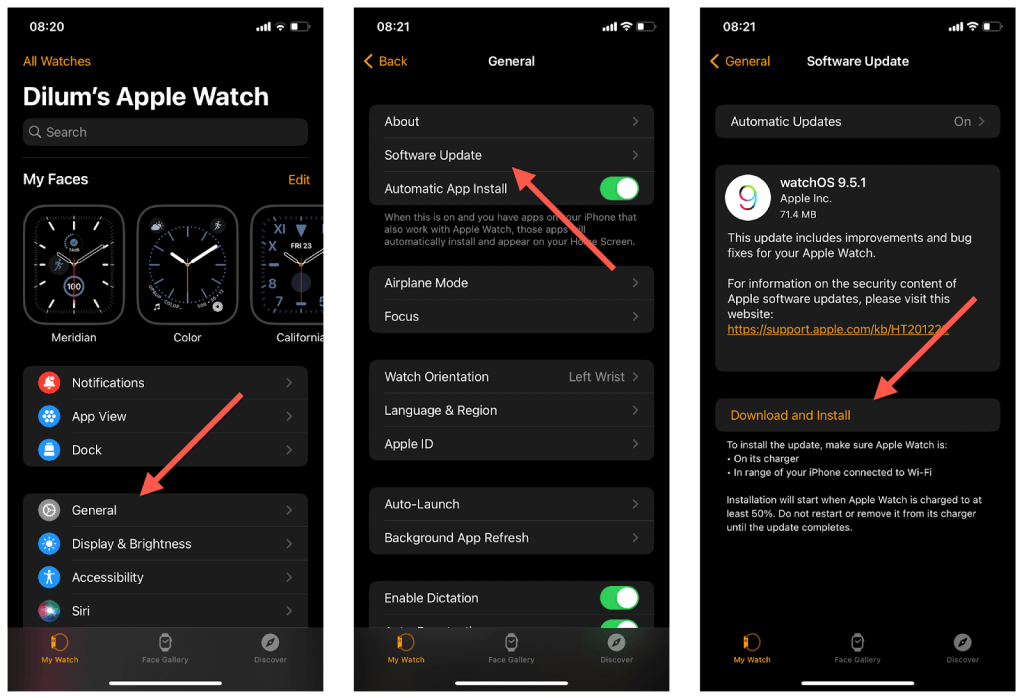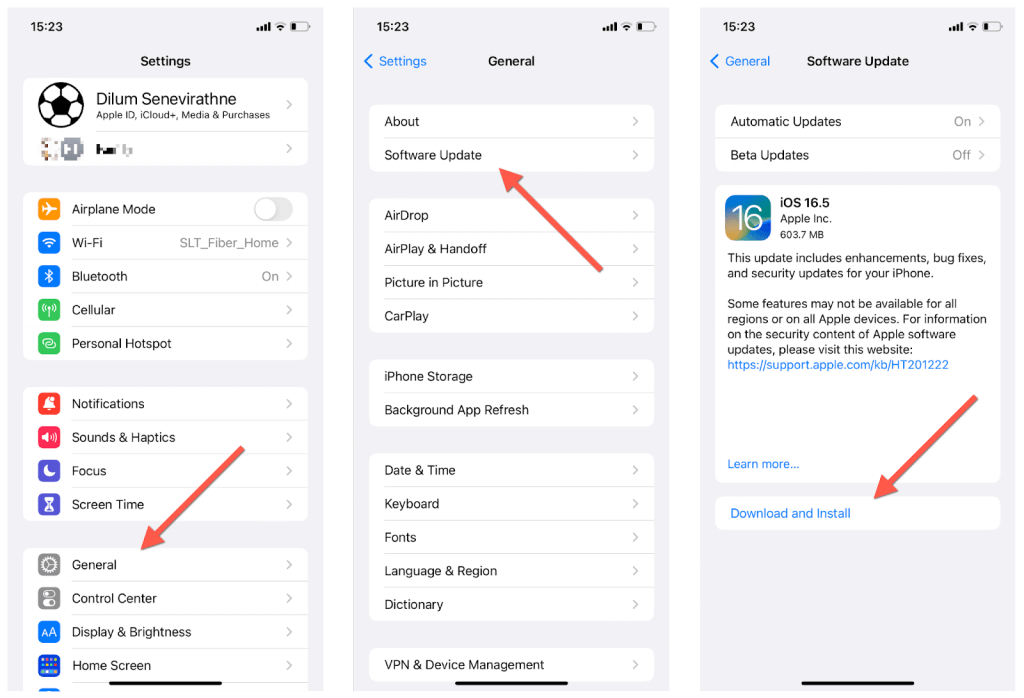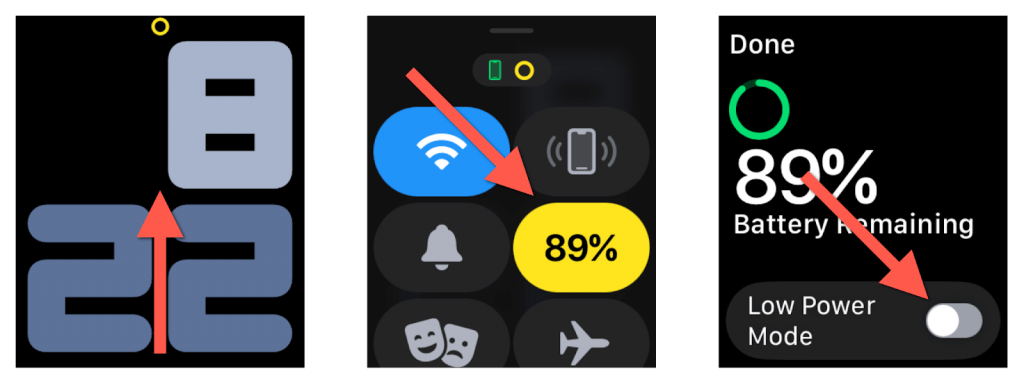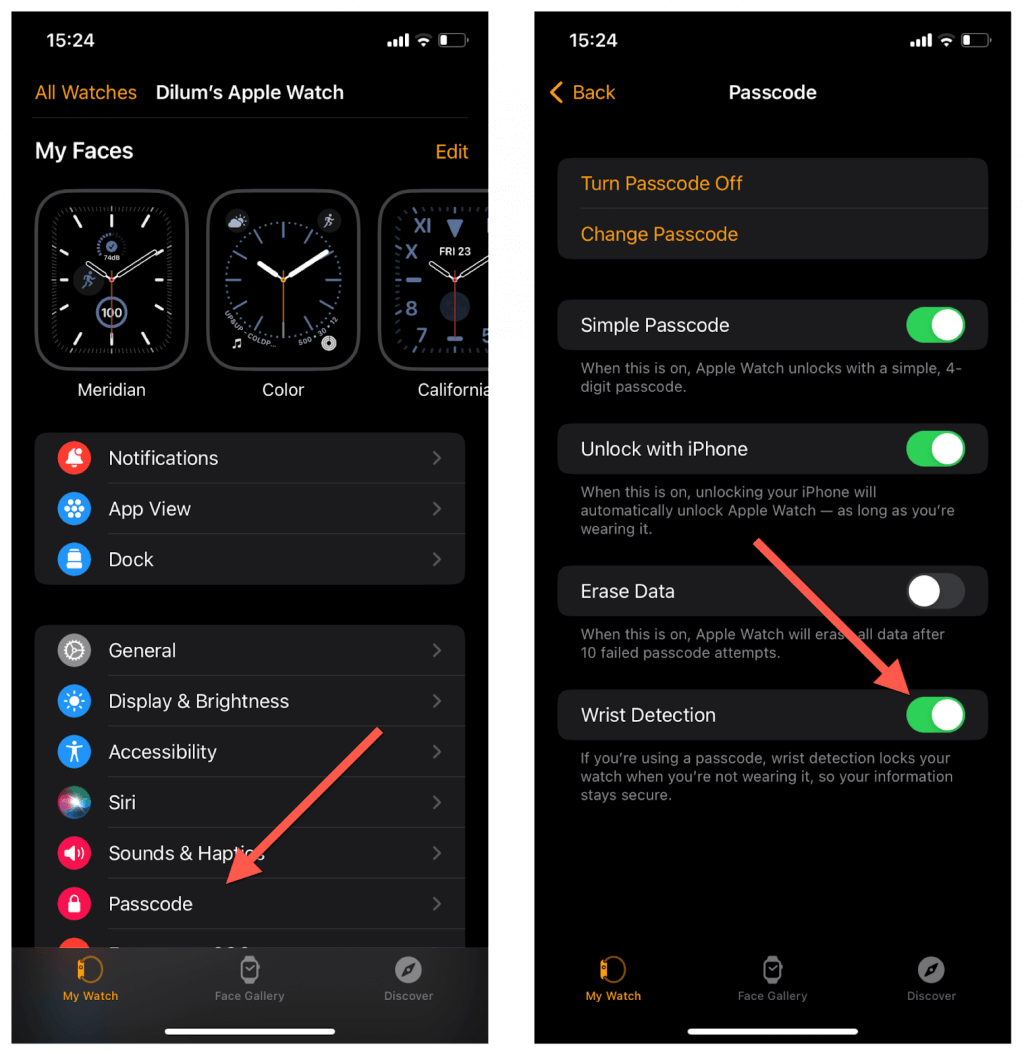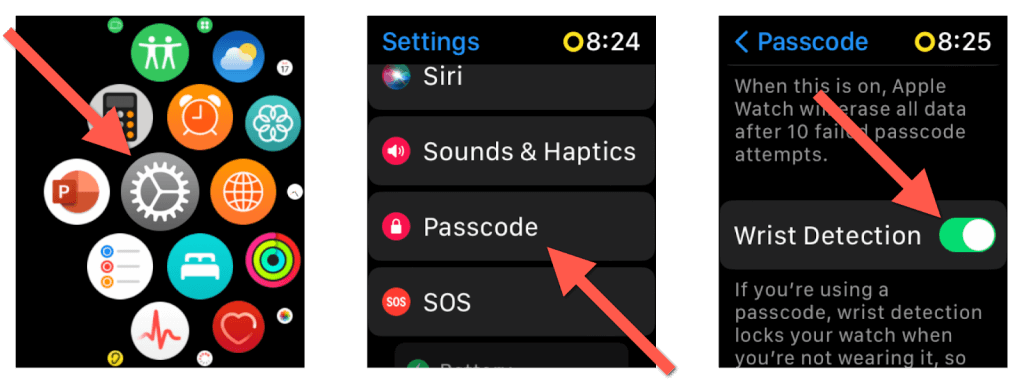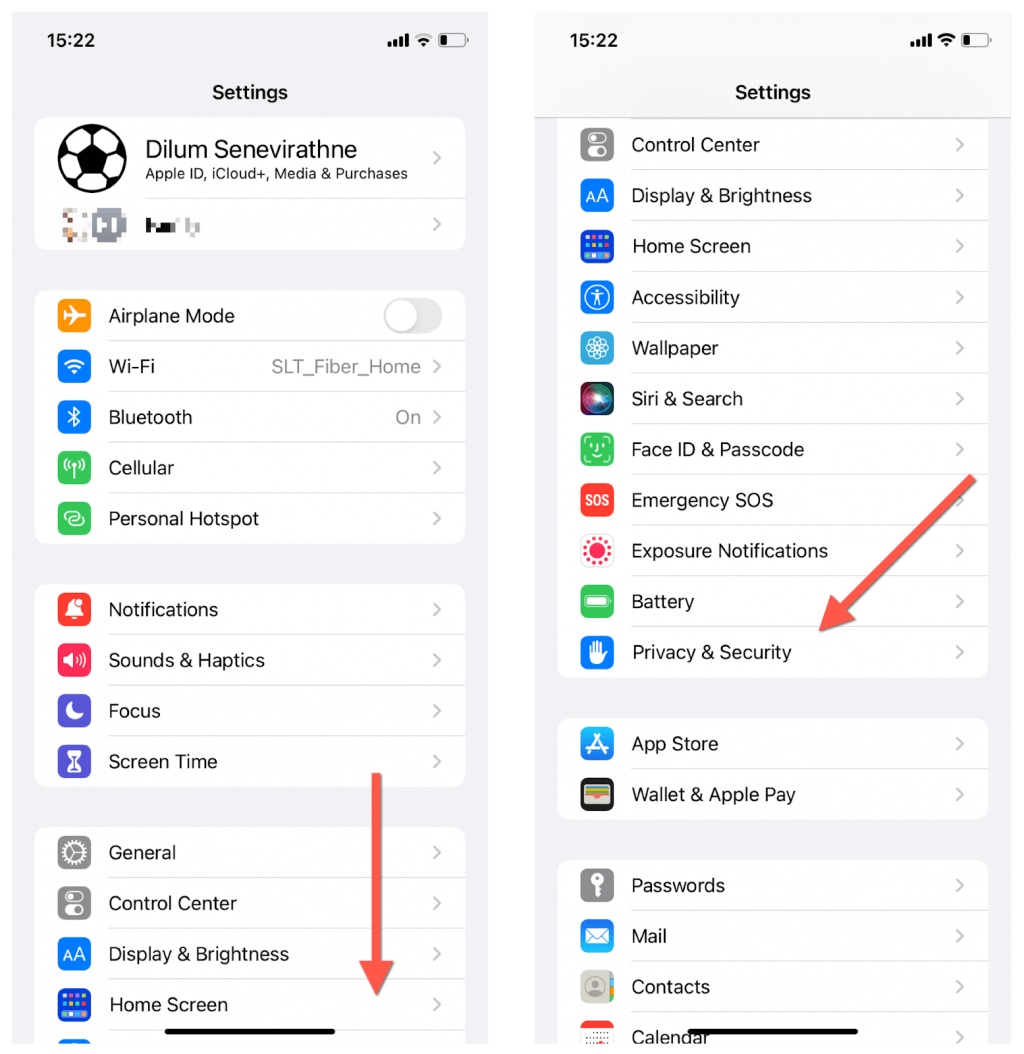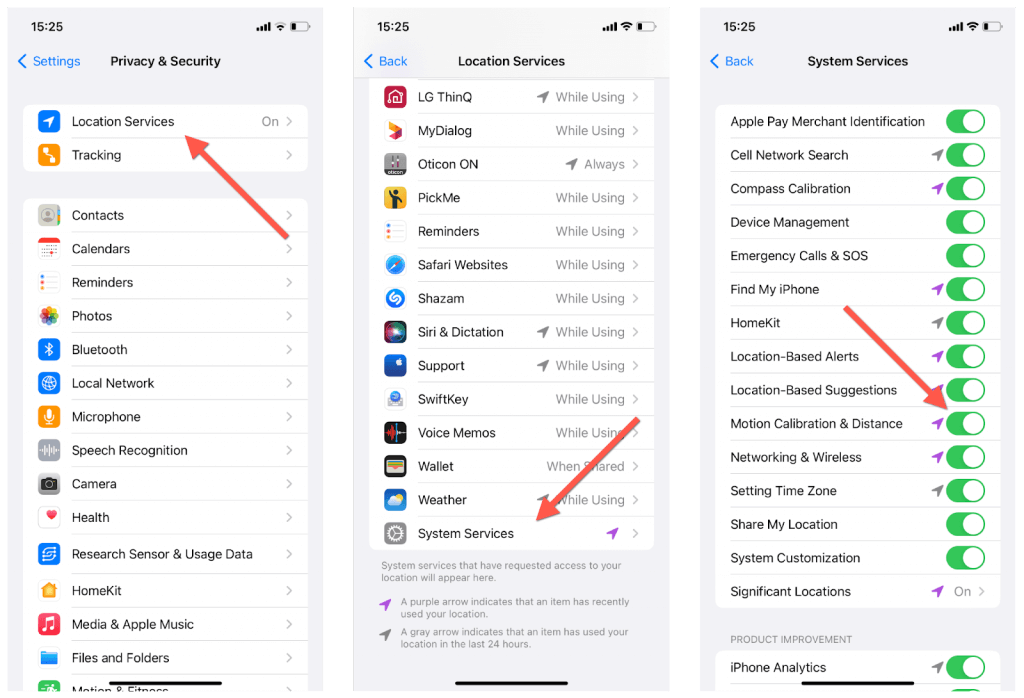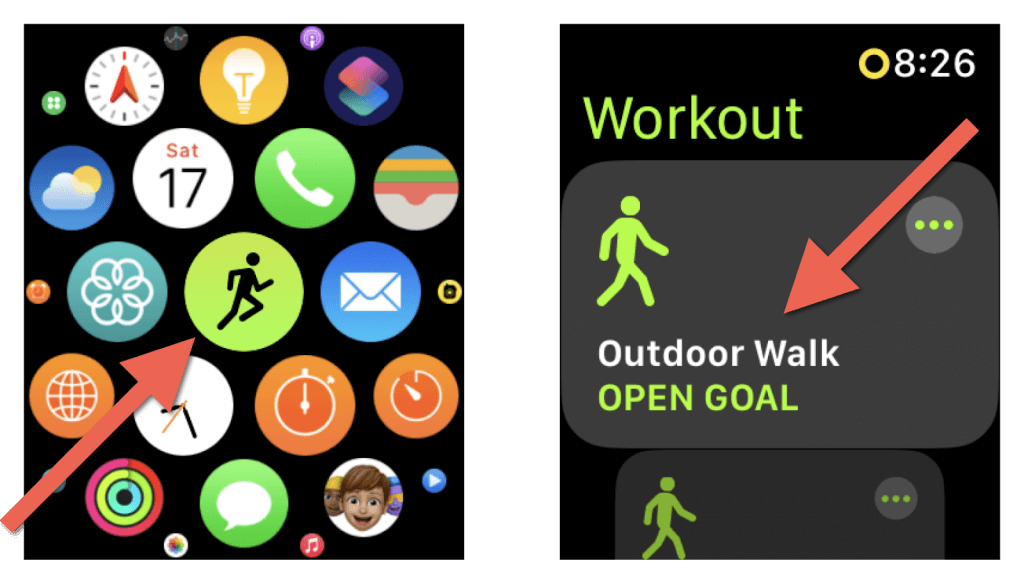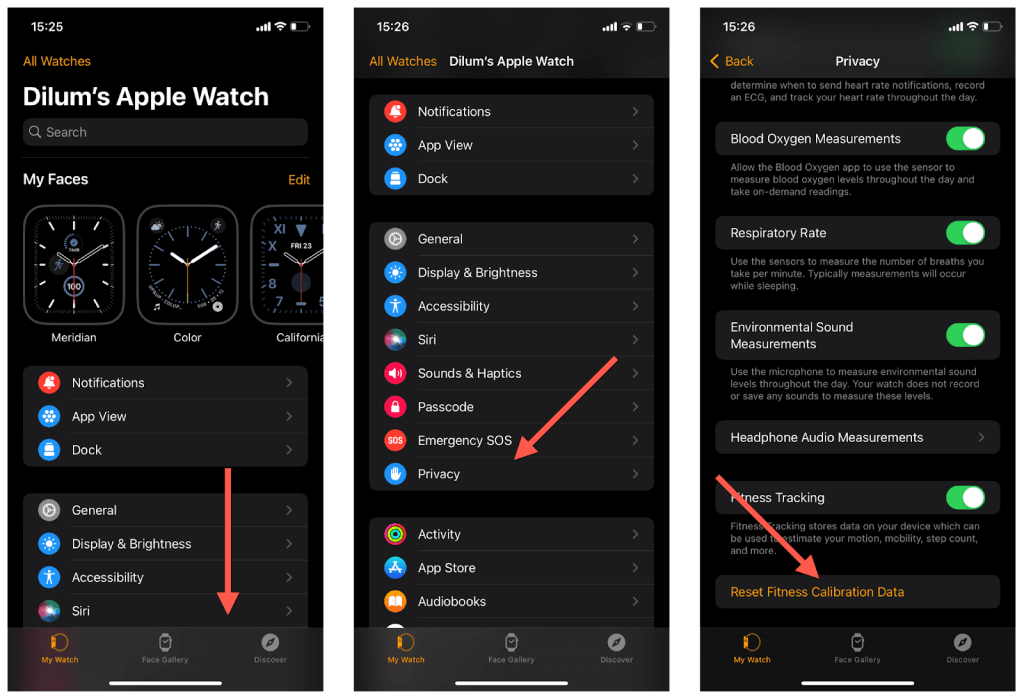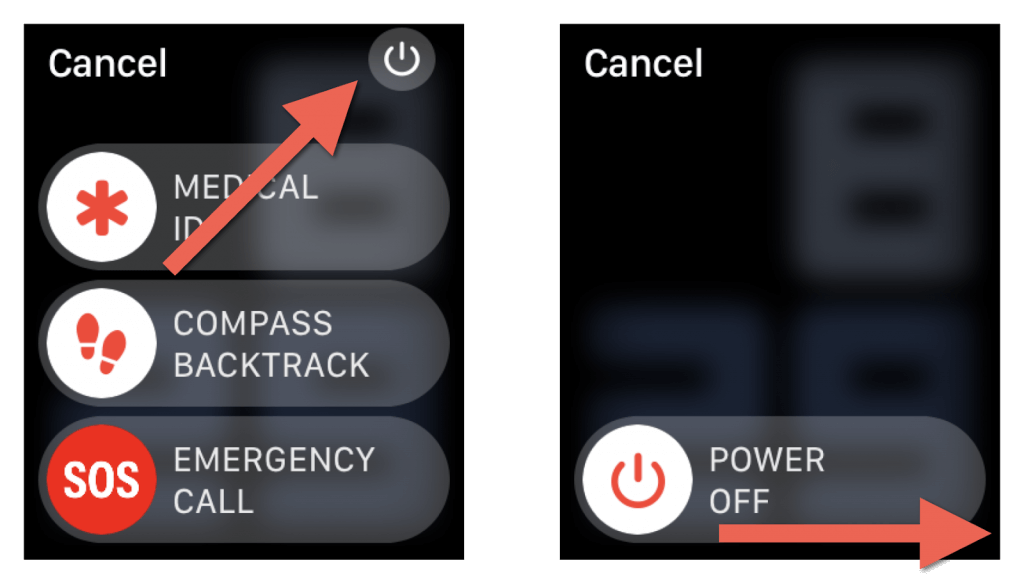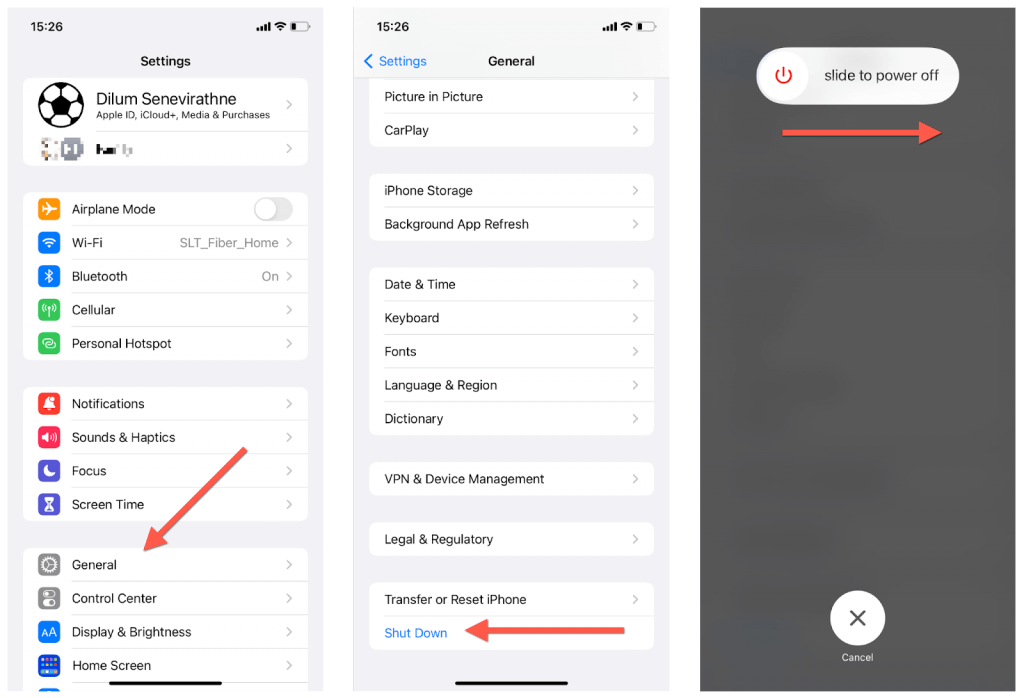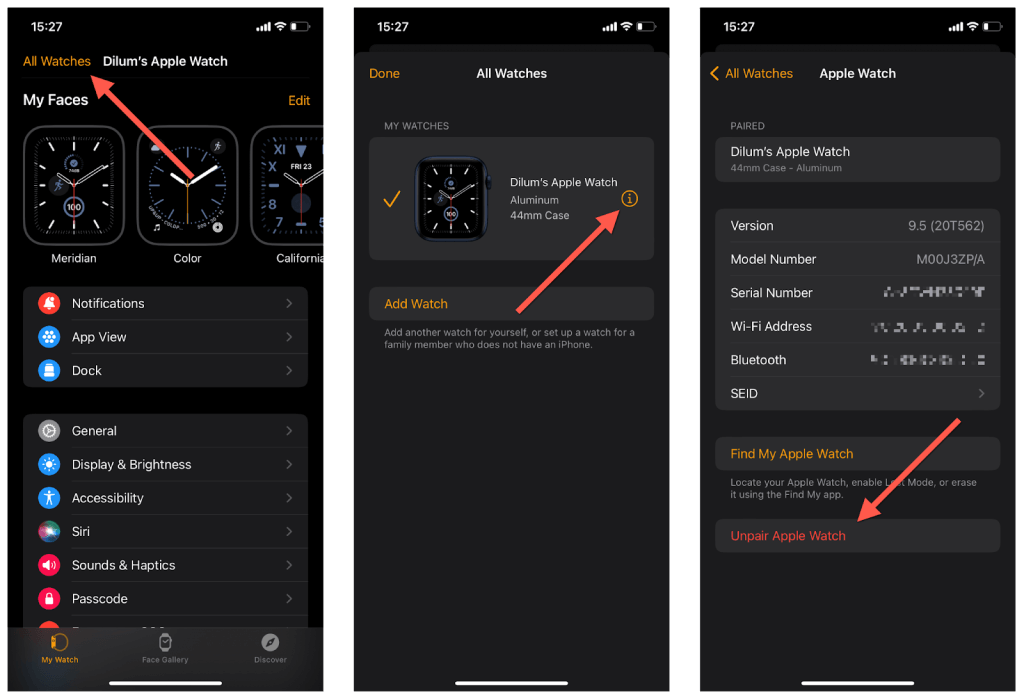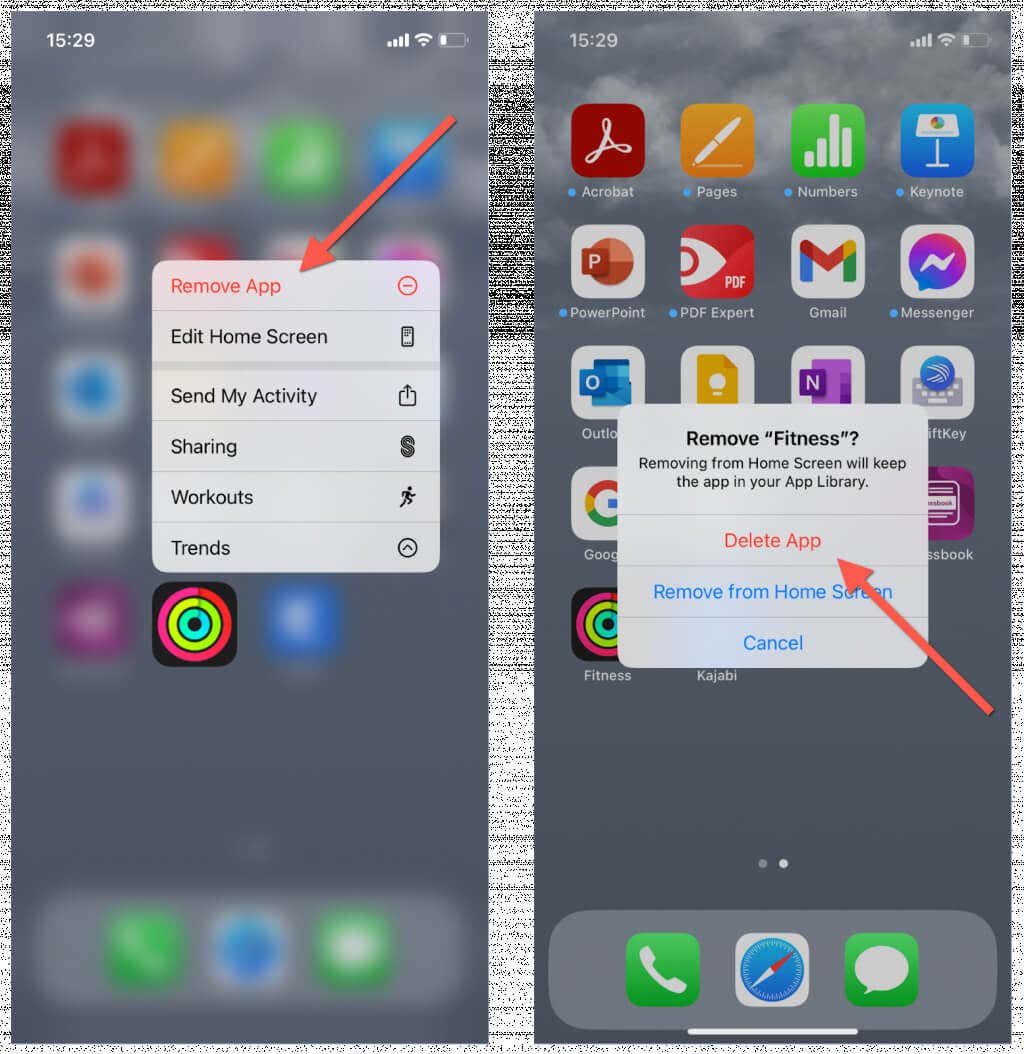The Apple Watch is a versatile fitness and activity tracker, offering valuable insights and motivation to help you lead a healthier lifestyle. However, if the Activity app on your watchOS device fails to record your activity accurately, it can disrupt your fitness routine and leave you feeling disconnected from your goals.
If you find yourself with a malfunctioning Activity app on Apple’s smartwatch, this troubleshooting guide will explore ten suggestions and solutions to get those activity rings moving again.
Before You Begin
Before you dig into the troubleshooting steps below, it’s best to make sure you’re using the Apple Watch and its paired iPhone in a way that allows the Activity app to work correctly.
- Wear your Apple Watch snugly but comfortably. If the strap fits loosely around your wrist, the sensors will fail to take accurate measurements.
- Remember to unlock your Apple Watch each time you wear it. It will only record your activity if you do that.
- Maintain an active Bluetooth connection between the watchOS device and the paired iPhone. If not, your activity data won’t appear within the Fitness and Health apps in iOS.
1. Enable Fitness Tracking on Apple Watch & iPhone
If the Activity app completely fails to record how much you move, exercise, and stand, it’s likely that Fitness Tracking is not active on your Apple Watch. To enable the functionality:
- Open the Apple Watch app on the paired iPhone and switch to the My Watch tab.
- Scroll down and tap Privacy.
- Enable the switches next to Heart Rate and Fitness Tracking.
Additionally, check and enable Fitness Tracking for the paired iPhone:
- Open the Settings app.
- Scroll down and tap Privacy & Security.
- Tap Motion & Fitness and activate the switch next to Fitness Tracking.
2. Force-Quit and Relaunch the Activity App
If Fitness Tracking is active, but your stats don’t update, try force-quitting and relaunching the Activity app on your Apple Watch. Here’s how:
- Press the Side button on the Apple Watch to open the Dock.
- Swipe the Activity card to the right and tap Delete.
- Visit your Apple Watch’s Home Screen and relaunch the Activity app.
If your stats aren’t syncing to the Fitness app on the paired iPhone, force-quit and relaunch it as well. To do that:
- Swipe up from the bottom of the screen to open the App Switcher. If you use an iPhone with Touch ID, double-click the Home button.
- Drag the Fitness card up and out of the screen.
- Exit to the Home Screen and relaunch the Fitness app.
3. Update the System Software
Newer versions of watchOS come with multiple bug fixes. Update the system software on your Apple Watch to ensure known software or firmware issues aren’t preventing the Activity app from recording your activity. To do that:
- Place the Apple Watch on its magnetic charger.
- Open the Watch app on the paired iPhone.
- Go to General > Software Update.
- Wait until your iOS device scans for new system software updates.
- Tap Download and Install.
It’s also best to update the operating system on the paired iPhone. To do that:
- Open the Settings app on the iOS device.
- Go to General > Software Update.
- Tap Download and Install if there’s a pending system software update.
4. Turn Off Low Power Mode
Low Power Mode conserves power on your Apple Watch but stops the device from tracking your activity. A yellow circle-shaped icon at the top of the watch face indicates the feature is active. To disable Low Power Mode:
- Swipe up from the bottom of the screen to open the Control Center.
- Tap the battery percentage icon.
- Disable the switch next to Low Power Mode and tap Done.
Note: If your Apple Watch runs watchOS 8 or earlier, disable Power Reserve.
5. Enable Wrist Detection
Wrist Detection on the Apple Watch enables the system software to determine whether you are wearing the watchOS device on your wrist. This feature is active by default.
However, if you choose to disable Wrist Detection, the Apple Watch will no longer monitor your wrist and take measurements. To re-enable Wrist Detection:
- Open the Apple Watch app on the paired iPhone.
- Tap Passcode.
- Enable the switch next to Wrist Detection.
Alternatively:
- Press the Digital Crown on your Apple Watch and tap Settings.
- Tap Passcode.
- Disable the switch next to Wrist Detection.
6. Calibrate Apple Watch
Calibrating an Apple Watch enhances activity measurements by fine-tuning the device’s motion and step-tracking accuracy to your movement patterns.
Begin by checking your calibration settings. To do that:
- Open the Settings app on the paired iPhone.
- Scroll down and tap Privacy & Security.
- Tap Location Services.
- Tap System Services.
- Enable the Motion Calibration & Distance setting if it’s inactive.
Follow by calibrating your Apple Watch. To do that:
- Open the Workout app on your Apple Watch.
- Tap Outdoor Walk or Outdoor Run.
- Walk or run for 20 minutes.
7. Reset Calibration Data
If you’ve already calibrated your Apple Watch, try resetting your calibration data next. To do that:
- Open the Watch app on the paired iPhone and tap Privacy.
- Tap Reset Fitness Calibration Data.
- Follow the steps in the section above to recalibrate your Apple Watch.
8. Restart Your Devices
If the problem persists, it’s best to restart both the Apple Watch and its paired iPhone. Turn them off at the same time but reboot your watchOS device first.
To restart an Apple Watch:
- Press and hold the Side button and tap the Power icon.
- Drag the Power Off icon to the right.
- Wait 30 seconds and hold the Side button until the Apple logo appears.
To restart your iPhone:
- Open the Settings app and tap General > Shutdown.
- Drag the Power icon to the right and wait 30 seconds.
- Hold the Side button until you see the Apple logo.
9. Unpair and Re-pair Apple Watch
If none of the fixes above help, it’s time to unpair and re-pair your Apple Watch. This process reinstalls watchOS and resolves persistent errors with the device. You won’t lose any data since everything on your Apple Watch backs up to your iPhone.
To unpair an Apple Watch:
- Open the Watch app on your iPhone.
- Tap All Watches.
- Tap the Info icon next to your Apple Watch.
- Tap Unpair Apple Watch.
- Enter your Apple ID passcode and tap Unpair [Your Name]’s Apple Watch again to confirm.
To re-pair your Apple Watch, re-open the Watch app, tap All Watches, and select Add Watch. Remember to restore your watchOS data during the setup procedure.
10. Delete and Reinstall the Fitness App
If your activity continuously fails to sync from your Apple Watch to the iPhone or vice versa, you must delete and reinstall the Fitness app in iOS. To do that:
- Unpair your Apple Watch (check the section above).
- Long-press the Fitness app icon on your iPhone and tap Remove App.
- Tap Delete App to confirm.
- Restart your iPhone and reinstall the Fitness app from the App Store.
- Re-pair your Apple Watch.
Get Back on Track With the Activity App on Apple Watch
Encountering issues with the Activity app on an Apple Watch can be frustrating, but you can get it back on track and continue your fitness journey with the right solutions. Sure—fixes like re-calibrating your watchOS device or unpairing and re-paring it with your iPhone take effort and patience, but they also work. Contact Apple Support or visit an Apple Store if you continue to run into the problem over and over again.