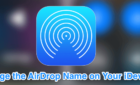You'll be binge-watching again in no time
Apple TV is a great streaming device, and the remote that comes with it is unique. It mainly uses touchpad controls to scroll and select items on-screen. Once you get used to it, it’s a smooth way to navigate your Apple TV.
The remote is usually a pretty durable one without a lot of issues. But as with anything, there could eventually be some issues. If your Apple TV remote isn’t connecting to the device, this can cause a lot of frustration. You won’t be able to access anything on the device without it (although you can also use your iPhone to control it — more on that below).

If you’re having trouble with your Apple TV remote, here’s what you should try first.
1. Check the Battery and Signal
If your Apple TV remote is not working, the first thing you’ll want to do is make sure that your battery is charged. If you have a Siri Remote or Apple TV remote, try charging your remote for about 30 minutes and see if it starts to work again if you’re unsure whether your battery is drained. If you have an Apple Remote, try changing out the battery.
You’ll also want to make sure that nothing is blocking the signal between your Apple TV device and the remote. These could be objects that block the path of the signal, or things in the way of the Apple TV. If you place your Apple TV device in a good location where nothing can obstruct the signal between it and your remote, this might help you in being able to control the device again.
If you’ve checked both of these possibilities and they don’t seem to be the issue, move on to some of the other fixes.
2. Unplug Your Apple TV
Another quick fix to try is to unplug your Apple TV device from the wall outlet, wait about 10 seconds, and plug it back in. This essentially restarts your Apple TV and maybe what it needs to be able to connect to the remote.
This should also work no matter what kind of Apple TV remote you have. For the different types of Apple TV remotes, there will be different methods for troubleshooting them. If this universal fix doesn’t work, here’s what to do for each specific remote type.
3. Siri Remotes or Apple TV Remotes
This type of remote has a touchpad at the top, and there’s a different method to trying to connect it to your Apple TV device. Here are the steps to do so.
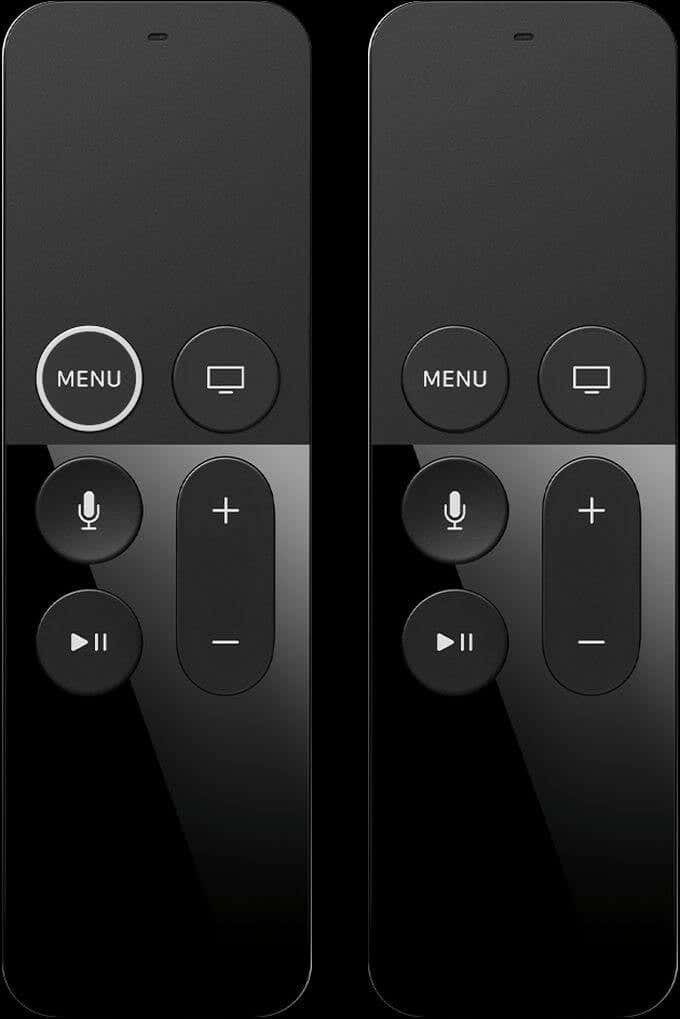
- Point your remote three inches away from your Apple TV, then hold down the remote’s Menu and Volume Up buttons for about five seconds.
- You should see an alert that the Apple TV is paired to the remote. You may then be prompted to set the remote on top of the Apple TV to pair them. If they were somehow disconnected, this should fix the issue.
- Once they are paired, try using the remote again.
If your remote still isn’t working, try changing your Accessibility settings. To access these, go to Settings > General > Accessibility. Also, if you have an Apple Remote as well, you can try connecting it to your Apple TV instead.
4. Apple Remote
These remotes came in aluminum or white, and have just the arrow pad at the top. If you have this kind of remote, you’ll need to take a different route to fix the connection.

- Unlink your Apple Remote by holding down on the Menu and Left buttons for six seconds.
- An alert should appear of an unlinked icon above a remote.
- Now hold down the Menu and Right buttons for six seconds. Another alert should come up of a link icon above a remote.
- Lastly, unplug your Apple TV device from the wall outlet, and wait at least six seconds before plugging it back in. Then see if the remote works again.
This will re-link your Apple TV to your remote and hopefully resolve any issues with the Apple TV remote not working. Restarting the device will also further help any issues with its connection to the remote.
5. Use an iPhone or iPad
If you’ve tried everything above and your Apple TV remote still isn’t able to connect to your device, you might want to try using your iPhone or iPad to control it if you have either of these.
You can do this by adding the Apple TV Remote to your Control Center. If you have the latest version of iOS or iPadOS, this feature is automatically added.
Follow these instructions to start using the remote app.
- Open the Control Center. On iPadOS or iPhone X and later, swipe down from the top-right corner. On earlier iPhones, swipe up from the bottom.
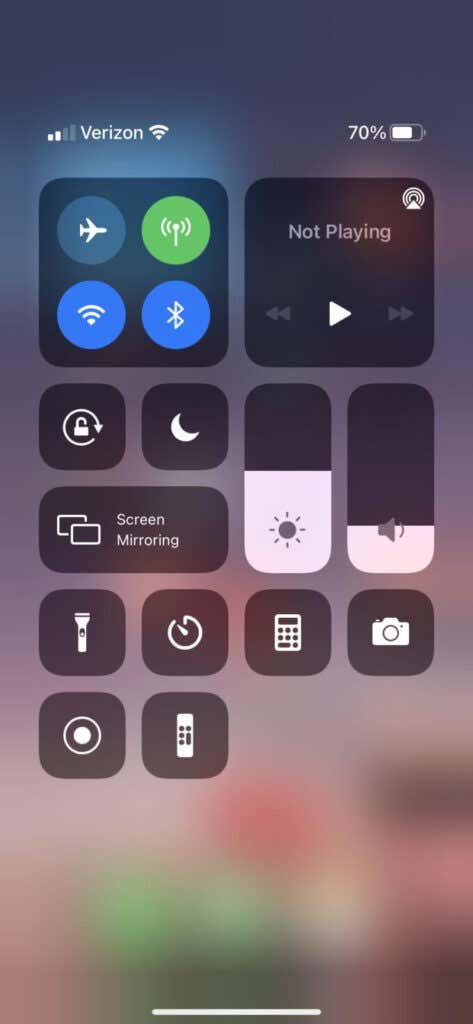
- Tap on Apple TV Remote.
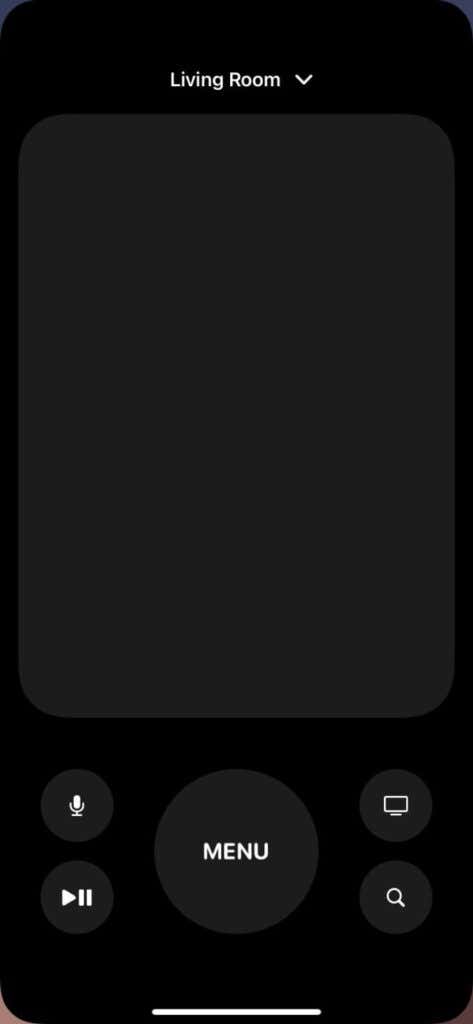
- Select your Apple TV device.
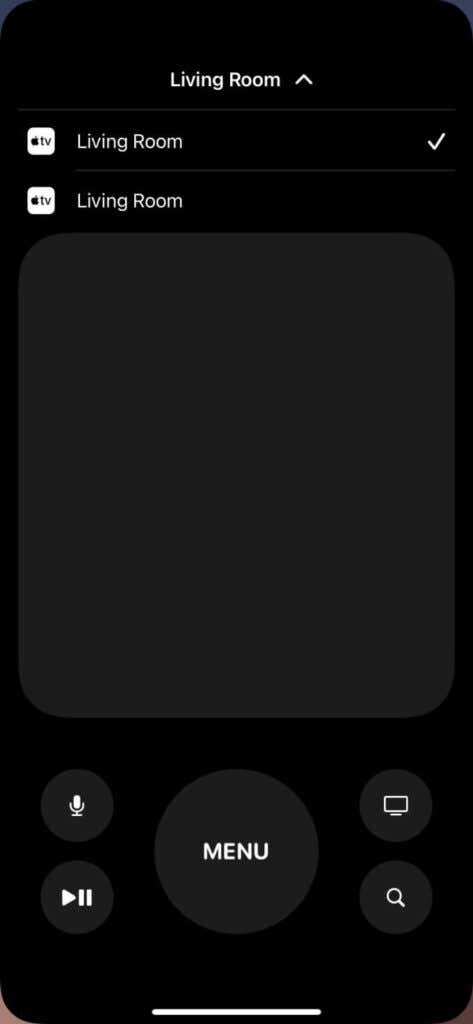
- Follow the on-screen instructions to enter a passcode to connect the devices and begin using the remote feature.
If you have an iPhone or iPad already, this is a good way to continue using your Apple TV even if your remote isn’t working. If you don’t have one of these devices, or still want to fix your Apple TV remote, by this point you’ll want to try and get some help from Apple Support.
6. Contact Apple Support
If you’ve tried everything else, go to Apple Support to see what your next step should be. You’ll want to select See More Products from their main screen, then select More and choose Apple TV. Then choose Remote & Accessories.
You can choose to either talk to Apple Support over the phone or bring your Apple TV and remote into an Apple store for a repair. They may be able to fix your devices, but if not, you can always buy a new Apple TV remote.