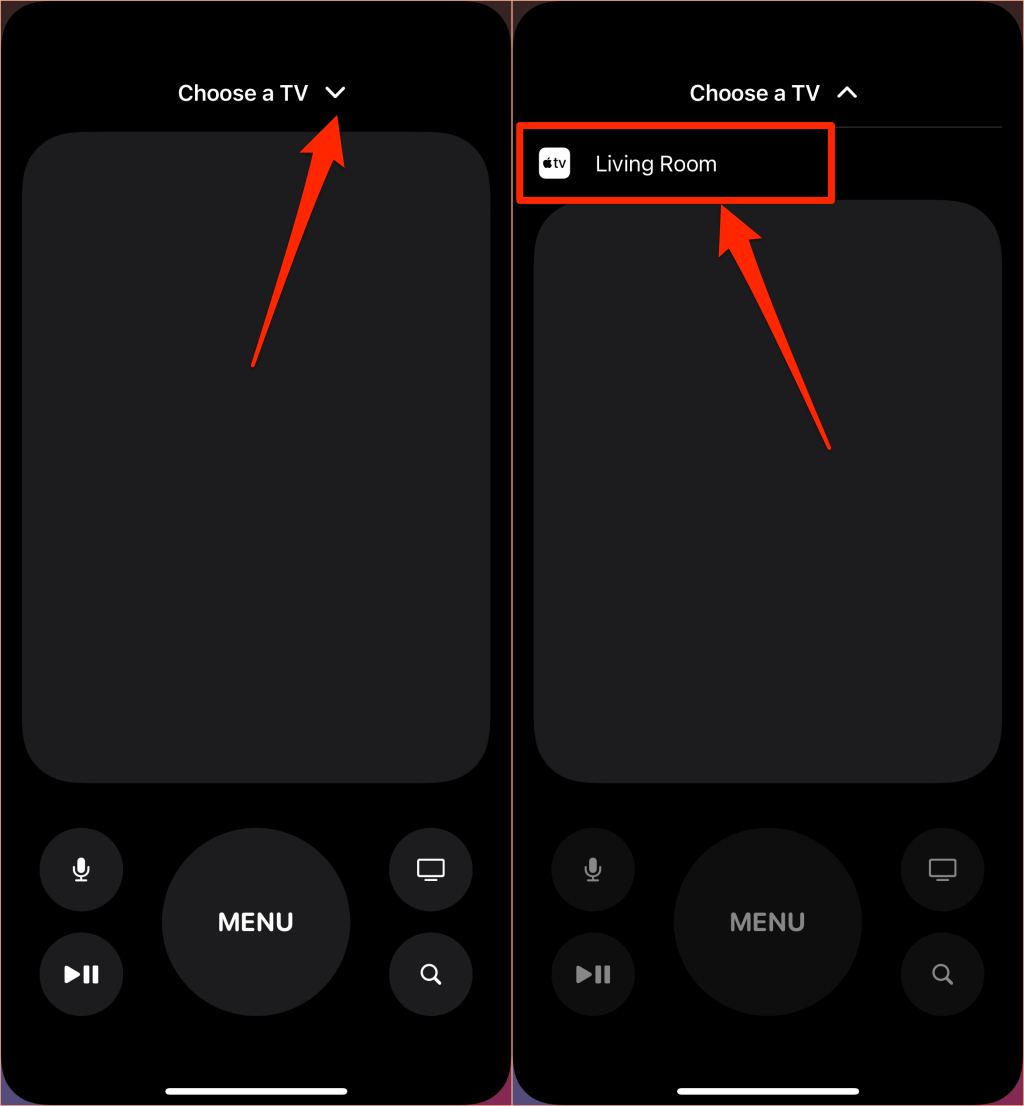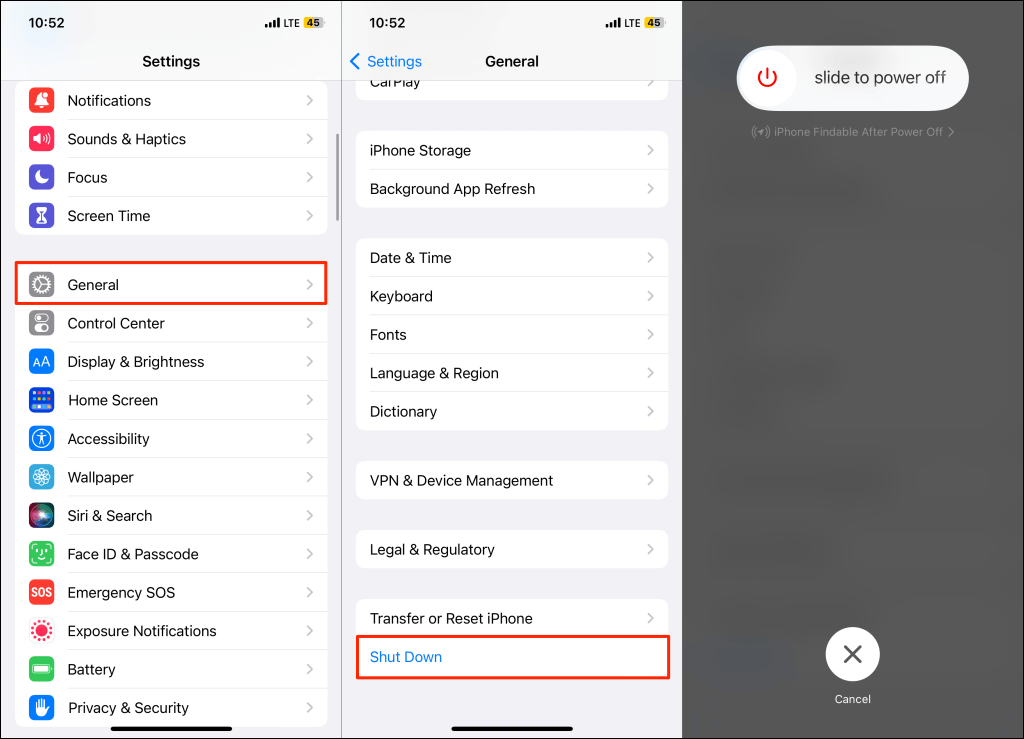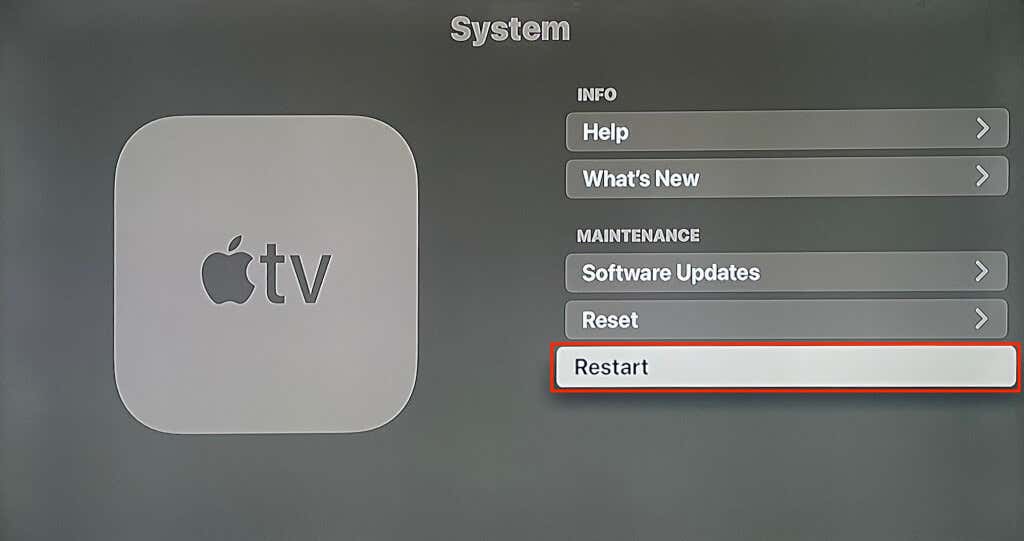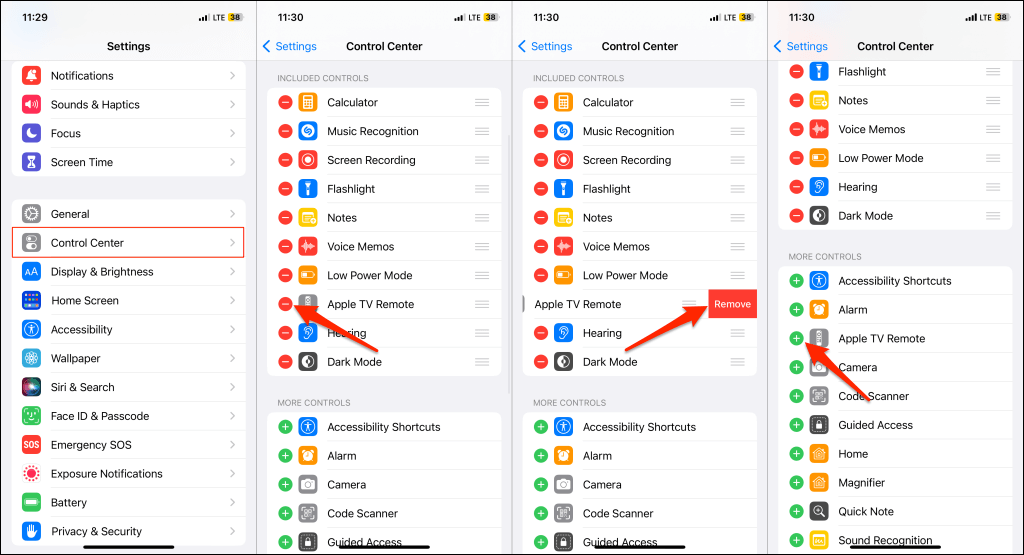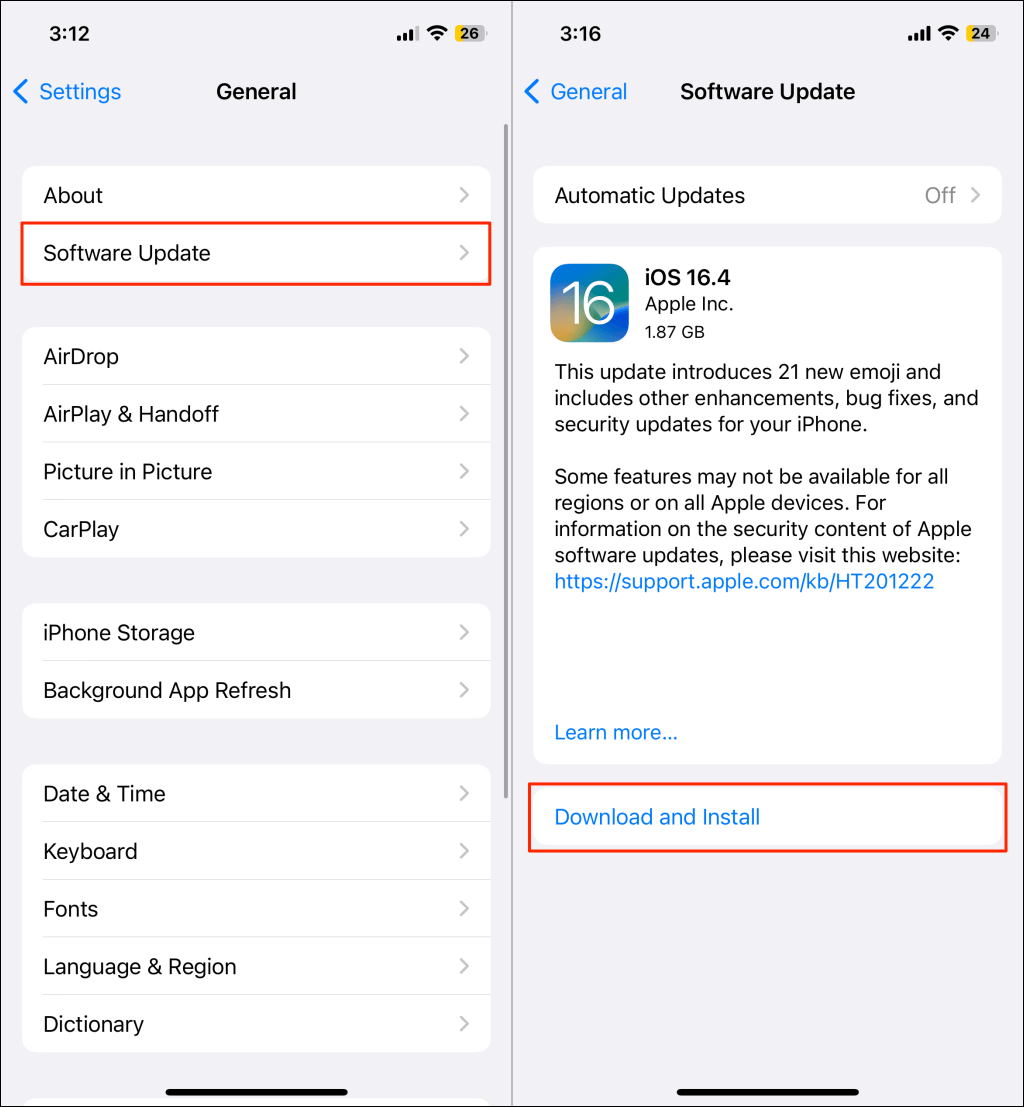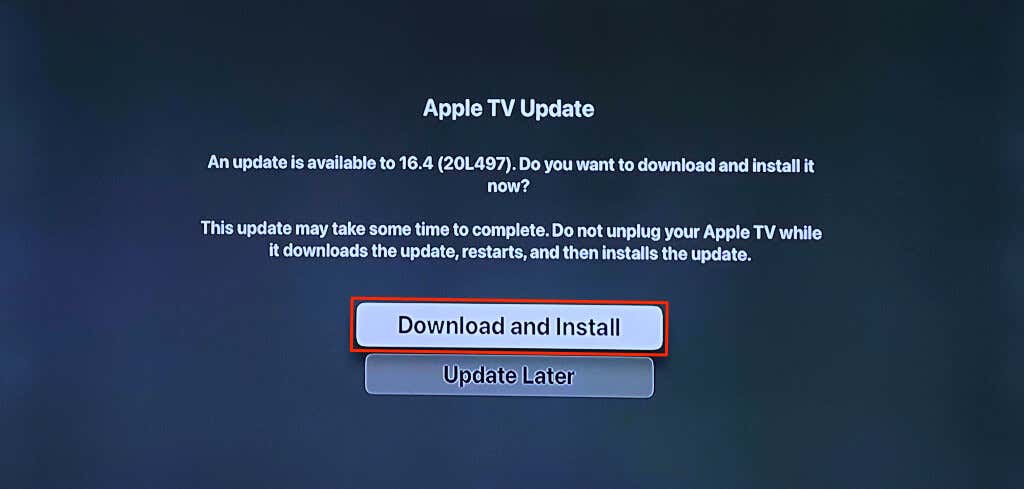iOS and iPadOS have a digital Apple TV Remote app that packs similar functionalities as the physical Apple TV Remote or Siri Remote. Setting up and using the Apple TV Remote app is straightforward and requires no special skill.
However, the remote could fail due to issues with your internet network, device operating system, and other factors. This tutorial covers troubleshooting fixes if the Apple TV Remote isn’t working.
1. Troubleshoot Your Internet Connection
Having your iPhone/iPad on the same Wi-Fi network as your Apple TV is the topmost requirement for using the Control Center Apple TV Remote.
If there are multiple Wi-Fi networks in your home, verify that your Apple TV and iPhone or iPad are on the same network.
Reboot your router and update its firmware if the remote app won’t detect or connect to your Apple TV. Resetting your iPhone or iPad’s network settings could also eliminate connectivity-related issues.
2. Manually Link the Remote App to Your Apple TV
You should see your Apple TV at the top of the remote app if your devices are connected to the same Wi-Fi network. If the remote doesn’t automatically detect your Apple TV, tap the Choose a TV drop-down button and select your TV.
You might also have to manually switch devices in the remote app if multiple Apple TVs are in your home. Tap the drop-down icon next to the connected device and select the Apple TV you want to control.
3. Reboot Your Devices
Restart your iPhone/iPad and power-cycle your Apple TV if the remote app won’t detect or control the TV box.
Go to Settings > General > Shut Down, drag the slider, and wait about 30 seconds for your device to shut down. Press and hold your device’s side button (iPhone) or top button (iPad) until the Apple logo appears.
To restart your Apple TV, head to the Settings menu, select System, and select Restart. Alternatively, unplug the streaming device from its power source and reconnect it after 5-10 seconds.
When your devices reboot, connect them to the same Wi-Fi network and check if the remote app works.
4. Set Up the Remote App From Scratch
Remove the Apple TV Remote app from the Control Center and set it up again.
Go to Settings > Control Center, tap the red minus icon next to “Apple TV Remote,” and select Remove. Then, wait a few seconds and tap the green plus icon next to Apple TV Remote.
Connect your device to the same Wi-Fi network as the Apple TV and launch the Apple TV Remote in the Control Center. Select your Apple TV in the “Choose a TV” drop-down list if the app doesn’t detect the streaming device.
You might get a prompt to enter a passcode that appears on your TV screen into your iPhone or iPad. Follow the on-screen instructions to set up the Apple TV Remote app.
5. Update Your Devices
You might encounter issues using the Apple TV Remote app if your devices don’t run the latest software.
Open the Settings app on your iPhone or iPad and head to General > Software Update. Tap Download and Install to update your device software to the latest version.
tvOS updates also restore malfunctioning Apple TV functionalities. While your iPhone updates, check if there’s a software update available for your Apple TV.
Go to Settings > System > Software Updates > Update Software and select Download and Install.
Contact Apple Support
Speak to someone over at Apple if the remote control app still won’t work after trying these troubleshooting steps.