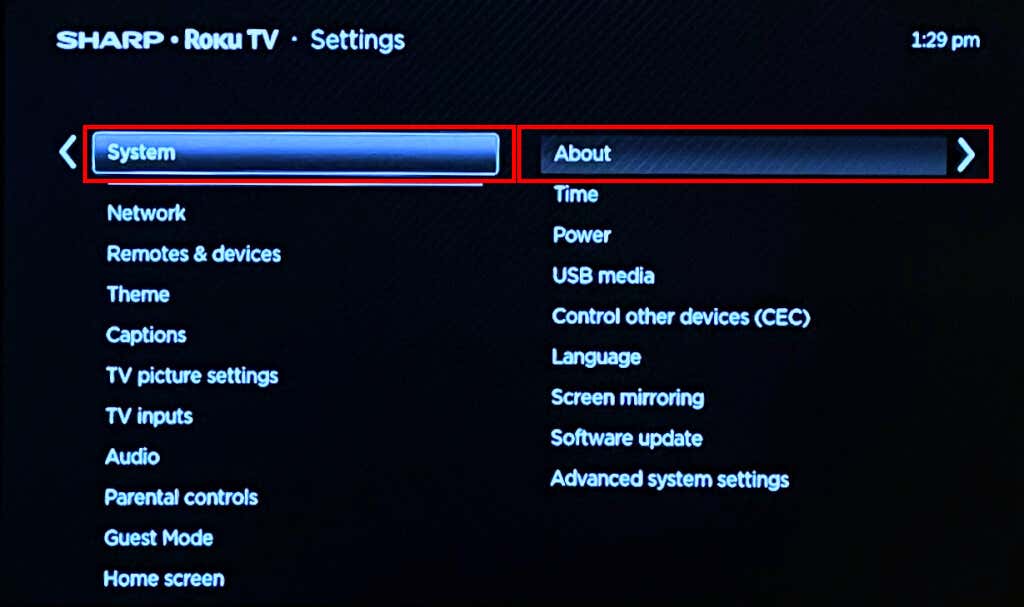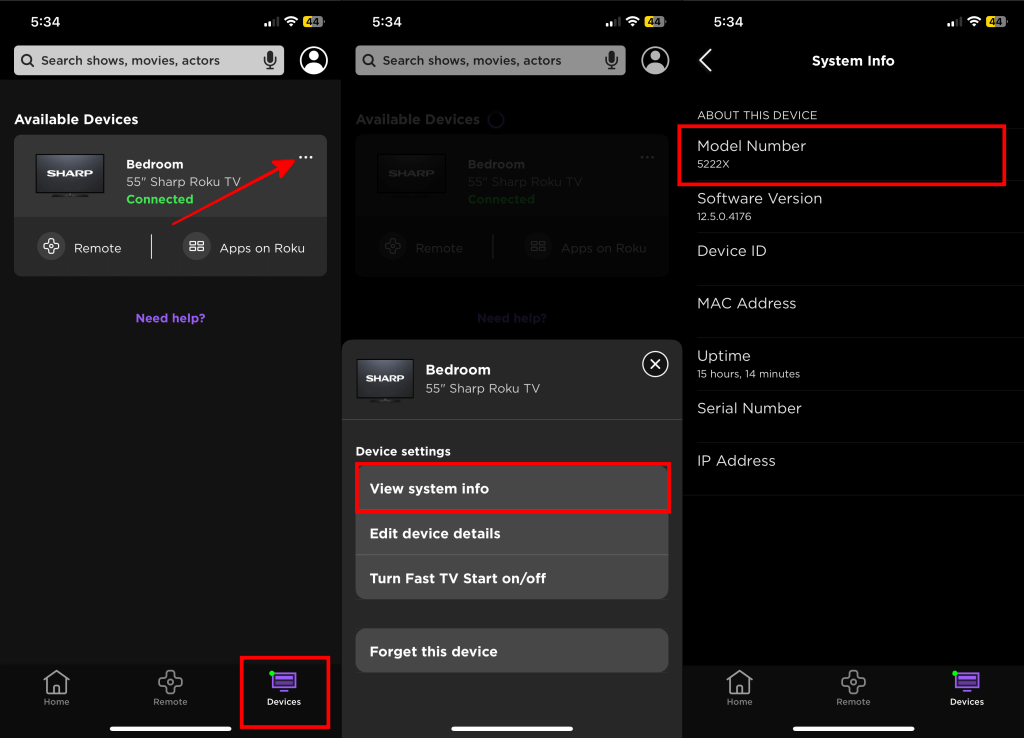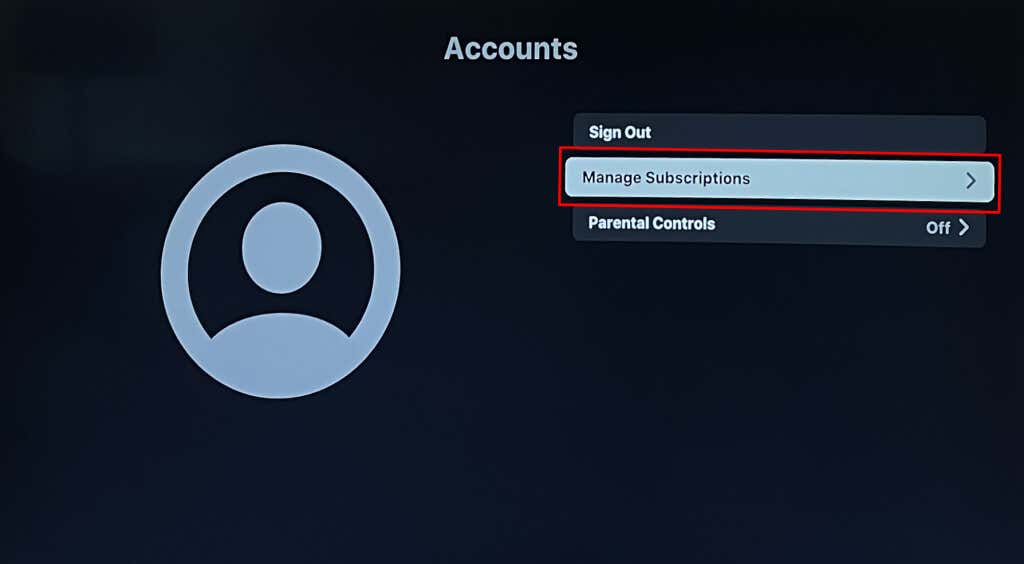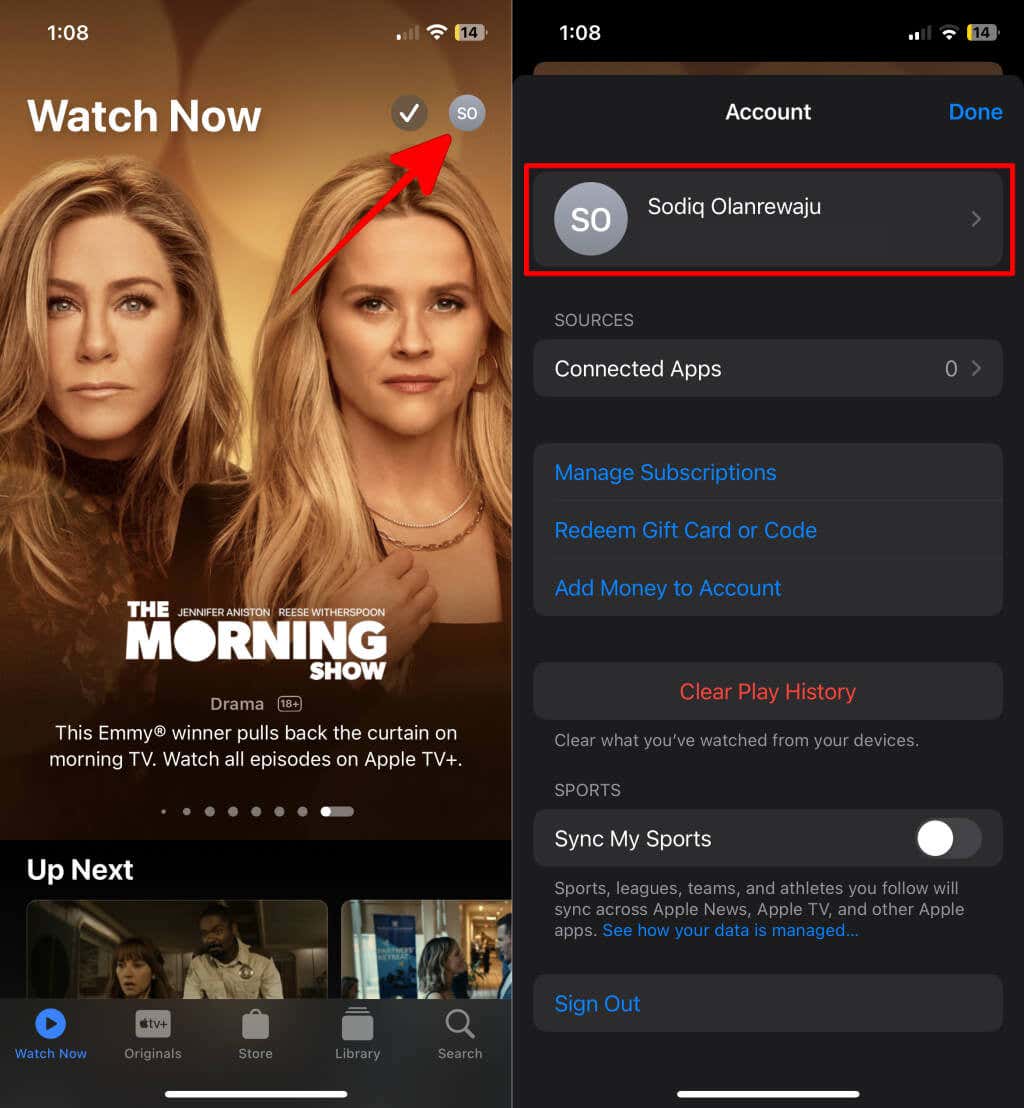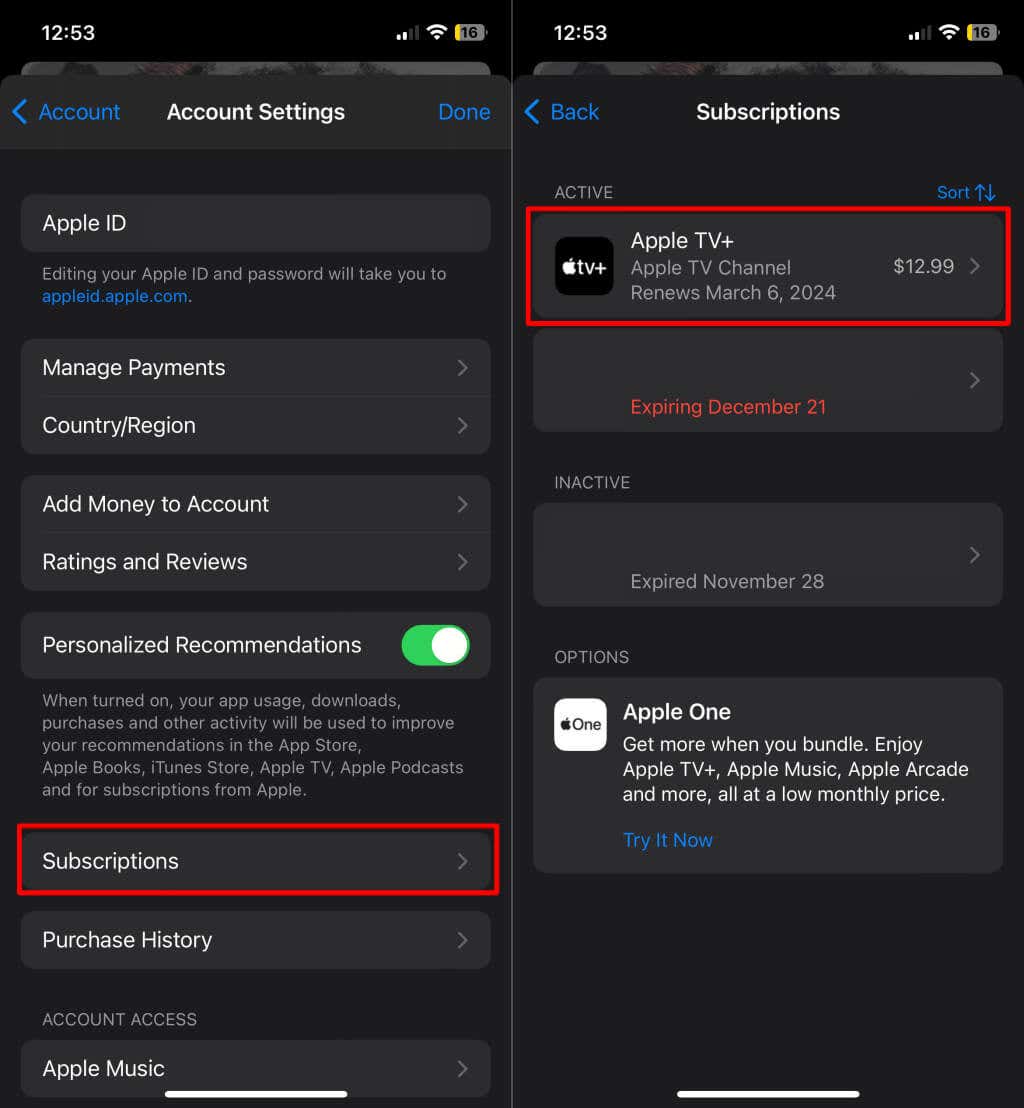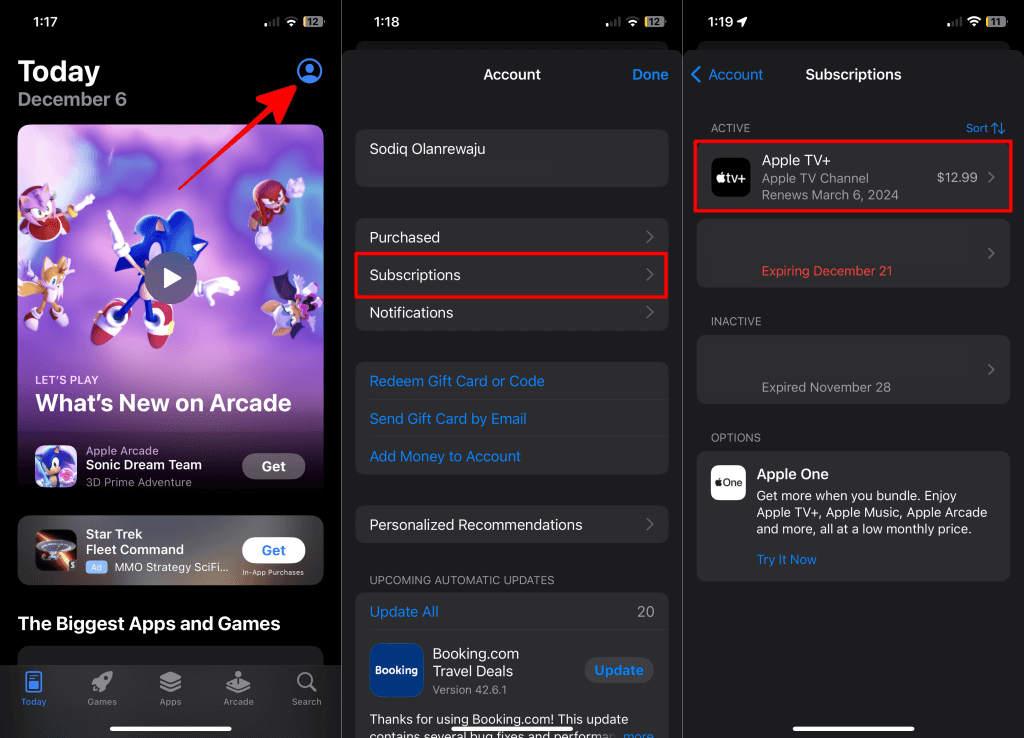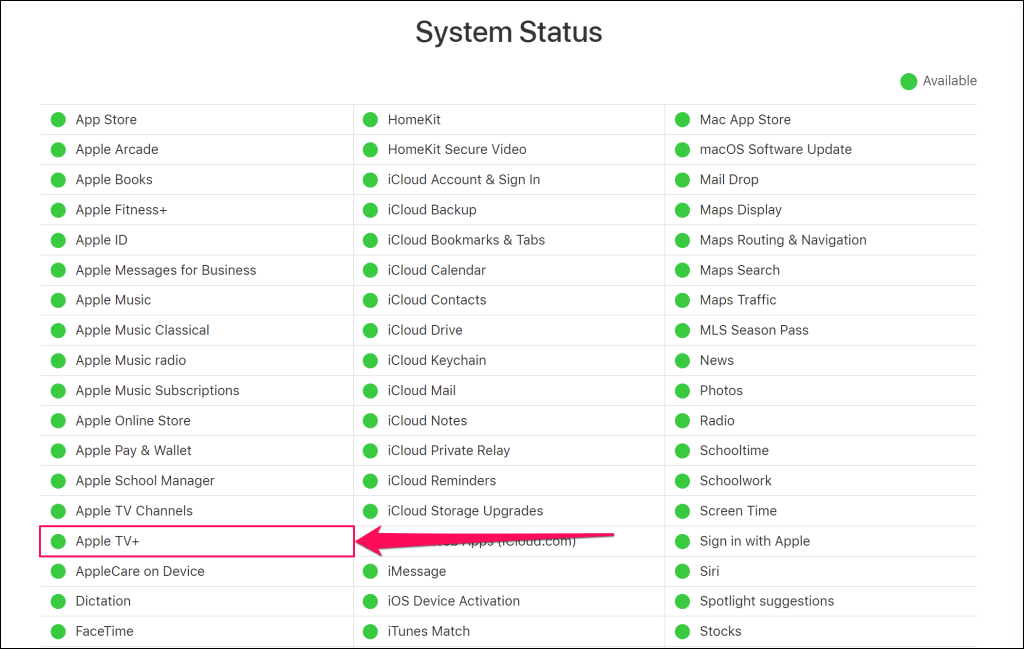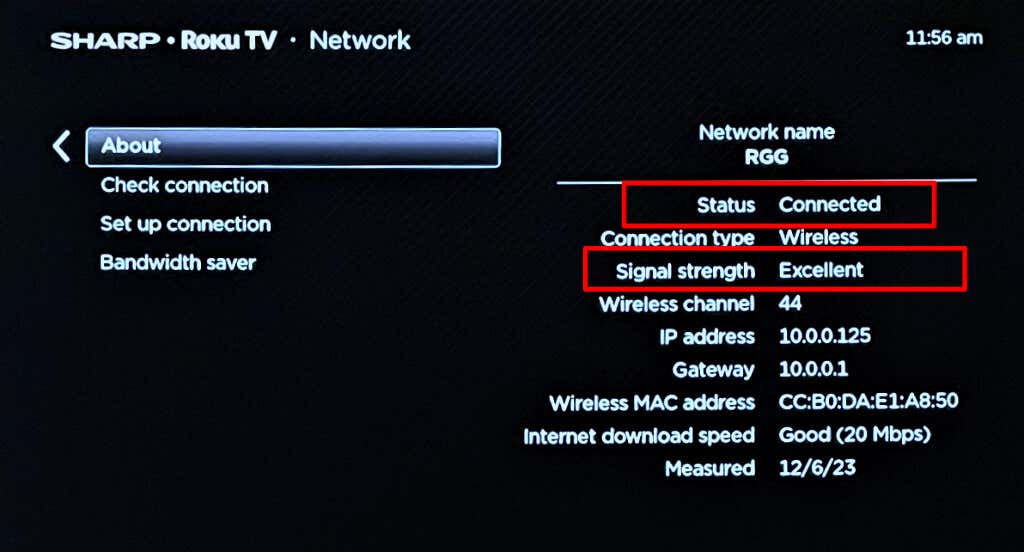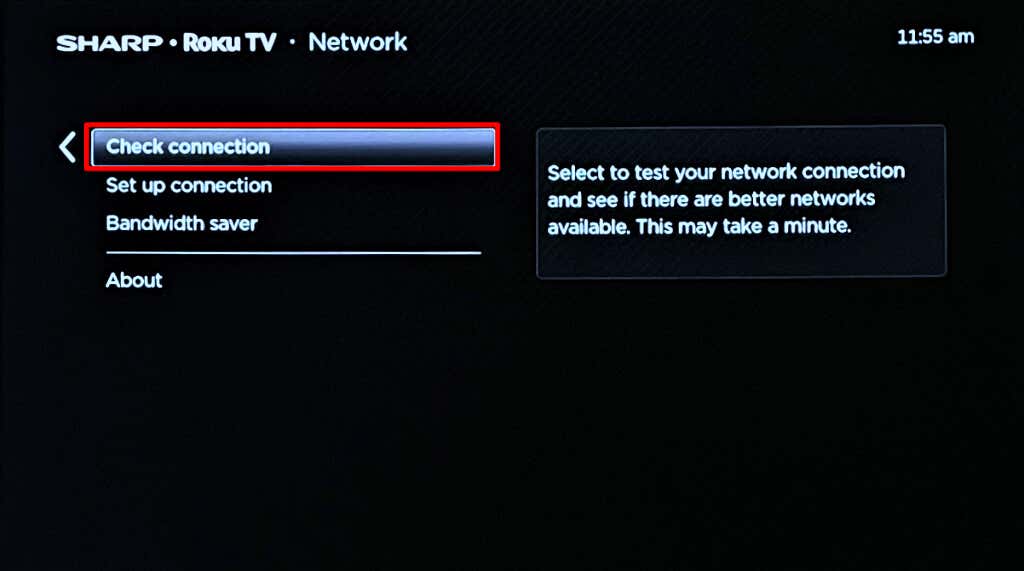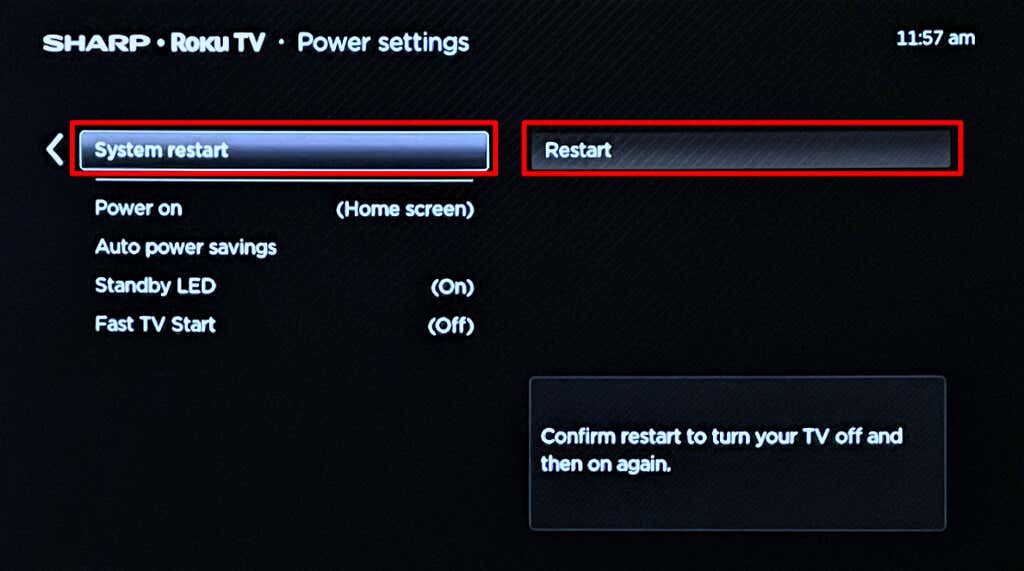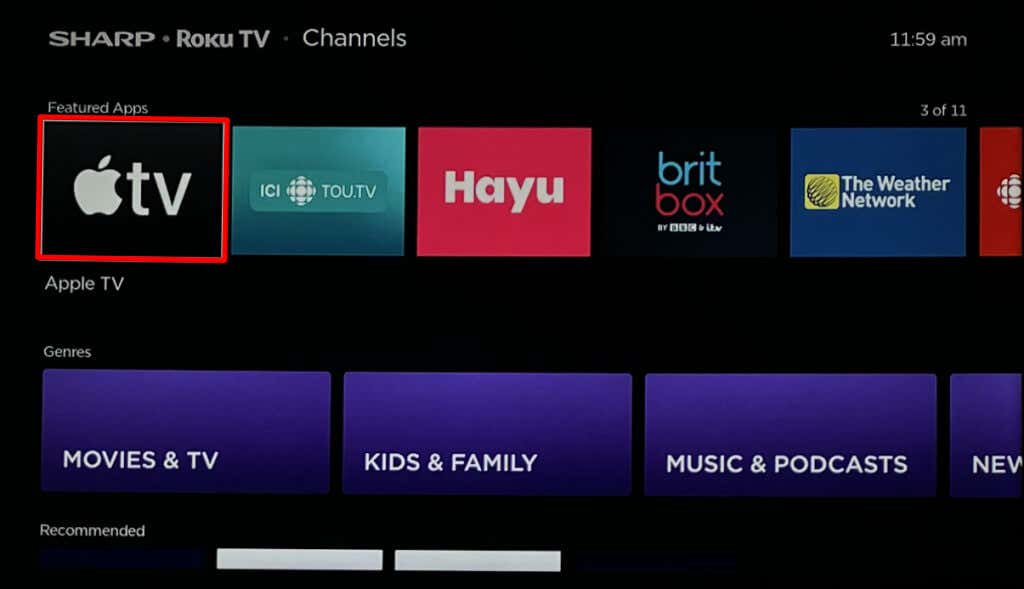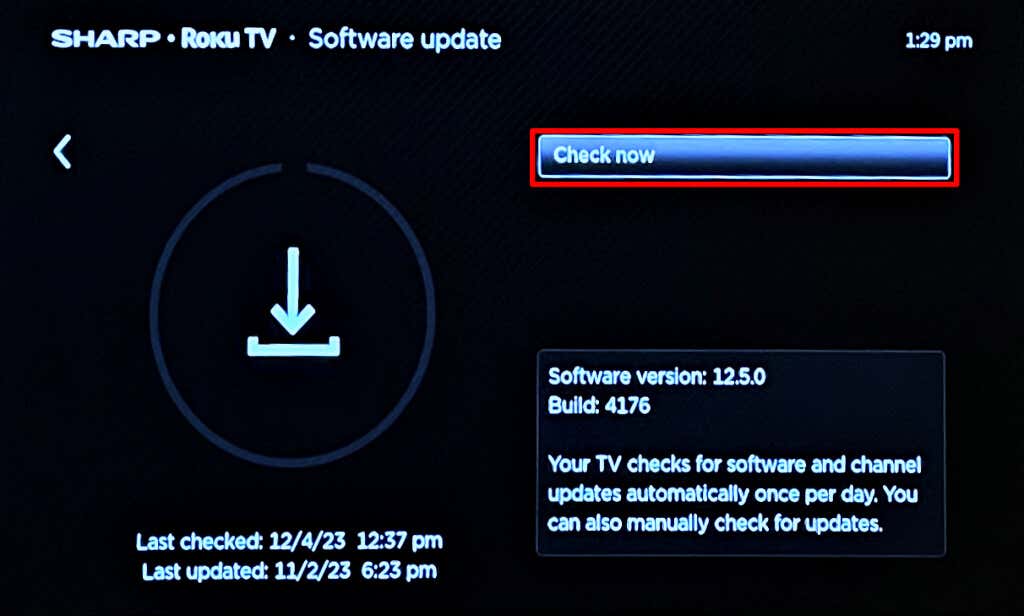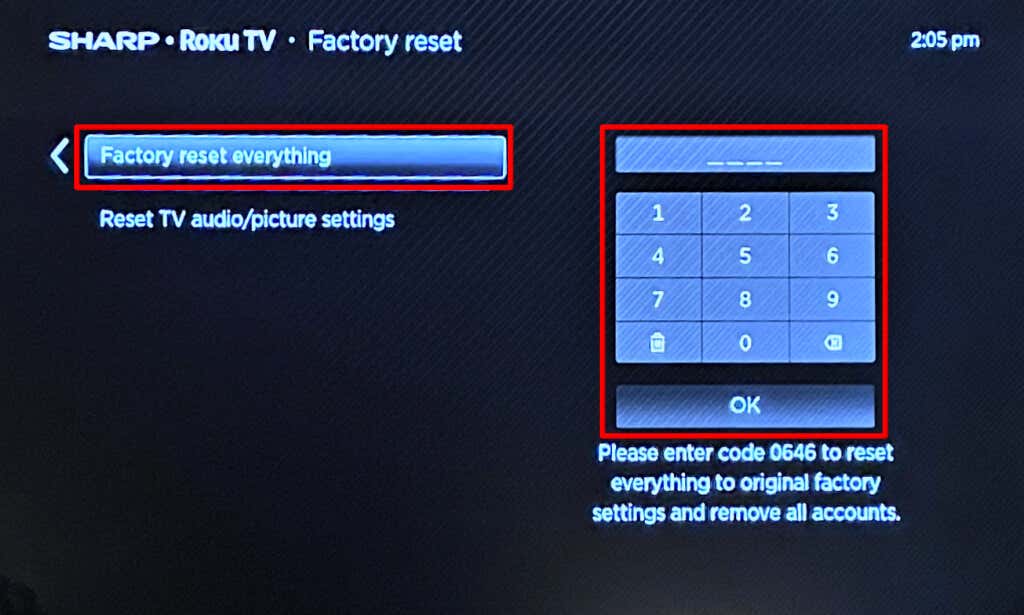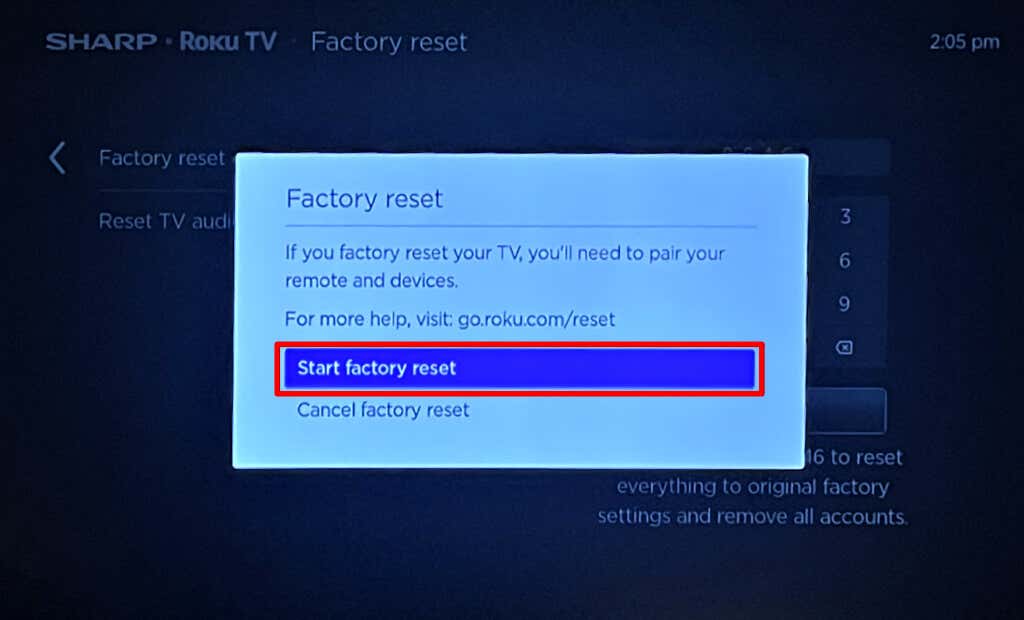Is Apple TV not working on Roku for you? Let’s dive into how you can fix freezes and error messages that happen when you try to stream Apple TV on your Roku TV or other device.
Why Is Apple TV Not Working on Your Roku?
Apple TV can stop working on Roku for a handful of reasons. Internet connectivity issues, outdated software, server outages, and device incompatibility are common culprits. Also, you can’t stream Apple TV with an expired subscription or unsupported Roku device model.
The troubleshooting steps below will help determine why Apple TV isn’t working on your Roku and how to fix the issue(s).
Note: You can apply these troubleshooting recommendations to all Roku TV or Roku streaming stick models.
1. Verify Your Roku Device Compatibility
Not all Roku devices support the Apple TV channel. If you can’t add the Apple TV channel to your Roku device, that’s likely because you have an unsupported device or model.
The table below highlights Roku devices and models that support the Apple TV channel.
| Roku Device | Model |
| Roku TV | A000X, C000X, 6000X, 7000X, and 8000X |
| Roku Express | 3900 and 3930 |
| Roku Express+ | 3910 and 3931 |
| Roku Express 4K | 3940 |
| Roku 2 | 4205 and 4210 |
| Roku 3 | 4200 and 4230 |
| Roku Streaming Stick | 3600 and 3800 |
| Roku Streaming Stick 4K | 3820 |
| Roku Streaming Stick+ | 3810 and 3811 |
| Roku Ultra | 4802 |
| Roku Streambar | 9102 |
| Roku Premier | 3920 and 4620 |
| Roku Premier+ | 3921 and 4620 |
You can check your device’s model in the Settings menu or Roku app. You’ll find your Roku model on the device or its packaging.
Head to Settings > System > About to check your Roku device model.
Alternatively, open the Devices tab in the Roku app and tap the three-dot menu icon next to your Roku. Select View system info and check the Model Number row.
Upgrade your Roku to a supported model if your current device doesn’t support the Apple TV channel. If you have a supported Roku device, try the troubleshooting fixes below to get Apple TV working again.
2. Verify Your Apple TV Subscription Status
You need an active subscription to stream Apple TV on any supported device. Your Roku device likely isn’t playing Apple TV titles because you have an expired subscription or trial.
Check Apple TV Subscription Status on Roku
Open the Settings tab in the Apple TV app and go to Accounts > Manage Subscriptions to check if you have an active subscription.
You can also check your subscription/trial status on any Apple device linked to your Apple ID account.
Check Apple TV Subscription Status on iPhone
- Open the Apple TV app on your iPhone and tap your profile icon in the top-right corner.
- Select your account name and enter your password if prompted.
- Tap Subscriptions and check the “Active” section for your Apple TV+ subscription.
Alternatively, open the App Store and tap the profile icon in the top-right corner. Select Subscriptions to see your Apple TV+ subscription status.
Renew your expired Apple TV+ subscription or update your payment method if Apple can’t charge the current one.
3. Check Apple TV Server Status
Apple TV won’t work correctly on Roku if the streaming service is experiencing a downtime or server outage. Visit the Apple System Status page and check if Apple TV+ is available.
A green status indicator means Apple TV+ operates normally, while red or yellow indicates the service is unavailable.
Server-related issues are often resolved in minutes or hours. Monitor the System Status page and check if Apple TV works on your Roku device when Apple restores the service.
4. Check Your Internet Connection
You need an internet connection to stream Apple TV on your Roku device. Spotty or fluctuating internet speed will cause buffering issues in Apple TV and other streaming apps.
Use Roku’s built-in network diagnostic tool to check the streaming device’s connection status or quality.
Go to Settings > Network > About and check the “Status” and “Signal strength” row for your network connection status.
Run a connection test if the network status is poor or bad. Select Check connection on the “Network” settings page to run the test.
Wait for Roku to diagnose your network and check if the streaming device can access the internet. Reboot your internet router or modem if Roku reports an issue with your connection.
Connect your Roku to a different network and check if Apple TV works. Contact your internet service provider or reset your router if the connectivity issue persists.
5. Restart Your Roku
Perform a system restart if Apple TV still isn’t working. Restart your Roku from the settings menu or perform a forced reboot if it’s freezing or unresponsive.
Go to Settings > System > Power > System restart and select Restart.
You can also perform a force reboot by unplugging and reconnecting your Roku device to its power source.
6. Remove and Re-add the Apple TV Channel
Deleting Apple TV and re-adding the channel can get the streaming service working correctly on your Roku device.
- Press the Home button on your Roku remote.
- Navigate to the Apple TV channel and press the Star button (⁎).
- Select Remove app or Remove channel on the options menu to remove the Apple TV channel.
- Return to the Home screen, navigate to the Apple TV in the “Featured Apps” section, and press OK.
Alternatively, scroll to the “Streaming Channels” section, search for Apple TV, and select the app icon.
- Select Add Channel to re-add Apple TV to your Roku device.
Launch the channel and check if you can sign in or stream Apple TV.
7. Update Your Roku Device’s Software
Updating your Roku device software can fix connectivity issues, bugs, or system glitches affecting the Apple TV channel.
Connect your Roku to the internet and go to Settings > System > Software update (or System update). Select Check now to install the Roku OS version on your device.
Open Apple TV after updating to the latest software version and check if the channel works as it should.
8. Factory Reset Roku
Does your Roku freeze or crash when opening/running Apple TV (and other channels)? Resetting the streaming device to factory default might resolve the issue.
Note: Restoring your Roku to factory default will reset its settings, erase your personal preferences, and unlink your account.
- Go to Settings > System > Advanced system settings > Factory reset and select Factory reset everything.
- Enter the code on the screen and select OK.
- Select Start factory reset to proceed.
Set up your Roku device, sign in to your account, and install the Apple TV app.
Get Apple TV Working on Roku
If Apple TV doesn’t work after the reset, visit the Roku Support webpage for further assistance from a support agent.
There might be an issue with the Apple TV channel if it constantly freezes, but other apps/channels work correctly. Report the problem to Apple Support if the streaming service keeps malfunctioning on your Roku.