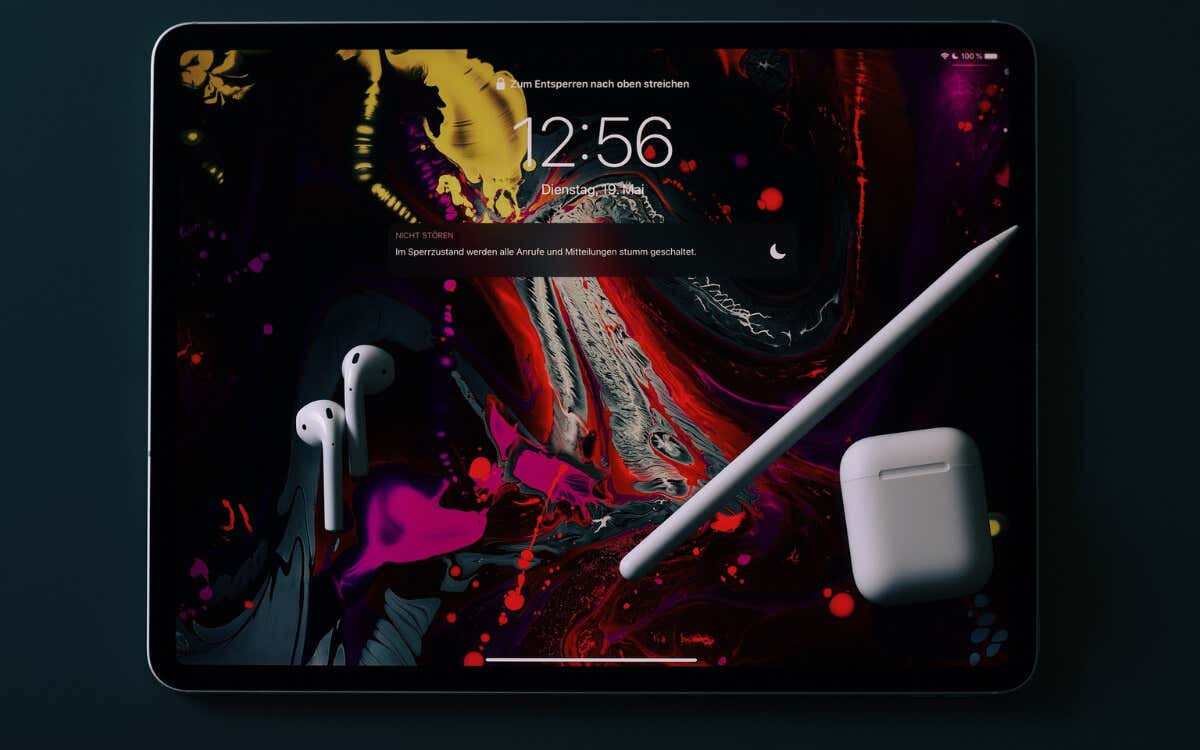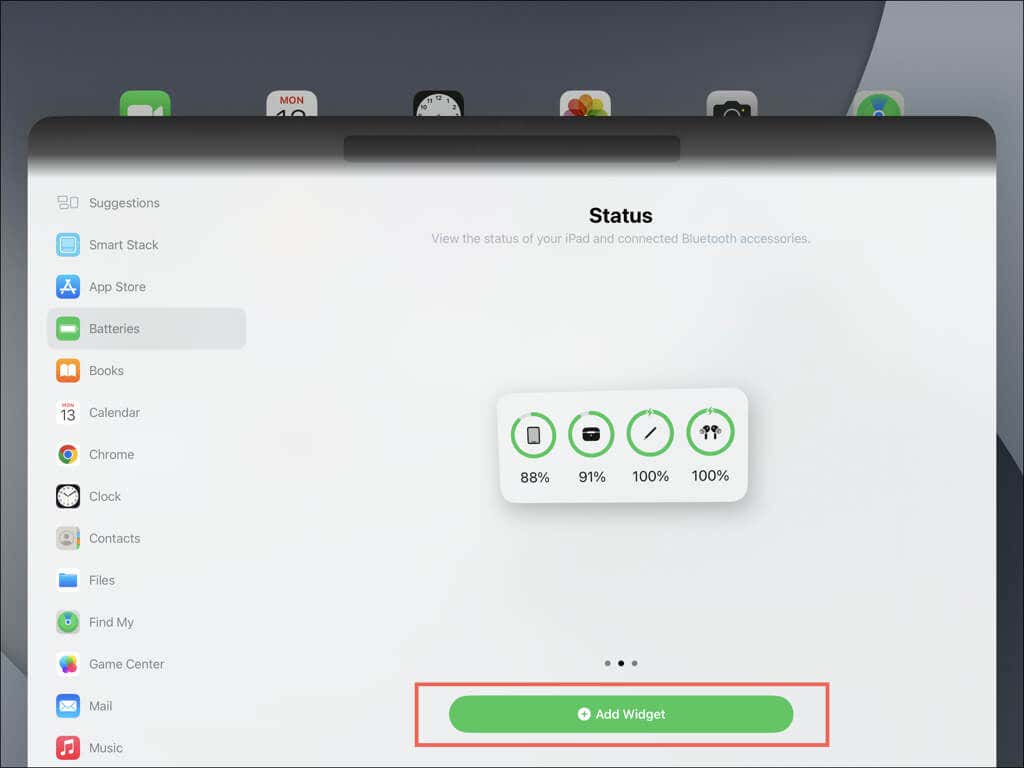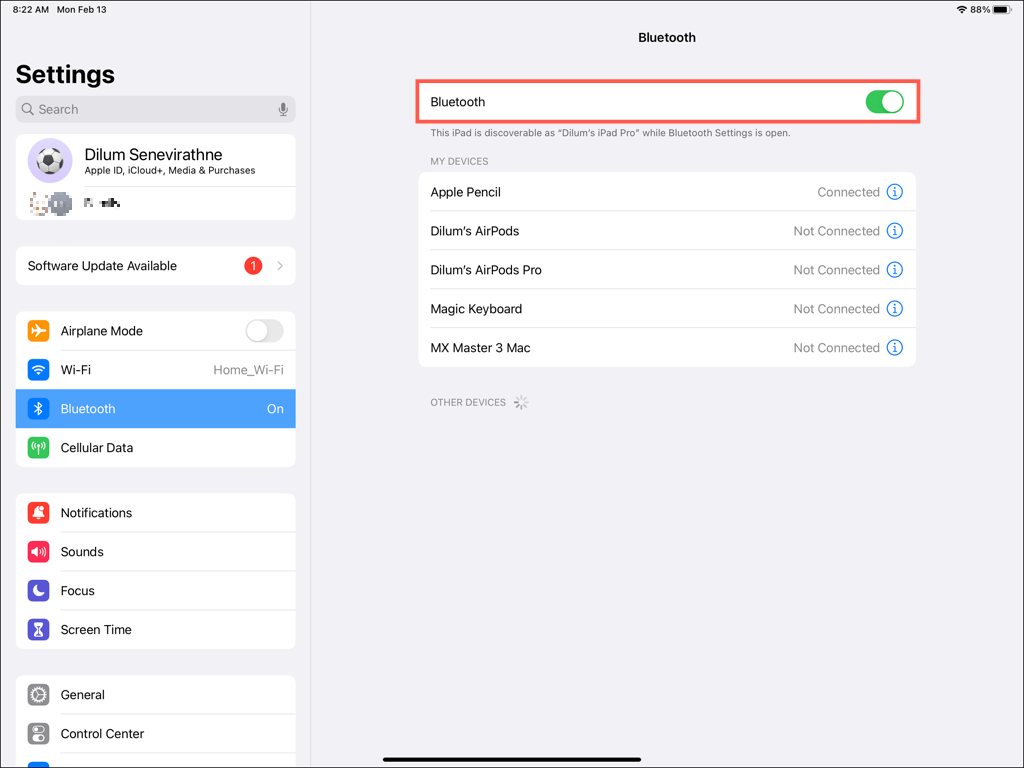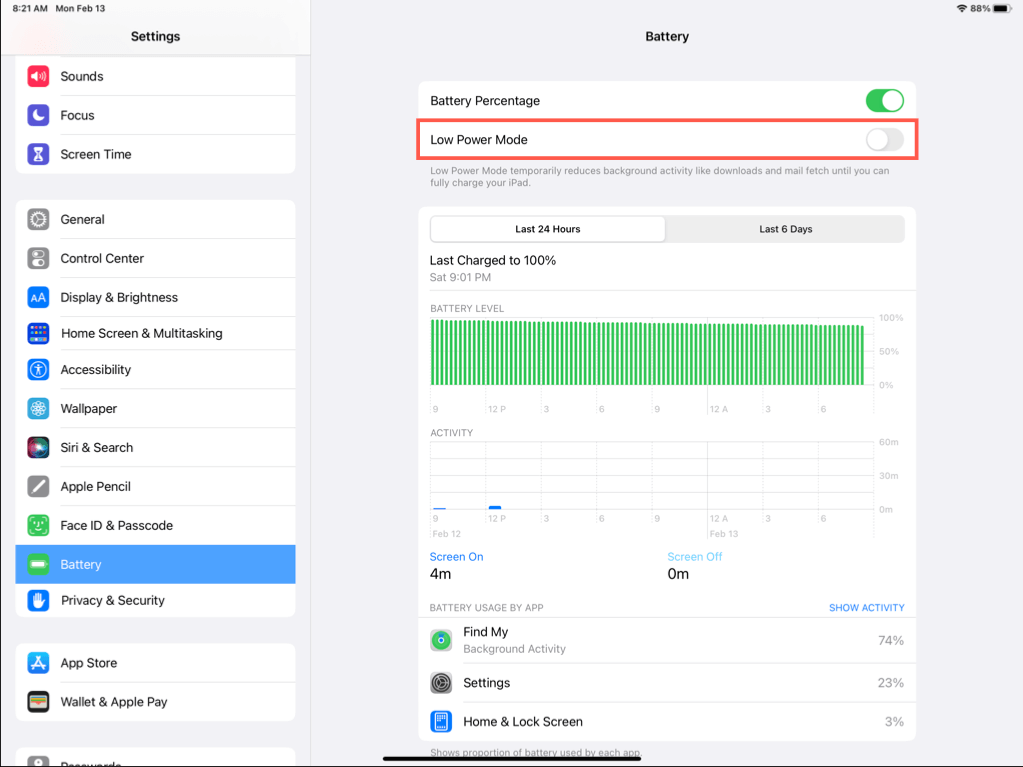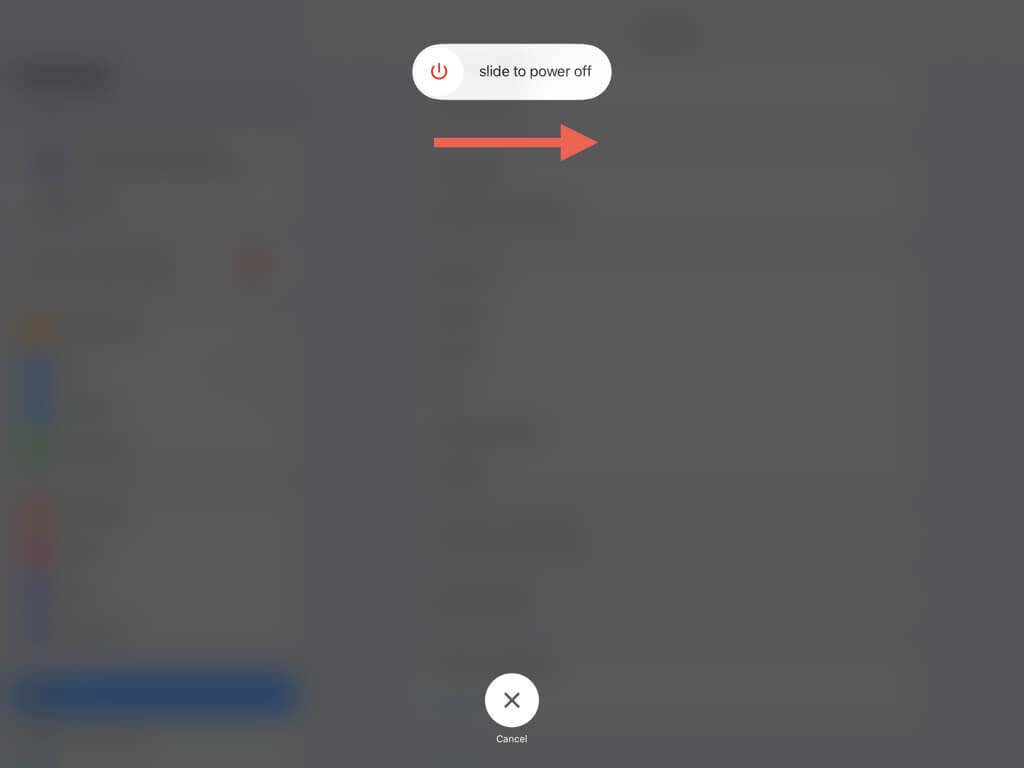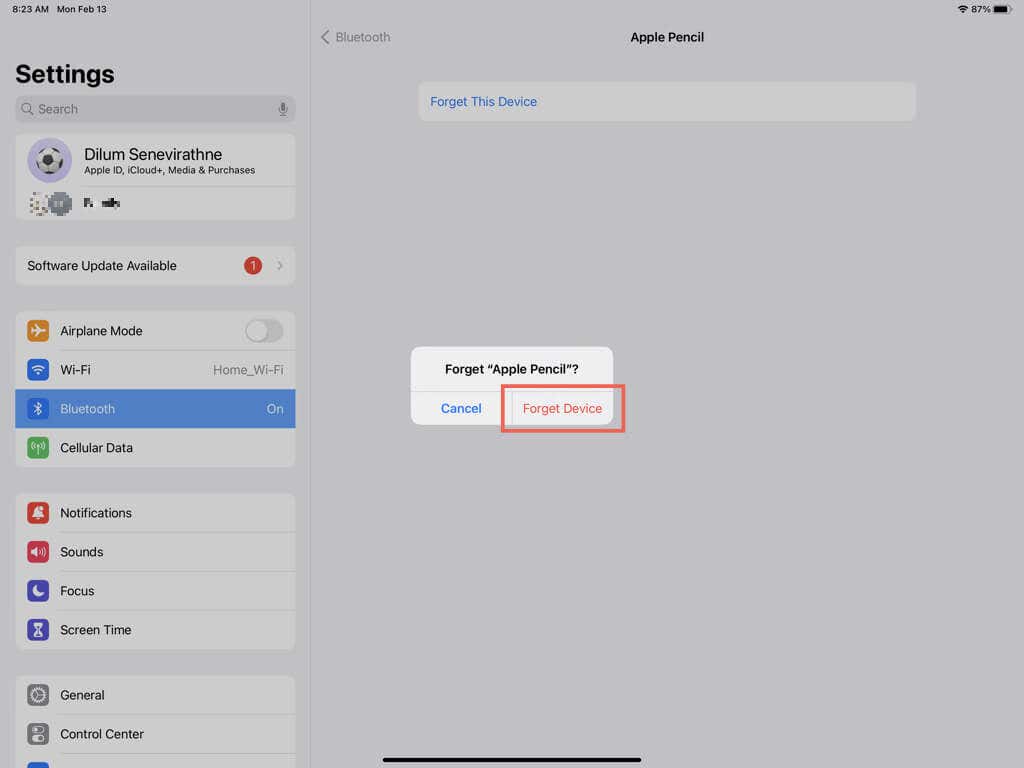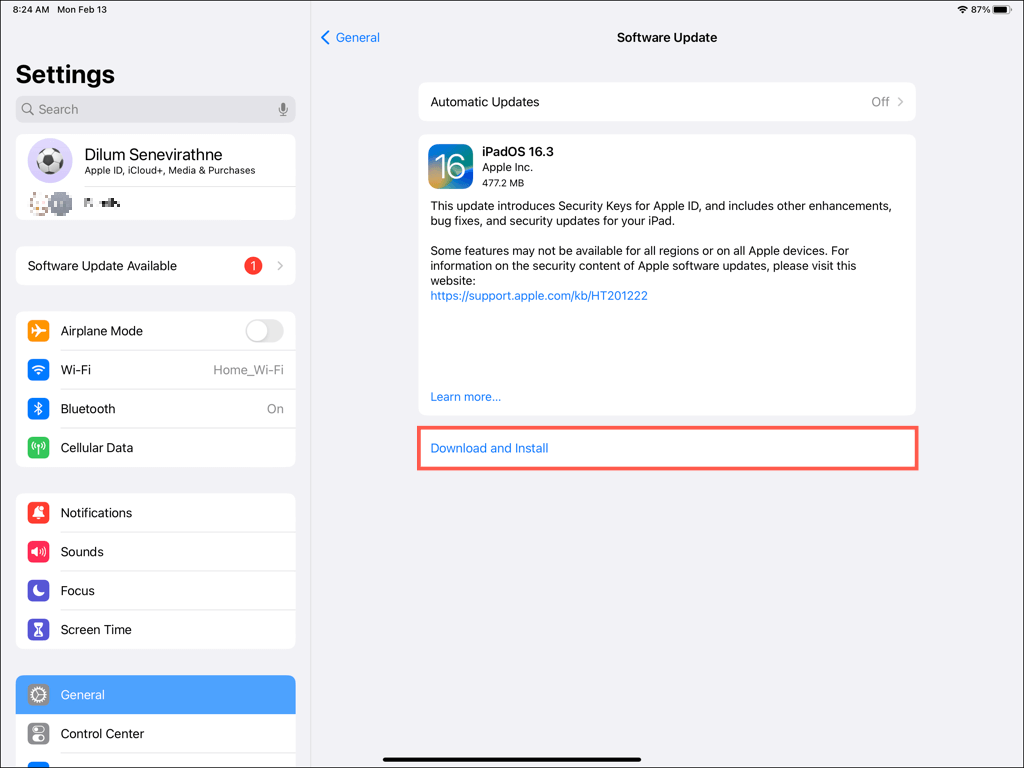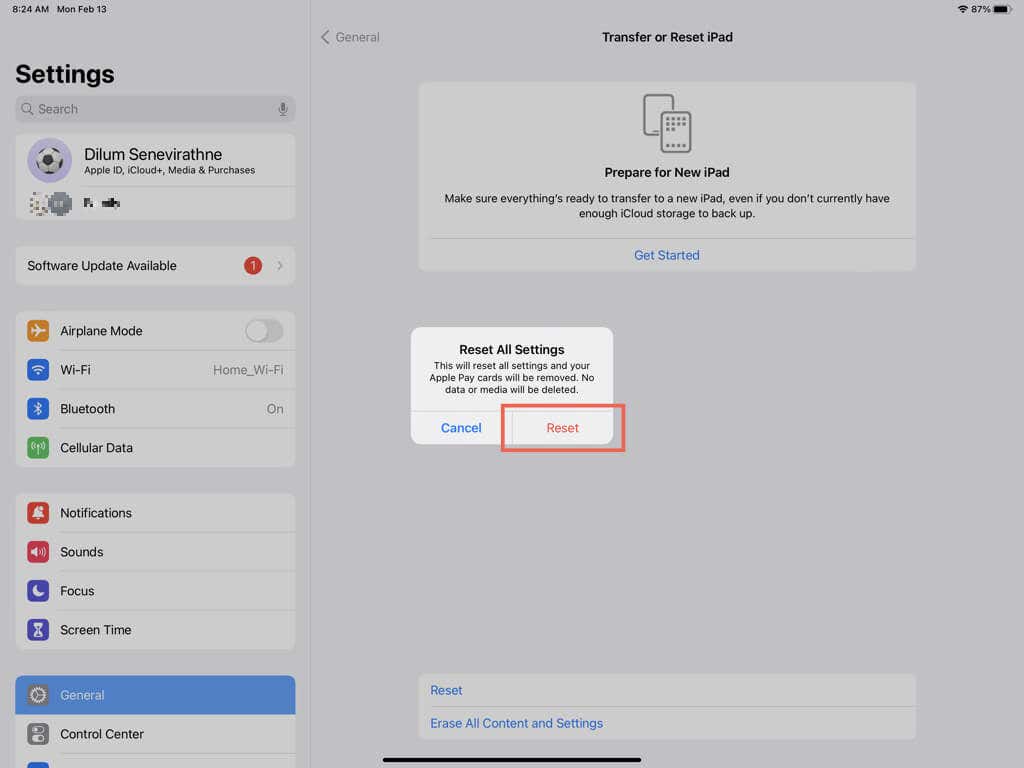Do you have trouble getting your Apple Pencil to charge? There are many reasons why that happens. For example, it could be a compatibility issue, a problem with the charging method, or an error in iPadOS.
An unchargeable Apple Pencil battery is also a possibility, especially if you’ve used it for years or got it out after an extended period in storage. However, that’s a worst-case scenario you probably shouldn’t worry about just yet.
This troubleshooting tutorial will walk you through multiple suggestions and solutions to resolve issues with a 1st generation or 2nd generation Apple Pencil that refuses to charge.
Before You Begin
If you just bought yourself a new Apple Pencil, you might be charging the device incorrectly or using it with an incompatible iPadOS device. At the time of writing, there are two variants of Apple’s iconic stylus—the 1st generation Apple Pencil and the 2nd generation Apple Pencil.
Apple Pencil (1st Generation)
The 1st generation Apple Pencil features a round glossy design with a removable cap on one end that exposes a hidden Lightning connector. You must plug it into the Lightning port on your iPad to pair and charge.
The following iPad models are compatible with the 1st-gen Apple Pencil:
- iPad mini (5th generation)
- iPad (6th-9th generation)
- iPad (10th generation) — Requires a USB-C to Apple Pencil Adapter
- iPad Air (3rd generation)
- iPad Pro 12.9-inch (1st and 2nd generation)
- iPad Pro 10.5-inch (1st generation)
- iPad Pro 9.7-inch (1st generation)
Besides the above list of iPadOS devices, it is possible to charge the Apple Pencil with an incompatible iPad. However, it won’t show up on the iPad’s Battery widget (more on that later). You can also top up the device by plugging it into a Lightning port on an iPhone or iPod touch.
Additionally, you can use the Female-Female Lightning Adapter adapter that comes inside to the packaging to charge the Apple Pencil via a Lightning cable. You can even charge it with a Mac or a non-Lightning iPad model, so long as you’ve got a USB-C Apple Pencil Adapter at hand.
Apple Pencil (2nd Generation)
The 2nd generation Apple Pencil sports a sanded surface with flat-sides. You must clamp it onto the magnetic connectors on the following iPad models to pair and charge:
- iPad mini (6th generation)
- iPad Air (4th generation and later)
- iPad Pro 12.9-inch (3rd generation and later)
- iPad Pro 11-inch (1st generation and later)
Unlike the original Apple Pencil, however, there are no alternative methods to charge the 2nd-gen Apple Pencil.
Tip: To find out your iPad’s make and model, open the Settings app and tap General > About. You should see the information next to Model Name.
Add the Battery Widget
If you use a 1st generation Apple Pencil, you have no way to determine the charge-status of the device unless you add the Battery widget to your iPad’s Home screen. To add one, you must:
- Long-press a vacant area on the Home Screen until the icons start to jiggle.
- Tap the Plus icon on the screen’s top-left corner.
- Select Batteries on the sidebar.
- Pick a Battery widget size—Small, Medium, or Large.
- Tap Add Widget.
If you use an Apple Pencil 2, you can check its charging status and battery life via the iPad’s Settings app—open Settings and tap Apple Pencil on the sidebar.
1. Wait a While
If you’re attempting to charge an Apple Pencil that’s completely drained of battery life, give it at least 15 minutes before it shows up within the iPad’s Battery widget. This is more of an issue with the 1st generation Apple Pencil since its battery is slower to charge compared to the Apple Pencil 2.
2. Enable Bluetooth
Your Apple Pencil does not require an active Bluetooth connection with your iPad for charging, but it does require one to communicate its battery status and work with the device. For example, if the Battery widget does not show that your Apple Pencil’s charging after a prolonged period of time, you must:
- Open the Settings app.
- Tap Bluetooth.
- Make sure that the switch next to Bluetooth is active.
3. Disable Low Power Mode
Your iPad may not charge an Apple Pencil if the tablet itself is low on charge and has Low Power Mode active. To disable the feature:
- Open the Settings app on your iPad.
- Tap Battery.
- Disable the switch next to Low Power Mode.
4. Restart Your iPad
If the problem persists, it’s a good idea to switch off and turn on your iPad. That helps flush the system cache and resolve various anomalies in iPadOS. To restart any iPadOS device:
- Open the Settings app.
- Tap General > Shutdown.
- Swipe the Power icon to the right.
- Wait 30 seconds after the screen darkens.
- Hold the Top/Power button until the Apple logo appears.
5. Clean Charging Port and Connectors
Dust, dirt, or lint within the Lightning port on your iPad could prevent it from charging a 1st generation Apple Pencil. Use a toothpick or compressed air to clean it out.
If you use a 2nd generation Apple Pencil, wipe the magnetic connectors on the side of your iPad to remove oils and other substances. It’s also a good idea to wipe the flat side of the Apple Pencil itself with a microfiber cloth.
6. Unpair and Re-pair Apple Pencil
If the Apple Pencil won’t charge, try unpairing and re-pairing it to your iPad. That should clear any charging problems and other issues induced by a corrupt Bluetooth connectivity cache. To access your iPadOS device’s Bluetooth settings, you must.
- Open the Settings app on your iPadOS device.
- Tap Bluetooth.
- Tap the Info icon next to your Apple Pencil.
- Tap Forget This Device.
- Tap Forget Device to confirm.
Next, pair Apple Pencil. If you use a 1st generation Apple Pencil, just plug it into the charging port. If you use a second generation Apple Pencil, snap it onto its magnetic charger and it should pair automatically.
7. Force-Restart Your iPad
You can force-restart your iPad to fix Apple Pencil charging problems caused by problems with the iPadOS firmware. To do that:
iPads With Home Button
- Press the Top and Home buttons at the same time.
- Wait until the screen darkens.
- Release the buttons once you see the Apple logo.
iPads Without Home Button
- Quickly press and release the Volume Up button.
- Quickly press and release the Volume Down button.
- Immediately press and hold the Top button until the screen darkens and the Apple logo shows up.
8. Update iOS/iPadOS
If the Apple Pencil charging issues occurred after installing a newer iteration of a major system software release, continue installing the newest updates and check if that makes a difference. To do that:
- Open the Settings app.
- Tap General > Software Update.
- Tap Download and Install.
9. Reset iPad Settings
Try resetting your iPad’s settings next. That should fix any broken configurations preventing your Apple Pencil from charging. You will lose all of your iPadOS preferences, including network data like your Wi-Fi hotspots, during the process.
- Open the Settings app.
- Tap General > Transfer or Reset iPad.
- Tap Reset All Settings.
10. Visit an Apple Store
If none of the fixes above help, the battery on your Apple Pencil is likely defective. If your Apple Pencil is under warranty, Apple should replace it for free. If not, you might have to get yourself a new Apple Pencil. Contact Apple Support or visit an Apple Store to figure out what to do next.
If you use a first generation Apple Pencil, don’t forget to connect it to a different charging source to confirm that it’s not due to a problem with your iPad.