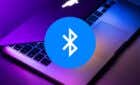Works for iPhone and iPad
Do you have trouble using Apple Pay on your iPhone? Whether it’s a one-off or recurring problem, problems with Apple Pay not working can crop up for various reasons. For example, it could be a faulty payment terminal, a conflicting iPhone setting, a complication on the server-side … the list goes on.
So here are 15 things you can try to resolve Apple Pay issues on the iPhone. The fixes in this tutorial also apply to the iPad.
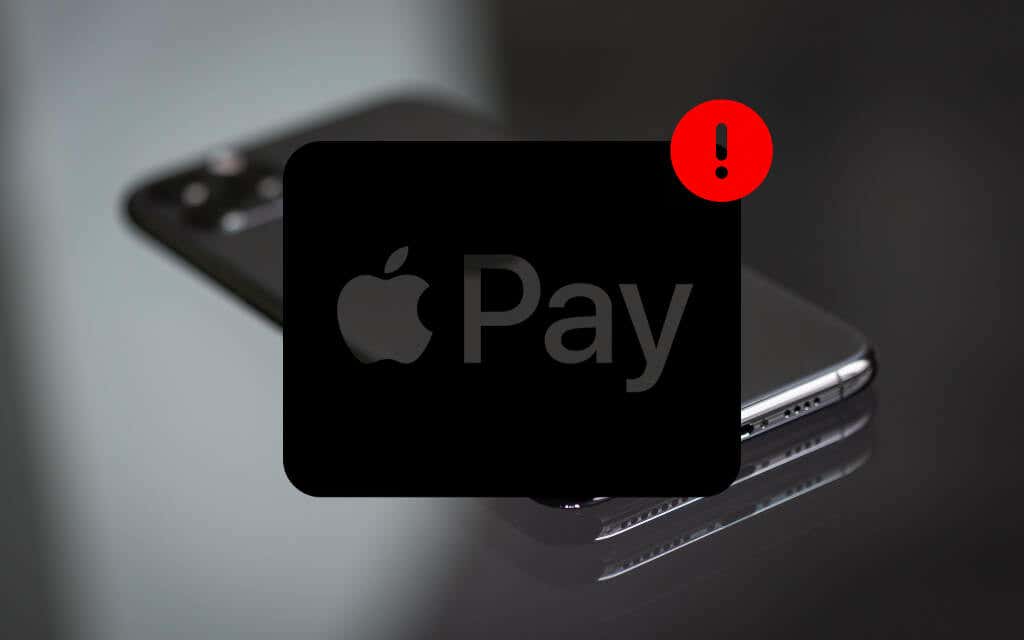
1. Use Different Terminal at Checkout
If nothing happens while attempting to use Apple Pay at a contactless terminal, start by looking for the following symbols to make sure that it supports Apple Pay as a payment option in the first place.
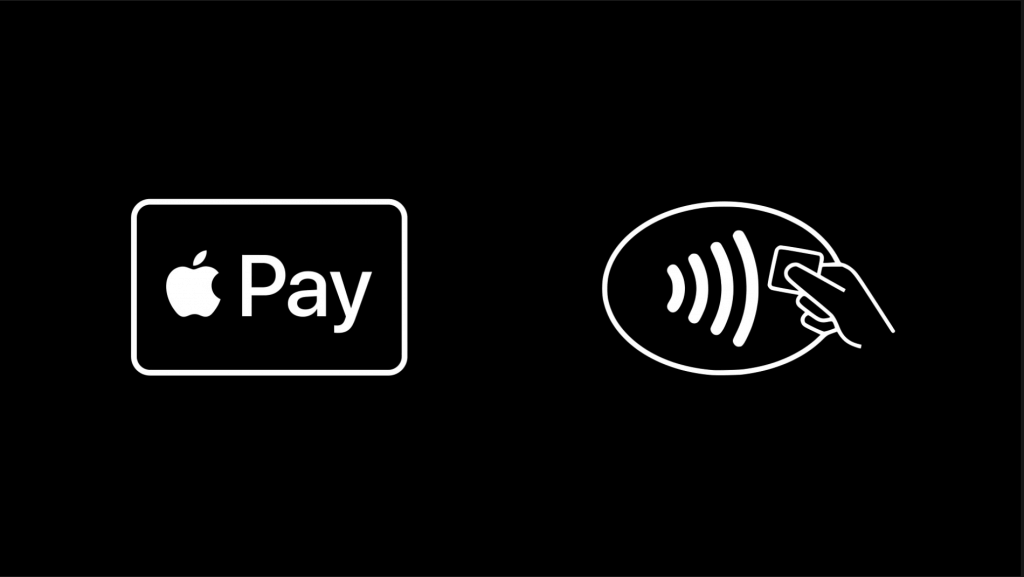
If it does, the issue could be limited to the terminal only. Try asking for a different terminal to complete your purchase.
2. Hold Your iPhone Correctly
The NFC (Near Field Communication) chip on your iPhone is close to the rear camera. If you continue to have trouble completing a purchase, hold your iOS device in a way that allows it to communicate with the terminal’s NFC reader correctly.

3. Remove Your iPhone’s Case
An extremely bulky or rugged case can also prevent the NFC chip on your iPhone from communicating with a payment terminal. Try removing it. Apple Pay might work without issues after that.
4. Disable Low Battery Mode
Your iPhone’s Low Power Mode conserves battery life by cutting background processes. However, that can create problems while performing transactions through Apple Pay.
So if you see a yellow-colored iPhone battery status icon, disable it by heading over to General > Battery. You can always re-activate it after completing a purchase.
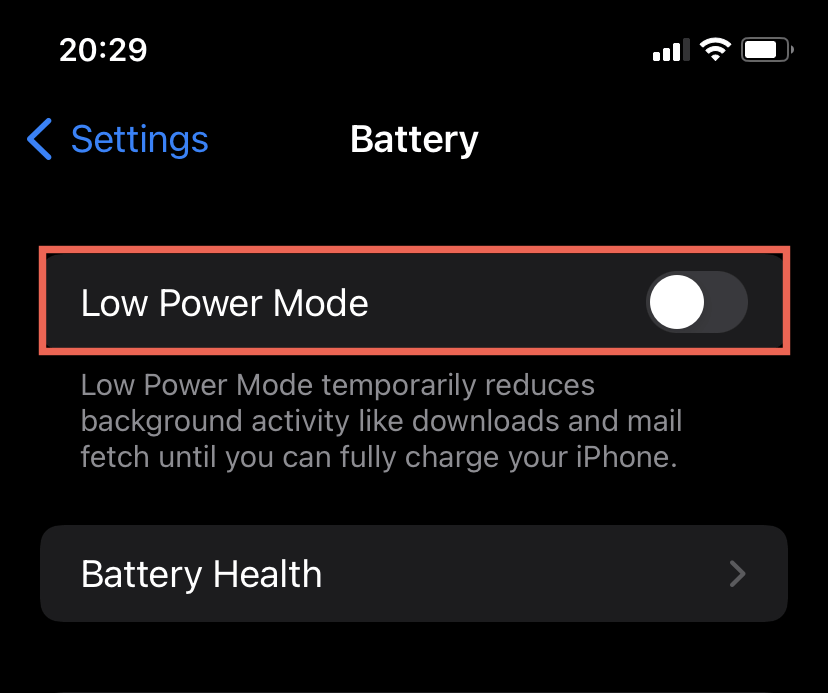
5. Force-Quit the Wallet App
Another quick Apple Pay fix involves force-quitting the iPhone’s Apple Wallet app. Just start by swiping up from the bottom of the screen (or double-click the Home button twice if your iPhone uses Touch ID) to invoke the App Switcher. Then, drag the Wallet card out of the screen.
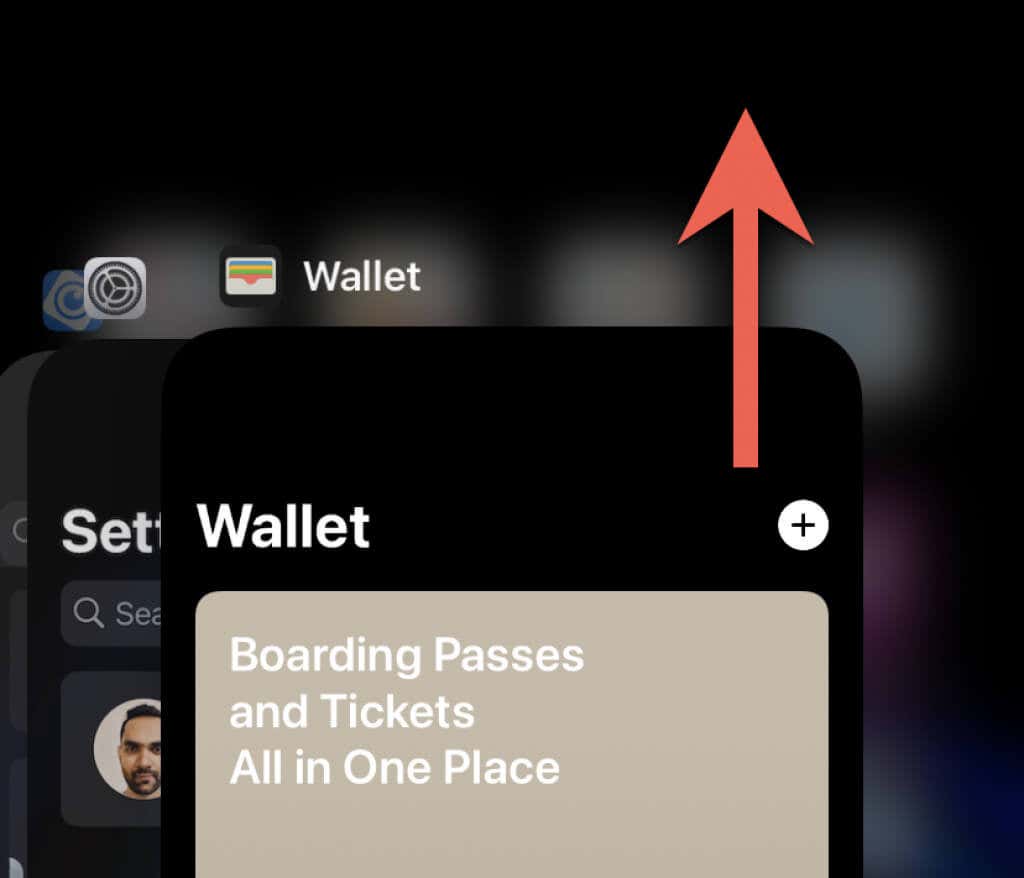
6. Restart Your iPhone
Next up, try restarting your iPhone. To do that, open the Settings app, go to General > Shutdown, and follow by dragging the Power button to the right to turn off the device. Then, wait for 30 seconds and hold down the Side button until you see the Apple logo.
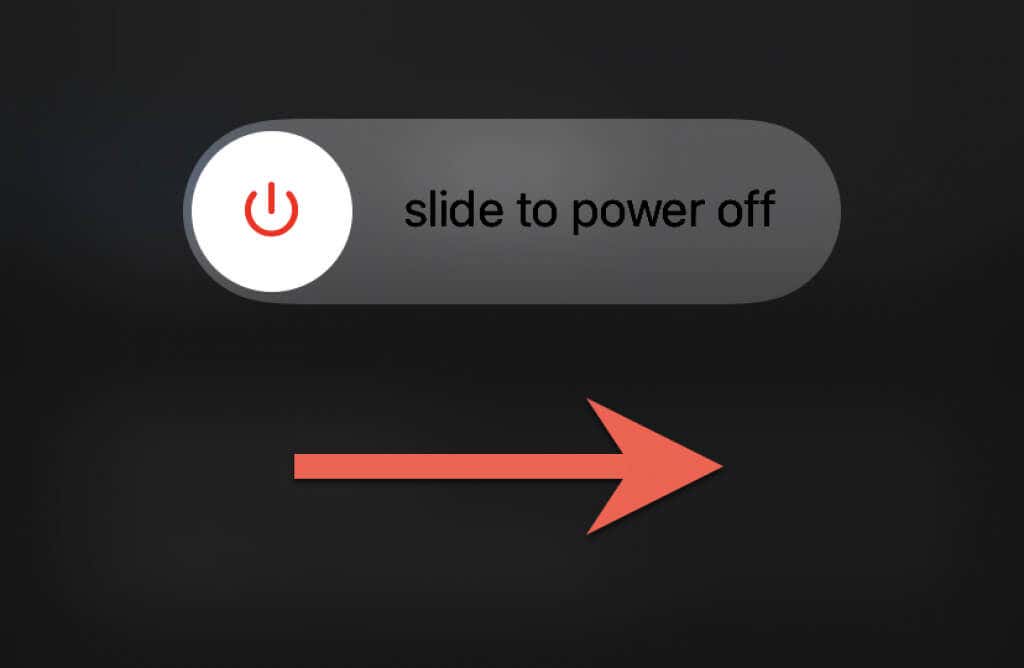
7. Check the Apple System Status
If Apple Pay continues to fail on your iPhone, you may want to ensure that nothing’s wrong on the server-side. So head over to Apple’s System Status page and check the system status next to Apple Pay. If things don’t appear okay, you must wait until Apple fixes the issue.
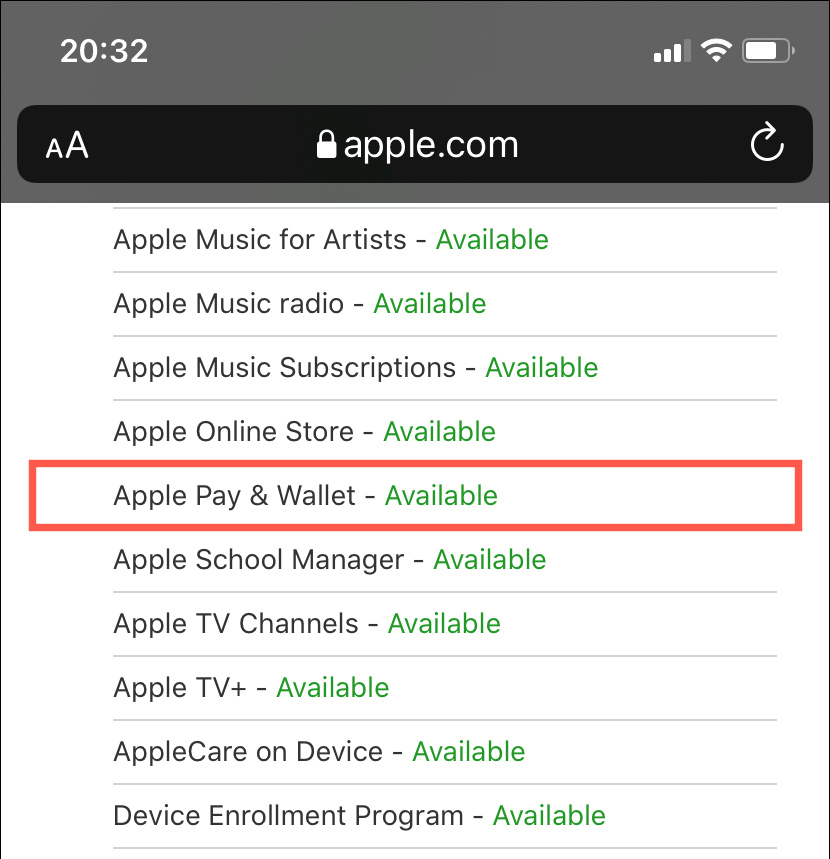
8. Pick Another Payment Card
Payment issues can be related to your default credit or debit card. If possible, use a different card to complete the purchase. To do that, just tap the default card at checkout to switch between cards. If the issue occurs while using an Apple Watch, just scroll down to pick a different card.
9. Activate Face ID/Touch ID for Apple Pay
If Apple Pay does not have the permission to use Face ID or Touch ID, you won’t be able to authorize cards and passes at checkout. To fix that, open the Settings app and tap Face ID & Passcode. Then, enter your device passcode and turn on the switch next to Wallet & Apple Pay.
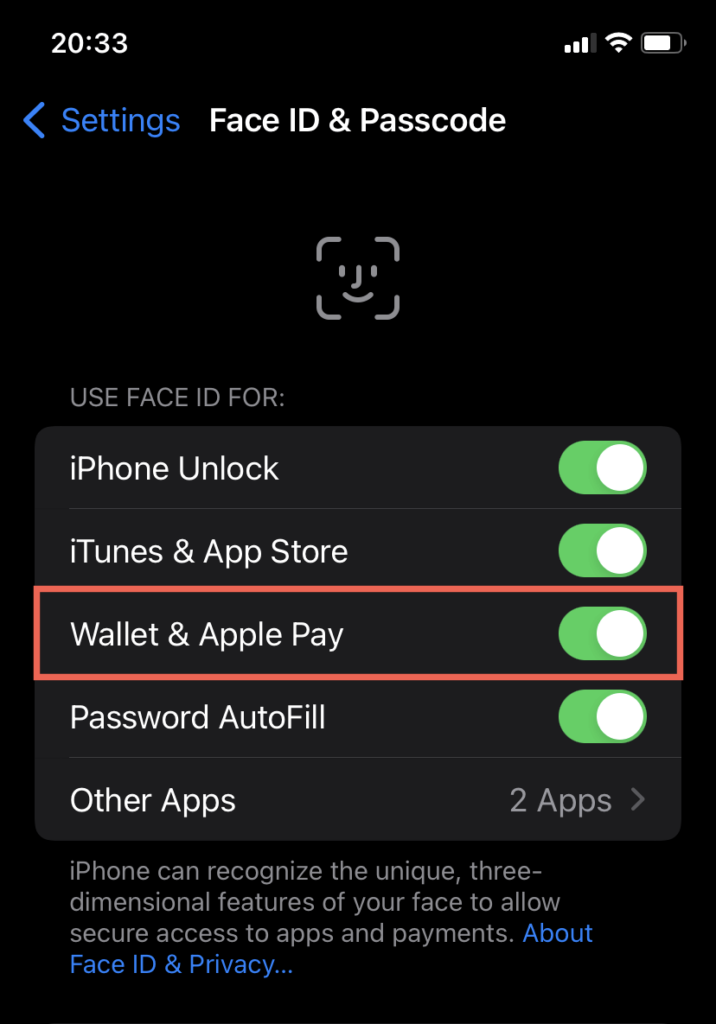
10. Activate Apple Pay in Safari
If you don’t see Apple Pay as a payment option while performing a transaction online in Safari, you must permit websites to check if Apple Pay is active on your device. To do that, open the Settings app and tap Safari. Then, scroll down to the Privacy & Security section and turn on the switch next to Check for Apple Pay.
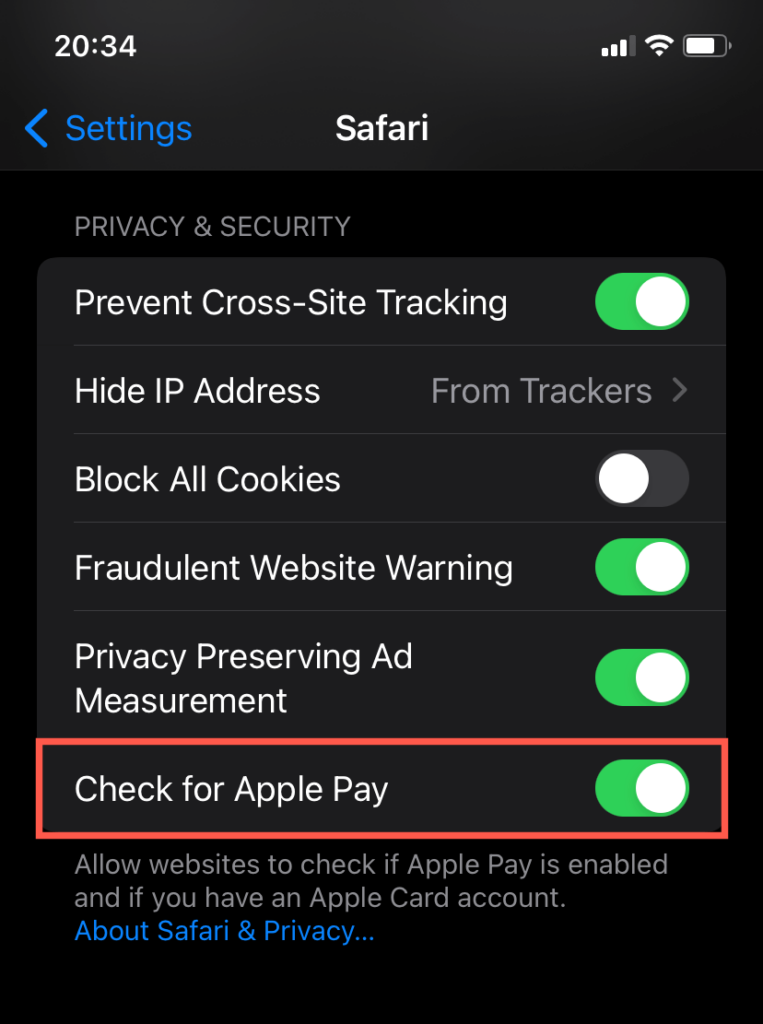
If you keep running into the same issue while making web purchases on your Mac, select Safari > Preferences > Privacy on the macOS menu bar and ensure that the checkbox next to Allow websites to check for Apple Pay and Apple Card is active.
11. Re-add Credit/Debit Card
If you continue to have issues while using a specific credit or debit card in Apple Pay, removing and re-adding it to your iPhone can help. So start by opening the Wallet app, pick the card you want to remove, tap the More (three dots) icon, and select Remove Card.
Next, tap the Add Card/New Card (+) button at the top right of the screen and scan the card or manually enter the card information. You must then work through the onscreen instructions to authorize the card again for use with Apple Pay.
12. Update the iPhone’s System Software
Next up, try updating the system software on your iPhone. That often helps resolve system-related issues—especially if you recently upgraded to a major release such as iOS 15—preventing Apple Pay from working.
So just open the Settings app and tap General > Software Update > Download & Install to install any pending iOS updates. Learn what to do if your iPhone fails to update.
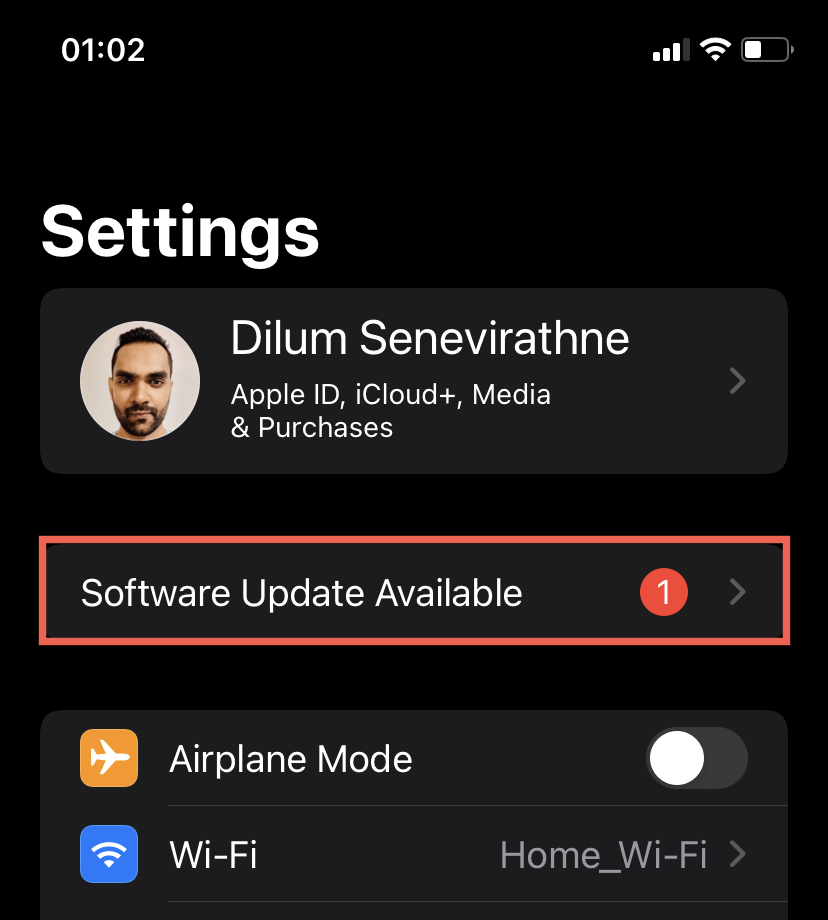
13. Reset Network Settings
To resolve any connectivity issues preventing Apple Pay from working correctly, try resetting the network settings on your iPhone.
1. Open the Settings app and tap General > Transfer or Reset iPhone.
2. Tap Reset > Reset Network Settings.
3. Enter your iPhone’s device passcode and tap Reset Network Settings to confirm.
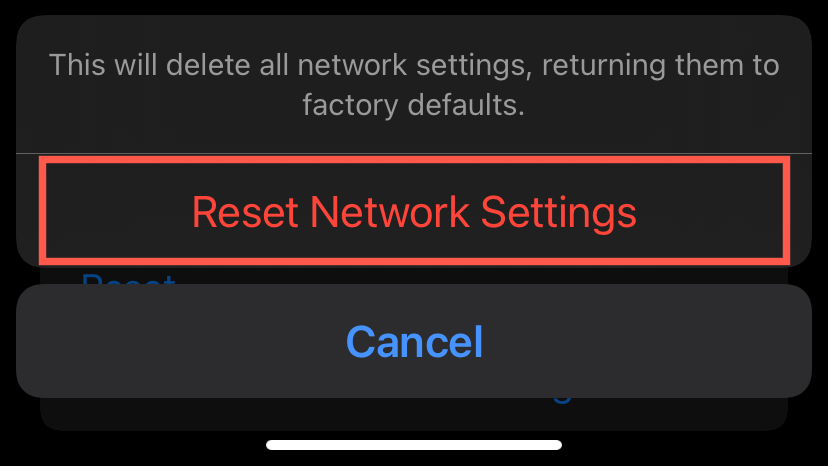
Note: Resetting the network settings removes all saved Wi-Fi networks, so open the Settings app and tap Wi-Fi to reconnect to Wi-Fi.
14. Sign Out and Back Into Apple ID
If you continue to experience issues with Apple Pay on your iPhone, signing out and then back into your Apple ID might help.
1. Open the Settings app and tap Apple ID.
2. Scroll down and tap Sign Out.
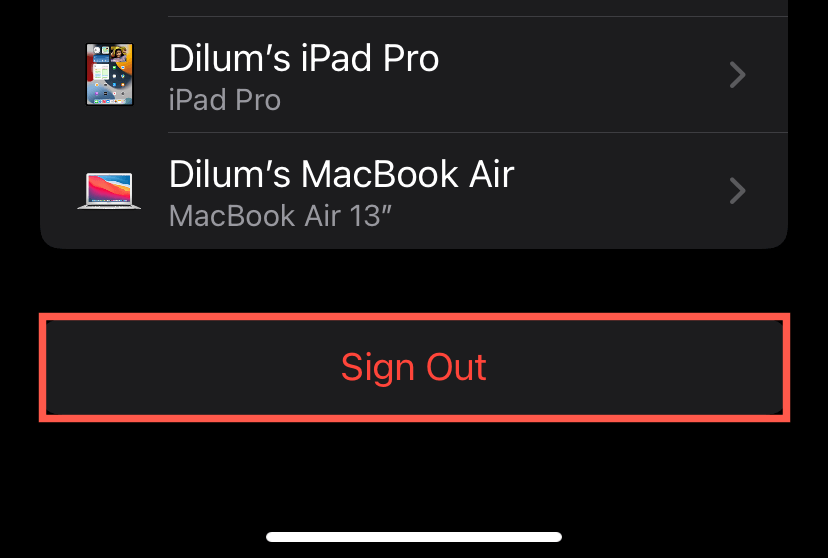
3. Disable Find My iPhone and turn on the switches next to the forms of iCloud data you want to keep locally on your iOS device.
4. Select Sign Out to confirm.
5. Restart your iPhone.
6. Re-open the Settings app, and then tap Sign In to sign back in using your Apple ID.
15. Contact Apple Support
If your attempts at troubleshooting Apple Pay on your Apple devices didn’t work, you must contact Apple Support to resolve the issue. If you feel that the problem is related to your credit card or debit card, try contacting your bank or card issuer instead.