Apple Music is a well-made app with millions of subscribers across the world. For users of Apple products, the app offers even more benefits including the ability to sync your playlists across your iOS devices, Apple Watch, Mac, and Apple TV.
As good as the app may be, it’s not immune to problems. You may encounter some snags. For instance, the app may freeze, skip songs randomly, or your library may be empty after an update.
Some of these issues may affect other programs, leaving you frustrated.

We’ll show you a few workarounds to try if you find Apple Music not working on your Mac, iOS or Android device.
How to Fix When Apple Music Is Not Working
If Apple Music is not opening, not playing your music, or you can’t access your playlists, try the following troubleshooting methods to get it working again.
1. Quick Checks and Fixes
If you can’t hear anything, make sure the volume is not turned down and the speakers are working properly.
- Check if the Apple Music service is down. Real-time problems and outages for Apple Music may occur once in a while, rendering the app unusable. Check Apple’s servers or visit the DownDetector to see if the service is down or has any issues.
- Shut down the app and open it again.
- Restart your device to fix any software glitches that may be causing Apple Music not to work.
- Delete and reinstall Apple Music. Deleting the app will remove all your downloaded content and previous usage data. When you reinstall Apple Music, you’ll have to set up the app again and download all your songs.
- If you’re using iTunes for Windows, uninstall the program and then reinstall it.

- If you can’t download songs or see your album covers, check whether your device has enough storage space. Apple Music needs at least 3-4 GB of available space to download music and perform other tasks.
- Check your internet connection. If you haven’t already downloaded any music or playlists, you won’t be able to play them offline.
- To check if the wireless connection to your device may be causing the problem, try resetting the network settings for your PC, Mac or iOS device.
- If only a few songs won’t play, delete and re-download them.
- Check whether you have an active Apple Music subscription. If not, subscribe to one of their plans or renew your subscription if it has expired.
- Disable High-Quality Streaming. On iOS devices, tap Settings > Music > Mobile data and then toggle the High Quality Streaming switch to off.
- Update your device’s operating system.
- Resync your device to Apple Music.
2. Open Apple Music Another Way
If the Apple Music app won’t open, try opening it another way.
- Open Settings > Music.
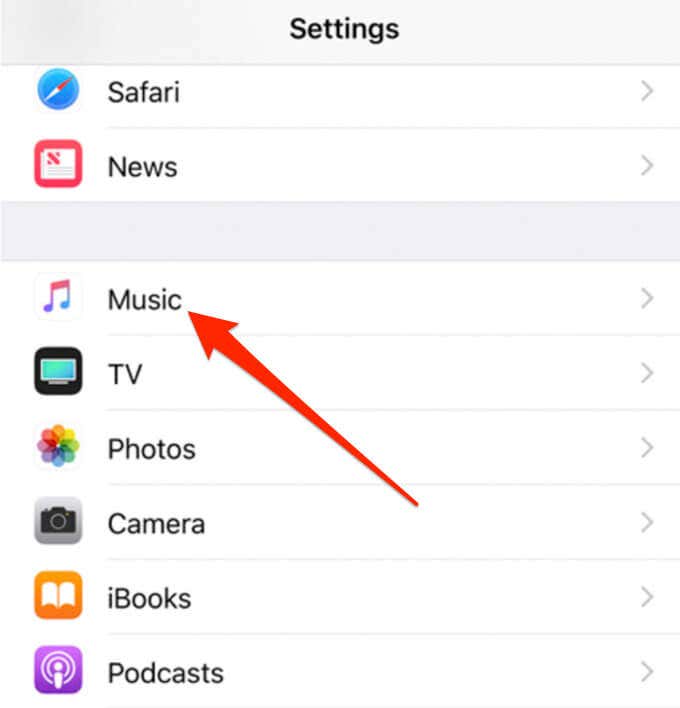
- Tap Join Apple Music.
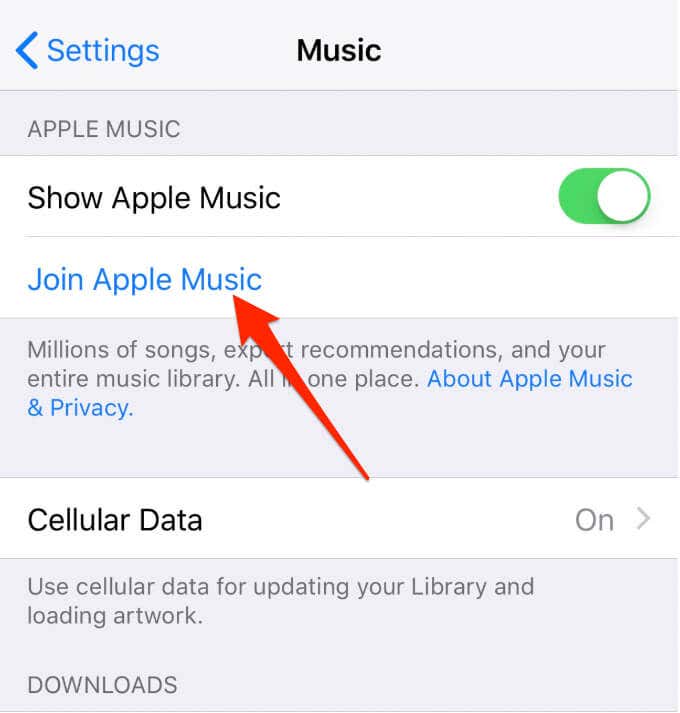
3. Enable iCloud Music Library
If you can’t access your music library, enable the iCloud Music Library by going to Settings > Music and toggle the switch next to iCloud Music Library to turn it on.
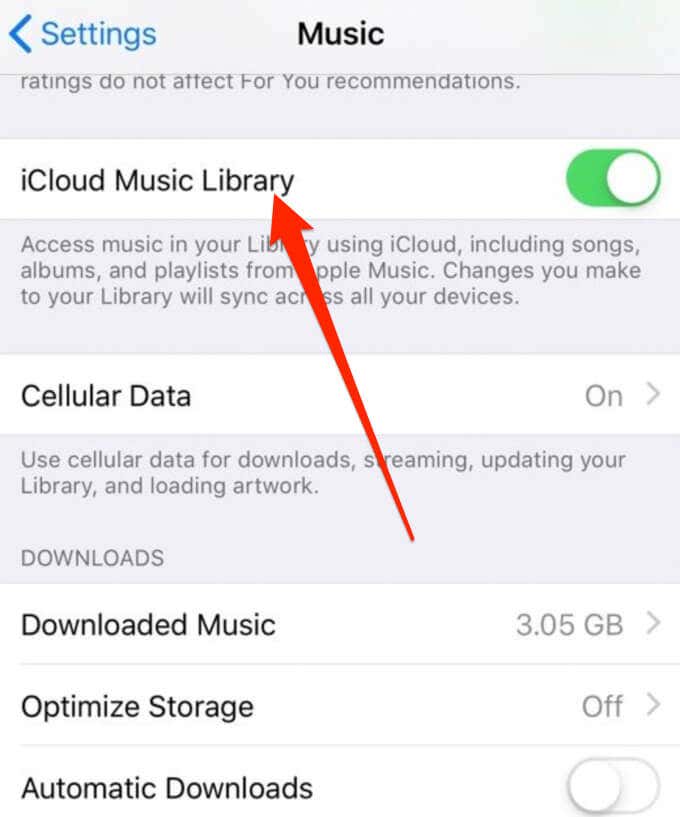
4. Enable Automatic Music Downloads
If you can’t see your recently added songs, enable Automatic Music Downloads.
- On your iOS device, go to Settings >Music > Downloads and tap Automatic Downloads.
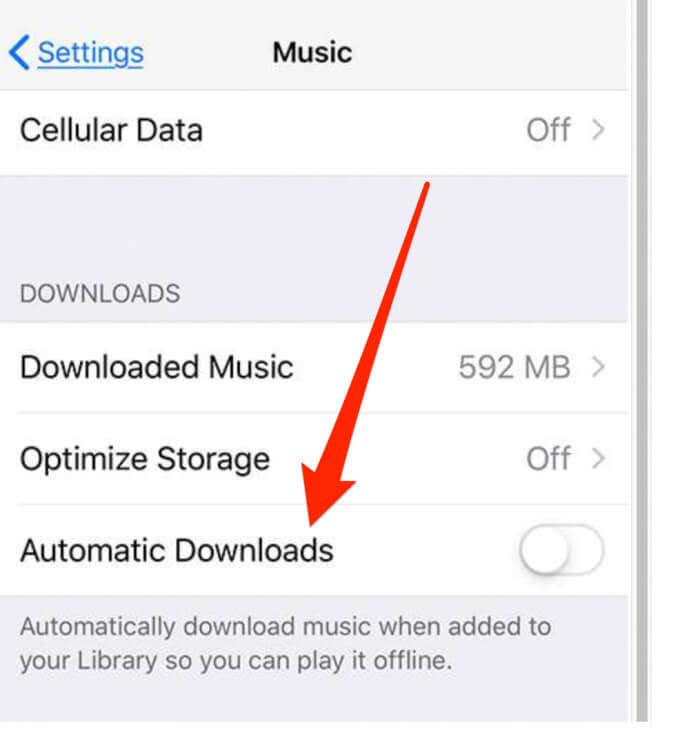
- On your Mac, open Music app, select Music > Preferences, and then check the Automatic Downloads box.
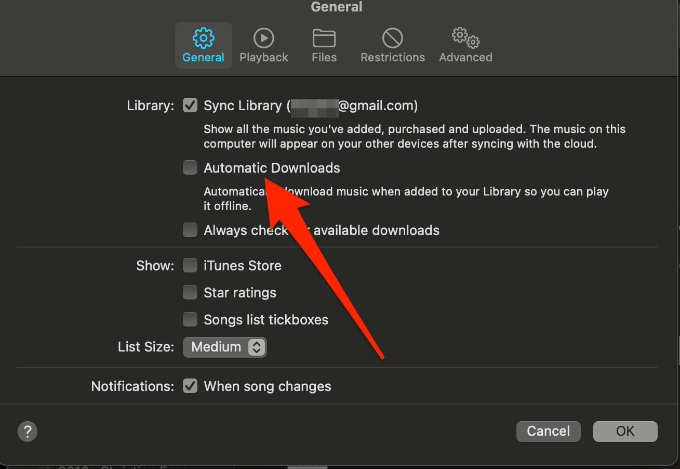
5. Disable Content Restrictions
Sometimes you may want to listen to music with explicit content, but you can’t access it due to content restrictions. In such cases, check whether the content is restricted and disable the restrictions.
- On your iOS device, open Settings > Screen Time > Content and Privacy Restrictions and tap uncheck Restrictions.
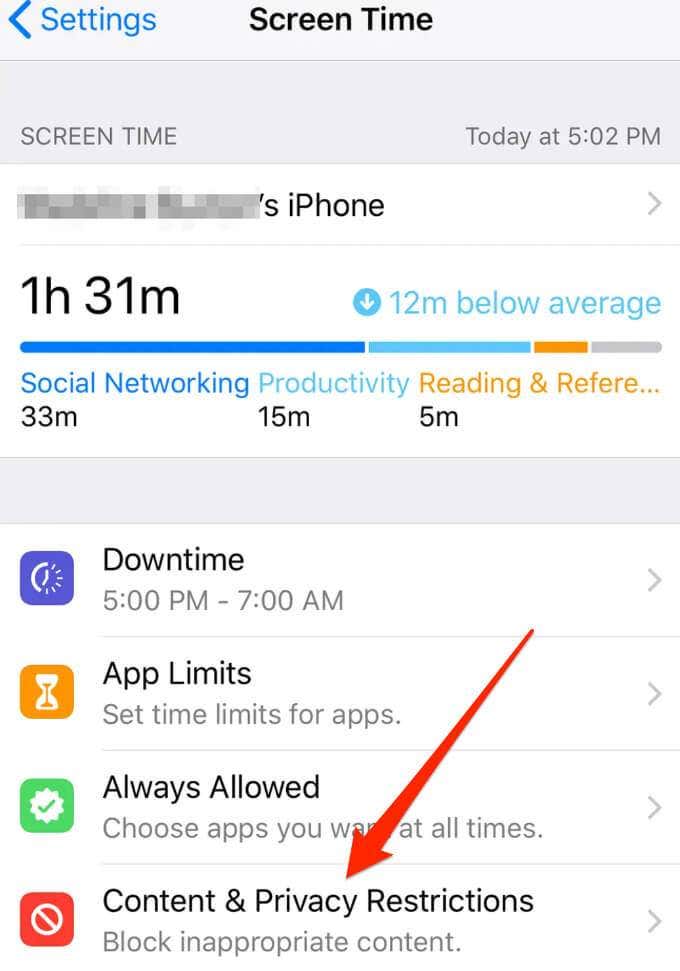
- On a Mac, select Menu > System Preferences > Screen Time > Content & Privacy and select Content.
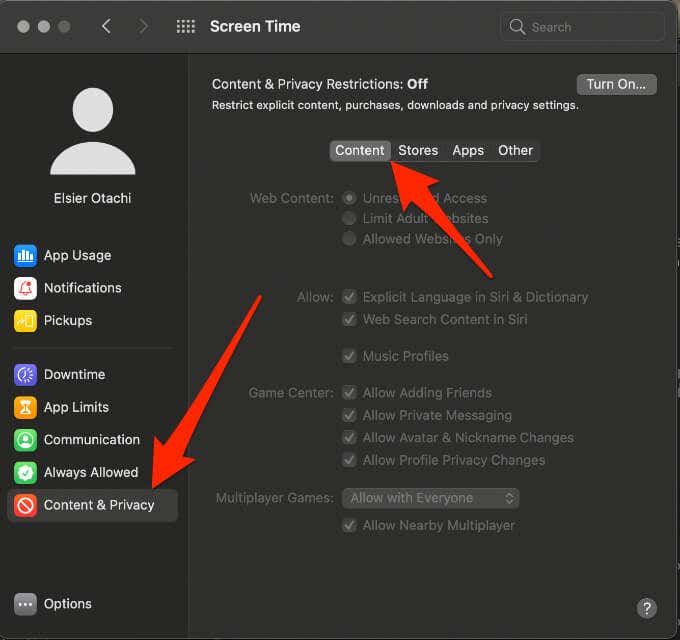
- Disable Content & Privacy Restrictions.
6. Check if Your Computer Is Authorized to Play the Music
If you find Apple Music not playing music you bought from iTunes Store, it may be that your computer isn’t authorized to play the music. You may have also reached your authorization limit, in which case you can de-authorize one of your devices and authorize the device that you want to use.
To listen to purchased songs in a playlist or shared library, enter the Apple ID and password of the person sharing the song with you so you can listen to the music on your computer.
If you used a different Apple ID to buy the songs you’re trying to play, right-click the song, go to the menu and check for Remove Download. If you see the Remove Download option, it means that you’re signed in with the Apple ID you used to buy the item from iTunes Store.
7. Check the File Format of the Music You’re Trying to Play
If the music file you’re trying to play wasn’t created using Music or you didn’t download it from iTunes Store, it won’t play in Music. Only songs in the MPEG-4 AAC format can play in Music and on your device.
8. Enable Sync Library
If all or most of your songs are grayed out, check whether Sync Library is disabled and turn it on for all your devices. Make sure your devices are connected to the internet and they have the latest version of iOS, iPadOS, macOS or the latest version of iTunes for Windows.
Sign in to all your devices with the same Apple ID, connect to the internet and then enable Sync Library.
- For iOS devices, open Settings > Music and enable Sync Library.
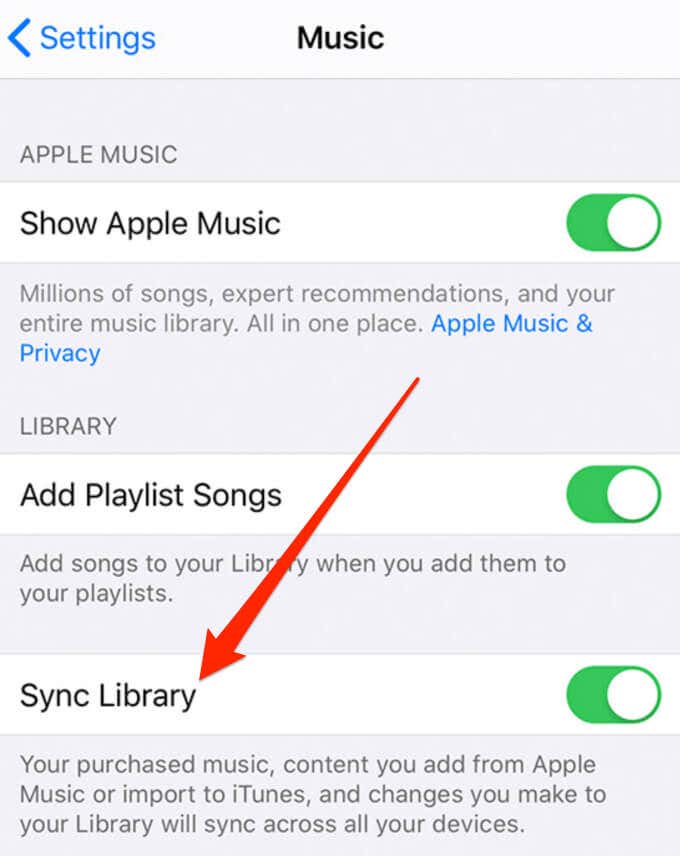
- On your Mac, open Apple Music, select menu > Music > Preferences, and then select Sync Library under the General tab.
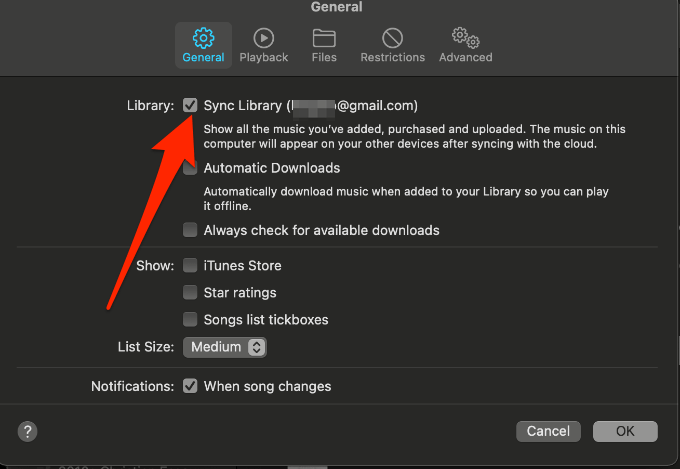
- On a PC, open iTunes for Windows, select Edit > Preferences and then enable iCloud Music Library under the General tab.
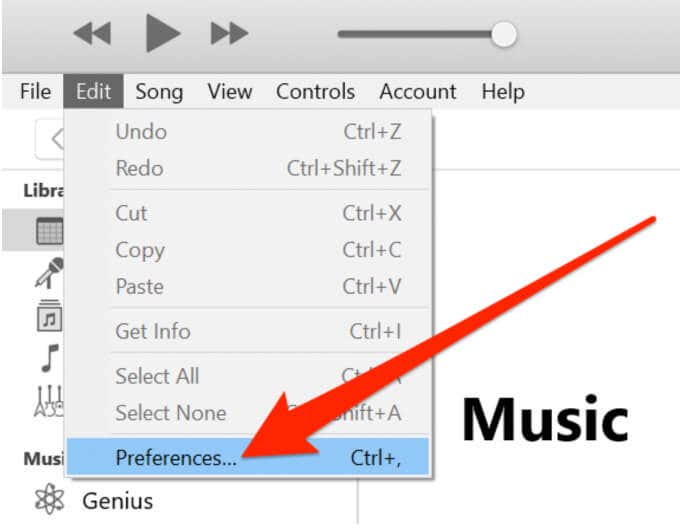
Note: If you don’t subscribe to Apple Music or iTunes Match, the Sync Library or iCloud Music Library options won’t be available. If they’re available and you manage to enable them, and you have a large library, it may take some time to sync your library across all devices.
9. Check Every Song in Your Library
If one or all songs are grayed out, open Apple Music on your Mac or iTunes on your PC.
- Select menu > Music > Preferences on your Mac or iTunes > Preferences on your PC.
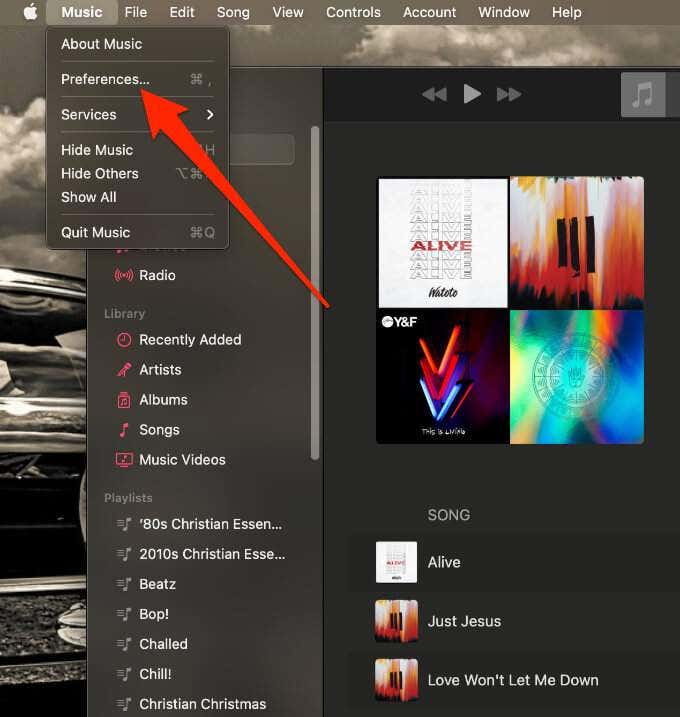
- Select General tab > Songs list tickboxes > OK.
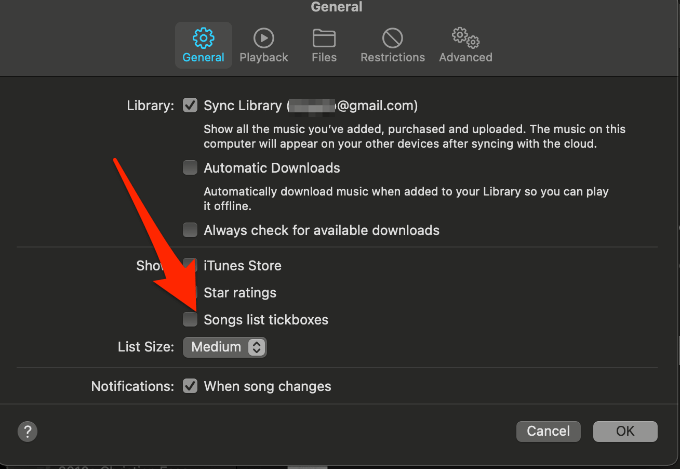
- Under Library, select Songs and ensure there’s a check next to every song.
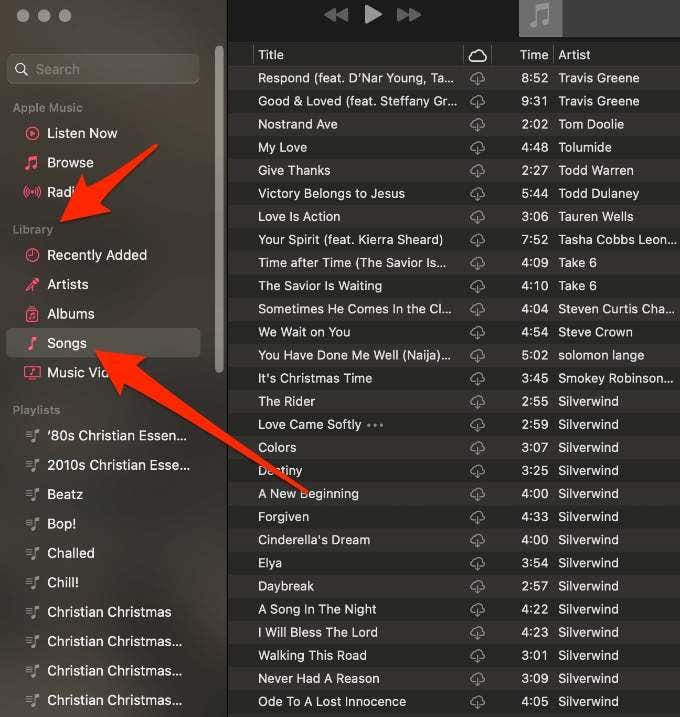
If songs are still grayed out after uploading your music library, import a new copy of the song, and then go to File > Library > Update Cloud Library in Apple Music or iTunes.
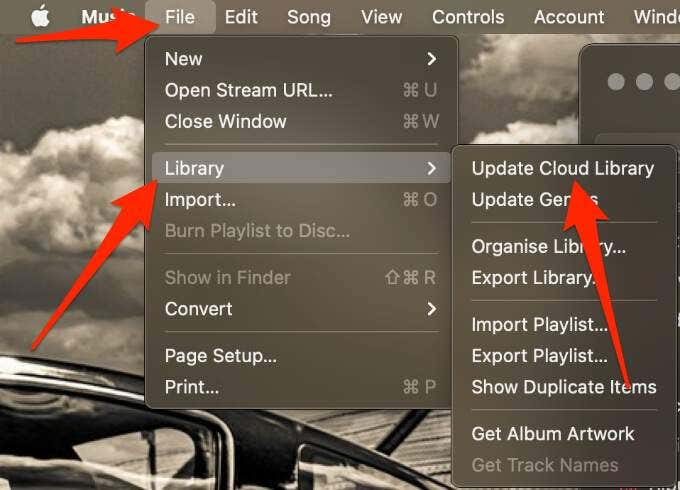
Note: If you see an ineligible cloud status icon next to your songs, it means Apple Music may not be able to upload the songs. This icon appears because the songs were purchased using a different Apple ID, not purchased from iTunes Store, or they’re too large. You can try deleting the song and adding it back, but if the icon still appears next to the song, it means the song can’t be uploaded.
10. Change the Country/Region
If Apple Music crashes after you upgrade your device’s operating system, it could be that Apple Music isn’t available in your current location. In such cases, changing the country or region may help you get your songs back.
- On your iOS device, tap Settings and tap Apple ID profile.
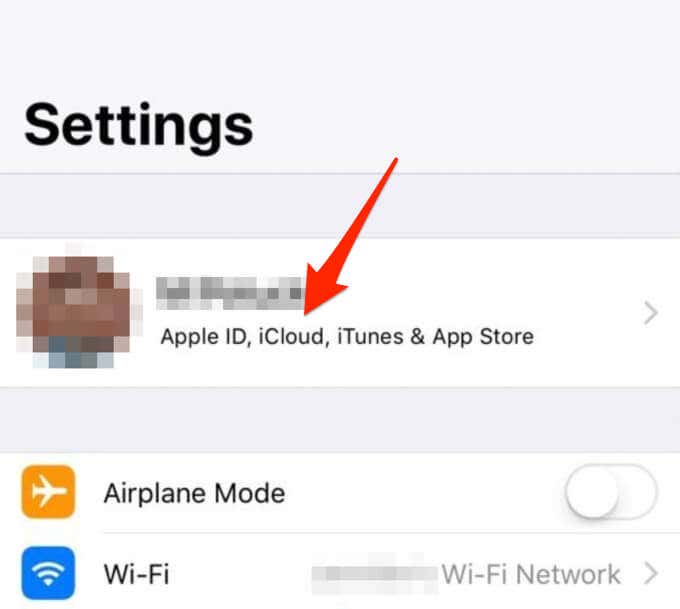
- Select iTunes & App Store.
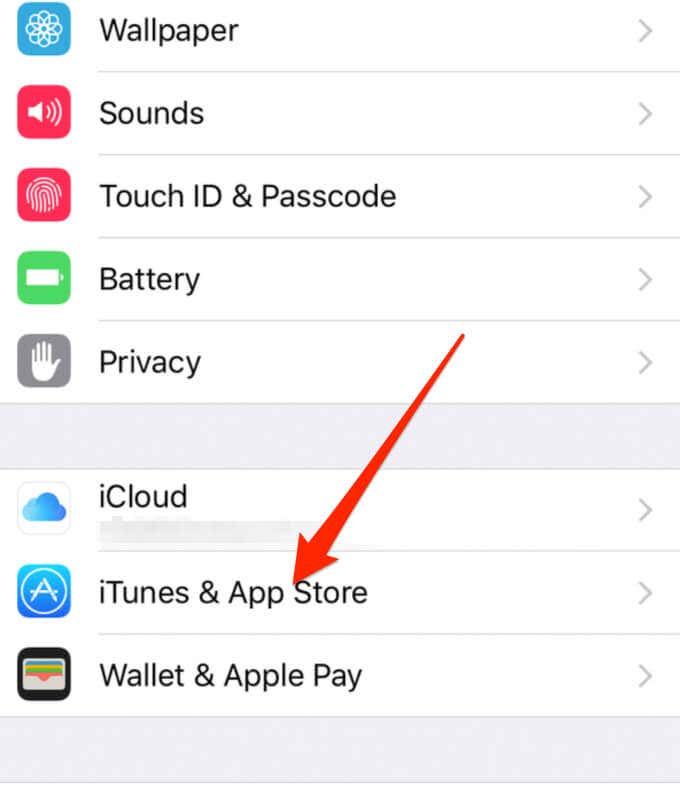
- Tap your Apple ID and select View Apple ID.
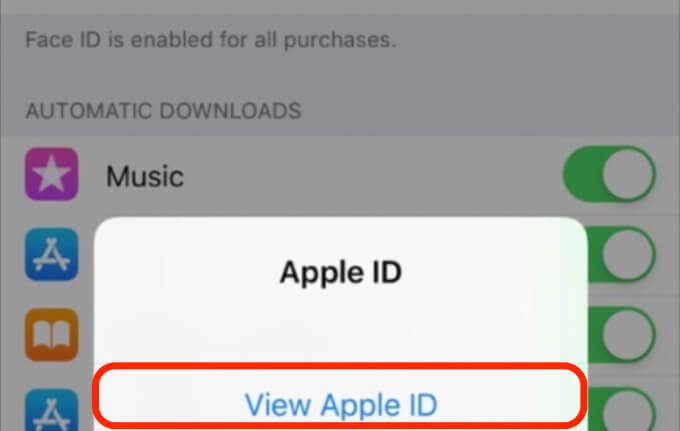
- On your Mac or PC, open Apple Music app, select menu > Account > View My Account.
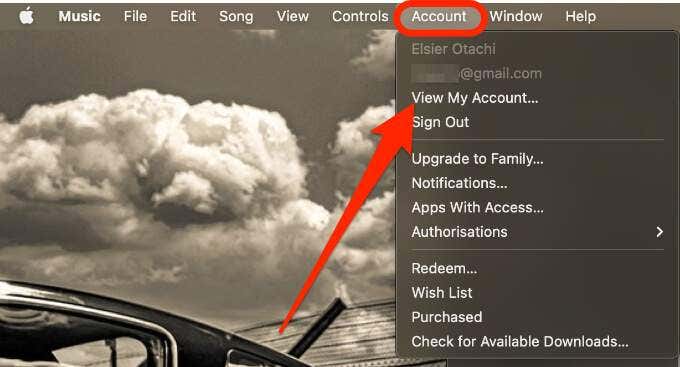
- Sign in with your Apple ID and then select Change Country or Region on the Account Information page.
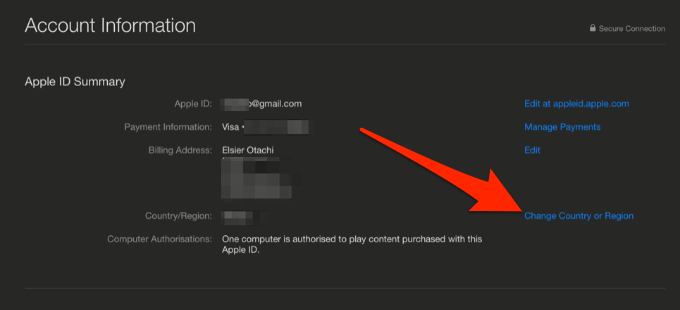
- Select your new country or region, review the Terms & Conditions and then select Agree to confirm. Enter your new payment information, and billing address, and then select Continue. Change Country/Region to the United States and then save your settings. If Apple Music works again, go back and change the Country/Region to your specific location.
Music Streaming Problems Solved
Few things are more frustrating than sudden problems that take your music away. While Apple Music is a useful music streaming app in many ways, it occasionally runs into issues. The fixes above should help you get back to the music ASAP.
Let us know which solution worked for you by leaving a comment below.
[related_posts_by_tax posts_per_page="5"]