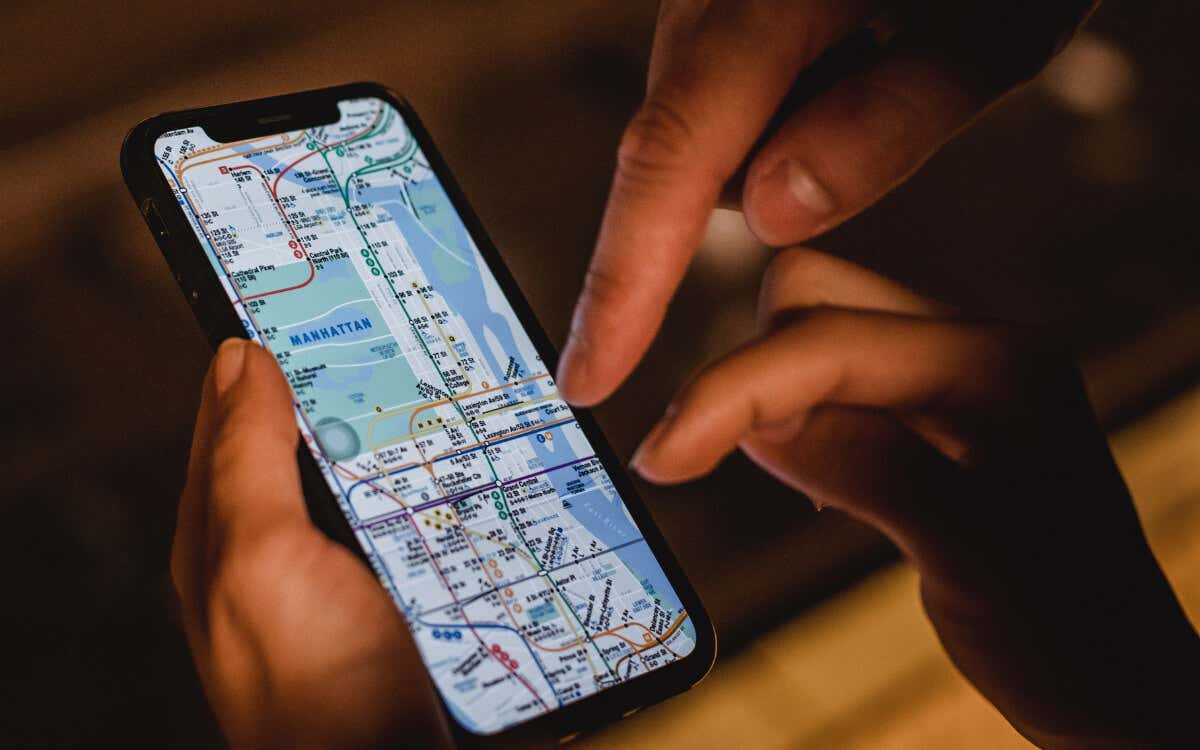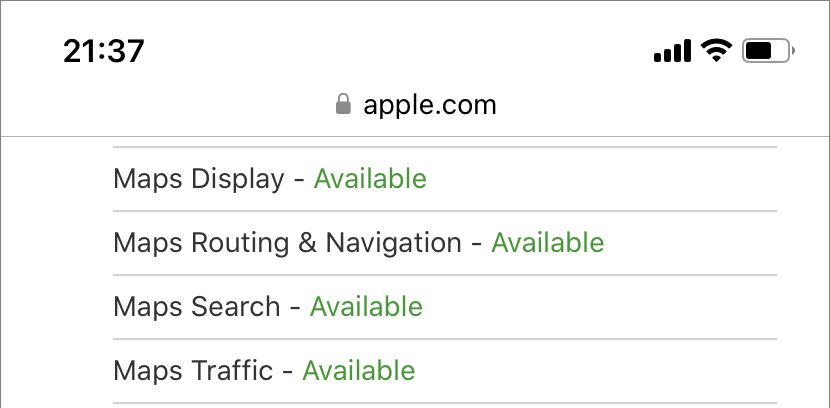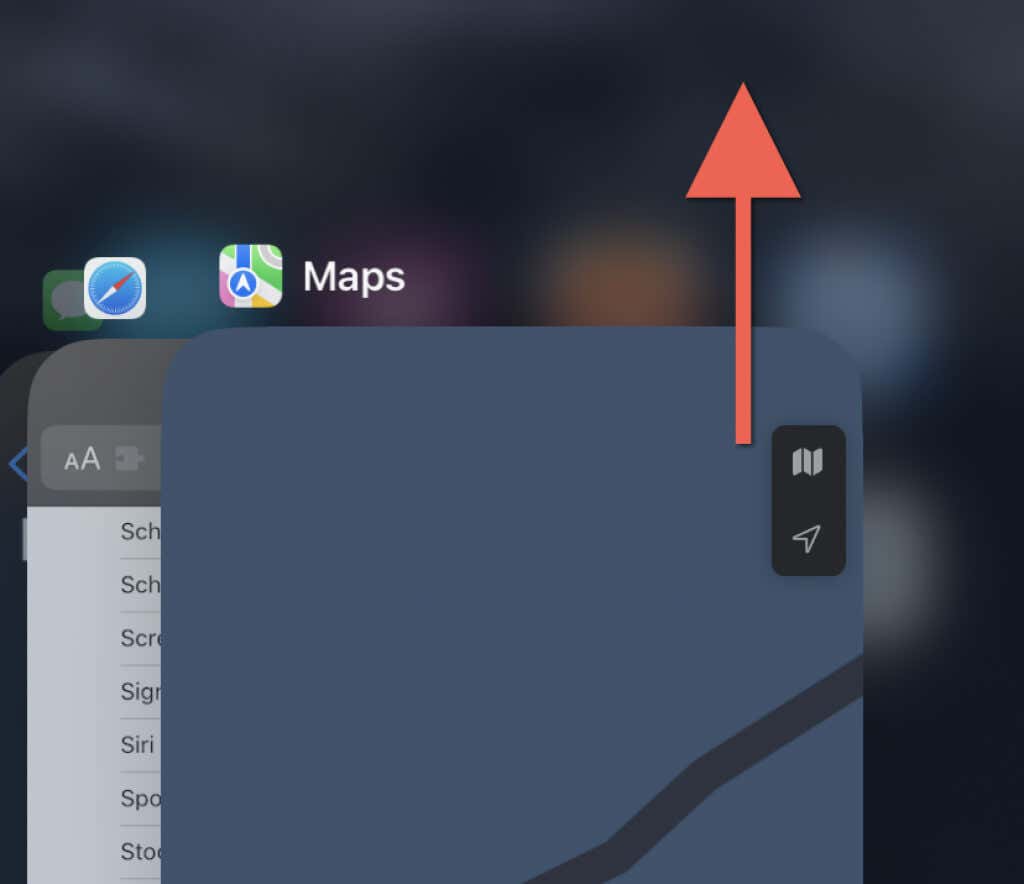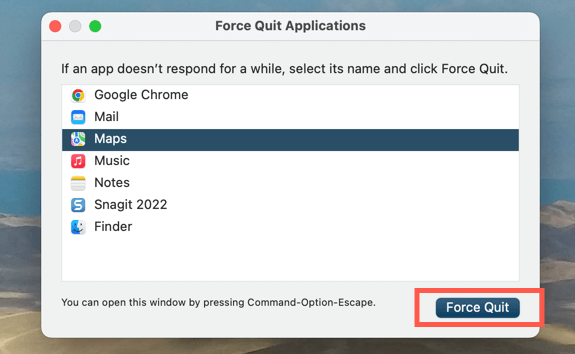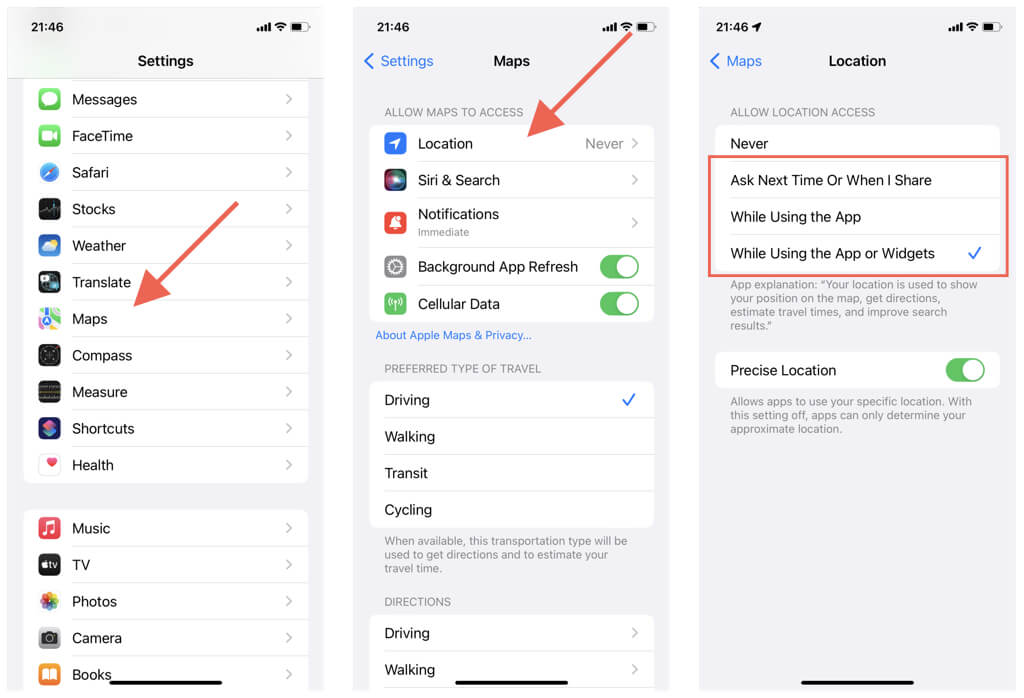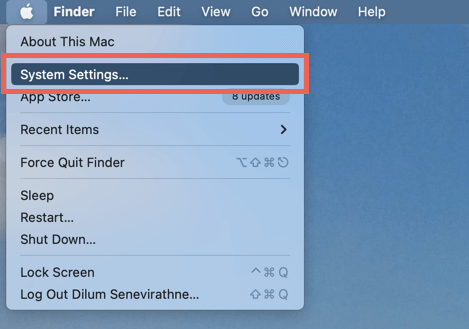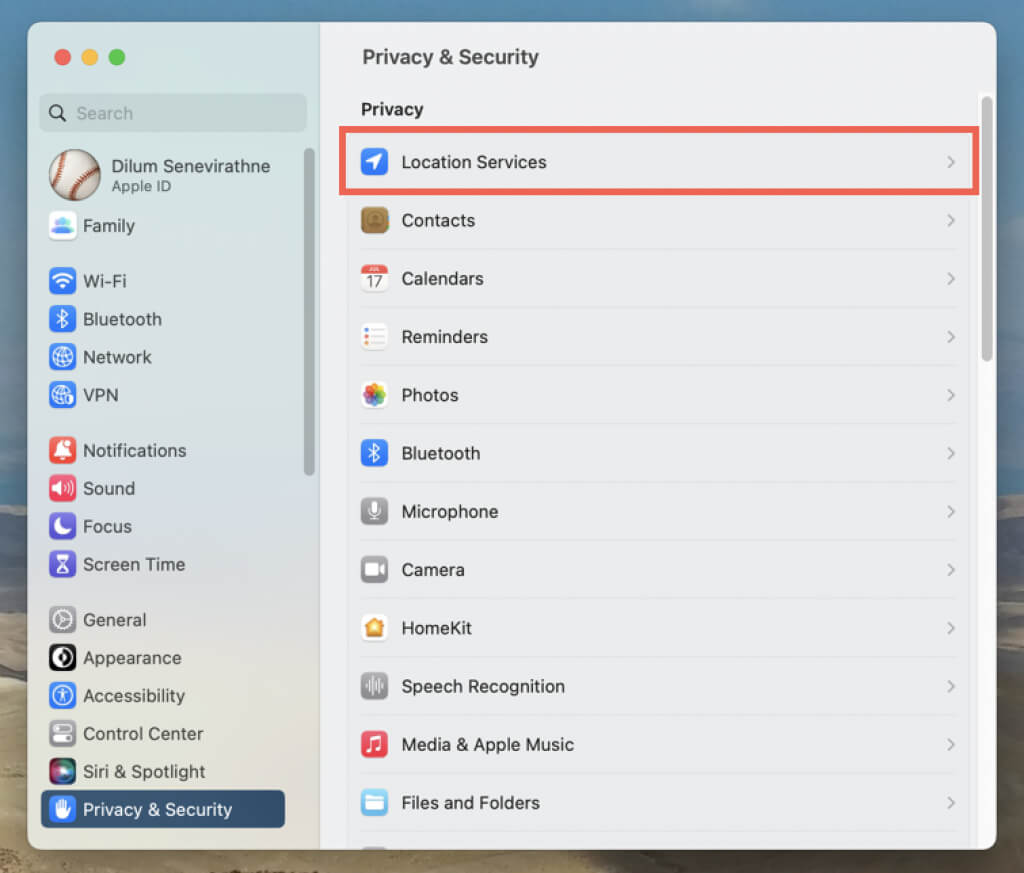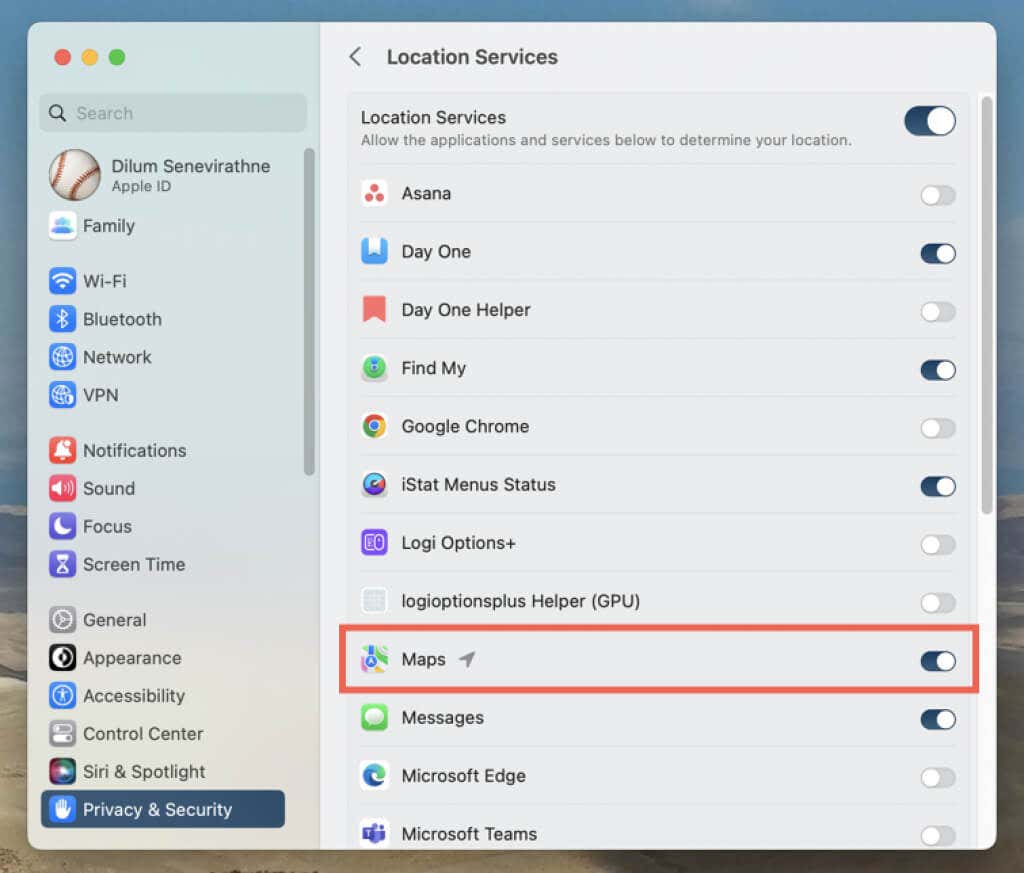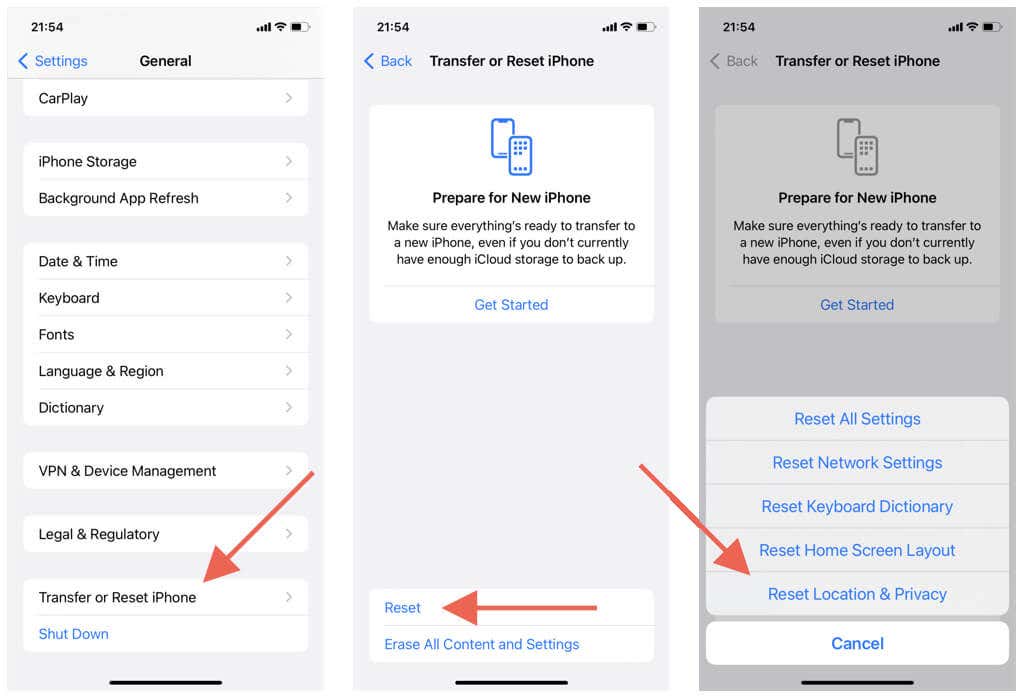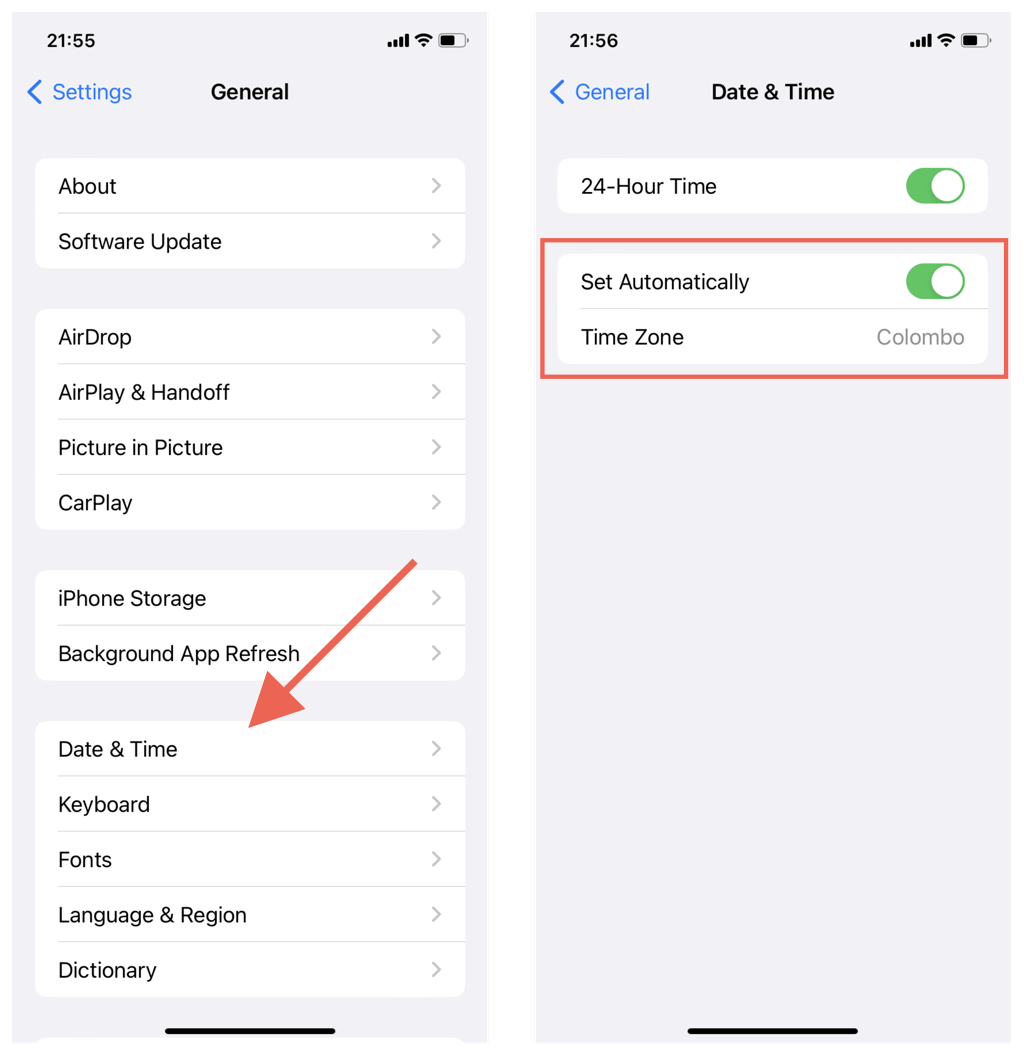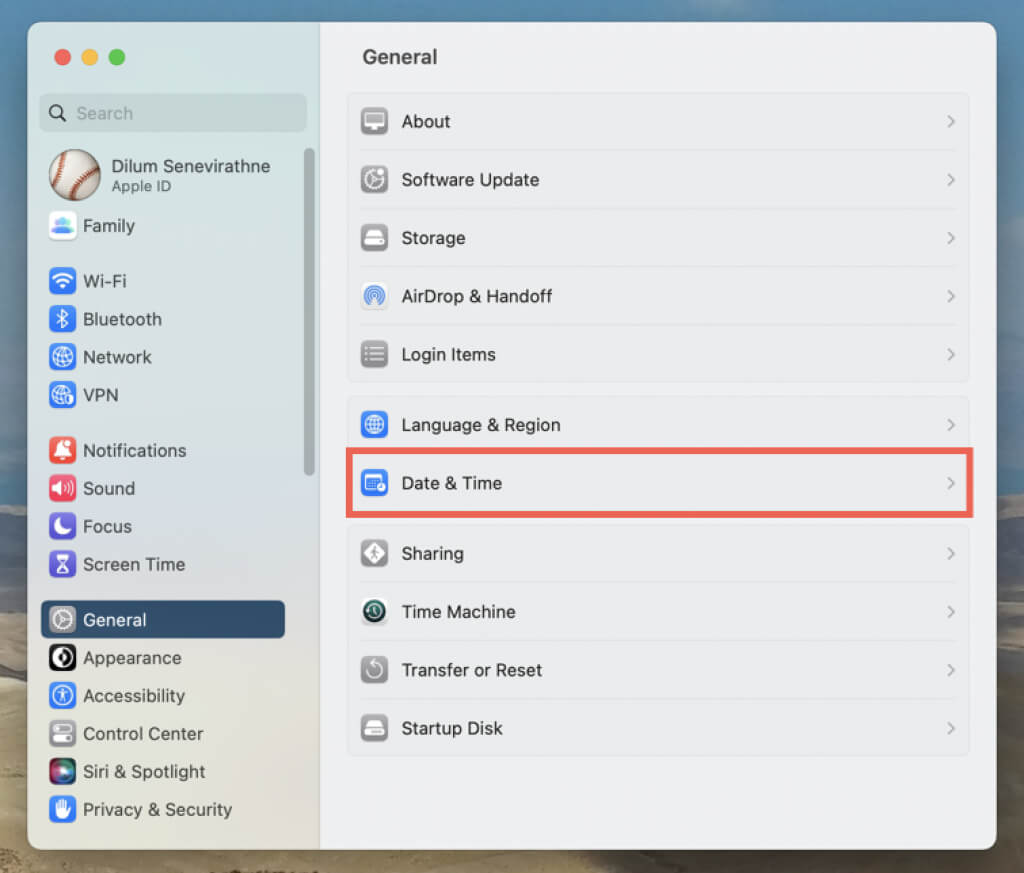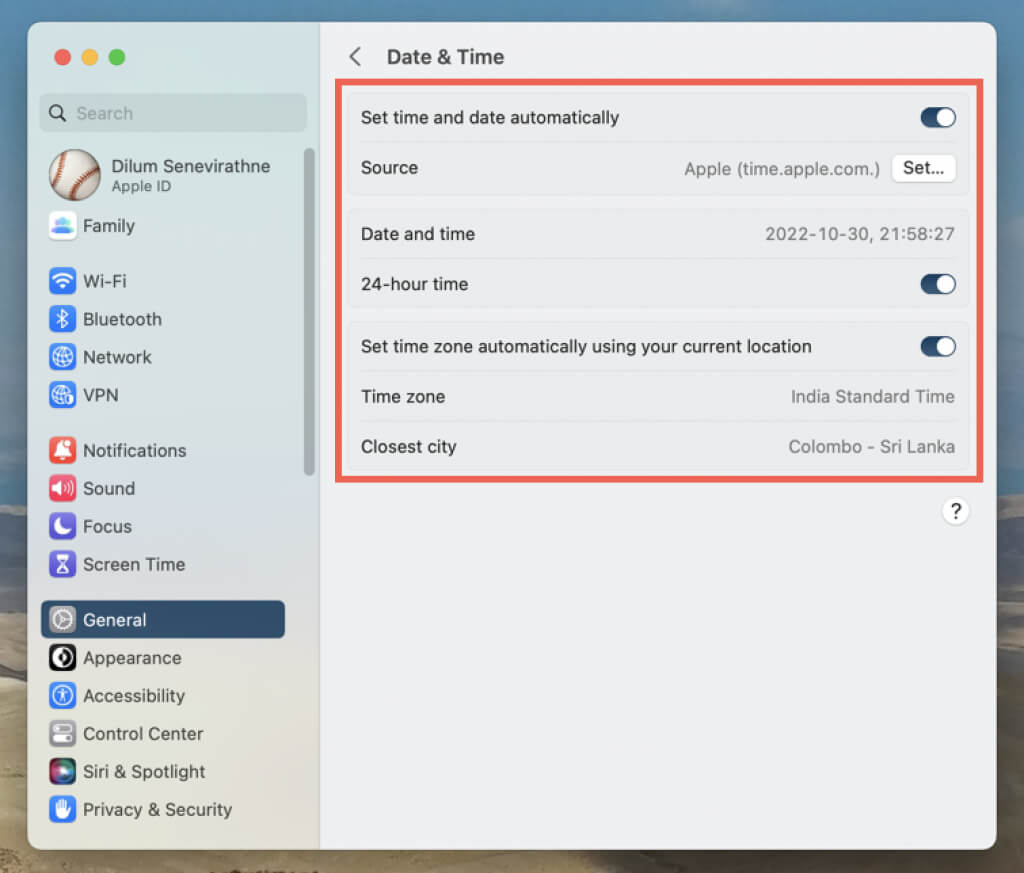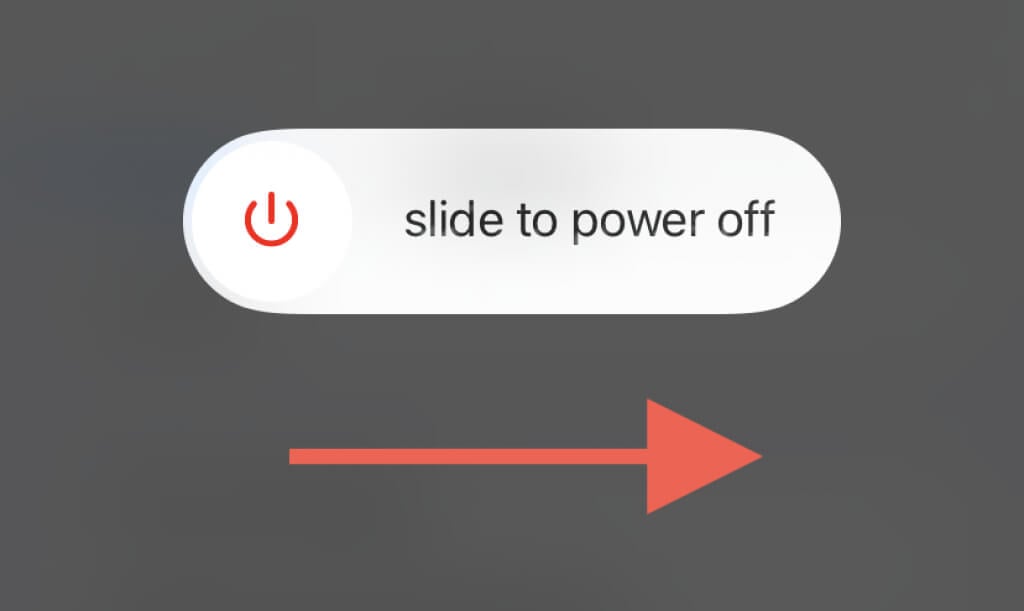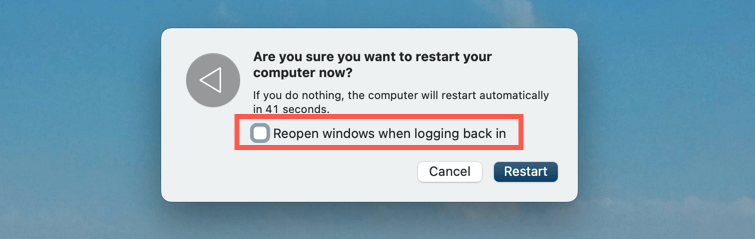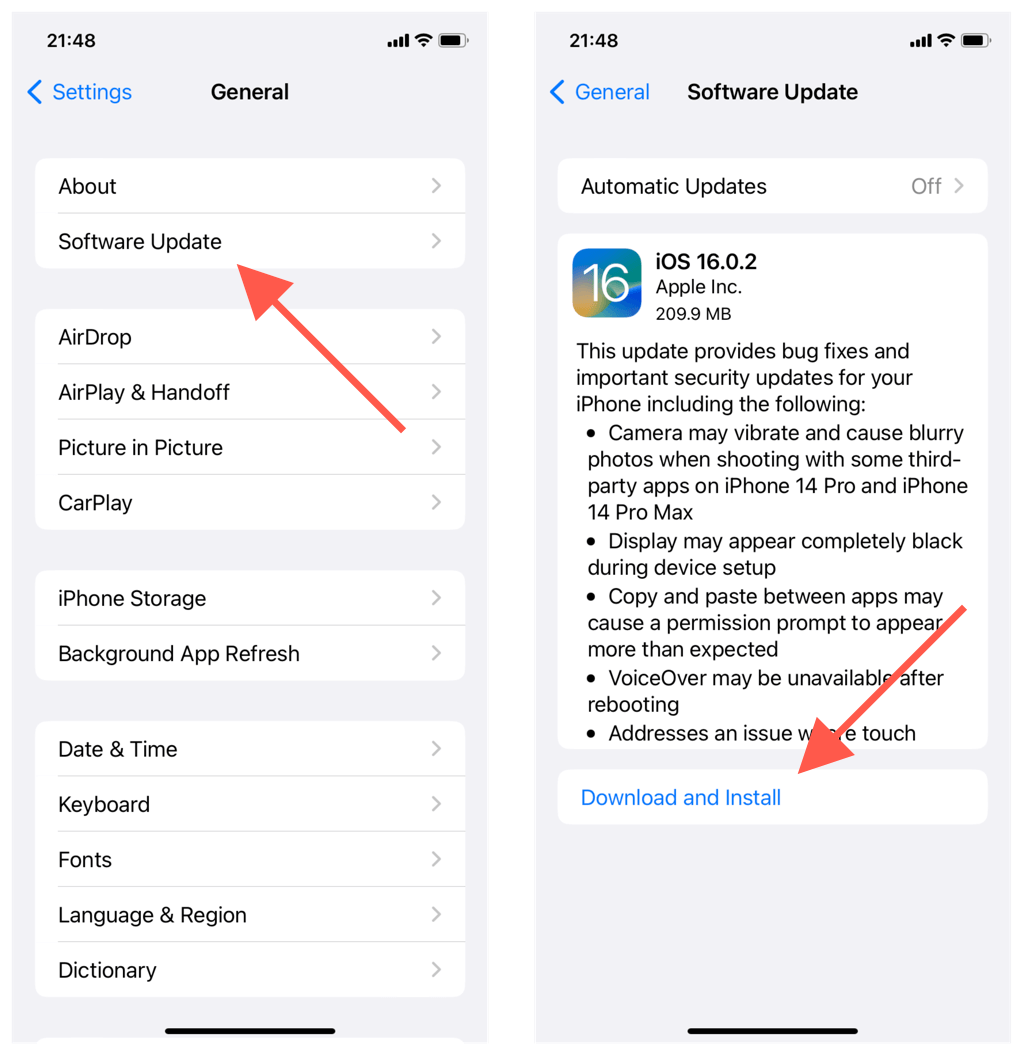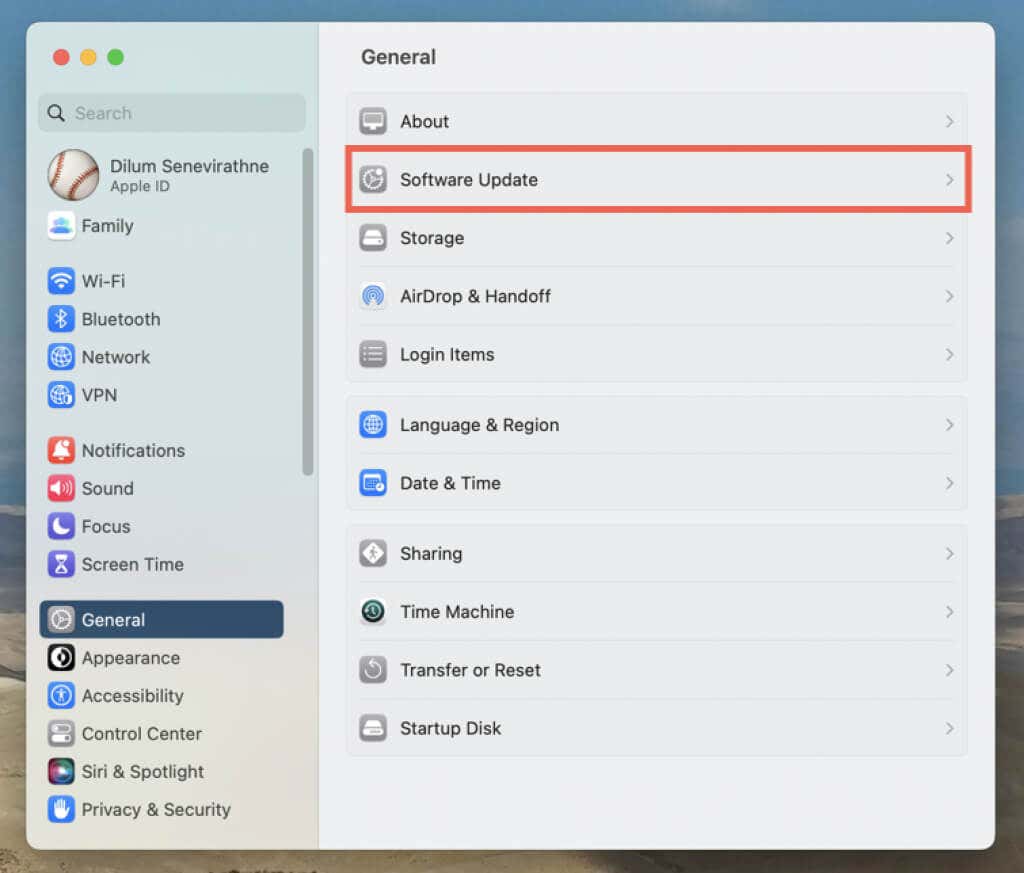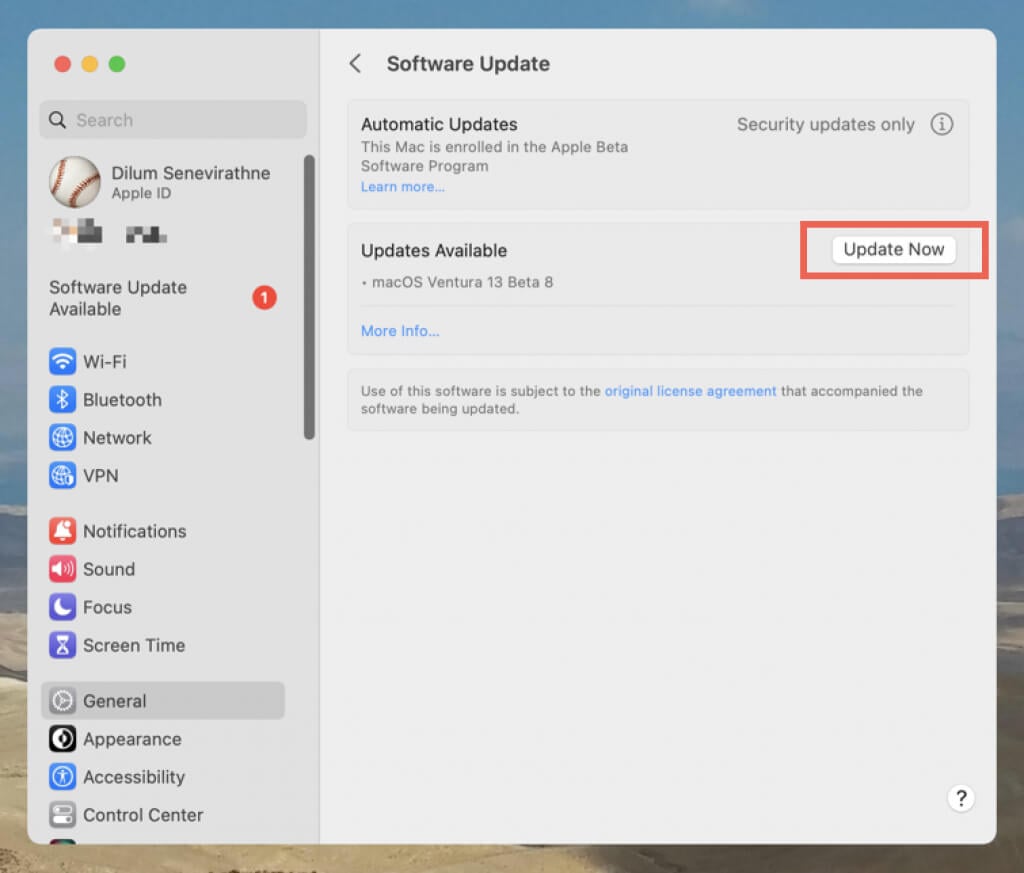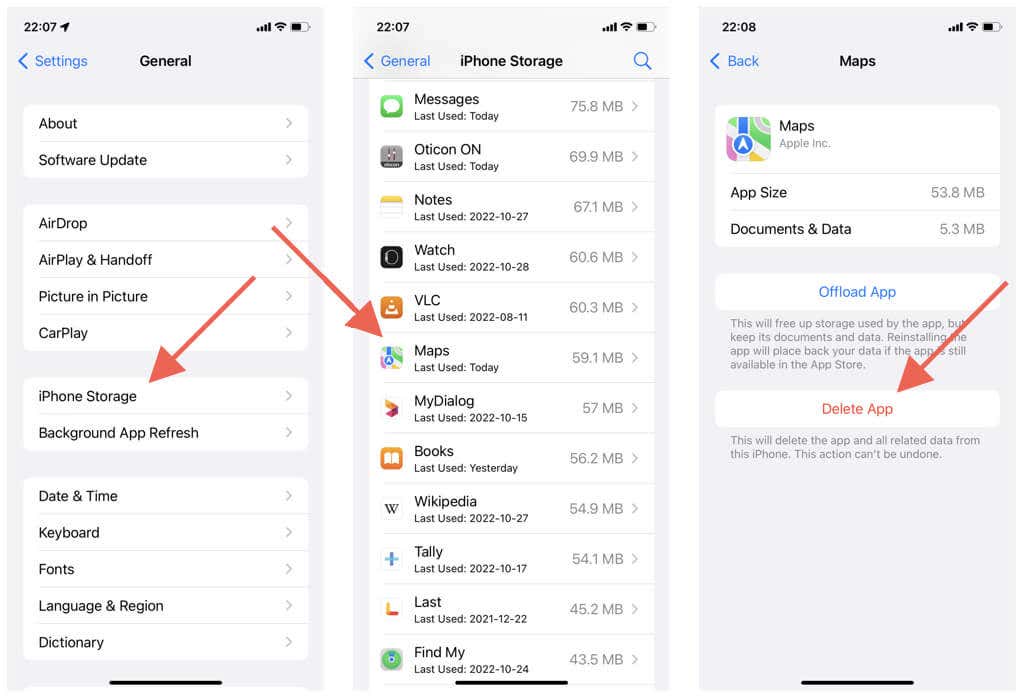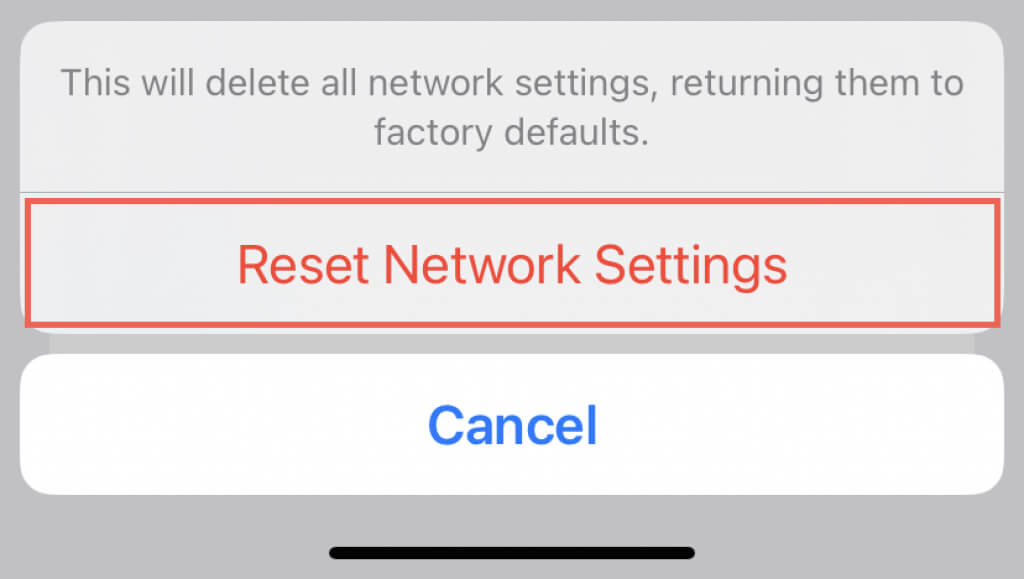Does the Maps app on your iPhone, iPad, or Mac crash or freeze regularly? Or does it take ages to load or fail to display your location? There are many reasons why that happens.
For example, server-side issues on iCloud, incorrectly configured privacy permissions, corrupt location preferences, and so on can play a factor. Work through the solutions in this troubleshooting guide to fix Apple Maps.
1. Check the Apple System Status
If you keep running into errors like “Directions Not Available” and “No Results Found” in Apple Maps, you might be dealing with an outage on the server side. To check, visit Apple’s System Status page and check the following categories:
- Maps Display
- Maps Routing & Navigation
- Maps Search
- Maps Traffic
If one or more of them appears down, there’s nothing you can do except wait until Apple gets them back online. Check out alternative mapping solutions like Google Maps and Waze in the meantime.
2. Force-Quit and Restart the Maps App
If Maps crashes, freezes, or refuses to work normally in any other way, you might be dealing with a persistent technical glitch that only force-quitting and relaunching the app might fix.
Force-Quit Maps on iPhone & iPad
- Swipe up from the bottom of the screen to open the App Switcher. If you use a device with a Home button (like the iPhone 7), double-click that instead.
- Swipe away the Maps card.
- Reopen Maps via the Home Screen.
Force-Quit Maps on Mac
- Press Option + Command + Esc to open the Force Quit Applications dialog.
- Select Maps and choose Force Quit.
- Select Force Quit again to confirm.
3. Enable Location Services for Maps
If your location does not show up in Apple Maps, it could be that the app doesn’t have permission to use Location Services. You can check and make changes via the Privacy & Security settings pane on your iPhone, iPad, or Mac.
Enable Location Services for Maps on iPhone & iPad
- Open the Settings app. Then, scroll down and tap Maps.
- Tap Location.
- Activate one of the following options depending on how you want to give Maps access to Location Services:
- Ask Next Time or When I Share
- While Using the App
- While Using the App or Widgets
Additionally, make sure that the switch next to Precise Location is active. If not, Maps may only display your approximate location.
Enable Location Services for Maps on Mac
- Open the Apple menu and System Settings. If your Mac runs macOS Monterey or earlier, select System Preferences.
- Go to Privacy & Security > Location Services. In macOS Monterey and older, go to Security & Privacy > Privacy > Location Services.
- Activate the switch or checkbox next to Maps. You must enter your Mac’s user account password to authenticate the action.
4. Reset Location and Privacy (Mobile Only)
A corrupt location and privacy settings configuration on the iPhone and iPad could prevent the Maps app from accessing Location Services. To fix that:
- Open the Settings app.
- Tap General > Transfer or Reset iPhone > Reset.
- Tap Reset Location & Privacy.
Important: The steps above will revert the privacy and location preferences to their default settings. Go to Settings > Privacy & Security to reconfigure them the way you want.
5. Check Your Wi-Fi and Cellular Connection
Maps uses a combination of Wi-Fi, cellular data, and Bluetooth to generate an accurate GPS signal. Try the following if the app displays the location incorrectly:
- The cellular signal strength meter on your iPhone or iPad must be at least half full for GPS to work correctly. If not, move to a different area (e.g., outside if you’re in a building) to improve reception.
- Go to Settings > Maps and check if the switch next to Cellular Data is active. If it’s not, Maps won’t be able to use cellular data.
- Is Bluetooth active on your iPhone? To check, open the Settings app and tap Bluetooth. On the Mac, open the Control Center (top-right of the Mac’s menu bar) to check your Bluetooth status.
- If you’re connected to a Wi-Fi network, you might be dealing with a problem on the router side. Reset the wireless router or join a different Wi-Fi network; go to Settings > Wi-Fi (iPhone & iPad) or the Control Center (Mac).
- On the iPhone, open the Settings app and toggle the Airplane Mode switch on and off to fix minor cellular, Wi-Fi, and Bluetooth glitches.
6. Set the Correct Date, Time, and Region
Make sure that your iPhone, iPad, or Mac is set up with the correct date, time, and region. If not, the Maps app may fail to sync with the servers and end up with loading issues and location-fetching problems.
Set the Correct Date, Time, and Region on iPhone & iPad
- Open the Settings app,
- Go to General > Date & Time.
- Turn on the switch next to Set Automatically. If the time is inaccurate, disable the switch and manually set the correct date, time, and time zone.
Set the Correct Date, Time, and Region on Mac
- Open the System Settings/Preferences app.
- Go to General > Date & Time. In macOS Monterey and older, select Date & Time in the main System Preferences area.
- Turn on the switches next to Set time and date automatically and Set time zone automatically using your current location. If the location appears incorrect, disable the switches and manually set the date, time, and time zone.
7. Restart Your iPhone or Mac
A fresh system reboot clears an Apple device’s memory of corrupt and obsolete temporary data. If problems with the Maps app persist, try doing that next.
Restart Your iPhone & iPad
- Go to Settings > General > Shut Down.
- Swipe right on the Slide to Power Off screen.
- Wait 30 seconds and hold the Top/Side button until you see the Apple logo.
Restart Your Mac
- Open the Apple menu and select Restart.
- Clear the Reopen windows when logging back in box; this stops macOS from saving an error-prone Maps application state.
- Select Restart to confirm.
8. Update iOS, iPadOS, and macOS
Updates for the Maps app come with not only new features but also performance enhancements and stability fixes. If the fixes above don’t help, try applying them next. However, as a built-in stock app, the only way to update Maps is to update the system software on your iPhone, iPad, or Mac.
Update iOS and iPadOS
- Open the Settings app and tap General > Software Update.
- Wait until your iPhone or iPad scans for newer software updates.
- Tap Download and Install.
Update macOS
- Open the Apple menu and select System Settings/Preferences.
- Select General > Software Update. Choose Software Update in the main System Preferences area in older macOS versions.
- Wait until your Mac checks for newer updates. Then, select Update Now.
9. Uninstall and Reinstall the iPhone Maps App
On the iPhone, you can delete and reinstall Maps to resolve problems that stem from a corrupt app installation. To do that:
- Open Settings and go to General > iPhone Storage.
- Locate and tap on Maps.
- Tap Delete App, and then again to confirm.
- Restart your iPhone or iPad.
- Visit the App Store.
- Search for Maps and tap the Download icon.
10. Reset the Network Settings (Mobile Only)
Another iPhone and iPad-specific fix is resetting the device’s network settings. That could eliminate performance and other issues caused by a broken network configuration. To do that:
- Open the Settings app.
- Tap General > Transfer or Reset iPhone > Reset.
- Tap Reset Network Settings.
A network settings reset erases saved Wi-Fi networks, so you must manually re-join them after that. Your cellular settings are also erased during the procedure, but they should automatically reapply; if not, get in touch with your mobile service provider.
Related Posts
- How to Delete Multiple Apps (At Once) On Your iPhone/iPad
- How to Restore the Missing Phone Icon on iPhone/iPad
- How to Dismiss the “Update Apple ID Settings” Notification on iPhone and Mac
- How to Change Your Game Center Nickname (iPhone, iPad, and Mac)
- Guided Access Not Working on iPhone/iPad? Try These 9 Fixes Now