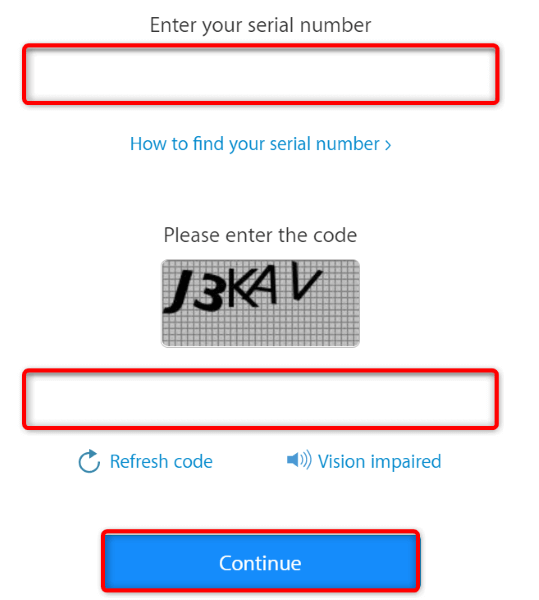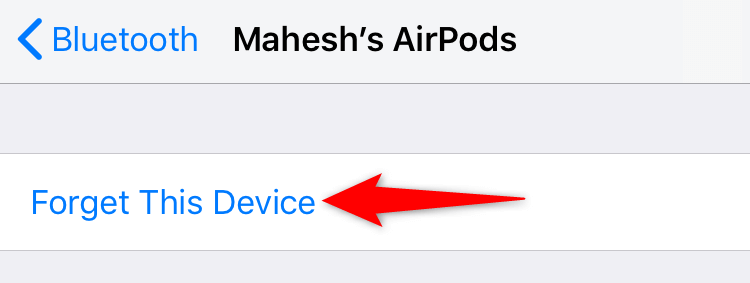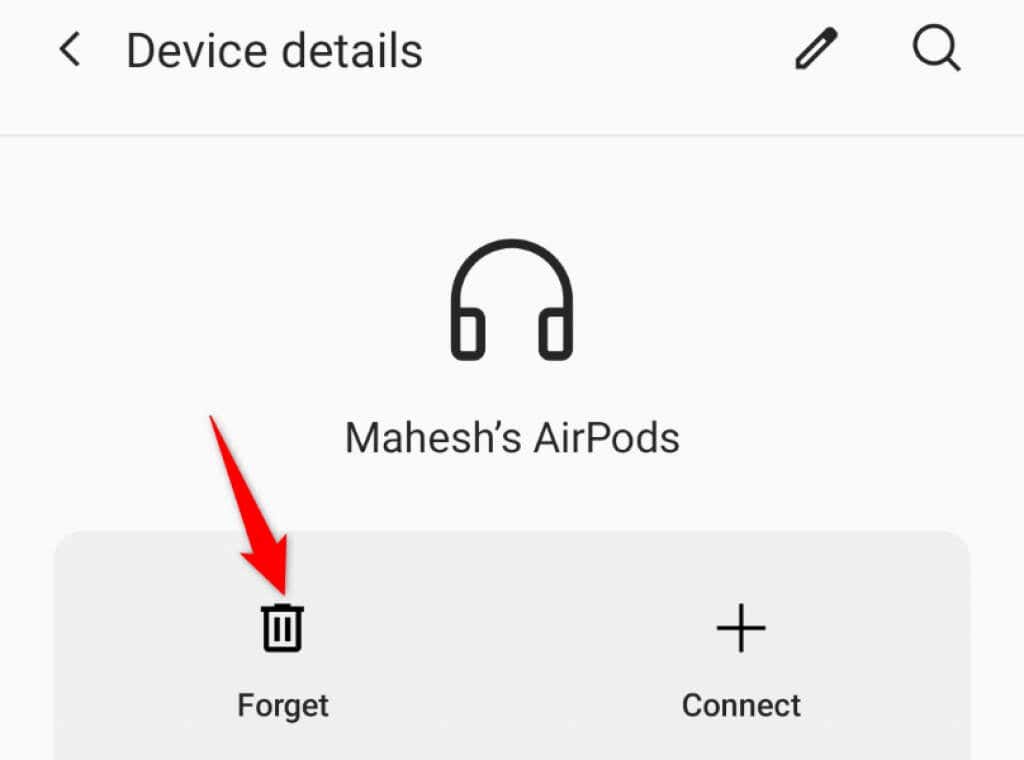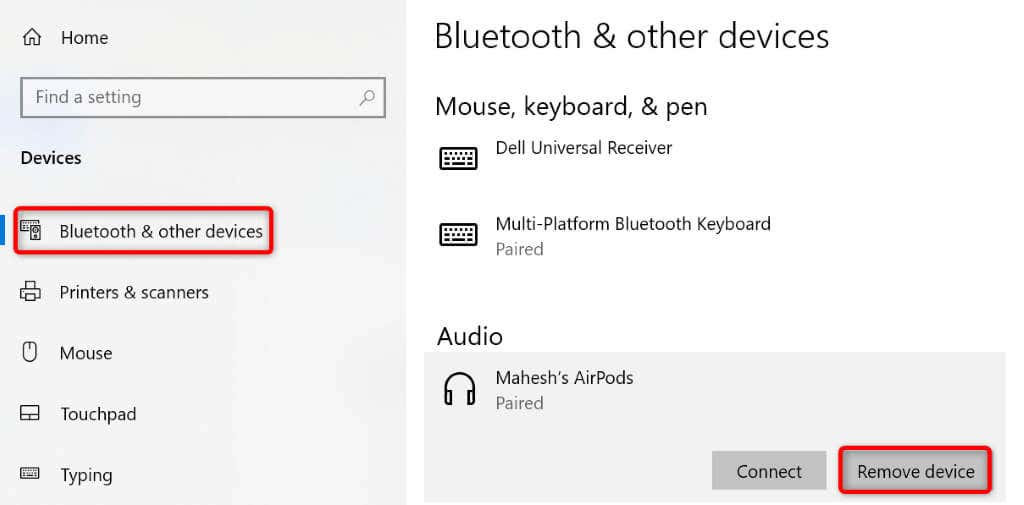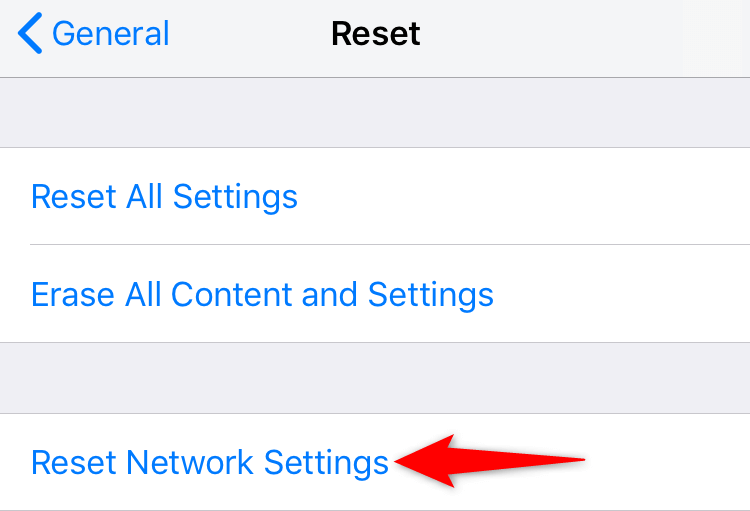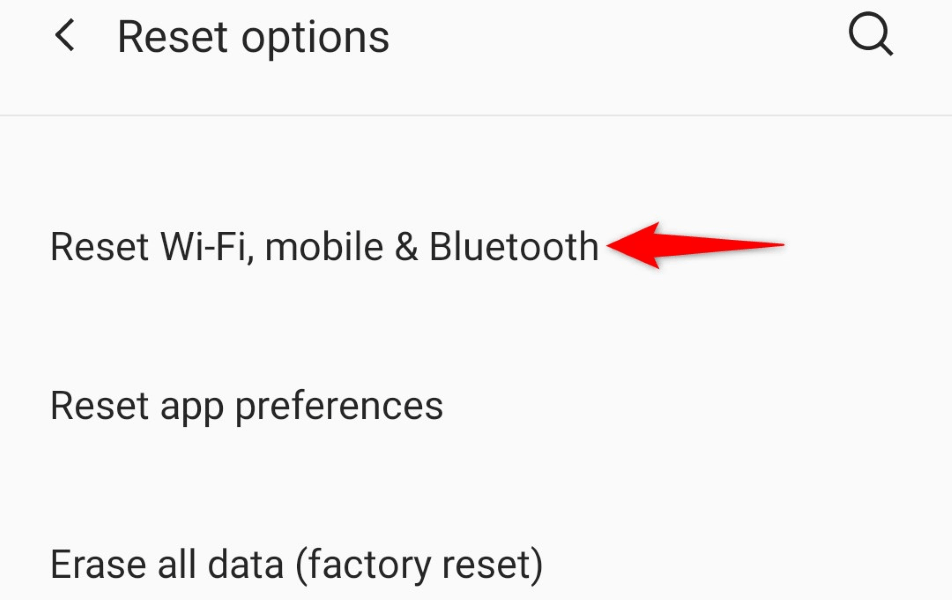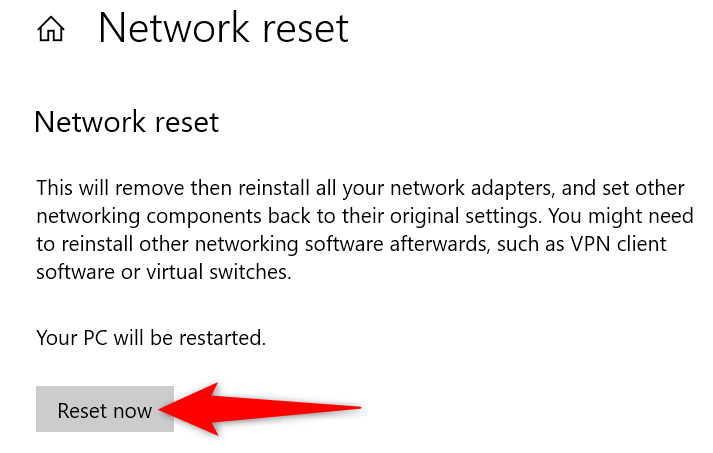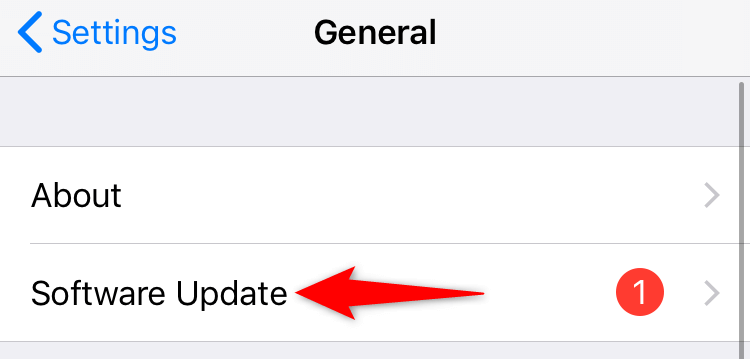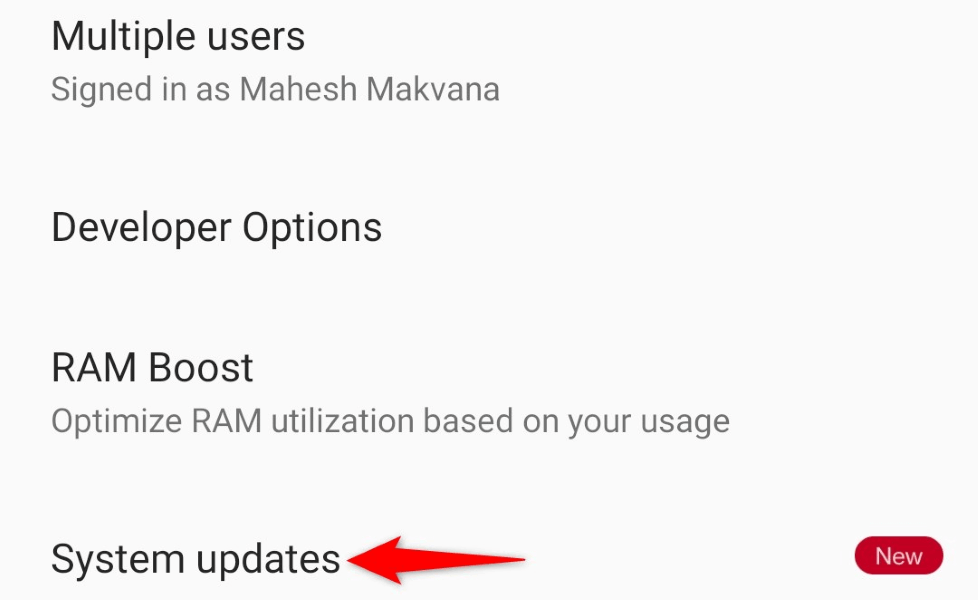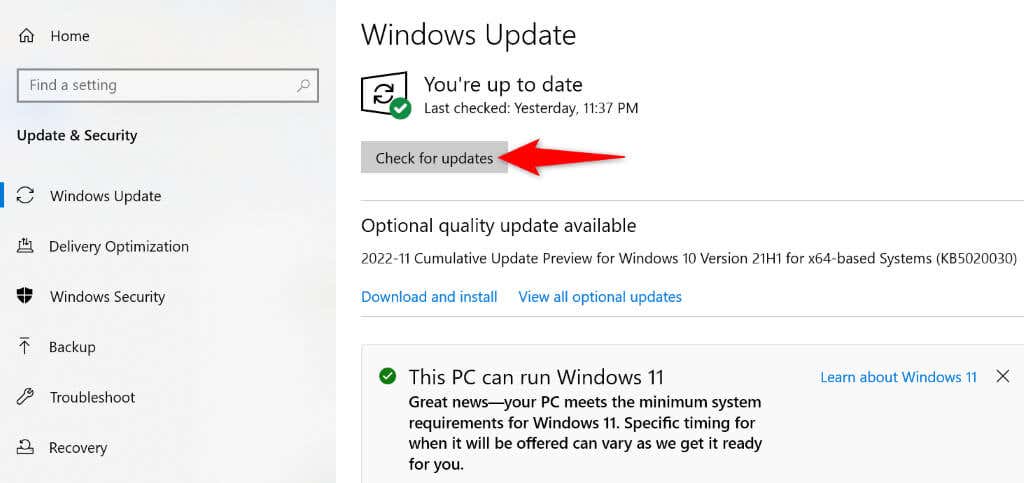Apple makes it super easy to reset your AirPods. If you run into any issues bringing your wireless earbuds back to the factory settings, your AirPods or your device may have an issue. We’ll show you a few ways to get around this problem.
Many items cause your AirPods to not successfully reset. These include the AirPods being dirty, incorrectly following the reset process, the charging case being out of battery power, and more.
1. Keep Your AirPods or AirPods Pro Case’s Lid Open
Keeping the lid closed makes your AirPods undiscoverable.Therefore, be sure to keep the case’s lid open when you press and hold down the Setup button on the case.
2. Check Whether Your AirPods Are Genuine or Fake
A possible reason you’re having trouble resetting your AirPods is that your earbuds aren’t genuine. In this case, Apple’s standard reset procedure won’t work.
You can check if your AirPods are genuine by using Apple’s Check Coverage website. Here’s how to do that.
- Open your charging case’s lid and find the serial number printed beneath the lid. Note this number.
- Launch your device’s web browser and access Apple’s Check Coverage site. You don’t need to log in to your account to use the site.
- Type in your charging case’s serial number in the text field, confirm the captcha, and select Continue.
- Apple will tell you if your AirPods are genuine. You’ll also see your AirPods’ warranty information.
3. Unpair Your AirPods From Your Computer and Mobile Phones
When your AirPods fail to reset, it’s a good idea to disconnect and unpair your wireless earbuds from all your devices. Doing so ensures your desktop and mobile devices can establish fresh new connections with your AirPods.
Unpairing AirPods is as easy as unpairing any Bluetooth device on your computer or phone.
On iPhone and iPad
- Open Settings and tap Bluetooth to access your phone’s Bluetooth settings.
- Select i next to your AirPods on the list.
- Select Forget This Device.
- Choose Forget This Device in the prompt.
On Android
- Launch Settings and tap Bluetooth & Device Connection.
- Select Bluetooth and tap the gear icon next to your AirPods on the list.
- Choose Forget.
- Select Forget device in the prompt.
On Windows
- Open the Settings app by pressing Windows + I.
- Select Devices in Settings.
- Choose Bluetooth & other devices on the left.
- Select your AirPods on the right and choose Remove device.
- Choose Yes in the prompt.
On Mac
- Select the Apple logo in your Mac’s top-left corner and choose System Preferences.
- Select the Bluetooth option.
- Right-click your AirPods on the list and choose Remove.
- Select Remove in the prompt.
4. Charge Your AirPods and the Charging Case
Your AirPods and the charging case must have adequate battery charge to go through the reset process. If your devices are running out of battery, that may be why you can’t reset them.
Fix that by placing both your AirPods in their charging case and plugging the case into a power outlet. Wait for your case and AirPods to get charged, then follow the procedure to reset your AirPods.
5. Clean Your AirPods and the Charging Case
If your AirPods don’t reset even after charging them, your AirPods’ tip may be dirty, causing the earbuds not to properly establish a connection with the case.
In this case, pull both your AirPods out of their charging case and clean them using cotton swabs. Similarly, clean your charging case as well to ensure it has no dust.
Once you’ve done that, place both your AirPods back in the case and start the reset process.
6. Reset Your Device’s Network Settings to Fix Apple AirPods’ Factory Reset Issue
When your AirPods continue to fail to reset, it’s worth resetting the network settings on the device where you use your earbuds. Your device’s improperly configured options may be causing your AirPods to not reset.
You can then configure your network options from scratch.
On iPhone and iPad
- Launch Settings on your iOS device and select General > Reset.
- Choose Reset Network Settings.
- Enter your iPhone or iPad’s passcode.
- Select Reset Network Settings in the prompt.
On Android
- Open Settings and head into System > Reset options.
- Choose Reset Wi-Fi, mobile & Bluetooth.
- Select Reset settings.
On Windows
- Open Settings by pressing Windows + I.
- Select Network & Internet in Settings.
- Choose Status on the left and Network reset on the right.
- Select Reset now.
- Select Yes in the prompt.
On Mac
- Press Command + Spacebar, type Terminal, and select the app.
- Type the following command in Terminal and press Enter:
sudo pkill bluetoothd - Enter your account password and press Enter.
- Restart your Mac.
7. Fix AirPods’ Reset Problem by Updating Your Device’s Operating System
Your device’s operating system may have bugs, causing connection issues with your Bluetooth devices. You can’t fix these system-level problems yourself; however, you can update your operating system to possibly get bug fixes.
Updating an iPhone, iPad, Android, Windows, and Mac device is as easy as selecting a few options.
On iPhone and iPad
- Open Settings and select General.
- Tap Software Update.
- Let your device check for new iOS or iPadOS updates.
- Download and install the available updates.
On Android
- Launch Settings and select System.
- Choose System updates.
- Download and install the available updates.
On Windows
- Press Windows + I to open Settings.
- Select Update & Security in Settings.
- Choose Windows Update on the left.
- Select Check for updates on the right.
On Mac
- Select the Apple logo in your Mac’s top-left corner.
- Choose About This Mac in the menu.
- Select Software Update.
- Find, download, and install the updates.
8. Contact Apple Support
When your AirPods don’t reset no matter what you do, you may want to contact Apple support to seek their assistance. Apple’s support team should investigate your issue and get back to you with a solution.
You can contact Apple by visiting the company’s Support site. Choose an appropriate contact option on the site, and you’ll reach someone who can help you with your problem.
Reset AirPods Without Any Trouble
There are several factors that cause your AirPods not to reset. Once you identify and fix them using our guide above, your issue should be resolved. You’ll then be able to reset as well as use your AirPods with any of the compatible devices out there. Good luck!